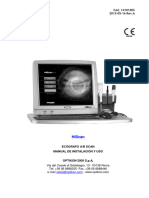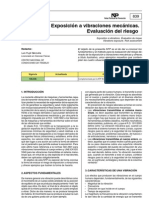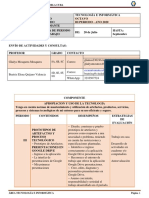Panametrics 36DL Plus Manual
Panametrics 36DL Plus Manual
Cargado por
Juan Lázaro Martínez HernándezCopyright:
Formatos disponibles
Panametrics 36DL Plus Manual
Panametrics 36DL Plus Manual
Cargado por
Juan Lázaro Martínez HernándezDerechos de autor
Formatos disponibles
Compartir este documento
Compartir o incrustar documentos
¿Le pareció útil este documento?
¿Este contenido es inapropiado?
Copyright:
Formatos disponibles
Panametrics 36DL Plus Manual
Panametrics 36DL Plus Manual
Cargado por
Juan Lázaro Martínez HernándezCopyright:
Formatos disponibles
®
Advanced Test Equipment Rentals
E stablished 1981 www.atecorp.com 800-404-ATEC (2832)
INSTRUCTION MANUAL
36DL PLUS
Part No. 910-175D
Software V2.00
August 2001
NDT Division 221 Crescent Street, Waltham, MA 02453, USA
Toll Free (800)225-8330 · Tel (781)899-2719· Fax (781)899-1552
www.panametrics.com · e-mail NDT@panametrics.com
COPYRIGHT 2001 BY PANAMETRICS, INC.
ALL RIGHTS RESERVED.
No part of this manual may be reproduced or transmitted in any form or by any means, electronic or mechan-
ical, including photocopying, recording, or by any information storage and retrieval system, without the writ-
ten permission of Panametrics, except where permitted by law. For information address: Panametrics, Inc.,
221 Crescent Street, Waltham, Massachusetts 02453, USA.
For details about other Panametrics’ products, visit our website at http://www.panametrics.com.
Printed in the United States of America
910-175D August 2001
PREFACE
The Model 36DL PLUS Ultrasonic Gage has been designed and manufactured as a precision
instrument. Under normal working conditions it will provide long, trouble-free service.
Damage in transit-Inspect the unit thoroughly immediately upon receipt for evidence of external or
internal damage that may have occurred during shipment. Notify the carrier making the delivery
immediately of any damage, since the carrier is normally liable for damage in shipment. Preserve
packing materials, waybills, and other shipping documentation in order to establish damage
claims. After notifying the carrier, contact Panametrics so that we may assist in the damage claims,
and provide replacement equipment, if necessary.
YEAR 2000 COMPLIANCE
The 36DL PLUS incorporates a built-in clock. Panametrics NDT Division has performed a
thorough analysis of the 36DL PLUS and has determined that it is fully Year 2000 compliant.
WARRANTY
Panametrics guarantees the Model 36DL PLUS to be free from defects in materials and
workmanship for a period of two years (twenty-four months) from date of shipment. The warranty
only covers equipment that has been used in a proper manner as described in this instruction
manual and has not been subjected to excessive abuse, attempted unauthorized repair, or
modification. DURING THIS WARRANTY PERIOD, PANAMETRICS LIABILITY IS
STRICTLY LIMITED TO REPAIR OR REPLACEMETN OF A DEFECTIVE UNIT AT ITS
OPTION. Panametrics does not warrant the Model 36DL PLUS to be suitable for intended use,
and assumes no responsibility for unsuitability for intended use. Panametrics accepts no liability
for consequential or incidental damages including damage to property and/or personal injury.
This warranty does not include the transducer, transducer cable, charger, or battery. The customer
will pay shipping expense to the Panametrics plant for warranty repair; Panametrics will pay for
the return of the repaired equipment. (For instruments not under warranty, the customer will pay
shipping expenses both ways.)
Panametrics offers an optional third year warranty coverage (at an additional cost), under the same
terms, at the time of purchase.
Panametrics reserves the right to modify all products without incurring the responsibility for
modifying previously manufactured products. Panametrics does not assume any liability for the
results of particular installations, as these circumstances are not within our control.
MODEL 36DL PLUS i
910-175D August 2001
TABLE OF CONTENTS
1 GENERAL INFORMATION................................................................................................ 1-1
2 BASIC OPERATION............................................................................................................. 2-1
2.1 Low Battery ................................................................................................................... 2-2
2.2 Clock Setup.................................................................................................................... 2-3
3 CALIBRATION...................................................................................................................... 3-1
3.1 Introduction.................................................................................................................... 3-1
3.2 Transducer Zero Compensation..................................................................................... 3-1
3.3 Velocity and Zero Calibration ....................................................................................... 3-2
3.4 Material Velocity Calibration when Material Sound Velocity is Unknown ................. 3-3
3.5 When Material Sound Velocity is Known..................................................................... 3-4
3.6 Zero Calibration............................................................................................................. 3-4
4 ADDITIONAL GAGING FEATURES ................................................................................ 4-1
4.1 Differential..................................................................................................................... 4-1
4.2 Fast Mode ...................................................................................................................... 4-3
4.3 Minimum Thickness Mode............................................................................................ 4-3
4.3.1 Min Finder .......................................................................................................... 4-4
4.4 Maximum Thickness Mode ........................................................................................... 4-5
4.5 High/Low Alarm............................................................................................................ 4-6
4.5.1 Standard Alarm ................................................................................................... 4-7
4.5.2 Alarm on Previous Thickness ............................................................................. 4-8
4.6 Thickness Resolution................................................................................................... 4-11
4.7 Thickness Display Hold/Blank .................................................................................... 4-11
4.8 Back Light ................................................................................................................... 4-11
4.9 Manual Gain Adjust..................................................................................................... 4-12
4.10 Automatic Gain Optimization.................................................................................... 4-13
4.10.1 Performing Automatic Gain Optimization ..................................................... 4-13
4.10.2 Returning to Default Gain............................................................................... 4-13
4.10.3 Restoring the Previous Automatically Optimized Gain ................................. 4-14
4.11 Extended Blank Adjust .............................................................................................. 4-14
4.11.1 Enabling Extended Blank ............................................................................... 4-14
4.11.2 Adjusting the Depth of the Extended Blank ................................................... 4-14
4.11.3 To Disable the Extended Blank ...................................................................... 4-15
4.12 Calibration Lock ........................................................................................................ 4-15
4.12.1 Enabling Calibration Lock .............................................................................. 4-15
4.12.2 Disabling Calibration Lock............................................................................. 4-15
4.13 Auto Power Off.......................................................................................................... 4-15
4.14 Beeper Tone (Enable/Disable)................................................................................... 4-16
MODEL 36DL PLUS iii
August 2001 910-175D
4.15 Gage Resets................................................................................................................ 4-16
4.15.1 Measurment Reset........................................................................................... 4-16
4.15.2 Communication Reset..................................................................................... 4-17
4.15.3 DBase Reset .................................................................................................... 4-18
4.15.4 Master Reset.................................................................................................... 4-18
4.16 Waveform Freeze....................................................................................................... 4-19
4.17 Range Adjustment...................................................................................................... 4-19
4.18 Zoom Mode................................................................................................................ 4-20
4.19 Rectification Modes................................................................................................... 4-20
4.20 Language Settings...................................................................................................... 4-21
4.21 Radix Point ................................................................................................................ 4-21
4.22 Waveform Filled or Unfilled Trace ........................................................................... 4-22
4.23 Supervisory Lock....................................................................................................... 4-23
4.24 ID Overwrite Protection............................................................................................. 4-24
4.25 Echo-to-Echo Measurement ...................................................................................... 4-26
4.25.1 Description...................................................................................................... 4-26
4.25.2 Selection and Operation.................................................................................. 4-27
4.25.3 Calibration....................................................................................................... 4-29
4.25.4 Usage Hints ..................................................................................................... 4-30
4.25.5 Datalogger....................................................................................................... 4-31
4.26 B-Scan........................................................................................................................ 4-31
4.27 Grid View .................................................................................................................. 4-35
4.28 Sonopen Transducer .................................................................................................. 4-40
5 THE DISPLAY ....................................................................................................................... 5-1
5.1 Overview........................................................................................................................ 5-1
5.2 Backlight........................................................................................................................ 5-2
5.3 Contrast Adjust .............................................................................................................. 5-2
6 DATALOGGER & DATA COMMUNICATION FEATURES......................................... 6-1
6.1 What and How Much can be Stored .............................................................................. 6-1
6.2 Datalogger Organization - How Data is Stored ............................................................. 6-3
6.2.1 Filename Structure .............................................................................................. 6-3
6.2.2 Identifier (ID Number) Structure ........................................................................ 6-4
6.2.3 Filename Header Stucture................................................................................... 6-4
6.2.4 Comment Structure ............................................................................................. 6-5
6.3 Creating Data Files ........................................................................................................ 6-6
6.3.1 Creating Files from a Computer ......................................................................... 6-7
6.3.2 Creating Files from within the 36DL PLUS ....................................................... 6-7
6.3.2.1 Incremental...............................................................................................6-8
6.3.2.2 Sequential...............................................................................................6-12
6.3.2.3 Sequential with Custom Point................................................................6-14
iv MODEL 36DL PLUS
910-175D August 2001
6.3.2.4 2-D Matrix Grid .....................................................................................6-16
6.3.2.5 2-D Matrix Grid with Custom Point ......................................................6-21
6.3.2.6 3-D Matrix Grid .....................................................................................6-23
6.3.2.7 Boiler......................................................................................................6-26
6.4 File Open ..................................................................................................................... 6-28
6.5 File Copy ..................................................................................................................... 6-29
6.6 File Delete.................................................................................................................... 6-31
6.7 File Edit-Rename ......................................................................................................... 6-32
6.8 Creating and Editing Comment Tables........................................................................ 6-35
6.8.1 Creating or Editing a Comment Table .............................................................. 6-35
6.8.2 Creating/Editing Comment Tables from a Computer....................................... 6-35
6.8.3 Creating/Editing Comment Tables from the 36DL PLUS................................ 6-35
6.8.4 Note Copy ......................................................................................................... 6-36
6.9 Saving Data.................................................................................................................. 6-37
6.9.1 Saving Thickness Readings .............................................................................. 6-38
6.9.2 Saving Thickness and Waveform ..................................................................... 6-38
6.9.3 Saving Comments ............................................................................................. 6-38
6.10 Review ID Mode........................................................................................................ 6-39
6.11 Edit ID Mode ............................................................................................................. 6-41
6.12 Erasing Data............................................................................................................... 6-43
6.12.1 Erasing Data in the Active/Open File ............................................................. 6-43
6.12.2 Erasing a File .................................................................................................. 6-43
6.12.3 Erasing the Entire Database ............................................................................ 6-43
6.13 Using the Optional Bar Code Wand To Enter An ID Number.................................. 6-45
6.14 Auto Setup Tracking (DBASE Tracking).................................................................. 6-45
6.15 Transmitting Data From the 36DL PLUS to a Computer or Printer ......................... 6-47
6.15.1 Sending Entire Files: Data Transfer from Gage to PC or Printer ................... 6-48
6.15.2 Sending a Specific Range of ID Numbers
from a Specific File............................................................................................. 6-49
6.15.3 Single Send of the Current Displayed Measurement
Data to a Computer or Printer ............................................................................. 6-50
6.15.4 Sending a Snapshot of the 36DL PLUS Display
to a Computer...................................................................................................... 6-51
6.15.5 Sending a Snapshot of the 36DL PLUS Display
to a Printer........................................................................................................... 6-51
6.16 Receiving (Downloading) Files From a Computer
to the 36DL PLUS ...................................................................................................... 6-52
6.17 Reports ....................................................................................................................... 6-53
6.18 Serial Communication Setup ..................................................................................... 6-55
6.18.1 RS-232 Cables ................................................................................................ 6-55
6.18.2 Communication Setup Parameters.................................................................. 6-56
MODEL 36DL PLUS v
August 2001 910-175D
6.19 Data Output Formats.................................................................................................. 6-57
6.19.1 Advanced Output (Date/Time Output) ........................................................... 6-58
6.19.2 B-Scan Output................................................................................................. 6-59
6.20 Datalogger and Communication Resets..................................................................... 6-60
6.20.1 Communication Reset..................................................................................... 6-60
6.20.2 DBASE Reset (Proceed with Caution) ........................................................... 6-61
6.21 How to use 26DLPLUS Files with the 36DL PLUS ................................................. 6-62
6.22 WinPlus: Windows Based Software Program ........................................................... 6-63
7 TECHNICAL SPECIFICATIONS ....................................................................................... 7-1
8 THE BATTERY...................................................................................................................... 8-1
8.1 General........................................................................................................................... 8-1
8.2 Charge Monitoring......................................................................................................... 8-1
8.3 To Charge Batteries ....................................................................................................... 8-1
8.4 To Change Battery Pack ................................................................................................ 8-2
8.5 Primary Batteries ........................................................................................................... 8-2
9 THEORY OF OPERATION ................................................................................................. 9-1
10 APPLICATION NOTES.................................................................................................... 10-1
10.1 Dual Element Transducer Measurements .................................................................. 10-1
10.2 Factors Affecting Performance and Accuracy ........................................................... 10-1
10.3 Transducer Selection.................................................................................................. 10-3
10.4 High Temperature Measurements.............................................................................. 10-5
10.5 Sound Velocity and Transit Time Measurements...................................................... 10-6
10.6 Echo-to-Echo Measurement ...................................................................................... 10-6
10.6.1 Description...................................................................................................... 10-6
10.6.2 Selection and Operation.................................................................................. 10-7
10.6.3 Calibration....................................................................................................... 10-9
10.6.4 Usage Hints ..................................................................................................... 10-9
10.6.5 Datalogger..................................................................................................... 10-10
11 MAINTENANCE & TROUBLESHOOTING ................................................................. 11-1
11.1 Routine Care and Maintenance.................................................................................. 11-1
11.2 Transducers................................................................................................................ 11-1
11.3 Battery Care ............................................................................................................... 11-2
11.4 Error Messages .......................................................................................................... 11-2
11.5 Other Error or Problem Indications ........................................................................... 11-2
11.5.1 Battery and Charger Problems ........................................................................ 11-2
11.5.2 “do—” Problems............................................................................................. 11-2
11.5.3 Measurement Problems................................................................................... 11-3
11.6 Diagnostic Self Tests ................................................................................................. 11-3
11.6.1 Start-Up........................................................................................................... 11-3
11.6.2 Keypad Test .................................................................................................... 11-4
vi MODEL 36DL PLUS
910-175D August 2001
11.6.3 Video Display Test ......................................................................................... 11-4
11.6.4 Pulser/Receiver Test ....................................................................................... 11-4
11.7 ROM Upgrades.......................................................................................................... 11-4
11.8 Customer Service....................................................................................................... 11-4
11.9 Repair Service............................................................................................................ 11-4
11.10 Replacement Parts & Accessories ........................................................................... 11-5
APPENDIX I SOUND VELOCITIES
APPENDIX II APPENDIX III DATA OUTPUT FORMAT
APPENDIX III DATA OUTPUT FORMAT
APPENDIX IV REMOTE CONTROL VIA RS-232
APPENDIX V SUMMARY OF KEYBOARD FUNCTIONS
APPENDIX VI ACCESORIES AND REPLACEMENT PARTS
APPENDIX VII 36 SERIES FTP
MODEL 36DL PLUS vii
910-175D August 2001
1 GENERAL INFORMATION
The Panametrics Model 36DL PLUS is a hand-held ultrasonic thickness gage designed primarily
for corroded metal applications. An integral video display allows wave form verification
simultaneous with thickness readout. An advanced internal Datalogger allows storage of 95,000
thickness measurements and/or 1671 waveforms with 8 character filenames and 16 digit
alphanumeric ID numbers. A two way serial RS-232 communications connector allows easy
interfacing to printers and computers.
The gage uses dual element transducers to measure the thickness of corroded, pitted, scaled,
granular and other difficult materials from one side only. Single or dual element transducers may
also be used for echo-to-echo measurements (see Section 10.6). A full line of transducers is
available to measure materials between 0.020" (0.50mm) and 20" (500mm) thickness at
temperatures between -20°C and +500°C.
The Model 36DL PLUS makes full use of its microprocessor to offer many advanced
measurement, display, and data logging features. Moreover, the microprocessor in the Model
36DL PLUS continuously adjusts the receiver setup so that every measurement is optimized for
reliability, range, sensitivity, and accuracy.
The advanced measurement features of the Model 36DL PLUS include the following:
• Easy-to-read thickness display with measurement related status flags
• LCD with selectable backlight for highly readable information under all lighting
conditions
• Automatic probe recognition
• Easy calibration for unknown material velocity and/or transducer zero
• Quick compensation for transducer temperature changes
• Echo-to-echo measurements for through paint applications
• High and low thickness alarm functions
• Fast scan mode with 20 readings/sec.
• Manual Gain Adjust in 1db steps
• Hold or Blank thickness display during loss of signal (LOS) conditions
• “Hold minimum or maximum” reading modes with MinFinder
• Differential thickness display relative to setpoint in absolute or % ratio
• Instant English/Metric conversion
• Calibration lockout function to prevent accidental change of calibration
• Selectable resolution .001" (.01mm) or .01" (.1mm)
• Automatic power off
MODEL 36DL PLUS 1-1
August 2001 910-175D
The wave form display features of the Model 36DL PLUS include the following:
• Real-time video wave form display for verification of critical measurements
• Manual Freeze mode with post processing
• Manual Zoom, and Range control of wave form display
• Auto Hold on LOS and Auto Zoom (measured echo centering)
• Extended Blank marker
• Blank after first received echo in echo-to-echo mode
• Receiver Gain readout
• Ability to capture and display wave form associated with minimum thickness
during scanned measurements
• Display of stored and downloaded waveforms
The Datalogger features of the Model 36DL PLUS include:
• Capacity to store 95,000 fully documented thickness readings or 1,750
waveforms with thickness readings
• Stored data is identifiable with an 8 character filename and a 16 character
alphanumeric number
• Four user defined comments may be stored per reading
•I D numbers increment automatically, follow a preset sequence, or can be set
from keyboard
• Save reading/wave form at ID number
• Simultaneously show Filename, ID number, stored comments, and stored
reference thickness while displaying active thickness and wave form
• Generation of multiple named files in Datalogger
• Seven file formats to choose from including custom
• Erase selected data or all stored data
• Save or send a held or frozen reading on the thickness display (ideal for high
temperature measurements)
• Two-way serial communication using RS-232 protocol
• Transmit selected data or all stored data
• Download data and setups from computer
• Keyboard programmable communication parameters
Although the Model 36DL PLUS has many advanced features, it is very simple to use as a basic
thickness gage. To measure thickness with a calibrated gage, couple the transducer to the surface
of the material, and read the thickness.
This manual is designed to help the first time user get started by placing the essential operating
information in the first few sections. The advanced functions will be described in Sections 4, 5,
and 6. In general, the first time user should read the following sections:
Section 1 General Information
Section 2 Basic Operation
Section 3 Calibration
1-2 MODEL 36DL PLUS
910-175D August 2001
Advanced users should read:
Section 4 Additional Gaging Features
Section 5 The Displays
Section 6 Datalogger and Data Communication Features
Reference and additional technical information is found in:
Section 7 Specifications
Section 8 Battery Recharging & Replacement
Section 9 Theory of Operation
Section 10 Application Notes
Section 11 Maintenance and Trouble Shooting
APPENDIXES
I Sound Velocities
II Serial Interface - Detailed Description
III Data Output Format
IV Remote Control Via RS-232
V Summary of Keyboard Functions
VI Accessories and Replacement Parts
In this manual, a symbol, digit, or word enclosed in square brackets, for example [ON/OFF],
indicates the name of a gage front panel key. Two key names separated by a comma, for example
“[2ndF], [3]”, means press the first key, release it, then press and release the second key. Note that
the 2nd F flag on the thickness display always lights when the [2nd F] key is pressed and turns off
when the next legal key is pressed. Two keys separated by “&”, for example [3] & [6], means press
and release both keys together.
MODEL 36DL PLUS 1-3
910-175D August 2001
2 BASIC OPERATION
The purpose of this section is to demonstrate how basic thickness measurements can be made with
the 36DL PLUS gage. The unit has been shipped from the factory already set up to make general
purpose thickness measurements using an approximate sound velocity for the stainless steel test
block provided with the gage.
THICKNESS READINGS
RESOLUTION: 0.001 in. or 0.01mm
CALIBRATION: Approximate calibration for the stainless steel test block provided with
the gage.
INITIAL SETUP
Follow this procedure when operating the gage for the first time with the test block included with
the gage and the default settings.
1. Plug the transducer into the connector at the top end of the 36DL PLUS case.
Note: The transducer cable connector must be oriented with center pin down.
When unplugging a transducer, pull ONLY on molded plug, NOT on
the cable.
2. Press the [ON/OFF] key to turn the gage on. (The transducer should NOT be coupled to
the test piece.) The thickness display (lower part of display) will now show the message:
“do—”
This means that the gage requires the following transducer ZERO compensation steps to
automatically compensate for the current transducer delay line length.
3. Wipe all couplant from the tip of the transducer.
4. Press the [ZERO] key. After briefly displaying a zero calibration value, the thickness
display will show:
MODEL 36DL PLUS 2-1
August 2001 910-175D
5. To Change the Units: The current units are indicated on the right of the thickness display.
To change either inches (IN) or millimeters (MM) to the alternate measurement units,
press [2ndF], [3] (i.e. press the [2ndF] key followed by the [3] key).
You are now ready to make measurements based on the default calibration and settings.
Note: The default calibration is an approximate calibration for the stainless steel
test block included in the gage. Generally it will yield results that are
better than 95% accurate. However, for greatest accuracy both a velocity
and zero calibration must be done for the material being tested. Refer to
Section 3, CALIBRATION, for this procedure.
1. Apply couplant to the test block or material at the spot to be measured.
In general, the smoother the material surface, the thinner the couplant may be. Rough
surfaces require more viscous couplant such as gel or grease. Special couplants are
required for high temperature applications (see Section 10.4).
2. Press the tip of the transducer to the surface of the material to be measured. Use moderate
to firm pressure and keep the transducer as flat as possible on the material surface. See
Section 10 for further hints on transducer coupling.
3. Read the material thickness on the thickness display.
2.1 Low Battery
The gage will operate for at least 25 hours between charges under normal conditions (not in FAST
mode, and backlight off). The remaining battery life is continuously displayed in the lower right
corner of the display. This symbol will flash when the battery is low. When there is insufficient
battery charge, the gage will automatically turn off to prevent damage to the battery. The battery
should be recharged using the Model 36CA Plus Charger as described in Section 8, Battery
Recharging and Replacement.
2-2 MODEL 36DL PLUS
910-175D August 2001
Note: The Default Setup of the 36DL PLUS is set to Auto Power Off 6 minutes
after the last key is pressed or a measurement is taken. This is an effort to
conserve battery life while the gage is not in use. Auto Power Off can be
disabled by setting inactive time to off, in the measurement set up screen.
See Section 4.13.
2.2 Clock Setup
The 36DL PLUS has a built in Clock for time and date. This clock can be set to specific time
zones. The clock can be set in either 12 or 24 hour mode. The date can be set in Standard U.S.
format (Month/Day) or International format (Day/Month). To set the clock press [2nd F], [0] and
the following screen will appear:
MODEL 36DL PLUS 2-3
August 2001 910-175D
Using the [ ] and [ ] keys, highlight “CLOCK”, then press [ENTER] and the following screen
will appear:
Using the [ ], [ ], [ ], [ ] and [ENTER] keys, set the parameters to the desired settings.
When finished, highlight “SET” and press [ENTER] to finish. Highlight “CANCEL” and press
[ENTER] to abort the new settings.
2-4 MODEL 36DL PLUS
910-175D August 2001
3 CALIBRATION
3.1 Introduction
Calibration is the process of adjusting the gage so that it measures accurately on a particular
material, using a particular transducer at a particular temperature. The Model 36DL PLUS
calibration procedure falls into the following three categories:
1. Transducer Zero Compensation - calibrates for the sound transit time in each of the dual
or single transducer delay lines. This varies from unit to unit and with temperature. This
simple “off-block” procedure must be done when the unit is turned on, when the
transducer is changed, and whenever the transducer temperature changes significantly.
2. Material Velocity Calibration or CAL VEL is done using a thick test block of the
measured material with known thickness or by entering the previously determined
material velocity manually. It must be performed for each new measured material.
3. Zero Calibration or CAL ZERO is done using a thin test block of the measured material
with known thickness. Unlike the first two calibrations, this procedure is not required
unless the best absolute accuracy is demanded (better than ±.004" or ±.10mm). If required,
it need only be done once for each new transducer and material combination. It does not
have to be repeated when the transducer temperature changes. Transducer Zero
Compensation will take care of that.
3.2 Transducer Zero Compensation
This step must be done whenever the message “do—” and the ZERO flag are shown on the
thickness display (do ZERO). In addition, it should be done from the Measure mode when the
transducer temperature has changed significantly.
1. Wipe any couplant from the transducer face, and press the [ZERO] key.
The new Zero calibration value will be briefly displayed before returning to the Measure
mode. The Zero calibration value is for reference only. It cannot be entered or altered
directly.
MODEL 36DL PLUS 3-1
August 2001 910-175D
Note: When measurements are being made on surfaces that are significantly
above room temperature, the Zero should be recalibrated on a regular
basis. This is less important for transducers Part Number D790(SM),
D791(RM), D797(SM), and D798 than for the remaining transducers that
have various types of resin delay lines. Typically, there is very little
change in sound transit time in the delays used in D790(SM), D791(RM),
D797(SM), and D798 compared with the delays used in the other
transducers provided for use with the 36DL PLUS. The frequency with
which Zero Compensation should be made depends on the rate of change
of the internal temperature of the transducer. This is related to the material
surface temperature, frequency of transducer application, length of time
the transducer is held in contact with the material and the accuracy that
one wishes to obtain. For high temperature measurements it is
recommended that the operator develop a schedule for Zero
Compensation that takes these factors into account. It is generally
recommended that the D790(SM), D791(RM), or D797(SM) be used for
high temperature applications. (The D790(SM) and D791(RM) can also
be used in general purpose applications.) This will minimize the
frequency at which Zero Compensation must be done. It is also
recommended that after Zero Compensation the accuracy of the measured
thickness be checked periodically using a test block of the same material
being inspected and of known thickness and at the temperature of use.
3.3 Velocity and Zero Calibration
The Material Velocity and Zero Calibration procedures may be combined using a thick and a thin
calibration block of the same material.
1. Update the Transducer Zero Compensation by wiping the transducer face and pressing the
[ZERO] key.
2. Couple the transducer to the thick calibration block.
3. Press the [CAL] key.
4. When the thickness reading is stable, press the [VEL] key.
5. Remove the transducer and enter the thickness of the thick block using the numeric
keypad.
6. Couple the transducer to the thin block and press the [CAL] key.
7. When the reading is stable, press the [ZERO] key.
8. Remove the transducer and enter the thickness of the thin block using the numeric keypad
9. Press the [MEAS] key to complete the calibration and go to the Measure mode.
3-2 MODEL 36DL PLUS
910-175D August 2001
Note: The above Velocity and Zero Calibration may be achieved by performing
the operation in reverse. i.e. CAL ZERO first and then CAL VEL.
Error Note: If the gage long-beeps and displays “Calibration Error Message”
before returning to the Measure mode, then an error has been
made in the calibration procedure and the velocity will not be
changed. The most likely problem is that the thickness value
entered was too large. Pressing [2nd F], [6] (STATUS) will give
additional information about the error condition.
3.4 Material Velocity Calibration when Material Sound Velocity
is Unknown
To do the Material Velocity Calibration, a calibration block made from the material to be measured
must be used. The block should be as thick as the thickest section to be measured and have
smooth, and parallel front and back surfaces. The thickness of the block must be known exactly.
1. Update the Transducer Zero Compensation by wiping the transducer face and pressing the
[ZERO] key.
2. Couple the transducer to the block. Press the [CAL] key
3. When the thickness reading is stable, press the [VEL] key.
Note: The [VEL] key will not be accepted if the LOS flag is on (indicating
inadequate transducer signal level).
4. Remove the transducer and enter the thickness of the standard using the numeric keys.
Note: An entry error may be corrected by pressing the numeral [0] key three
times, then entering the correct value.
5. Press the [MEAS] key to complete the calibration and return to Measure mode.
Note: If the gage is turned off before pressing the [MEAS] key, the velocity will
not be updated to the new value but instead will retain the previous
“current” value.
Error Note: If the gage long-beeps and displays “Calibration Error Message”
before returning to the Measure mode, then an error has been
made in the calibration procedure and the velocity will not be
changed. The most likely problem is that the thickness value
entered was too large. Pressing [2nd F], [6] (STATUS) will give
additional information about the error condition.
MODEL 36DL PLUS 3-3
August 2001 910-175D
The [VEL] key may be pressed following Velocity Calibration (or at any time from the Measure
mode) in order to read and record the material velocity for this particular material. This velocity
may be entered directly from the keyboard in the future when measuring to this material, without
using the test block.
Note: Sound velocity in all materials changes with temperature. For maximum
accuracy the calibration block should be at approximately the same
temperature as the samples to be measured.
3.5 When Material Sound Velocity is Known
When preparing to measure a different material, of known sound velocity, the velocity may be
entered directly without doing the CAL VEL procedure discussed above.
1. From the Measure mode press the [VEL] key. The current velocity will be displayed.
2. The new velocity may be entered using the numeric keys.
An entry error may be corrected by pressing numeral [0] three times, then entering the
correct value.
3. Press the [MEAS] key to complete the entry and return to the Measure mode.
Note: If the gage is turned off before the [MEAS] key is pressed, the velocity
will not be updated to the new value but instead will retain the previous
“current” value.
3.6 Zero Calibration
To do the Zero Calibration, a calibration block of the material to be measured must be used. The
block should be as thin as the thinnest section to be measured. If the surface of the material to be
inspected is rough, the surface of the calibration block may be roughened to simulate the actual
surface to be measured. Rough surfaces generally reduce the accuracy of measurements but
simulating actual surface conditions on the calibration block can help to improve results. The exact
thickness of the sample must be known.
1. Update the Transducer Zero Compensation by wiping the transducer face and pressing the
[ZERO] key.
2. Couple the transducer to the test block.
3. Press the [CAL] key
4. When the thickness reading is stable, press the [ZERO] key.
Note: The [ZERO] key will not be accepted if the LOS thickness display flag is
on (indicating inadequate transducer signal).
3-4 MODEL 36DL PLUS
910-175D August 2001
5. Remove the transducer and enter the thickness of the standard using the numeric keys.
An entry error may be corrected by pressing the [0] key three times, then entering the
correct value.
6. Press the [MEAS] key to complete the calibration and return to the Measure mode.
If the gage is turned off before the [MEAS] key is pressed, the Zero value will not be
updated to the new value but instead will retain the previous “current” value.
Error Note: If the gage long-beeps and displays “Calibration Error Message”
before returning to the Measure mode, an error has been made in
the calibration procedure and the Zero value will not be changed.
The most likely cause is that the entered thickness was not
correct. Pressing [2nd F], [6] (STATUS) will give additional
information about the error condition.
MODEL 36DL PLUS 3-5
910-175D August 2001
4 ADDITIONAL GAGING FEATURES
The Model 36DL PLUS has many thickness measurement features in addition to those discussed
in Section 2, BASIC OPERATION. The use of these features is not required for basic “measure
material thickness” operation. However, they can make the gage a more powerful, versatile
instrument.
This chapter will discuss in detail the following functions:
Differential Automatic Gain Optimization
Fast Mode Extended Blank
Minimum Thickness Mode Cal Lock
Maximum Thickness Mode Auto Power Off
Min/MAX Finder Beeper Tone
High/Low Alarm Gage Resets
Thickness Resolution Waveform Freeze
Thickness Display Hold/Blank Range Adjust
Back Light Zoom Mode
Manual Gain Rectification Mode
The display is discussed in detail in Section 5. The Datalogger and communication functions are
discussed in detail in Section 6.
4.1 Differential
The 36DL PLUS has two differential modes, Normal Differential and Percent Ratio.
DEFINITION
Normal Differential: Will show the actual thickness along with the difference between the actual
thickness measurement and a user set reference value.
[(Normal Differential) = ( Actual Thickness) – ( Differential Reference Value)]
The actual thickness will be displayed on the thickness display and the differential thickness will
be displayed in the differential display area see the following figure:
MODEL 36DL PLUS 4-1
August 2001 910-175D
Percent Ratio: Will show the actual thickness along with the percent difference from a user set
reference value.
[(Percent Ratio) = [( Actual Thickness)/( Differential Reference Value)]*(100)
The actual thickness will be displayed on the thickness display and the Percent Ratio thickness will
be displayed in the in the differential display area as shown below:
When the [Save] key is pressed while in Normal Differential or Percent Ratio the actual thickness
will be saved along with the “D” flag which indicates that the Differential mode was active. The
Reference differential value will also be stored in the setup table.
The units and resolution of the differential thickness are the same as those selected for the
thickness measurement.
The Differential mode can be used in conjunction with Min/Max mode but cannot be used in
conjunction with the Alarm mode.
OPERATION
To activate, view, set, change or select differential type, press [2nd F], [9] (DIFF) while in the
Measure mode. The following screen will be displayed:
4-2 MODEL 36DL PLUS
910-175D August 2001
1. Use the [ ], [ ] OR [ENTER] key to highlight a setting to be changed (ENABLE,
DISPLAYED, or REF VALUE).
2. Use the [ ], [ ] or [0]-[9] keys to change the highlighted setting.
3. Repeat from Step 1 to change another setting.
4. Press [MEAS] to return to the measure mode with the displayed Differential Settings, or
press [2nd F], [MEAS] at any time to return to the measure mode with the original
Differential Settings unchanged.
4.2 Fast Mode
The Fast Thickness display mode increases the measurement and thickness/waveform display
update rate from 4 per second up to 20 per second. This function may be useful when making high
temperature thickness measurement(s) to help limit the transducer contact time. The 36DL PLUS
will automatically enter the fast mode when entering the Minimum or Maximum mode.
When the 36DL PLUS is in the Fast mode the thickness display will indicate “ FAST” as shown
below:
The battery charge life while in Fast Rate is only 65% of the normal rate life.
MODEL 36DL PLUS 4-3
August 2001 910-175D
OPERATION
To select the Fast Thickness Display mode, press the [2ndF], [4] (FAST) keys while in the
Measure, Differential Measure, or Alarm Measure mode. The Fast Thickness display mode is
indicated by “ FAST” on the thickness display.
To exit from the Fast Thickness Display mode, press the [2ndF], [4] (FAST) keys again.
4.3 Minimum Thickness Mode
The Minimum mode displays the smallest thickness measured since the Minimum mode was
selected or since it was reset. The Minimum mode is useful when it is important to determine the
thinnest reading obtained while making a series of readings on a test piece. The Fast display
update rate will be automatically activated when entering the Minimum mode. When leaving the
Minimum mode, the display update rate will be restored to its previous state.
The current thickness will be displayed in the main thickness display and the minimum will be
displayed in the Min thickness area. See the figure below:
MIN Display Active MIN Display
Recalled
Reading MIN During
LOS
Note: In some situations a false minimum reading can be captured when the
transducer is lifted from the test piece. This can happen when an excess of
couplant is used, particularly on smooth surfaces, causing the gage to read
the thickness of a couplant drop as the transducer is lifted. To avoid this
problem The Freeze function can be used in conjunction with the
Minimum thickness mode to freeze the waveform prior to uncoupling the
transducer. Once the transducer is uncoupled and free of couplant press
the [FREEZE] key again to unfreeze the display and recall the minimum
thickness and waveform.
4-4 MODEL 36DL PLUS
910-175D August 2001
OPERATION
To select a Min Measure mode from the Measure, Differential Measure, or Alarm Measure mode,
press the [2ndF], [5] (MIN/MAX) key. The MIN thickness display will show only when the gage
is in a Min Measure mode.
To reset the held minimum value so that the minimum for a new series of measurements can be
found, press the [MEAS] key. The thickness display will blank indicating that the old minimum
value has been reset. Saving or sending a minimum reading will also reset the minimum value.
To exit from a Min Measure mode and return to the Measure, Differential Measure, or Alarm
Measure mode, press the [2ndF], [5] (MIN/MAX) key twice. Note that [2nd F], [5] (MIN/MAX)
cycles from Measure, to Min Measure, to Max Measure, and back to Measure, etc.
4.3.1 Min Finder
The 36DL PLUS has a unique MIN Finder indicator. This provides a Graphic indication that will
help the user relocate the position where a Minimum thickness has occurred. See the figures
below:
OPERATION
This feature is automatically enabled whenever the minimum thickness mode is turned on (Ref.
Section 4.3).
4.4 Maximum Thickness Mode
The Maximum mode displays the greatest thickness measured since the Maximum mode was
selected or since it was reset. The Maximum mode is useful when it is important to determine the
Maximum thickness reading obtained while making a series of readings on a test piece. The Fast
display update rate will be automatically selected when entering the Maximum mode. When
leaving the Maximum mode the display update rate will be restored to its previous state.
MODEL 36DL PLUS 4-5
August 2001 910-175D
The current thickness will be displayed in the main thickness display and the maximum thickness
will be displayed in the Maxthickness area. The Maximum thickness will replace the Main
thickness display when the transducer is uncoupled or a (LOS) Loss of Signal occurs. See the
following figures:
MAX Display
MAX Display
Active Recalled
Thickness MAX
Note: In some situations a false Maximum reading can be captured when the
transducer is lifted from the test piece. This can happen when an excess of
couplant is used, particularly on smooth surfaces, causing the gage to read
the thickness of a couplant drop as the transducer is lifted. To avoid this
problem the Freeze function can be used in conjunction with the
Maximum thickness mode to freeze the waveform prior to uncoupling the
transducer. Once the transducer is uncoupled and free of couplant press
the [FREEZE] key again to unfreeze the display and recall the Maximum
thickness and waveform.
OPERATION
To select a Maximum Measure mode from the Measure, Differential Measure, or Alarm Measure
mode, press the [2ndF], [5] (MIN/MAX) key. The Max thickness display will show when the gage
is in a Max measure mode and the thickness display will show the actual measured thickness.
To reset the held Maximum value so that the Maximum for a new series of measurements can be
found, press the [MEAS] key. The thickness display will blank indicating that the old Maximum
value has been reset. Saving or sending a Maximum reading will also reset the Maximum value.
To exit from a Max Measure mode and return to the Measure, Differential Measure, or Alarm
Measure mode, press the [2ndF], [5] (MIN/MAX) key. Note that [2nd F], [5] (MIN/MAX) cycles
from Measure, to Min Measure, to Max Measure, and back to Measure, etc.
4-6 MODEL 36DL PLUS
910-175D August 2001
4.5 High/Low Alarm
STANDARD DEFINITION
The 36DL PLUS has two different alarm modes: Standard Alarm and Previous Thickness Alarm.
4.5.1 Standard Alarm
The Alarm feature allows the user to view and change the Low Alarm Reference Value, the High
Alarm Reference Value, and to turn the visual and audible alarm functions on or off. The Alarm
Reference Values are thickness set points and will have the current gage units and resolution.
When an Alarm Measure mode is selected, the alarm condition occurs when any displayed reading
(either actual, minimum, or maximum) is either less than the Low Alarm Reference Value or
greater than the High Alarm Reference Value.
The alarm condition is indicated by a flashing alarm flag located in the Thickness display area and
a repeated audible beep as shown in the figure below:
Low Alarm High Alarm
Inicator Inicator
The audible beep stops after three seconds. The alarm condition is recorded in the Datalogger
second status box for all stored measurements. An “A” indicates the Alarm mode, an “L” indicates
a low alarm condition, and an “H” indicates a high alarm condition. The [MEAS] key resets the
alarm condition.
OPERATION
To activate, view, set, or change The High/Low Alarms Press [2nd F], [8] (ALARM) key while in
the measure mode. The following screen will be displayed:
MODEL 36DL PLUS 4-7
August 2001 910-175D
1. Use [ ], [ ] or [ENTER] key to highlight a setting to be changed (ENABLE, MODE, or
REF VALUES).
2. Use [ ], [ ] or [0]-[9] keys to change the highlighted setting.
3. Repeat from Step 1 to change another setting.
4. Press [MEAS] to return to the measure mode with the displayed Alarm settings, or press
[2nd F] [MEAS] at any time to return to the measure mode with the original Alarm
settings unchanged.
Note: The Alarm can be used in conjunction with the Minimum/Maximum
mode. Alarm reference values which were entered in one unit system are
displayed as the equivalent value when the alternate units are selected.
4.5.2 Alarm on Previous Thickness
DEFINITION
Alarm on Previous thickness will give both an audio and visual alarm to the user if the current
thickness value is outside the alarm set points when compared to the previous thickness value. In
order to use this function the previously stored file for an inspection must be sent to or already
exist on the 36DL PLUS. The alarm will use the previous thickness value as its reference when
determining if the current thickness is a high or low alarm condition.
The Alarm condition is indicated by a flashing alarm flag located in the thickness display area and
repeated audio beeps. The audio beeps stop after three seconds. The Alarm condition is recorded in
the datalogger second status box for all stored measurements. An “a” indicates the Alarm mode, an
“l” indicates a low alarm, and an “h” indicates a high alarm condition. The [MEAS] key resets the
Alarm condition.
See figure below for display details of the Previous Thickness Alarm
4-8 MODEL 36DL PLUS
910-175D August 2001
ABSOLUTE DIFFERENTIAL ALARM
The Absolute Differential Alarm will allow the user to set a Thickness Loss Alarm Value and a
Thickness Growth Alarm Value. These values will be used to compare the current live thickness
value to the previously stored thickness value at each ID# location within a file. If the current
thickness value, when compared to the previous value, is outside the set limits an alarm will be
indicated. If the thickness differential is greater than or equal to the Thickness Loss Value a Low
Alarm will be indicated. If the thickness differential is greater than the Thickness Growth Value a
High Alarm will be indicated.
Examples
Thickness Loss Value: 0.050 in.
Thickness Growth Value: 0.005 in.
Previous Current
Low Alarm High Alarm Calculation
Values Thickness
0.300 in 0.239 in Yes No 0.300-0.239 > 0.050 in
0.300 in 0.316 in No Yes 0.316-0.300 > 0.005 in
0.300 in 0.285 in No No 0.300-0.285 < 0.050 in
0.300 in 0.302 in No No 0.302-0.300 < 0.005 in
PERCENT DIFFERENTIAL ALARM
The Percent Differential Alarm will allow the user to set a Percent Thickness Loss Alarm Value and
a Percent Thickness Growth Alarm Value. These values will be used to compare the current
thickness value to the previous thickness value at each ID# location in a file. If the current thickness
value is outside the set percent limits, when compared to the previous thickness value, an alarm will
be indicated. If the percent thickness differential is greater than or equal to the Percent Loss Value
a Low Alarm will be indicated. If the percent thickness differential is greater than the Percent
Growth Value a High Alarm will be indicated.
MODEL 36DL PLUS 4-9
August 2001 910-175D
EXAMPLES
Percent Loss Value: 20%
Percent Growth Value 5%
Previous Current
Low Alarm Hi Alarm Calculation
Value Thickness
0.300 in 0.239 in Yes No 0.300-0.239 x 100 > 20%
0.300
0.300 in 0.316 in No Yes 0.300-0.239 x 100 > 5%
0.300
0.300 in 0.285 in No No 0.300-0.285 x 100 < 20%
0.300
0.300 in 0.302 in No No 0.302-0.300 x 100 < 5%
0.300
OPERATION
To Activate, View or Change the High/Low Alarms Press [2nd F], [8] (Alarm) while in the
measure mode. The following screen will be displayed:
1. Use [ ], [ ] or [ENTER] to highlight “ENABLE” then the [ ] or [ ] key to turn
alarm on or off. If turning alarm off then press [MEAS] if not press [ENTER].
2. “MODE” should now be highlighted. Use [ ] or [ ] to select the desired alarm mode;
STANDARD ALARM or PREVIOUS THICKNESS ALARM. Select “PREV THK” then
press [ENTER].
3. “DISPLAYED” should now be highlighted. Use [ ] or [ ] to select ABS DIFF
(Absolute Differential) or % DIFF (Percent Differential). Press [ENTER].
4. Enter Value for THK-LOSS (Thickness Loss Value) or % LOSS (Percent Loss Value)
using the numeric keys then Press [ENTER].
4-10 MODEL 36DL PLUS
910-175D August 2001
5. Enter THK-GROWTH (Thickness Growth Value) or % GROWTH (Percent Growth
Value) and Press [MEAS].
Now the gage is in the “PREVIOUS THICKNESS ALARM MODE.” When a reading triggers the
alarm the gage will respond with a visual alarm condition and an audible beep. Alarm conditions
will be stored to the datalogger with the stored data point.
4.6 Thickness Resolution
The resolution, i.e. the number of thickness value digits shown to the right of the decimal point,
may be changed from the keyboard. This may be useful in some applications in which the extra
precision of the last digit is not required or where extremely rough outside or inside surfaces make
the last thickness display digit unreliable. Two resolutions are selectable; Standard (factory
default) is .001 in. or .01mm, and Low is .01 in. or .1mm.
The resolution selection affects all displays and data output of values with thickness units. This
includes measured thickness, differential reference value, and alarm set points. Note that velocity
is always reported with full four digit resolution.
To change the resolution while in the Measure mode, press [2ndF], [2] (RESOL). The new
resolution is indicated by the position of the decimal point.
4.7 Thickness Display Hold/Blank
While LOS (Loss of Signal) occurs, the displayed thickness value may be set either to continue to
show the last measured thickness (Hold Mode), or to turn off completely (Blank Mode), depending
on whether the Hold or the Blank thickness display mode has been selected. The Blank Display
Mode is the default mode. To change to the alternate thickness display mode from the Measure
mode, press [2ndF], [7] (HOLD/BLK). The display will show an transient message indicating the
current Hold/Blank display condition.
4.8 Back Light
The display BACK LIGHT feature internally illuminates the liquid crystal display. This allows the
display (which has excellent visibility in normal to high ambient light conditions) to be viewed in
low to zero ambient light conditions. The 36DL PLUS has two BACK LIGHT modes; Continuous
and Auto. The BACK LIGHT mode is chosen in the measurement setup ([2nd F], [0]).
To turn the BACK LIGHT on, press the key with the light bulb symbol. Press the light bulb key
again to turn the BACK LIGHT off. If the gage is in Continuous mode the back light will stay on
until turned off. If the gage is in the Auto mode the BACK LIGHT will turn on when the 36DL
PLUS is actively making measurements, and turn off 5 seconds after an (LOS) Loss of Signal
occurs. The BACK LIGHT key operates in every gage mode including keyboard lock.
Note: It is recommended that the BACK LIGHT be used only when necessary.
Both the battery operating time and the long term brightness of the
BACK LIGHT are substantially decreased when the BACK LIGHT is
used continuously.
MODEL 36DL PLUS 4-11
August 2001 910-175D
4.9 Manual Gain Adjust
This function should be used by experienced operators only while closely observing the waveform
display. In most corrosion measurement applications the 36DL PLUS gage automatically sets the
optimum gain, by default, for the most accurate measurements. Therefore, the gain does not
require adjustment except in special circumstances. In particular, increasing the gain is generally
recommended for high temperature measurements.
The Gain Adjust feature allows the default measurement gain to be manually increased or
decreased in steps of 1 dB.
The Gain Adjust function also modifies the way in which echoes are shown on the waveform
display. Normally, the displayed echo height is automatically adjusted so that the peak of the
measured echo will be on screen. This is so the position of the measured echo is readily
observable on the screen independent of its strength and the receiver gain. However, when
manually adjusting the receiver gain, the displayed echo height is changed to be proportional to
the actual echo amplitude at the receiver output. This allows changes in gain to be readily
observable. Measured echoes must be at least 20% of screen height in amplitude (first gradicule
line above baseline) in order to be processed for thickness calculation. This allows a skilled
operator to judge whether the current gain is too high, (i.e. noise above the baseline is causing the
reading to be too low), or the gain is too low, (i.e. the correct backwall echo is below the
threshold causing the reading to “double” or read too high).
When the gain is set to anything other than default gain, the value in dB (decibels) will be
displayed near the lower right side of the waveform as shown below:
OPERATION
Follow the procedure below to view, restore, or change the receiver gain from the Measure mode:
1. Press [GAIN]. The waveform display will change to the “amplitude proportional to gain”
mode. This mode is indicated by a gain value on the waveform display. The gain will
remain equal to the default value.
2. At this point you may restore the last previously set gain by pressing [GAIN] again or you
may adjust the gain upward by pressing [ ] key or downward by pressing [ ] key. The
effect of your action will be immediately visible in the height of the echoes and the gain
4-12 MODEL 36DL PLUS
910-175D August 2001
value on the waveform display. After changing the gain you may resume making
measurements with the displayed echoes proportional to gain.
3. You may return to the automatically adjusted displayed echo height (default gain) mode by
pressing [GAIN] again. Default gain will be indicated by a blank GAIN field, i.e. “ dB”.
4.10 Automatic Gain Optimization
DEFINITION
The Automatic Gain Optimization feature allows the default measurement gain to be increased or
decreased automatically by an amount related to the measured peak noise from the transducer
being used and the material being measured. Normally the Model 36DL PLUS adjusts its receiver
gain depending on both the transducer type and the received echo characteristics, in order to make
the most accurate thickness measurements. This works well in most material gaging applications.
However, in certain special cases, it is advantageous to have the gage refine its operating gain.
The 36DL PLUS Automatic Gain Optimization feature adjusts the gain by using actual material
noise level measurements rather than fixed gain boosts or fixed attenuators. While the transducer
is coupled to a thick sample of the material of interest, the gage measures the peak noise level up to
the specified back wall thickness. Then the gage adjusts the gain value up or down to produce the
maximum back wall echo sensitivity without hanging up on noise.
Performing the gain optimization procedure on different materials may yield different results. In
the case of grainy materials such as cast iron, or high surface noise materials such as aluminum,
this procedure may result in a decrease in gain. In the case of hot materials with rough surfaces or
other highly attenuating but low noise materials, this procedure may produce an increase in the
gain.
4.10.1 Performing Automatic Gain Optimization
1. While in the measure mode, press [2nd F], [GAIN] (OPT). The gage will respond by
displaying “0.000", ”0.00" or 0.0", depending on units and resolution.
2. Enter the estimated thickness of the material sample. It is better to guess low, if uncertain.
The sample should match the material to be gaged as closely as possible in surface
condition and temperature.
3. Couple the selected transducer to the material sample and press [MEAS]. The gain
optimization will be performed and the gage will return to the Measure mode. The
optimized gain value, “XX dB”, will be shown near the lower right corner of the
waveform.
4.10.2 Returning to Default Gain
When operating with optimized gain values indicated by a display of “XX dB”, the default gain
may be restored directly by pressing [GAIN]. Default gain is always indicated by a blank field
before the dB, i.e. “ dB”. After restoring default gain, the optimized value is stored internally for
later recall. Default gain may also be restored by turning the gage off and on and pressing
[ZERO].
MODEL 36DL PLUS 4-13
August 2001 910-175D
4.10.3 Restoring the Previous Automatically Optimized Gain
When operating with the default gain value indicated by a display of “ dB”, the previous optimized
gain setting may be recalled directly without repeating the procedure described above. The only
requirement is that the transducer cannot have been changed since doing the original Automatic
Gain Optimization. If an attempt is made to restore an optimized gain that does not exist, then
default gain is used.
4.11 Extended Blank Adjust
DEFINITION
Normally the gage looks for echoes down to nearly zero thickness. However some special
circumstances such as a high degree of near surface corrosion, aluminum material, and enclosed
flaws or laminations can generate echoes which the gage may falsely read as low thickness. If
these echoes are larger than the sought after back wall echo, the gain adjustment features
described above will not be able to prevent their detection. However, the 36DL PLUS Extended
Blank feature allows you to prevent any such erroneous measurements from occurring within an
“extended blank” period which you can set using the waveform display.
This feature should be used only by experienced operators who are thoroughly familiar with the
acoustic properties of the material being measured. Incorrect use of the extended blank can cause
the gage to misread areas of thin material.
4.11.1 Enabling Extended Blank
Press [2nd F], [1] (EXT’D BLK). The extended blank will be enabled but its value will initially
be zero. The gage will remain in the Measure mode. The blank length is indicated by a horizontal
bar just below the bottom graticule line and extending from the left edge of the waveform display
to the upper end of the extended blank period. See the figure below.
4.11.2 Adjusting the Depth of the Extended Blank
When the extended blank is enabled, use [ ] or [ ] to change the length of the extended blank
period. Note that as the extended blank is moved, whenever the measurement point changes the
4-14 MODEL 36DL PLUS
910-175D August 2001
echoes may change in height. This is because in the normal waveform display mode the gage
attempts to adjust the height. Also keep in mind that the gage attempts to make the most accurate
measurement by identifying the beginning of an echo. If the blank is positioned within an echo
rather than to the left of it, then the gage will not be able to make an accurate detection.
When reducing the waveform display range causes the end of the extended blank to be beyond the
right edge of the waveform display and it is desired to shorten the extended blank, press [ ] to
automatically bring the blank back to the right edge of the display.
4.11.3 To Disable the Extended Blank
Press [2nd F], [1] (EXT’D BLK), again.
Note: The Extended Blank can be adjusted in a live Measure mode or on a Frozen
Display when using the Freeze Mode as described in Section 4.16.
4.12 Calibration Lock
DEFINITION
The Calibration Lock feature allows the gage to be set up so that no calibration values, i.e., no
parameters which can affect the value of the measurement, can be altered. These include Velocity
and Test block Zero. However, these values can be viewed, measurement modes can be changed,
and the Datalogger functions can be used in the Calibration Lock condition.
4.12.1 Enabling Calibration Lock
To set the Calibration Lock, press the [6] and the [3] keys together while in a Measure mode. The
lock symbol will turn on briefly after the [6] and [3] keys are pressed to indicate that the
Calibration Lock has been activated. If you press a locked key while the gage is in the Calibration
Lock condition, the lock symbol will be displayed while the key is held down.
4.12.2 Disabling Calibration Lock
While in the Measure Mode press the [6] and [3] keys together again. A beep indicates that the
Calibration Lock is being disabled.
4.13 Auto Power Off
DEFINITION
Normally the gage turns off automatically after about six minutes if no key has been pressed and
no measurement has been made within that time. This is to prevent the battery from running down
if the gage is left unattended for a long period of time without being turned off. The Auto Shut Off
is selectable so the user can choose between No Auto Power off and six minute Auto Power Off.
1. Press [2nd F], [0] (SETUP) .
MODEL 36DL PLUS 4-15
August 2001 910-175D
2. Use [ ] or [ ] to highlight Measurement Setup then press [ENTER].
3. Use [ ] or [ ] to highlight INACTIVE TIME. Use the [ ] or [ ] to select between
Off/ON. While Inactive Time is “on”, the unit will power off after 6 minutes of inactivity.
While Inactive Time is “off”, the unit will not shut off until manually turned off using the
[ON/OFF] key.
4. Press the [MEAS] key to return to the Measurement mode.
4.14 Beeper Tone (Enable/Disable)
DEFINITION
This function will allow the user to select whether or not the Beeper tone is on or off. The Beeper
Tone is used to signify when a key is pressed and also provide an audio signal during alarm
condition.
OPERATION
1. Press [2nd F], [0] (SETUP)
2. Use [ ] or [ ] to highlight Measurement Setup then press [ENTER].
3. Use [ ] or [ ] to highlight Beeper then use the [ ] or [ ] to select between Off
(Beeper off) and On (Beeper on).
4. Press the [MEAS] key to return to the Measurement mode.
4.15 Gage Resets
The 36DL PLUS has four different resets designed to quickly restore the gage to the default setup
parameters. This may be useful to new operators while they are becoming familiar with the
individual advanced feature setups described earlier in this section. This may also be useful to
experienced operators as an efficient short-cut to a known configuration.
The default setup performed by this reset follows.
4.15.1 Measurment Reset
The Measurement Reset will reset the measurement parameters to the factory default values. The
Default Measurement Parameters are listed below.
• Measure mode with Differential, Fast, Min, Max, Extended Blank, and Alarms turned
off.
• Material Velocity = .2246 in./sec or 5.704 mm/sec the approximate velocity of the
included test blocks.
• Default Gain (no optimization).
• Differential Reference Value = 0.0 in. or mm.
• Low Alarm Reference Value = 0.0 in. or mm.
• High Alarm Reference Value = 20.0 in. or 500.0mm
4-16 MODEL 36DL PLUS
910-175D August 2001
• Cal keys unlocked
• Display Update Rate = 4 per second.
• Extended Blank value = 0.
• Zoom off
• Range = Minimum range
• Blank thickness display when LOS
• Standard resolution, i.e. .001 in. or .01mm
• Backlight off
OPERATION
To perform the Measurement Reset, follow the procedure outlined below:
1. Press [2nd F], [0] (SETUP)
2. Use [ ] or [ ] to highlight Resets then press [ENTER].
3. Use [ ] or [ ] to highlight Measurement Reset then press [ENTER]. The gage will
prompt to press the [ENTER] key to confirm the Reset or the [MEAS] key to Escape and
cancel Measurement Reset.
4. Press the [MEAS] key to return to the Measurement mode.
4.15.2 Communication Reset
The Communication Reset will reset the Communication parameters to the factory default values.
The Default communication parameters are listed below.
Baud rate: 19200
Stop Bits: 1
Parity: None
Comm Protocol: Multiple
Dbase Tracking: off
Output Format: F1
Advanced Output: On
B-scan Output Off
MODEL 36DL PLUS 4-17
August 2001 910-175D
OPERATION
To perform the Communication Reset, follow the procedure outlined below:
1. Press [2nd F], [0] (SETUP)
2. Use [ ] or [ ] to highlight Resets, then press [ENTER].
3. Use [ ] or [ ] to highlight Communication Reset then press [ENTER]. The gage will
prompt to press the [ENTER] key to confirm the Reset or the [MEAS] key to abort
Measurement Reset.
4. Press the [MEAS] key to return to the Measurement mode.
4.15.3 DBase Reset
The Dbase Reset will delete all stored data in the Datalogger.
Warning: The user should use caution when using Dbase Reset because it will
permanently delete all stored thickness Reading/waveforms that have
been stored in the 36DL PLUS.
OPERATION
To perform the Dbase Reset, follow the procedure outlined below:
1. Press [2nd F], [0] (SETUP)
2. Use [ ] or [ ] to highlight Resets then press [ENTER].
3. Use [ ] or [ ] to highlight Dbase Reset then press [ENTER]. The gage will prompt to
press the [ENTER] key to confirm the Reset or the [MEAS] key to abort Dbase Reset
4. Press the [MEAS] key to return to the Measurement mode.
4.15.4 Master Reset
The Master Reset will perform all of the 36DL PLUS‘s resets. The Measurement parameters and
communication parameters will be reset to their default values and the and the Dbase will also be
reset.
Warning:The user should use caution when using Master Reset because it will
permanently delete all stored thickness Reading/waveforms that have
been stored in the 36DL PLUS.
OPERATION
To perform the Master Reset, follow the procedure outlined below:
1. Press [2nd F], [0] (SETUP)
2. Use [ ] or [ ] to highlight Resets then press [ENTER].
4-18 MODEL 36DL PLUS
910-175D August 2001
3. Use [ ] or [ ] to highlight Master Reset then press [ENTER]. The gage will prompt to
press the [ENTER] key to confirm the Reset or the [MEAS] key to Escape and cancel
Master Reset
4. Press the [MEAS] key to return to the Measurement mode.
4.16 Waveform Freeze
Pressing the [FREEZE] key will stop the updating of the displayed waveform image and keep the
waveform and thickness on the display even after the transducer is moved or removed. Frozen
waveforms are indicated by a large “F” in the upper waveform status box. To return the display to
an active mode press the [FREEZE] key again. The [MEAS] key will also return the display to
active mode. The [SAVE] key will save the data and return the display to active.
OPERATION
To Freeze the waveform and thickness display:
1. While making a measurement, press [FREEZE]. A large “F” in the upper waveform
status box will indicate a frozen waveform.
2. Press [FREEZE] again to unfreeze the waveform and thickness display. The [MEAS] key
and [SAVE] key will also unfreeze the display.
Note: The Extended Blank and Echo to Echo Blank can be adjusted on Frozen
Waveforms to change the Echo detection.
4.17 Range Adjustment
DEFINITION
The range of the waveform display is the distance spanned by the horizontal axis of the display in
the non-Zoom mode (see Section 4.18 for Zoom mode). The left end of the horizontal-axis is
always zero thickness and the right end is the thickness representing the endpoint of the range.
There are fixed ranges available for each transducer frequency. The available ranges are also
material velocity dependent. For steel they are:
2MHZ 1.0, 2.0, 5.0, 10.0, 20.0 inches (20, 50, 100, 200, 500 mm)
5MHZ 0.5, 1.0, 2.0, 5.0, 10.0, 20.0 inches (10, 20, 50, 100, 200, 500 mm)
7.5 & 10MHZ 0.2, 0.5, 1.0, 2.0, 5.0, 10.0 inches (5.0, 10, 20, 50, 100, 200 mm)
MODEL 36DL PLUS 4-19
August 2001 910-175D
These selectable ranges allow the operator to adjust the thickness span of the waveform display to
encompass only the thickness range being measured and thus obtain maximum waveform
resolution for each application. The range setting affects the waveform display only.
Measurements may still be made even when the display range does not encompass the thickness
being measured.
OPERATION
To change the range at any time the display is active, press [RANGE]. The waveform range will
change to the next higher available range. Continue to press [RANGE] until the desired range is
obtained. The range value will recycle to the minimum range value following the maximum range
value.
The direction of the range change can be changed from increasing to decreasing by pressing [ ]
prior to pressing the [RANGE] key. The range change direction may be changed back to
increasing by pressing [ ] prior to pressing the [RANGE] key.
4.18 Zoom Mode
DEFINITION
The Zoom mode allows the thickness region surrounding the measured echo to be expanded to full
screen width. The resultant zoom range, that is the width spanned by the horizontal-axis, is equal
to the minimum range for the transducer being used. These minimum ranges are 1 in. or 20mm for
2MHz transducers, 0.5 in. or 10mm for 5MHz transducers and 0.2 in. or 5mm for 10 and 7.5MHz
transducers.
When Zoom is initially selected while making a measurement, the point of measurement will
automatically be placed at the exact horizontal center of the waveform display. The horizontal axis
endpoint legends will show the thicknesses represented by the left and right sides of the waveform.
Subsequent measurement echoes will be shown using the same horizontal scale as long as the
measurement point is within the central 80% of the screen width. When a measurement would
appear within 10% of either screen edge or off the screen, then the horizontal axis endpoints are
changed so that measurement is once again centered on the screen. The Zoom mode also is a
tracking screen, so that if the measured echo should be off screen, the gage will automatically
bring the measured echo on screen and zoom.
OPERATION
To select Zoom mode, press [ZOOM] while in any active measure mode. The Zoom condition is
indicated by a large “Z” in the lower waveform status box. Zoom can also be used in the Echo-to-
Echo mode to keep both measured echoes on screen. To return to the non-zoomed condition, press
[ZOOM] again.
4.19 Rectification Modes
DEFINITION
The rectification mode is the way in which the ultrasonic echoes are represented on the waveform
display. The rectification mode does not affect the thickness measurement in any way.
4-20 MODEL 36DL PLUS
910-175D August 2001
The default rectification mode is called “full wave”. In it the negative portion of the echo is folded
around the baseline so that both positive and negative lobes are displayed as positive. This gives
the best overall representation of position and magnitude for most gaging applications. The display
indicates the rectification type by an indicator “FULL” located at the bottom right hand side of the
waveform.
Other rectification modes that are available are “half wave negative,” “half wave positive” and
“RF”. Half wave negative shows negative echo lobes as positive and does not show the positive
lobes at all. It is indicated by an indicator “NEG” located at the bottom right hand side of the
waveform indicates half wave negative. Half wave positive shows positive lobes but not negative
lobes. An indicator “POS” located at the bottom right hand side of the waveform indicates half
wave positive.
The R.F. or un-rectified display clearly shows the individual cycles of the echo waveform. The un-
rectified waveform is indicated by “RF” located at the bottom right hand side of the waveform.
OPERATION
To Change Rectification Modes
1. Press [2nd F], [FREEZE] (RECT).
2. The rectification mode will be changed to the next mode in the cycle: Full Wave - Half
Wave Negative - Half Wave Positive - RF and back to Full Wave - etc.
3. Press [2nd F], [FREEZE] (RECT) again if necessary to select the desired mode.
4.20 Language Settings
The 36DL PLUS can currently be operated in English. German, French and Spanish are planned to
be added. Contact Panametrics for further details.
4.21 Radix Point
The 36DL PLUS can display and store the thickness data with either a period or a comma as the
Radix Point.
To Set the Radix Point, press [2nd F], [0] and the following screen will appear:
MODEL 36DL PLUS 4-21
August 2001 910-175D
Using the [ ] and [ ] keys, highlight “MEASUREMENT”, then press [ENTER] and the
following screen will appear:
Using the [ ] and [ ] keys, highlight “RADIX”, then use the [ ] and [ ] keys to change the
setting to PERIOD or COMMA. When finished, press [MEAS] to exit and return to the Measure
mode.
4.22 Waveform Filled or Unfilled Trace
The 36DL PLUS can display the waveform trace as “Filled” or “Unfilled”. An example of each is
displayed below:
4-22 MODEL 36DL PLUS
910-175D August 2001
To set this parameter, press [2nd F], [0] and the following screen will appear
Highlight “MEASUREMENT” using the [ ] and [ ] keys, then press [ENTER] and the
following screen will appear:
Using the [ ] and [ ] keys, highlight “waveform”, then use the [ ] and [ ] keys to change the
setting to “FILL” or “UNFILL”. When finished, press [MEAS] to exit and return to the Measure
mode.
4.23 Supervisory Lock
The SUPERVISORY LOCK feature allows the gage to be locked from a higher level than the
calibration lock located on the front of the keyboard (See Section 4.12). When this lock is enabled,
no calibration values, i.e. no parameters which can affect the value of the measurement, can be
altered. The locked values are:
Velocity
Test Block Zero
Differential Reference Value
Gain
Gain Optimization
Alarm Set
MODEL 36DL PLUS 4-23
August 2001 910-175D
To enable the SUPERVISORY LOCK, press [2nd F], [0] and the following screen will appear:
Using the [ ] and [ ] keys, highlight “MEASUREMENT”, then press [ENTER] and the
following screen will appear:
Using the [ ] and [ ] keys, highlight “SUPV LOCK”, then use the [ ] and [ ] keys to select
ON or OFF. When finished, press [MEAS] to exit and return to the Measure mode.
4.24 ID Overwrite Protection
The ID overwrite protection is a function that allows the user to be prompted with a warning
message every time an attempt is made to overwrite an existing measurement in the datalogger.
This function is operator selectable and can be turned ON or OFF at any time. Once activated, a
message prompt will be displayed when an attempt is made to save over an existing thickness
reading/waveform. The user will have the choice to SAVE OVER (replace the existing stored
measurement) or CANCEL (leave the existing measurement in place).
4-24 MODEL 36DL PLUS
910-175D August 2001
OPERATION
To turn on ID Overwrite Protection, Press [2nd F], [0]. The following screen will appear:
Using the [ ] and [ ] keys, highlight “MEASUREMENT”, then press [ENTER] and the
following screen will appear:
Using the [ ] and [ ] KEYS, highlight “ID OVERWRITE”, then use the [ ] and [ ] keys to
turn ID Overwrite Protection ON or OFF.
MODEL 36DL PLUS 4-25
August 2001 910-175D
When ID Overwrite Protection is ON, the following screen will be displayed when an attempt to
save over an existing measurement is made.
Use the [ ] and [ ] keys to select “SAVE” or “CANCEL”, then press [ENTER].
Note: The thickness reading and waveform will be held on the display while the
user makes this selection.
Selecting “SAVE” will replace the previous reading in the datalogger with the new reading.
Selecting “CANCEL” will leave the previous reading stored in the datalogger.
4.25 Echo-to-Echo Measurement
4.25.1 Description
Echo-to-Echo measurement is a feature which allows the 36DL PLUS gage to measure the
remaining wall thickness of painted metal while ignoring the coating thickness. The mode of
measurement may be easily changed between the normal total wall thickness mode and the Echo-
to-Echo mode by pressing [2nd F] [ZOOM]. Echo-to-Echo measurements utilize either the same
dual transducers that are used for normal measurements, or a single element delay line transducer
(Panametrics P/N: M201 with cable and adapter).
The name of this measurement mode refers to the fact that when in the Echo-to-Echo mode, the
36DL PLUS measures from one backwall echo to the next backwall echo. The time interval
between these echoes does not include the time through any paint, resin, or organic coating which
may be present. The waveform display indicates the exact pair of echoes which are used to
determine the thickness. The internal Datalogger saves and recognizes all necessary Echo-to-Echo
information to upload and download thickness, waveform, and setup data.
All measurement, display, and Datalogger functions can be used with the Echo-to-Echo mode.
Note that uncoated wall thickness measurements can also be made in the Echo-to-Echo mode, so it
is not necessary to switch between modes when both coated and uncoated areas must be measured.
When dual transducers are used in the Echo-to-Echo mode, it is generally not necessary to set any
gates or thresholds, however special blanking gates can be set if the application requires it.
4-26 MODEL 36DL PLUS
910-175D August 2001
Additionally, when the single element transducer is used, the Extended Blank may be set to skip
the paint/metal interface echo.
4.25.2 Selection and Operation
There are two modes available in the echo-to-echo feature: Automatic and Manual. The automatic
mode is easier to use and is recommended for most applications. The manual mode allows for
operator adjustment of gain and blanking functions, providing greater flexibility in difficult
measurement situations where the automatic mode may be less effective.
Automatic Mode
Press [2nd F] [ZOOM] and the following screen will appear:
Press [1] to go directly to the Automatic Echo-to-Echo measure mode or use [ ] or [ ] to select
AUTO, then press [MEAS] or [ENTER].
The Automatic Echo-to-Echo mode is indicated on the waveform display by a distinctive
measurement marker. The triangular marker is replaced by a thin horizontal bar within two short
vertical lines. The ends of this bar are aligned with the peaks of the two backwall echoes which are
being measured. In the Automatic Echo-to-Echo mode, the echo height is automatically adjusted
to a preset level. The Automatic Echo-to-Echo mode is also indicated by replacing the “STD:”
measure mode indicator with “AEtoE:”.
Manual Mode
Press [2nd F] [ZOOM] and the following screen will appear:
Press [2] to go directly to the Manual Echo-to-Echo mode or use [ ] and [ ] to select MANUAL,
then press [MEAS] OR [ENTER].
The Manual Echo-to-Echo mode is indicated on the waveform display by a distinctive
measurement marker. The triangular marker is replaced by a thin horizontal bar between two short
vertical lines. The two vertical lines are aligned with the peaks of the two backwall echoes which
are being measured. A thick horizontal bar above the thin bar indicates the width of the adjustable
‘echo blank’. The Manual Echo-to-Echo mode is also indicated by relacing the “STD:” measure
mode indicator with “MEtoE:”.
MODEL 36DL PLUS 4-27
August 2001 910-175D
In the Manual Echo-to-Echo mode, the gage selects the highest amplitude echo following the
Extended blank as the first backwall echo. The gage will then select the next echo that is at least
20% of screen height as the second echo. In situations where material conditions produce noisy
signals, echo blanks may need to be adjusted as described below for proper detection of the second
backwall. The [ ] and [ ] keys can be used to adjust the gain so low amplitude signals can be
detected or unwanted signals can be ignored. Note that gain adjust is already active when the
manual echo-to-echo feature is selected. It is therefore not necessary to press the [GAIN] key to
activate the [ ] and [ ] keys.
Blanking Adjustments
The Model 36DL PLUS offers two blanking functions to help insure detection of valid echoes in
situations where material conditions generate unwanted signals. The extended blank creates a
blanked zone beginning at the left edge of the display, in which no signals will be detected. In
situations where material conditions are such that the second or third pair of backwall echoes are
stronger or cleaner than the first pair, the extended blank may be used to control which pair of
echoes will be used for measurement. The echo blanking runs for a selected interval following the
first detected echo, and is used to blank any unwanted peaks that may occur between the first and
second backwall echoes, such as the trailing edge of a large first echo or shear wave reflections on
thick test pieces.
Both blanks are active in the Manual Echo-to-Echo mode. Only the extended blank is active in the
Standard and Automatic Echo-to Echo modes.
These blanks are adjusted by pressing [2nd F] [1]. Successive presses of [2nd F] [1] will toggle
between accessing extended main bang blanking and echo blanking adjustments, with a third press
turning the blanks off. A solid bar beneath the waveform indicates the current length of each blank.
The length may be adjusted by pressing the [ ] or [ ] keys.
Review the figures below for actual waveform representations of a good vs. bad manual echo-to-
echo measurement.
4-28 MODEL 36DL PLUS
910-175D August 2001
Return to Normal Measure Mode
Press [2nd F] [ZOOM] and the following screen will appear:
Press [0] to return directly to the normal measure mode or use use [ ] or [ ] to select
STANDARD, then press [MEAS] or [ENTER].
4.25.3 Calibration
Step block velocity and zero calibration is performed the same in Echo-to-Echo as in the normal
measurement mode. A step block velocity and zero calibration should be performed in the mode
most work will be performed in. If you wish to switch between the two measurement modes
(standard and echo-to-echo), then for best accuracy, a step block zero only calibration must be
performed in both Echo-to-Echo and Standard Mode.
Note: Single element transducers can be used only in Echo-to-Echo
mode.
Summary of Calibration Steps:
1. Do a test block Cal Velocity and Cal Zero in either one of the measurement modes. Refer
to Section 3.5, page 3-4.
2. Change to the other mode, (press [2nd F] [ZOOM] and then [1] or [2]).
3. Do a test block Cal Zero only. Refer to Section 3.6.
Note that Echo-to-Echo calibration may be performed on coated or uncoated samples with no
significant difference in accuracy. When doing step block calibration in the Echo-to-Echo mode
it is important to verify the validity of the sample measurements by examining the waveform
display before completing the calibration. See Usage Hints below.
MODEL 36DL PLUS 4-29
August 2001 910-175D
4.25.4 Usage Hints
Although the Echo-to-Echo mode works with all of the 36DL PLUS transducers, particular
transducers are recommended for steel in the approximate thickness ranges shown in the table
below.
Transducer Type Thickness Range*
D798 0.060 to 0.300 inch 1.5 to 7.50 mm
D790/791 0.080 to 2.00 inch 2.0 to 50mm
D797 0.500 to 5.00 inch 12.5 to 125mm
M201 0.050 to 0.500 inch 1.25 to 12.5mm
* Thickness ranges are dependent on material, surface condition, and temperature
In some cases, when using the D790 transducer above 0.7 inches (18mm), it is possible for an error
to occur. Typically this is due to a mode-converted shear-wave echo that may appear before the
second backwall echo. If this unwanted echo is larger than the second backwall echo, the gage will
measure to it and thus produce a thinner reading than is correct.
The unwanted shear-wave echo can usually be distinguished from the correct backwall echo by
examining the waveform display. The second backwall echo will appear at the same distance
beyond the first backwall echo as the first backwall echo appears beyond the zero thickness point.
If there is an echo between the first two multiples of the backwall echo it is probably a mode-
converted shear-wave echo. Use of the Manual Echo-to-Echo techniques and Manual blank
described above will eliminate this error.
Also, using the D797 transducer beyond 0.7 inches (18mm) will help eliminate the possibility of
this error.
In some cases the second or third backwall echo may be smaller in amplitude than subsequent
echoes. This will cause the gage to give a doubled or tripled reading. With the D790 this effect
may occur around 0.2 in or 5 mm on flat smooth steel samples. When this occurs it is clearly
visible on the waveform display and can be worked around by using the Manual Echo-to-Echo
mode or moving the Extended Blank beyond the previously detected first peak echo.
When using the M201 single element transducer, if the paint/metal interface is large enough to be
detected, then the Extended Blank must be set to extend beyond that echo. The 36DL PLUS should
measure between the first two pairs of backwall echoes.
When the 36DL PLUS cannot make an Echo-to-Echo reading, the LOS flag on the thickness
display will be turned on. In this case the waveform display will show that either no echoes are
large enough to be detected (no detection marker) or that only one echo is detectable (detection
marker begins at detected echo but extends indefinitely to the right).
The [GAIN], [ ] and [ ] keys may be used to increase the gain sufficiently to make a good Echo-
to-Echo reading.
4-30 MODEL 36DL PLUS
910-175D August 2001
If increasing the gain is not successful in obtaining a good Echo-to-Echo reading, it should still be
possible to obtain an approximate measurement by returning to the normal measurement mode. (If
using M201, switch to a dual element transducer.)
4.25.5 Datalogger
The following flags are used in the Echo-to-Echo mode in the first flag field of the uploaded
Thickness Table and the top left flag box on the waveform display.
E indicates Automatic Echo-to-Echo measurement, e indicates Manual Echo-to-Echo
Measurement (M indicates normal measurement) l indicates Automatic LOS in Echo-to-Echo
mode, n indicates LOS in Manual Echo-to-Echo mode, (L indicates LOS in normal measurement
mode).
4.26 B-Scan
B-Scan enables the 36DL PLUS instrument to convert thickness readings to easy-to-understand,
cross-sectional image profiles. These images can be saved on the gage, to be reviewed or
downloaded to a computer or printer at a later time.
Definitions of B-Scan Options
B-SCAN DIRECTION: This parameter determines the direction that the data will be updated or
drawn on the 36DL Plus screen. Choose the B-Scan direction based on the direction of movement
of the transducer. “LEFT TO RIGHT” will cause the data to start at the right of the screen and
scroll to the left but will produce a B-Scan that is properly orientated based on transducer
movement. Choosing “RIGHT TO LEFT” will cause the data to start at the left of the screen and
scroll to the right.
B-SCAN LOS OPT: This option determines how the B-Scan will operate when a Loss of Signal
(LOS) occurs. Choosing “STOP” will cause the B-Scan to stop scrolling when a LOS occurs.
Choosing “CONTINUE” will allow the B-Scan to continue scrolling when a LOS occurs. If the
B-scan is set to stop on LOS, and the gage regains measurements, a blank vertical line will be
inserted into the B-Scan. This is a marker showing that a LOS has occurred at the marked position.
B-SCAN FREEZE OPT: This option determines which waveform and reading is displayed when
the [FREEZE] key is pressed during a scan. “SHOW MINIMUM” will display the waveform and
thickness reading for the minimum reading collected during the scan. “SHOW MAXIMUM” will
display the waveform and thickness reading for the maximum reading collected during the scan.
“SHOW CURRENT” will display the last reading made before the [FREEZE] key was pressed.
MODEL 36DL PLUS 4-31
August 2001 910-175D
Loss of Signal (LOS)
Live M in or M ax
Scan Direction
B-SCAN FREEZE REVIEW: This parameter allows the user to review the scanned thickness
values when the [FREEZE] key is pressed. When this feature is turned “ON” and the [FREEZE]
key is pressed, a vertical line (Review Marker) will appear to indicate the location of the displayed
thickness. This will be either the Minimum, Maximum or Current thickness depending on the
Freeze Option selected. The unit will display both the thickness and the waveform of the held
minimum or maximum.
Note: If the minimum or maximum value has moved off of the B-Scan screen,
pressing [FREEZE] will center the B-Scan and the review marker on the
minimum or maximum thickness.
Pressing the [ ] and [ ] keys will move the Review Marker to either the left or right of the
scan. During review, the gage will always display the thickness at the Review Marker location.
MinWaveform
Review
Marker
Minimum
thickness
location
B-SCAN MAX THK OPT: This option determines the vertical scale of the B-Scan. When “A-
SCAN RANGE” is selected, the top and bottom of the vertical scale will correspond to the start
and end of the range of the A-Scan display.
4-32 MODEL 36DL PLUS
910-175D August 2001
When “SPECIFIED THK” is selected, a new parameter will appear that will prompt the user to
input a value for the B-Scan maximum thickness using the [0-9] keys. The top of the vertical scale
will represent the zero value and the bottom of the scale will be the value that was inputted as the
maximum thickness.
Note: It is not recommended that the A-Scan Zoom feature be used when B-
Scan Max Thickness is set to “A-Scan Range”. The Zoom will constantly
adjust the start and the end-points of the A-Scan range resulting in a B-
Scan image where the Scale is changing as the thickness changes. The A-
Scan Zoom feature can be used if the B-Scan Max thickness is set to a
specified value.
Operation:
1. Press [2nd F], [0](SETUP) to enter the setup mode.
2. Use the [ ] and [ ] keys to highlight “B-SCAN/DB GRID” then press [ENTER].
3. Use the [ ] and [ ] keys to highlight “OPTION” then the [ ] and [ ] keys to change
the mode to “B-Scan.” The following window will be displayed:
Important Note: If Options is set to B-Scan the B-Scan Function will be
activated.
If Options is set to DB Grid the DB-Grid Function will be
activated.
If Options is set to None the gage will be is standard mode with
both B-Scan and DB-Grid turned off.
4. Use the [ ], [ ], to highlight the B-Scan parameter, then use the [ ] and [ ] keys to
change the highlighted setting.
MODEL 36DL PLUS 4-33
August 2001 910-175D
5. Once the appropriate parameters have been selected, press [MEAS] to return to the
measure mode with B-Scan active. The B-Scan will begin drawing the cross-section of the
material as soon as the first non-LOS reading is collected.
6. In order to stop the collection of B-Scan data, press [FREEZE]. If “STOP” has been
selected as the B-Scan LOS Option, uncouple and the B-Scan will stop automatically.
7. Press [MEAS] at any time to reset the B-Scan and begin a new B-Scan
Saving B-scan, A-Scans or Thickness Readings while using the B-scan Function
The 36DL PLUS can save:
• Live thickness reading while the B-Scan is running
• Any reviewed thickness reading on a held B-Scan
• The Minimum or Maximum thickness reading for a held B-Scan
• The Min, Max Thickness Reading and Waveform along with the held B-Scan
Saving live thickness reading while the B-Scan is running
The user can press the [SAVE] key at any time while the B-scan is running to save the current
thickness reading.
Saving reviewed thickness reading on a held B-Scan
If “FREEZE REVIEW” is turned on, the user can use the [ ] and [ ] keys to review any
thickness on the held B-Scan. Pressing [SAVE] at the position of the Review Marker will save the
thickness for that position into the datalogger.
Saving the Minimum or Maximum thickness reading for a held B-Scan
When B-Scan Freeze Opt is set to “SHOW MIN” or “SHOW MAX”, the gage will display the
Minimum or Maximum thickness reading with associated waveform when the freeze key is
pressed. The user can save this value by pressing the [SAVE] key while the Min or Max is
displayed.
Saving the Min or Max A-Scan along with the held B-Scan
When B-Scan Freeze Opt is set to “SHOW MIN” or “SHOW MAX” the gage will display the
Minimum or Maximum thickness reading when the freeze key is pressed. The user can save the
thickness value along with waveform and B-Scan by pressing [2 nd F], [SAVE] while the Min or
Max is displayed.
Note: WINPLUS Versions 2.05 can not receive the stored B-Scan screens. As a
result, a new parameter has been added to the communication setup
called, “B-Scan Output.” This function should be turned OFF so the
gage will not send the stored B-Scan screen when transferring files to the
WINPLUS V2.05. Leaving this feature ON will generate a
communications error. A new version of WINPLUS will be available
shortly. The user can use the Snap Shot feature of the WINPLUS
interface program to collect individual Recalled B-Scan Screens. B-Scans
4-34 MODEL 36DL PLUS
910-175D August 2001
captured this way can be Save, Recalled or Copied and pasted into most
windows programs.
4.27 Grid View
Description:
Grid-view allows easier navigation through grids by simultaneously displaying the grid positions
along with the A-Scan and thickness reading. This gives the user the ability to move freely in any
direction on a grid rather than follow a pre-set list of ID’s. Instead of automatically incrementing to
the next ID location, the user may use the arrow keys to move to a location that is more
convenient.
Operation:
1. Press [2nd F], [0](SETUP) to enter the setup mode.
2. Use the [ ] and [ ] keys to highlight “B-SCAN/DB GRID” then press [ENTER].
3. Use the [ ] and [ ] keys to highlight “OPTION” then the [ ] and [ ] keys to change
the mode to “DB GRID.” The following window will be displayed:
Important Note: If Options is set to B-Scan the B-Scan Function will be
activated.
If Options is set to DB Grid the DB-Grid Function will be
activated.
If Options is set to None the gage will be is standard mode with
both B-Scan and DB-Grid turned off.
4. Use the [ ], [ ] keys to highlight the DB Grid parameter, then use the [ ] and [ ]
keys to change the highlighted setting. The following are definitions of each parameter:
MODEL 36DL PLUS 4-35
August 2001 910-175D
REVERSE GRID ROWS: This parameter will reverse the rows in the grid from ascending to
descending. Note that the ID# will increment in the order assigned when the file was originally set
up (by row, by column, zig-zag, etc.).
Reverse Grid Rows Off
(Ascending)
Reverse Grid Rows On
(Descending)
4-36 MODEL 36DL PLUS
910-175D August 2001
REVERSE GRID COLS: This parameter will reverse the columns in the grid from ascending to
descending. Please note that the ID# will increment in the order assigned when the file was
originally set up (by row, by column, zig-zag, ect.).
Reverse Grid Columns Off
(Ascending)
Reverse Grid Columns On
(Descending)
MODEL 36DL PLUS 4-37
August 2001 910-175D
TRANSPOSE GRID: This parameter allows the user to interchange the rows and columns in a
grid. The rows will be displayed on the x-axis and the columns will be displayed on the y-axis.
Please note that the ID# will increment in the order assigned when the file was originally set up
(by row, by column, zig-zag, etc.).
Transpose Grid Off
Transpose Grid On
LINEARIZE ROWS and COLUMNS: This parameter allows the user to display the grid ID’s in
linear form.
5. Once the appropriate parameters have been selected, press [MEAS] to return to the
measure mode with Grid View active.
Saving thickness readings:
While the thickness value is being displayed, press [SAVE] to save the thickness or press [2nd F],
[SAVE] to save the thickness and waveform (see Section 6.9). There will be an audible beep
indicating that the reading has been saved. The displayed thickness value and setup information
will be stored at the current ID location signified by the highlighted cell in the grid. If the
thickness display is blank when [SAVE] is pressed, then “--.---“ will be saved in place of a value.
4-38 MODEL 36DL PLUS
910-175D August 2001
The ID number will be automatically updated to the next ID number in the sequence. The new ID
number will be indicated on the ID line of the display as well as a highlighted cell in the grid. If
the ID number cannot be updated, a long beep will sound and the gage will display a message
pertaining to the reason the ID was unable to update. In this case the ID number on the display
will remain unchanged.
Note: Regardless of how the grid is displayed on the screen (reversed rows, or
reversed columns or transposed grid), the ID# will increment in the order
assigned when the file was originally set up (by row, by column, zig-zag,
etc.).
Grid Navigation:
1. From the measure mode, press [ID#]. The following data will be displayed on the screen:
Current ID Location
Current Filename
Thickness value stored there
Stored Waveform (if any) with status flags
Stored Comments or Notes
2. Press [ ], [ ], [ ], or [ ] to highlight the grid location to be viewed.
3. To jump to the last ID location in the file, press [2nd F], [ ]. To jump to the first ID
location in the file, press [2nd F], [ ].
4. To edit the displayed ID location, press [ID#] at any time (see Section 6.11, Edit ID Mode
of the 36DL PLUS manual).
Note: In order to maintain the format of the grid, inserted or appended ID’s will
be represented by a shaded cell. To view the edited ID, highlight the
shaded cell and press [ZOOM]. The grid will then be changed to a linear
view and the inserted or appended ID# will be displayed. Press [ZOOM]
again to return to the grid view.
Cell in shadow indicates inserted ID Pressing [ZOOM] linearizes grid in order to
view extra points
5. To return to the measure mode with the current ID number changed to the ID location
selected in the ID review mode, press [MEAS].
MODEL 36DL PLUS 4-39
August 2001 910-175D
6. To return to the measure mode with the current ID number unchanged, press [2nd F],
[MEAS]. The current ID location will be the last active ID location in the measure mode
4.28 Sonopen Transducer
Description:
The 36DL PLUS now has the capability of using the V260 Sonopen transducer for specialty
applications. The 36DL PLUS requires a special adapter 1/2XA/V260 and an LCM-74-4 cable.
This single element delay line transducer is useful for applications that require the smallest
possible contact area. The Sonopen is available in three styles: V260-SM, V260-RM and V260-45.
The Sonopen’s tip diameter is 0.080 in. (2.03mm) which makes it ideal for measuring small radius
tubing, between external pitting or inside smooth external erosion/corrosion. The Sonopen
transducer has a limited thickness range of approximately 0.050”-0.400” (1.27 mm-10.16 mm).
Operation:
Plug in the 1/2XA/V260 and a LCM-74-4 cable into the V260 transducer.
Make sure that there is couplant between the delay line and the transducer face. Once connected,
wipe the transducer delay to make sure it is completely dry and press the ZERO key.
Interface Echo First Backwall
Echo
Interface Echo
Transducer uncoupled Transducer coupled to material
Depending on the condition of the probe tip, the reading may “hang-up,” or give a false reading off
of the interface echo when uncoupled. In order to ignore the interface echo (as well as any
“noise”),use the extended blank feature of the gage (See Section 4.11).
Press [2nd F], [1](EXT’D BLK) to enable the extended blank. Use the [ ] and [ ] keys to
change the length of the extended blank period. The gage will not read any echo or indication that
occurs before the end of the extended blank.
4-40 MODEL 36DL PLUS
910-175D August 2001
Measurement
Marker
False Reading caused by interface echo
Extended
Blank
Extended Blank used to blank out trailing edge
for the interface echo
Note: Due to its small contact surface, the V260 Sonopen transducer can be
difficult to couple and align properly. For many applications the Gain and
Extended blank will have to be adjusted to obtain a proper back wall
echo. See the following examples.
MODEL 36DL PLUS 4-41
August 2001 910-175D
No Detection due to low amplitude
signal
Extended Blank Increased Gain
Gain and blanking used to ensure proper
detection
4-42 MODEL 36DL PLUS
910-175D August 2001
5 THE DISPLAY
5.1 Overview
The display on the Model 36DL PLUS is broken into sections. The figure below describes each
section.
The display is of the liquid crystal (LCD) type. This means that it is most readable when viewed
from straight above or from slightly below rather from the side. These displays will appear to
become sluggish at temperatures below 32oF (0oC).
GENERAL INFORMATION
The main function of this display is to show the echo waveform and to display the thickness
reading received by the transducer as measurements are being made. The received echoes are
amplified and fullwave rectified before being shown on the display. The waveform trace is called
the A-Scan display. It allows a skilled operator to verify that the signal which the gage is using
to make a thickness measurement is the correct backwall echo and not either noise, material
anomaly or a second multiple echo. This verification waveform along with all pertinent
calibration information may be stored with the thickness value itself in the internal Datalogger.
An experienced operator may also use the echo waveform to learn more about the quality of the
measurement than is given just by the thickness value. This includes observation of indications
which may be too small to be measured by the gage.
The display may be frozen by pressing the Freeze key (see Section 4.16). This is useful when
measuring high temperature materials. The 36DL PLUS allows measurement blanks to be adjusted
on frozen waveforms when post processing is necessary (see Section 4.11).
The thickness range (horizontal scale) can be adjusted (see Section 4.17). In addition, the
measured echo can be expanded using the Zoom mode (see Section 4.18).
MODEL 36DL PLUS 5-1
August 2001 910-175D
When operating in the minimum or maximum measure mode (see Sections 4.3 and 4.4), the
waveform associated with a minimum or maximum reading is internally captured and recalled to
the screen when the transducer is uncoupled. Furthermore, any waveform which is stored in the
Datalogger memory may be shown on the waveform display for review or comparison to the
current measured waveform. Such recalled waveforms may have been recently saved or may have
been downloaded from a computer data file.
The top portion of the display is used to show current Filenames, I.D. numbers, Comments, and
their stored thickness values for reference while making measurements.
THE THICKNESS DISPLAY
The lower part of the display functions as a general purpose thickness measurement display, as a
control panel for calibrating and setting up the gage and for displaying status conditions, error
messages and warnings. The large characters are used to show numerical values such as thickness
and velocity. This area also shows flags that describe the numeric data and/or the gage operating
modes as well as the battery status.
5.2 Backlight
The display has the greatest contrast when viewed in bright daylight. However, it is easily readable
in subdued light or even complete darkness by using the built-in backlight.
To turn on the display backlight press the orange key with the light bulb symbol. The backlight
may be switched off by pressing the [LIGHTBULB] key again. For increased battery life while
using the backlight refer to the “power save” feature described in Section 4.8.
Note: The backlight should not be switched on except when needed because it
drains the battery about three times faster when it is on.
5.3 Contrast Adjust
The contrast of the display may require occasional readjustment.
To adjust the waveform display contrast:
1. Press [2nd F], [LIGHTBULB], (LCD ADJ)
2. Press [ ] to darken the display. Press [ ] to lighten the display.
To stop adjusting contrast:
Press any legal key. The [ ] and [ ] keys will be disabled from adjusting contrast and the function
selected by the key will begin.
5-2 MODEL 36DL PLUS
910-175D August 2001
6 DATALOGGER & DATA COMMUNICATION
FEATURES
Two very useful and powerful features of the Model 36DL PLUS are the internal Datalogger and
the two-way serial communication (RS-232) interface. The operation of the Datalogger and data
transmission are discussed in this section. Details of the serial interface cables can be found in
Appendix II Serial Interface.
An optional Bar Code Wand is available (see Appendix VI). This bar code wand allows
measurement location ID numbers to be read directly into the gage by simply scanning bar code
labels. The Bar Code Wand plugs directly into the gage I/O connector.
DATALOGGER
The 36DL PLUS Datalogger has an extensive built-in file and data management system. Each
thickness reading and/or waveform is stored and tagged with an alphanumeric identification
number and filename with descriptive fields. A complete description of the measurement type,
gage calibration and setup parameters is stored along with each reading. The waveform display
may be stored with any thickness measurement. The stored data may be recalled to the gage
displays, printed out, or sent to a computer. The Datalogger also receives previously transmitted
thickness and waveform data back from a computer.
While actively taking measurements the current Datalogger settings can be viewed simultaneously
as shown in the screen below.
6.1 What and How Much can be Stored
Either thickness measurements only or thickness measurements with an associated waveform may
be stored. When each measurement is stored the gage also stores with it a complete description of
the measurement conditions. The additional data stored with each thickness value includes:
Filename
File Header Data
Identifier
MODEL 36DL PLUS 6-1
August 2001 910-175D
Units (in or mm)
LOS (Loss of Signal)
Differential Mode
Differential Reference Value
Alarm Mode
Alarm Status
Alarm Set Points
Minimum or Maximum Mode
Minimum or Maximum Reading
Gain Value
Velocity
Resolution
Transducer Type
Extended Blank Value
When a waveform is stored, the following additional information is stored with it:
Gain Mode
Zoom Status
Horizontal Axis Limits
Detection Marker Position
Extended Blanking Position
Display Vertical Sensitivity Mode
Range
Rectification Mode
In the standard version of the 36DL PLUS a maximum of 95,000 thickness values without
waveforms may be stored in the gage at any one time. Up to 1,750 thickness values with
waveforms may be stored. The memory may be expanded in two increments of 1 Mega Byte each.
The first memory upgrade will allow a maximum of 210,000 thickness values or 3,700 waveforms
with thickness values. The second memory upgrade will allow a maximum of 320,000 thickness
values or 5,650 waveforms with thickness values. Contact Panametrics for details on how to
upgrade the memory of a 36DL PLUS. A Datalogger Storage Capacity Chart, Figures 6-1 and 6-2
below, shows additional specifications of storage capacity.
6-2 MODEL 36DL PLUS
910-175D August 2001
1800
1750
1600
SHADED AREA INDICATES
ALL POSSIBLE COMBINATIONS
1400 OF NUMBERS OF STORED
THICKNESSES AND WAVEFORMS
NUMBER OF STORED WAVEFORMS
1200
1000
800
600
400
200
0
0 20000 40000 60000 80000 100000
1750 95000
NUMBER OF STORED THICKNESS READINGS
Figure 6-1
6.2 Datalogger Organization - How Data is Stored
The 36DL PLUS Datalogger is a flexible file based system. Every measurement stored into the
Datalogger is tagged with an Filename and Identification Number or ID number. The filename and
ID number may be thought of as the name of the place in the gage memory where the measurement
data is stored. This description usually also corresponds to the physical location numbers of each
measurement point in the actual application. ID numbers may also be associated with up to four
Comments. The database can store a user defined number of files with descriptive headers and
each file has a user defined number of identifiers.
When stored data is printed or loaded into a computer and later recalled back into the gage, each
measurement is always uniquely identified by the Filename and ID number it was initially stored
at.
6.2.1 Filename Structure
Filenames consist of up to 8 alphanumeric characters.The allowed characters are:
0123456789
ABCDEFGHIJKLMNOPQRSTUVWXYZ
-.#
The total number of files is only limited by the number of identifiers. The file name is limited to 8
DOS legal file name characters.
MODEL 36DL PLUS 6-3
August 2001 910-175D
6.2.2 Identifier (ID Number) Structure
ID numbers consist of up to 16 alphanumeric characters. The allowed characters are:
0123456789
ABCDEFGHIJKLMNOPQRSTUVWXYZ
space - . / , : # *
The allowable number of ID numbers within a file is dependent on the total number of identifiers
in the Datalogger. There are no restrictions on the use of any allowed character at any position in
an ID number except that the “space” character may not be used as either the first or last character
of the ID number.
6.2.3 Filename Header Stucture
The filename header is a series of fields designed for additional descriptive information pertaining
to a file. These fields include:
File Description
Inspector ID
Location-Note
Each field in the header consists of from 0 to 32 alphanumeric characters. The allowed characters
are:
0123456789
ABCDEFGHIJKLMNOPQRSTUVWXYZ
space - . / , : # *
There are no restrictions on the use of any allowed character at any position in a header field
except that the “space” character may not be used as either the first or last character.
The following screen shows the fields that are available in the header for user customization:
6-4 MODEL 36DL PLUS
910-175D August 2001
6.2.4 Comment Structure
PURPOSE
Comments are used to annotate individual measurement sites in the database for unusual
measurement conditions. These notes can be saved with or without the thickness measurement
data as a permanent record of conditions encountered at the time of the survey.
Typical Comments are:
OBSTRUCTION
PAINTED
CONCAVE SURFACE
HOT SURFACE
VIBRATION
ROUGH SURFACE
NO ACCESS
MAGNETIC FIELD
NO READING
SEE WAVEFORM
DEFINITION
A comment is a 16 character text note which can be attached to a thickness reading in the database.
There can be a maximum of twenty six (26) different comments per file, each of which is
identified by a comment code letter A, B, ...Z. Comments are user definable for each file and may
be alphanumeric. A user may choose to store from 1 to 4 comments per thickness reading. The
allowed characters are:
0123456789
ABCDEFGHIJKLMNOPQRSTUVWXYZ
space - . / , : # *
There are no restrictions on the use of any allowed character at any position in a comment except
that the “space” character may not be used as either the first or last character.
All comments stored with a reading will appear as their associated letter code in the flags section
of the transmitted output. The full definition of each comment will be written out in its entirety in
a comment table once transferred to a computer or printer. Comment code definitions can also be
viewed on the gages display as shown in Figure 6-3
MODEL 36DL PLUS 6-5
August 2001 910-175D
For further instructions on using comments in the Datalogger see Sections 6.8 and 6.9.3.
6.3 Creating Data Files
Data Files for the 36DL PLUS Datalogger can be created in two ways:
1) From a Computer
2) From within the 36DL PLUS
Throughout this section there will be edit boxes that are designed for the operator to use the 36DL
PLUS Standard Editing Commands. These commands are described below.
36DL PLUS Standard Editing Commands:
I. To Enter A Number At Any Character Location
Press any numeric key to change the character at the cursor to the digit selected and the
cursor will automatically advance one position to the right.
II. To Enter A Letter Or A Symbol At Any Character Location
Press either the [ ] or [ ] keys to select a letter or punctuation mark. Press and release
quickly to change the character by one value. Hold the key down to continuously cycle
through the letters and punctuation marks until the desired character is displayed. The [ ]
key moves forward from A to Z then * # : , / . - blank A etc. The [ ] key moves backward
from - . / , # : * Z to A blank - etc. See Figure 6-4. After selecting an alpha character, press
[ ] or [ ] to move the cursor position to another character
6-6 MODEL 36DL PLUS
910-175D August 2001
III. To Insert a Character at the Cursor Position
Press [ZOOM]. The character at the cursor and all those to its right will move one
position to the right, making a space for a new character.
IV. To Delete the Character at the Cursor Position
Press [VEL] and the character at the cursor will be deleted and any characters to its right
will move left one position to fill-in the empty space.
6.3.1 Creating Files from a Computer
See Instruction Manual for the WinPlus software program designed for use with the 36DL PLUS.
6.3.2 Creating Files from within the 36DL PLUS
1. Press [FILE]. The following menu will appear:
2. Using the [ ] and [ ] keys highlight “CREATE”. Press [ENTER]. The following menu
will appear:
MODEL 36DL PLUS 6-7
August 2001 910-175D
Using the [ ] and [ ] keys highlight the desired file type.
3. There are eight (8) file types to choose from in the 36DL PLUS (descriptions of each file
type start at Section 6.3.2.1):
Incremental:
Sequential (Custom)
Sequential with Custom Points
2-D Grid Matrix
2-D Grid Matrix with Custom Points
3-D Grid Matrix
Boiler
Note: As the list of file types is scrolled through, the right hand side of the dis-
play will dynamically respond showing the required entry parameters to
create the specific file types.
4. Highlight Incremental and press [ENTER].
6.3.2.1 Incremental
Definition: After entering a starting ID# (up to 16 alphanumeric characters long) the gage will
automatically increment to the subsequent ID Numbers using the following incrementing rules:
Rules for Automatically Incrementing ID numbers:
1. Only that portion of an ID number consisting of digits and letters (no punctuation marks)
beginning with the right-most character and extending leftward to the first punctuation
mark or to the left-most character (whichever comes first) can be incremented.
6-8 MODEL 36DL PLUS
910-175D August 2001
2. Digits are cycled 0, 1, 2, ..., 9, 0, etc. The 9 to 0 transition is done only after incrementing
the character to the left. Letters are cycled A, B, C, ..., Z, A, etc. The Z to A transition is
done only after incrementing the character to the left. In either case, if there is no character
to the left or if the character to the left is a punctuation mark then the ID number cannot be
incremented.
3. If an ID number cannot be incremented, then after a reading is saved, an error (long) beep
sounds and the momentary message “CANNOT INCREMENT” is displayed on the
waveform display. Subsequent saves without first manually changing the ID number will
cause readings to be overwritten at the current ID number.
4. Note that to make the gage increment through a range of numbers several digits wide
while beginning with a single digit ID number, the maximum number of digit positions
must be entered initially using leading zeroes. See Example 1.
MODEL 36DL PLUS 6-9
August 2001 910-175D
Example 1: Some Automatically Generated Incremented ID Number Series
1. initial 1 4. initial 0001
2 0002
3 0003
. .
. .
. .
limit 9 0009
0010
2. initial ABC .
ABD .
ABE .
. limit 9999
.
. 5. initial 1A
ABZ 1B
ACA 1C
ACB .
. .
. .
. 1Z
limit ZZZ 2A
2B
3. initial ABC*12*34 .
ABC*12*35 .
ABC*12*36 .
. limit 9Z
.
.
limit ABC*12*99
6-10 MODEL 36DL PLUS
910-175D August 2001
Operation: After selecting the Incremental File type the following screen will appear:
Using the 36DL PLUS standard editing functions, as described above in the beginning of section
6.3, enter the desired starting ID# for the data file. Press [ENTER]. The gage will highlight
“CONTINUE.” Press [ENTER] to continue. Alternately press [ ] or [ ] to highlight
“CANCEL” if you wish to cancel the operation. At any time [2nd F], [ ] or [2nd F], [ ] may be
pressed to Tab between entry fields on the display. This is helpful if an error has been made and
you wish to tab back to a previous field.
If “CONTINUE” is selected the gage will display the following screen:
Enter a filename using the gages editing commands. A filename may consist of one to eight DOS
legal characters. Press [ENTER].
File Description, Inspector ID, and Location-Note may be entered in similar fashion. After each
entry the [ENTER] key will move the gage to the next field.
The final selection in this screen is “ERASE PROTECTION.” A “yes” response will provide a
warning whenever the operator tries to delete the file. A “no” response will allow the file to be
deleted from the datalogger. Press [ ] or [ ] to toggle between “yes” and “no” then press
[ENTER].
MODEL 36DL PLUS 6-11
August 2001 910-175D
Note: In order to successfully create the file a filename must be assigned using
the gages editing commands. All other fields in this screen are optional.
Note: Use [2nd F], [ ] and [2nd F], [ ] any time to Tab between fields. For
example if you go past a particular field and want to go back for further
editing simply press [2nd F], [ ] until the desired field is highlighted.
Use the [ ] and [ ] keys to select “Done” or “Cancel” then press [ENTER].
If “Cancel” is selected the gage will abort the file create process and return to the measure
mode with the File and ID# unchanged. The Datalogger contents will remain unchanged.
The file will not be created.
If “Done” is selected the gage will return to the measure mode with this new file as the
active file and the first ID# in the file as the active ID#.
6.3.2.2 Sequential
Definition: A sequential file is defined by a starting and an ending ID#. The resulting file will be
inclusive of the starting and ending points and all points in between.
Example 1:Start ID# = ABC123
End ID # = ABC135
Resulting File would contain the following list of ID Numbers:
ABC123
ABC124
ABC125
.
.
ABC135
Example 2:Start ID# = XY-GY
End ID# = XY-IB
Resulting File would contain the following list of ID Numbers:
XY-GY
XY-GZ
XY-HA
.
.
XY-IB
6-12 MODEL 36DL PLUS
910-175D August 2001
Operation: After selecting the Sequential File type the following screen will appear:
Using the 36DL PLUS editing functions, as described above in the beginning of section 6.3, enter
the desired starting ID# for the data file. Press [ENTER]. Again using the 36DL PLUS editing
functions, enter the desired ending ID#. Press [ENTER]. The gage will highlight “CONTINUE.”
Press [ENTER] to continue. Alternately press [ ] or [ ] to highlight “CANCEL” if you wish to
cancel the operation. At any time [2nd F], [ ] or [2nd F], [ ] may be pressed to Tab between
entry fields on the display. This is helpful if an error has been made and you wish to tab back to a
previous field.
If “CONTINUE” is selected the gage will display the following screen:
Enter a filename using the gages editing commands. A filename may consist of one to eight DOS
legal characters. Press [ENTER].
File Description, Inspector ID, and Location-Note may be entered in similar fashion. After each
entry the [ENTER] key will move the gage to the next field.
The final selection in this screen is “ERASE PROTECTION.” A “yes” response will prevent a file
from being deleted. Press [ ] or [ ] to toggle between “yes” and “no” then press [ENTER]. To
delete a file that is Erase Protected, turn Erase Protection off using the Edit-Rename options.
MODEL 36DL PLUS 6-13
August 2001 910-175D
Note: In order to successfully create the file a filename must be assigned using
the gages editing commands. All other fields in this screen are optional.
Note: Use [2nd F], [ ] and [2nd F], [ ] at any time to Tab between fields. For
example if you go past a particular field and want to go back for further
editing simply press [2nd F], [ ] until the desired field is highlighted.
Use the [ ] and [ ] keys to select “Done” or “Cancel” then press [ENTER].
If “Cancel” is selected the gage will abort the file create process and return to the measure mode
with the File and ID# unchanged. The Datalogger contents will remain unchanged. The file will
not be created.
If “Done” is selected the gage will return to the measure mode with this new file as the active file
and the first ID# in the file as the active ID#.
6.3.2.3 Sequential with Custom Point
Definition: A sequential file with custom point is defined by a starting and an ending ID# plus a
series of custom points. The resulting file will be inclusive of the starting and ending points and all
points in between. In addition, multiple thickness readings per ID# location will be assigned using
the assigned custom points.
Example 1: This example describes measurements along a pipe or tube where at each ID#
location the user wishes to take measurements at Top, Bottom, Left and Right of
the pipe.
Starting ID# = XYZ1267
Ending ID# = XYZ1393
Custom Points = TOP
BOTTOM
LEFT
RIGHT
Resulting file would contain the following list of ID Numbers:
XYZ1267TOP
XYZ1267BOTTOM
XYZ1267LEFT
XYZ1267RIGHT
XYZ1268TOP
XYZ1268BOTTOM
XYZ1268LEFT
.
.
XYZ1393RIGHT
6-14 MODEL 36DL PLUS
910-175D August 2001
Up to 31 custom points may be entered. The allowable length for each custom point will be
dependent on the ID# length defined in the starting and ending ID# fields. The total length of the
ID# plus the custom points cannot exceed 16 characters. For example: if the starting and ending ID
Numbers are seven (7) characters long, as in the above example, the maximum allowable length
for each custom point is (16-7=9) nine.
Operation: After selecting the file type Sequential with Custom Points the following screen will
appear:
Using the 36DL PLUS editing functions, as described above in the beginning of section 6.3, enter
the desired starting ID# for the data file. Press [ENTER]. Again using the 36DL PLUS editing
functions enter the desired ending ID#. Press [ENTER]. Now the gage will be highlighting the
“Custom Point” selection box.
Enter the first desired custom point using the editing controls. Press [ENTER]. The gage will
proceed to the next line for custom point entry. Enter the second custom point and press [ENTER].
Continue this process until all desired custom points have been entered. When finished entering
custom points press [ENTER] on a blank entry.
The gage will now highlight “CONTINUE.” Press [ENTER] to continue. Alternately press [ ]
or [ ] to highlight “CANCEL” if you wish to cancel the operation. At any time [2nd F], [ ] or
[2nd F], [ ] may be pressed to Tab between entry fields on the display. This is helpful if an error
has been made and you wish to tab back to a previous field.
If “CONTINUE” is selected the gage will display the following screen:
MODEL 36DL PLUS 6-15
August 2001 910-175D
Enter a filename using the gages editing controls. A filename may consist of one to eight DOS
legal characters. Press [ENTER].
File Description, Inspector ID, and Location-Note may be entered in similar fashion. After each
entry the [ENTER] key will move the gage to the next field.
The final selection in this screen is “ERASE PROTECTION.” A “yes” response will prevent a file
from being deleted. Press [ ] or [ ] to toggle between “yes” and “no” then press [ENTER]. To
delete a file that is Erase Protected, turn Erase Protection off using the Edit-Rename options.
Note: In order to successfully create the file a filename must be assigned using
the gages editing commands. All other fields in this screen are optional.
Note: At any time [2nd F], [ ] and [2nd F], [ ] may be used to Tab between
fields. For example if you go past a particular field and want to go back
for further editing simply press [2nd F], [ ] until the desired field is
highlighted.
Use the [ ] and [ ] keys to select “Done” or “Cancel” then press [ENTER].
If “Cancel” is selected the gage will abort the file create process and return to the measure
mode with the File and ID# unchanged. The Datalogger contents will remain unchanged.
The file will not be created.
If “Done” is selected the gage will return to the measure mode with this new file as the
active file and the first ID# in the file as the active ID#.
6.3.2.4 2-D Matrix Grid
Definition: What is a grid? A grid is a sequence of ID numbers arranged to describe a path through
a two-dimensional or three-dimensional matrix. Each part of the ID number corresponds to a
particular matrix dimension.
6-16 MODEL 36DL PLUS
910-175D August 2001
A 2-D (two-dimensional) sequence begins with the ID number that refers to the first column and
the first row. Then the column (or row) increments one value at a time until the sequence reaches
the last column (or row) value while the other dimension value stays constant. At this point the
other dimension increments from its first to its last value. This continues until the ID# which refers
to the last column and last row is reached. Note that either the columns or the rows may be selected
to increment first. Refer to Figure 6-5.
General Grid Database
How is a grid used? A grid structure may associate one dimension of the grid (e.g., the columns)
with the physical parts whose wall thickness is to be measured. The particular measurement points
on each part are then associated with the other dimension of the grid (e.g., the rows). See Example
2.
MODEL 36DL PLUS 6-17
August 2001 910-175D
Example 2: One Grid for 75 Identical Parts
Alternatively, the rows and columns of a grid may refer to two dimensional map of measurement
points on the surface of one part. In this case a different grid is made for each part. See Example 3.
6-18 MODEL 36DL PLUS
910-175D August 2001
Name: Elbow
Rows: 01 thru 10
Columns: A thru E
ID’s: Elbow/A0 thru Elbow/E10
Name: Tee
Rows: 1 thru 4
Columns: 1 thru 3
ID’s: Tee/11 thru Tee/34
Example 3: Different Named Grid for Each Part
Operation: After selecting the file type 2-D Grid the following screen will appear:
MODEL 36DL PLUS 6-19
August 2001 910-175D
Using the 36DL PLUS editing functions, as described above in the beginning of section 6.3, enter
the desired starting column for the grid. Press [ENTER]. Again using the 36DL PLUS editing
functions enter the desired ending column. Press [ENTER]. Enter the desired starting row for the
grid. Press [ENTER]. Enter the ending row for the grid. Press [ENTER]. Now the gage will
highlight the “Increment first by” selection. Press [ ] or [ ] to select column or row as the
increment method. Press [ENTER].
The gage will now highlight “CONTINUE.” Press [ENTER] to continue. Alternately press [ ]
or [ ] to highlight “CANCEL” if you wish to cancel the operation. At any time [2nd F], [ ] or
[2nd F], [ ] may be pressed to Tab between entry fields on the display. This is helpful if an error
has been made and you wish to tab back to a previous field.
If “CONTINUE” is selected the gage will display the following screen:
Enter a filename using the gages editing commands. A filename may consist of one to eight DOS
legal characters. Press [ENTER].
File Description, Inspector ID, and Location-Note may be entered in similar fashion. After each
entry the [ENTER] key will move the gage to the next field.
The final selection in this screen is “ERASE PROTECTION.” A “yes” response will prevent a file
from being deleted. Press [ ] or [ ] to toggle between “yes” and “no” then press [ENTER]. To
delete a file that is Erase Protected, turn Erase Protection off using the Edit-Rename options.
Note: In order to successfully create the file a filename must be assigned using
the gages editing commands. All other fields in this screen are optional.
Note: At any time [2nd F], [ ] and [2nd F], [ ] may be used to Tab between
fields. For example if you go past a particular field and want to go back
for further editing simply press [2nd F], [ ] until the desired field is
highlighted.
Use the [ ] and [ ] keys to select “Done” or “Cancel” then press [ENTER].
6-20 MODEL 36DL PLUS
910-175D August 2001
If “Cancel” is selected the gage will abort the file create process and return to the measure
mode with the File and ID# unchanged. The Datalogger contents will remain unchanged.
The file will not be created.
If “Done” is selected the gage will return to the measure mode with this new file as the
active file and the first ID# in the file as the active ID#.
6.3.2.5 2-D Matrix Grid with Custom Point
Definition: What is a 2-D grid and how is it used? Refer to Section 6.3.2.4, 2-D Matrix Grid
What are Custom Points? Custom points allow multiple readings per Grid ID# to be assigned.
Example:Start Column A
End Column J (Start Grid Coordinate = A01)
Start Row 01
Start Row 17(End Grid Coordinate = J17
Custom Points =LEFT
CENTER
RIGHT
Resulting file would contain the following list of ID Numbers:
A01LEFT
A01CENTER
A01RIGHT
A02LEFT
.
.
J17RIGHT
Operation: After selecting the file type 2-D Grid with Custom Points the following screen will
appear:
MODEL 36DL PLUS 6-21
August 2001 910-175D
Using the 36DL PLUS editing functions, as described above in the beginning of section 6.3, enter
the desired starting column for the grid. Press [ENTER]. Again using the 36DL PLUS editing
functions enter the desired ending column. Press [ENTER]. Enter the desired starting row for the
grid. Press [ENTER]. Enter the ending row for the grid. Press [ENTER]. Now the gage will be
highlighting the “Custom Point” selection box.
Enter the first desired custom point using the editing controls. Press [ENTER]. The gage will
proceed to the next line for custom point entry. Enter the second custom point and press [ENTER].
Continue this process until all desired custom points have been entered. When finished entering
custom points press [ENTER] on a blank entry.
Now the gage will highlight the “Increment first by” selection. Press [ ] or [ ] to select
column, row or point as the first increment method. Press [ENTER]. Now the gage will highlight
the “Increment second by” selection. Press [ ] or [ ] to select column, row or point as the
second increment method. Press [ENTER].
The gage will now highlight “CONTINUE.” Press [ENTER] to continue. Alternately press [ ]
or [ ] to highlight “CANCEL” if you wish to cancel the operation. At any time [2nd F], [ ] or
[2nd F], [ ] may be pressed to tab between entry fields on the display. This is helpful if an error
has been made and you wish to tab back to a previous field.
If “CONTINUE” is selected the gage will display the following screen:
Enter a filename using the gages editing controls. A filename may consist of one to eight DOS
legal characters. Press [ENTER].
File Description, Inspector ID, and Location-Note may be entered in similar fashion. After each
entry the [ENTER] key will move the gage to the next field.
The final selection in this screen is “ERASE PROTECTION.” A “yes” response will prevent a file
from being deleted. Press [ ] or [ ] to toggle between “yes” and “no” then press [ENTER]. To
delete a file that is Erase Protected, turn Erase Protection off using the Edit-Rename options.
6-22 MODEL 36DL PLUS
910-175D August 2001
Note: In order to successfully create the file a filename must be assigned using
the gages editing commands. All other fields in this screen are optional.
Note: At any time [2nd F], [ ] and [2nd F], [ ] may be used to Tab between
fields. For example if you go past a particular field and want to go back
for further editing simply press [2nd F], [ ] until the desired field is
highlighted.
Use the [ ] or [ ] keys to select “Done” or “Cancel” then press [ENTER].
If “Cancel” is selected the gage will abort the file create process and return to the measure mode
with the File and ID# unchanged. The Datalogger contents will remain unchanged. The file will
not be created.
If “Done” is selected the gage will return to the measure mode with this new file as the active file
and the first ID# in the file as the active ID#.
6.3.2.6 3-D Matrix Grid
Definition: A 3-D Matrix Grid is a sequence of multi-part ID Numbers arranged to describe a path
through a three-dimensional matrix. Each part of the ID# corresponds to a particular matrix
dimension.
A 3-D (three-dimensional) sequence begins with the ID number that refers to the first column, the
first row and the first point. Then the point (or column, or row) increments one value at a time until
the sequence reaches the last point (or column, or row) value while the other two dimension values
stay constant. At this point another dimension increments from its first to its last value. This
continues until the ID# which refers to the last column, last row and last point is reached. Note that
either the columns, rows or points may be selected to increment first.
How is a 3-D Grid Used? A three dimensional grid structure may associate two dimensions of the
grid (e.g., the columns and rows) with the physical coordinates on the part whose wall thickness is
to be measured. The particular measurement points on each part are then associated with the third
dimension of the grid (e.g., the points). This scenario allows multiple readings to be stored at each
grid coordinate. For example:
Start Column = A
End Column = F
Start Row = 1
End Row = 4
Start Point = X
End Point = Z
Resulting file would contain the following list of ID Numbers
A1X
A1Y
A1Z
A2X
.
MODEL 36DL PLUS 6-23
August 2001 910-175D
.
.
A4Z
B1X
B1Y
.
.
F4Z
Note: This example assumes the user chose to increment the point first, the row
second and the column third. The user may define which dimension
increments first, second and third.
Operation: After selecting the file type 3-D Grid the following screen will appear:
Using the 36DL PLUS editing functions, as described above in the beginning of section 6.3, input
the desired starting column for the grid. Press [ENTER]. Again using the 36DL PLUS editing
functions input the desired ending column. Press [ENTER]. Input the desired starting row for the
grid. Press [ENTER]. Input the ending row for the grid. Press [ENTER]. Input the starting point
for the grid. Press [ENTER]. Input the ending point for the grid. Press [ENTER]. Now the gage
will highlight the “Increment first by” selection. Press [ ] or [ ] to select column, row or point
as the increment method. Press [ENTER]. The gage will then highlight the “Increment second by”
selection. Press [ ] or [ ] to select column, row or point. Press [ENTER].
The gage will now highlight “CONTINUE.” Press [ENTER] to continue. Alternately press [ ]
or [ ] to highlight “CANCEL” if you wish to cancel the operation. At any time [2nd F], [ ] or
[2nd F], [ ] may be pressed to Tab between entry fields on the display. This is helpful if an error
has been made and you wish to tab back to a previous field.
If “CONTINUE” is selected the gage will display the following screen:
6-24 MODEL 36DL PLUS
910-175D August 2001
Enter a filename using the gages editing commands. A filename may consist of one to eight DOS
legal characters. Press [ENTER].
File Description, Inspector ID, and Location-Note may be entered in similar fashion. After each
entry the [ENTER] key will move the gage to the next field.
The final selection in this screen is “ERASE PROTECTION.” A “yes” response will prevent a file
from being deleted. Press [ ] or [ ] to toggle between “yes” and “no” then press [ENTER]. To
delete a file that is Erase Protected, turn Erase Protection off using the Edit-Rename options.
Note: In order to successfully create the file a filename must be assigned using
the gages editing commands. All other fields in this screen are optional.
Note: At any time [2nd F], [ ] and [2nd F], [ ] may be used to Tab between
fields. For example if you go past a particular field and want to go back
for further editing simply press [2nd F], [ ] until the desired field is
highlighted.
Use the [ ] and [ ] keys to select “Done” or “Cancel” then press [ENTER].
If “Cancel” is selected the gage will abort the file create process and return to the measure mode
with the File and ID# unchanged. The Datalogger contents will remain unchanged. The file will
not be created.
If “Done” is selected the gage will return to the measure mode with this new file as the active file
and the first ID# in the file as the active ID#.
MODEL 36DL PLUS 6-25
August 2001 910-175D
6.3.2.7 Boiler
Definition: A boiler file is a special file type designed specifically for boiler applications. Boiler
applications are unique due to commonly used naming conventions for the ID Numbers and the
measurement locations. A common method for identifying a thickness measuring location is by a
three dimensional approach. The first dimension is “Elevation” referring to the physical distance
from the bottom to the top of the boiler. The second dimension is “Tube Number” referring to the
number of boiler tubes needing inspection. The third dimension is the “Custom Point” referring to
the actual thickness reading location at the specified elevation on the specified tube. When these
three dimensions are combined a single ID# is formed to precisely identify the exact location of
each thickness reading. For example:
Elevations = 10ft, 20ft, 45ft, 100ft
Start Tube = 01
End Tube = 73
Custom Points = L, C, R(L=left, C=center, R=right)
Resulting file would contain the following list of ID Numbers:
10ft-01L
10ft-01C
10ft-01R
10ft-02L
.
.
10ft-73R
20ft-01L
.
.
100ft-73R
Note: This example assumes the user chose to increment the custom point first,
tube number second and elevation third. The 36DL PLUS will allow the
user to choose alternate incrementing methods.
6-26 MODEL 36DL PLUS
910-175D August 2001
Operation: After selecting the Boiler file type the following screen will appear:
Using the 36DL PLUS editing functions, as described above in the beginning of section 6.3, input
the desired starting tube number for the grid. Press [ENTER]. Again using the 36DL PLUS
editing functions input the desired ending tube number. Press [ENTER].
Now the gage will be highlighting the “Custom Point” selection box.
Enter the first desired custom point using the editing controls. Press [ENTER]. The gage will
proceed to the next line for custom point entry. Edit the second custom point and press [ENTER].
Continue this process until all desired custom points have been entered. When finished entering
custom points press [ENTER] on a blank entry.
Now the gage will be highlighting the “Elevation” selection box.
Enter the first desired elevation using the editing controls. Press [ENTER]. The gage will proceed
to the next line for elevation entry. Edit the second elevation and press [ENTER]. Continue this
process until all desired elevations have been entered. When finished entering elevations press
[ENTER] on a blank entry.
Now the gage will highlight the “Increment first by” selection. Press [ ] or [ ] to select
elevation, tube or point as the increment method. Press [ENTER]. The gage will then highlight the
“Increment second by” selection. Press [ ] or [ ] to select elevation, tube or point. Press
[ENTER].
The gage will now highlight “CONTINUE.” Press [ENTER] to continue. Alternately press [ ]
or [ ] to highlight “CANCEL” if you wish to cancel the operation. At any time [2nd F], [ ] or
[2nd F], [ ] may be pressed to Tab between entry fields on the display. This is helpful if an error
has been made and you wish to tab back to a previous field.
MODEL 36DL PLUS 6-27
August 2001 910-175D
If “CONTINUE” is selected the gage will display the following screen:
Enter a filename using the gages editing controls. A filename may consist of one to eight DOS
legal characters. Press [ENTER].
File Description, Inspector ID, and Location-Note may be entered in similar fashion. After each
entry the [ENTER] key will move the gage to the next field.
The final selection in this screen is “ERASE PROTECTION.” A “yes” response will prevent a file
from being deleted. Press [ ] or [ ] to toggle between “yes” and “no” then press [ENTER]. To
delete a file that is Erase Protected, turn Erase Protection off using the Edit-Rename options.
Note: In order to successfully create the file a filename must be assigned using
the gages editing commands. All other fields in this screen are optional.
Note: At any time [2nd F], [ ] and [2nd F], [ ] may be used to Tab between
fields. For example if you go past a particular field and want to go back
for further editing simply press [2nd F], [ ] until the desired field is
highlighted.
Use the [ ] and [ ] keys to select “Done” or “Cancel” then press [ENTER].
If “Cancel” is selected the gage will abort the file create process and return to the measure mode
with the File and ID# unchanged. The Datalogger contents will remain unchanged. The file will
not be created.
If “Done” is selected the gage will return to the measure mode with this new file as the active file
and the first ID# in the file as the active ID#.
6.4 File Open
Definition: File open is used to retrieve a file stored in the Datalogger and make that file the active
file in the measure mode of the 36DL PLUS.
6-28 MODEL 36DL PLUS
910-175D August 2001
Operation:
1. Press [FILE]. The following menu will appear:
2. Using the [ ] and [ ] keys highlight “OPEN”. Press [ENTER]. The following screen
will appear:
3. Using the [ ] and [ ] keys highlight the name of the desired file to be opened. Press
[ENTER].
Note: As the filenames are scrolled through, a descriptive header for the
highlighted filename will appear on the lower portion of the display. This
information can assist in selecting the proper file if the user is uncertain of
the exact file name.
4. The gage will highlight “OPEN”. Press [ENTER] to confirm opening of the file. If you
wish to abort press [ ] or [ ] to highlight “CANCEL”, then press [ENTER]. If
“OPEN” has been selected the gage will return to the measure mode with the selected
file as the active file and the ID# will be set to the first ID# in the file.
6.5 File Copy
Definition: File copy allows a duplicate file to be made of any file that already exists in the
Datalogger. The copy command will give two options:
1. Copy the entire file including stored thickness data
2. Copy the file ID# structure only
MODEL 36DL PLUS 6-29
August 2001 910-175D
The File Copy feature is useful when a new file needs to be created with the exact same structure
as a previous file.
Operation:
1. Press [FILE]. The following menu will appear:
2. Using the [ ] and [ ] keys highlight “COPY”. Press [ENTER]. The following menu will
appear:
3. Using the [ ] and [ ] keys highlight the name of the file that the new file is being copied
from. Press [ENTER].
4. Using the 36DL PLUS editing controls input the name of the new file being created. Press
[ENTER].
5. The gage should now highlight “Include Thickness Data?” Using the [ ] and [ ] keys
choose “Yes” or “No”. Press [ENTER]. This selection determines if previously stored
thickness readings from the original file will be copied into the new file. If “No” is
selected the ID Numbers will be copied, but the thickness field will be left blank.
6. The gage will now highlight “COPY”. Press [ENTER] to confirm the File Copy. If you
wish to abort the file copy use the [ ] or [ ] keys to highlight “CANCEL” and Press
[ENTER].
7. If you wish the new copied file to become the active file use the File Open commands as
described in section 6.4.
6-30 MODEL 36DL PLUS
910-175D August 2001
6.6 File Delete
Definition: File Delete is used to Erase files from the Dataloggers memory.
Note: Once a file is deleted there is no way to recover any information that was
once contained in that file unless it has previously been copied to another
file or transferred to a printer or computer.
Operation: There are two methods for deleting a file.
Method 1:
1. Press [FILE]. The following menu will appear:
2. Using the [ ] and [ ] keys highlight “DELETE”. Press [ENTER]. The following menu
will appear:
3. Using the [ ] and [ ] keys highlight the name of the desired file to be deleted. Press
[ENTER].
Note: As the filenames are scrolled through, a descriptive header for the
highlighted filename will appear on the lower portion of the display. This
information can assist in selecting the proper file if the user is uncertain of
the exact file name.
4. The gage will highlight “DELETE”. Press [ENTER] to confirm deletion of the file
erasing all data and file structure. If you wish to abort the delete process press the [ ] and
[ ] keys to highlight “CANCEL”, then press [ENTER] to abort.
MODEL 36DL PLUS 6-31
August 2001 910-175D
Method 2:
If it is the active file, press [2nd F], [FILE]. The following screen will be displayed:
Use the editing function to define the beginning ID location, then press [ENTER]. Use the editing
function to define the ending ID location, press [ENTER]. Use [ ] and [ ] to select DELETE,
then press [ENTER].
6.7 File Edit-Rename
The File Edit-Rename function in the 36DL PLUS is used to change/edit one or all of the
following fields in a given file:
Filename
File Description
Inspector ID
Location-Note
Delete Protection (On/Off)
This feature will not allow editing of the File Type and is not used for editing of individual
Measurement Identifiers or actual Thickness Readings. For editing of thickness data refer to
section 6.11.
1. Press [FILE]. The following menu will appear:
2. Using the [ ] and [ ] keys highlight “EDIT-RENAME”. Press [ENTER]. The following
screen will appear:
6-32 MODEL 36DL PLUS
910-175D August 2001
3. Using the [ ] and [ ] keys highlight the name of the file to be edited or renamed. Press
[ENTER].
Note: While scrolling through the filenames in the database the lower section of
the display will dynamically display the descriptive file header
information for each file. This will assist in choosing the proper file if the
filename is unknown.
4. The gage will now allow editing of the fields in the lower section of the display with the
exception of the File Type. The first field highlighted is the filename field. If desired this
may be edited using the 36DL PLUS Standard Editing Controls as described below. Once
finished editing the Filename press [ENTER] and the gage will highlight the File
Description Field for editing. Continue with this procedure until all desired fields have
been edited. At any time the [2nd F], [ ] and [2nd F], [ ] may be pressed to move from
one field to another.
36DL PLUS Standard Editing Controls:
I. TO ENTER A NUMBER AT ANY CURSOR LOCATION
Press any numeric key to change the character at the cursor to the digit selected. The
cursor will automatically advance one position to the right.
II. TO ENTER A LETTER OR A SYMBOL AT ANY CURSOR LOCATION
Press either the [ ] or [ ] keys to scroll through the letters and punctuation marks. Press
and release quickly to scroll the character by one value. Hold the key down to continuously
cycle through the letters and punctuation marks until the desired character is displayed. The
[ ] key moves forward from A to Z then * # : , / . - blank etc. The [ ] key moves backward
from - . / , # : * Z to A blank - etc. See Figure 6-6
MODEL 36DL PLUS 6-33
August 2001 910-175D
Press [ ] or [ ] to move the cursor position to another character.
III. TO INSERT A CHARACTER AT THE CURSOR POSITION
Press [ZOOM]. The character at the cursor and all those to its right will move one
position to the right, making a space for a new character.
IV. TO DELETE THE CHARACTER AT THE CURSOR
Press [VEL]. The character at the cursor will disappear and any characters to its right will
move left one position to fill-in the empty space.
5. Once finished with all editing select “DONE” near the bottom of the display by pressing
[ENTER] or [2nd F], [ ] or [2nd F], [ ] until “DONE” is highlighted and press
[ENTER]
6. If you wish to abort the Edit-Rename process at any time without saving the changes
select “CANCEL” by pressing [ENTER] or [2nd F], [ ] or [2nd F], [ ] until
“CANCEL” is highlighted and press [ENTER]. If [MEAS] is pressed at any time during
the editing process before Step 5 is completed the Edit-Rename process will also be
aborted.
6-34 MODEL 36DL PLUS
910-175D August 2001
6.8 Creating and Editing Comment Tables
6.8.1 Creating or Editing a Comment Table
A separate comment table can exist for each file in the Datalogger.
Comment Tables for the 36DL PLUS Datalogger can be created/edited in two ways:
1. From a Computer
2. From within the 36DL PLUS
6.8.2 Creating/Editing Comment Tables from a Computer
Using a computer to create comment tables is faster and easier than manually creating them on the
36DL PLUS. For details See Instruction Manual for the WinPlus software program designed for
use with the 36DL PLUS.
6.8.3 Creating/Editing Comment Tables from the 36DL PLUS
1. Open the file that contains the Comment Table to be edited by using the File Open option.
2. Press [2nd F], [ID#] (Note)
If no comments have previously been entered the following screen will appear:
If some comments have previously been entered the screen may already have some comments
listed.
3. A comment will be assigned a letter code A-Z. Press the [ ] or [ ] keys to select the letter
code for the comment you wish to program.
4. Press [ ] and [ ] keys to activate the edit mode.
5. Choose any sequence of the next four options.
I. To Enter a Number at any Cursor Location
MODEL 36DL PLUS 6-35
August 2001 910-175D
Press any numeric key to change the character at the cursor to the digit selected and the
cursor will automatically advance one position to the right.
II. To Enter a Letter or a Symbol at any Character Location
Press either the [ ] or [ ] keys to scroll the list of letters or punctuation marks. Press and
release quickly to scroll the character by one value. Hold the key down to continuously
cycle through the letters and punctuation marks until the desired character is displayed.
The [ ] key moves forward from A to Z then * # : , / . - blank etc. The [ ] key moves
backward from - . / , # : * Z to A blank - etc. See Figure 6-6. Press [ ] or [ ] to move
the cursor position to another character.
III. To Insert a Character at the Cursor
Press [ZOOM]. The character at the cursor and all those to its right will move one
position to the right, making a space for a new character.
IV. To Delete the Character at the Cursor
Press [VEL]. The character at the cursor will disappear and any characters to its right will
move left one position to fill-in the empty space.
6. Press [ENTER] to complete comment entry
Note: Comment codes which have already been stored with measurements in
the current database should not be edited since that will produce two
different meanings to the same comment code in the same database. New
comment codes can safely be added at any time.
7. Repeat Steps 1-5 to manually enter in additional comments to notes table.
6.8.4 Note Copy
The Note Copy function can be used to transfer or copy a note table from one file to another file,
on the 36DL PLUS. This is very useful when the user is creating files on the 36DL PLUS and
wants to use a common note table.
To Copy a Note Table
1. Press [FILE], then use the [ ] and [ ] keys to highlight NOTE-COPY. Press [ENTER].
2. Use the [ ] and [ ] to highlight the file that contains the Note Table you wish to copy
(Source file), then press [ENTER].
6-36 MODEL 36DL PLUS
910-175D August 2001
3. Use the [ ] and [ ] to highlight the file (Destination File) that you wish to copy, then
press [ENTER].
4. Use the [ ] and [ ] to select Copy or Cancel, then press [ENTER].
Note: Warning copying a comment table to a file that has existing stored
comments may redefine the meaning of existing stored comments.
6.9 Saving Data
Either the displayed thickness value or both the thickness and waveform can be stored in the
Datalogger using the [SAVE] key. All of the appropriate calibration and setup parameters are also
stored simultaneously. For a complete description of what is stored see section 6.1.1.
MODEL 36DL PLUS 6-37
August 2001 910-175D
If a measurement has already been stored at the current ID number, pressing the [SAVE] key will
overwrite the old thickness reading with the current thickness reading unless the overwrite
protection feature has been enabled (see Section 4.24)
To save NO measurement at a specific ID the [SAVE] key may be pressed while no measurement
is being taken. This will store an LOS condition and —-.—- at the specific ID number.
6.9.1 Saving Thickness Readings
Operation: While the thickness value is being displayed, press [SAVE].
There will be an audible beep indicating that the reading has been saved. The displayed thickness
value and setup information will be stored at the current ID number in the current File. If the
thickness display is blank when [SAVE] is pressed, then “——-” will be saved in place of a value.
The ID number will be automatically updated to the next ID number in the sequence. The new ID
number will be indicated on the display. If the ID number cannot be updated a long beep will
sound and the gage will display a message pertaining to the reason the ID was unable to update. In
this case the ID number on the display will remain unchanged.
6.9.2 Saving Thickness and Waveform
Operation: While the thickness value is being displayed, press [2nd F], [SAVE].
There will be an audible beep indicating that the reading has been saved. The displayed thickness
value, waveform and setup information will be stored at the current ID number in the current File.
If the thickness display is blank when [SAVE] is pressed, then “——-” will be saved in place of a
value.
The ID number will be automatically updated to the next ID number in the sequence. The new ID
number will be indicated on the display. If the ID number cannot be updated a long beep will
sound and the gage will display a message pertaining to the reason the ID was unable to update. In
this case the ID number on the display will remain unchanged.
6.9.3 Saving Comments
Up to four comments may be stored at each Identifier within a file.
Operation:
1. Press [2nd F], [ID#] (Note). The Notes table will be displayed similar to the display
shown below.
6-38 MODEL 36DL PLUS
910-175D August 2001
2. Press [ ] and [ ] to highlight the desired comment to be stored. Press [ENTER]. The
selected comment will be marked with a square in the box to the left of the comment letter
code. Repeat this step for up to four comments.
3. Press [MEAS]. The next time the [SAVE] key is pressed these comment codes will be
saved with the thickness at the current ID#.
To edit or create comments in the table refer to Section 6.8.
Note: The comment codes are automatically untagged after every press of the
save key. This means that any desired comments must be explicitly
selected every time they are to be used.
6.10 Review ID Mode
The review ID mode has three purposes:
1. To review Datalogger contents by scanning through stored ID locations in the Active File.
2. To move within the data base and change the current ID location to any location which
already exists in the database.
3. To change the current ID location to any location which already exists in the database for
the purposes of editing that ID location.
To Review Stored Thickness Values and Waveforms or Move to an Existing ID Location
1. From the measure mode, press [ID#]. The following data will be displayed on the screen:
Current ID Location
Current Filename
Thickness value stored there
Waveform stored there (if any) with status Flags described in figure below
Stored Comments or Notes
MODEL 36DL PLUS 6-39
August 2001 910-175D
Datalogger Flags: The area composed of four small boxes in the upper right corner of the
waveform area is reserved for status flags describing the displayed stored thickness values. The
flags are the same single letter abbreviations for status words which are transmitted by the gage
using the “SENDING” commands (See section 6.15). The flags which are defined for each box are
described in the figure below.
The review mode is indicated by “ID REVIEW” in the center of the display. An example is shown
below:
M-Measurement
L-LOS Standard Mode
E-Automatic E to E Measurement
e-Manual E to E Measurement
l-LOS IAutomatic E to E
n-LOS Manual E to E
D-Differential
A-Alarm Mode
H-Standard High Alarm
L-Standard Low Alarm
a-Alarm on % Previous Mode
l-Low Alarm condition % Previous Mode
h-High Alarm condition % Previous Mode
m-MIN
M-MAX
ID Review Screen
G-Gain other than default
Measurements will be disabled in this mode.
2. Press [ ] to display the next ID Location in the Datalogger and its stored contents. Press
[ ] to display the previous ID Location and its stored contents. [ ] and [ ] may be
pressed repeatedly or held down to review as much of the Datalogger as desired.
3. To jump to the last ID Location in the file press [2nd F], [ ]. To jump the first ID
Location in the file press [2nd F], [ ].
4. To edit the displayed ID Location press [ID#] at any time (see Section 6.11, Edit ID
Mode).
5. To return to the measure mode with the current ID Location changed to the ID Location
selected in the ID Review mode, press [MEAS].
6. To return to the measure mode with the current ID number unchanged, press [2nd F],
[MEAS]. The current ID Location will be the last active ID Location in the measure
mode.
6-40 MODEL 36DL PLUS
910-175D August 2001
6.11 Edit ID Mode
The ID Edit mode is generally used for one of two purposes:
1. To change the current ID Location to a different ID Location already in the data base. This
is useful when using a large data base and it would take too long to locate the desired ID
using the [ ] and [ ] keys.
2. To change the current ID Location to a new ID which does not yet exist in the database.
This is useful when a user wishes to add additional measurement points into the active
File. Additional ID Locations may be added anywhere in the data base (beginning, middle,
end).
Note: No stored data is shown while in ID Edit and no measurements can be
made.
Operation of ID Edit Mode
1. Start by selecting ID Review by pressing [ID#] from the measure mode.
The current ID Location, its stored thickness contents (if any), its stored waveform (if any)
and its stored comments/notes (if any) will be displayed on the ID Review Screen shown
on page 6-47. ID Review Mode is covered in section 6.10.
2. Use the techniques described in section 6.10 to select the ID Location to begin editing
from. Then to enable the ID Edit Mode press [ID#] key again and the following editing
screen will appear:
An editing cursor (reverse video) will appear on the first character of the displayed ID
Location as shown on the above screen.
3. Choose any sequence of the next four steps:
I. TO ENTER A NUMBER AT CURSOR LOCATION
Press any numeric key to change the character at the cursor to the digit selected and the
cursor will automatically advance one position to the right.
MODEL 36DL PLUS 6-41
August 2001 910-175D
II. TO ENTER A LETTER OR A SYMBOL AT CURSOR LOCATION
Press either the [ ] or [ ] keys to scroll to a letter or punctuation mark. Press and release
quickly to change the character by one value. Hold the key down to continuously cycle
through the letters and punctuation marks until the desired character is displayed. The [ ]
key moves forward from A to Z then * # : , / . - blank A etc. The [ ] key moves backward
from - . / , # : * Z to A blank - etc. See Figure 6-1. Press [ ] or [ ] to move the cursor
position to another character.
III. TO INSERT A CHARACTER LEFT OF THE CURSOR
Press [ZERO]. The character at the cursor and all those to its right will move one position
to the right, making a space for a new character.
IV. TO DELETE THE CHARACTER AT THE CURSOR
Press [VEL]. The character at the cursor will disappear and any characters to its right will
move left one position to fill-in the empty space.
Choose one of the following three steps to exit editing at any time
1. To Return to the Measure Mode with the Current ID Location Modified as Displayed
Press [MEAS].
If the edited ID IS NOT in the data base, the following screen is displayed:
This selection screen requires the user to press the [ ] or [ ] key to select “INSERT,”
“APPEND,” OR “CANCEL.” The APPEND selection will have the edited ID number
appended to the end of the file. The INSERT selection will have the edited ID inserted
before the current ID Location.
In order for the edited ID to become a permanent part of the data base the [SAVE] key
must be pressed with or without an active measurement. After the [SAVE] is pressed the
sequence will resume at the previous current ID.
2. To Return to the ID Review Mode with the Displayed ID Modified as Edited
Press [ID#]. The ID Review mode will be entered with the ID selected in the Edit Mode. If
this number is not in the database, it will be lost when any review key is pressed.
6-42 MODEL 36DL PLUS
910-175D August 2001
3. To Return to the Measure Mode Without Changing the Current ID Number
Press [2nd F], [MEAS] at any time. This will abort the edit process.
6.12 Erasing Data
Note: Data erased by the techniques below cannot be recovered.
6.12.1 Erasing Data in the Active/Open File
1. From the measure mode, press [ID#] to enter the ID Review Mode. The current ID
number will be shown with its stored data.
2. Use the [ ] and [ ] keys or the Edit keys (see Section 6.11) to change to the ID number to
be erased
3. Press [2nd F], [FILE] (Clr Mem) to erase the data at the displayed ID number, the
thickness value, the setup information, and the waveform. The displayed ID number will
change to the next ID number in the sequence following the one erased.
Note: To replace a thickness reading it is normally easier to save a new
measurement at the desired ID from the measure mode. To save NO
measurement at a specific ID the [SAVE] key may be pressed from the
measure mode while no measurement is being taken. This will store an
LOS condition and —-.—- at the specific ID number.
4. Press [MEAS] to return to the measure mode.
Note: When deleting the ID# in sequential or incremental files, the ID# location
will also be deleted. In all, all other file types, only the thickness/
6.12.2 Erasing a File
See section 6.6, File Delete
6.12.3 Erasing the Entire Database
This function will erase all Files and Data contained in those files. The Datalogger will be
completely empty after this procedure. PROCEED WITH CAUTION!
1. Press [2nd F], [0] (SETUP). The following menu will appear:
MODEL 36DL PLUS 6-43
August 2001 910-175D
2. Press [ ] and [ ] until “RESETS” is highlighted, then press [ENTER]. Following screen
will appear:
3. Press [ ] and [ ] until “DBASE Reset” is highlighted. Press [ENTER]. The following
screen will appear:
4. Press [ENTER] to confirm or [MEAS] to abort DBASE Reset.
6-44 MODEL 36DL PLUS
910-175D August 2001
6.13 Using the Optional Bar Code Wand To Enter An ID Number
About the Bar Code Wand
Panametrics offers a non-contact Bar Code Wand for the 36DL PLUS (Part #36DLP/BCW). The
purpose of using a bar code wand is to provide a method for the gage to automatically edit the
current ID number to match that of a bar code label.
Operation:
1. The communication parameters must be set to the following values:
Baud Rate:19200
Word Length8
Parity None
Stop Bits1
See Section 6.18 for instructions on setting the communication parameters
2. Plug the Panametrics Bar Code Wand into the RS-232 Connector on the 36DL PLUS.
3. Scan the bar code wand on the special ID Code Label.
When using the non-contact wand, position the scanner over the bar code label (0.0
-2.00"or 0 - 50mm away from the label) and press the trigger button.
4. The ID number will be changed to the value coded on the label and the gage will return to
the Measure Mode, ready to take a measurement which can then be saved with the [SAVE]
key. The current ID number will be displayed in the ID section of the screen (top left).
Note: It is intended that labels be printed in medium density 3 of 9 code.
Consult Panametrics for further information on label requirements.
6.14 Auto Setup Tracking (DBASE Tracking)
Definition: In the Auto-Setup Mode, gage parameters (calibration settings, transducer type etc.)
automatically track the values stored at each ID number in the data base.
PURPOSE
The Auto Setup Tracking feature is intended to solve a problem which arises when historical data
has been downloaded into the gage to guide a current measurement survey. The displayed ID
numbers can be used to guide the operator through the same series of measurements that were
collected in the original reference survey. Also, the current measurements can be compared, as
they are made, with the previous thickness values displayed under the ID number.
The problem occurs when the original measurements were taken at different gage settings (e.g.,
gain, min mode, transducer type, velocity, etc.). To make meaningful comparisons of new data
with old, the setups should be identical. The Auto Setup Tracking feature forces the gage to
automatically adjust its setup to match the setup previously stored at each ID number.
MODEL 36DL PLUS 6-45
August 2001 910-175D
Another use of this feature is to pre-load a sequence of setups along with a sequence of ID
numbers before the field measurements are taken. The data collection path and setups can be
created in a computer and then downloaded into the 36DL PLUS Gage.
Which Parameters are Tracked?
When Auto Setup Tracking is selected, the following measurement related parameters are
automatically adjusted to match those stored at the current ID number.
Alarm Mode (On/Off)
Alarm Set points
Differential Mode (On/Off)
Differential Reference Value
Min/Max Mode (Min/Max/Off)
Extended Blank Value
Resolution
Units
Gain
Velocity
Transducer Type (user prompt only)
When Auto Setup Tracking is selected and a waveform is stored at the current ID number, the
following additional waveform related parameters are automatically adjusted to match those stored
with that waveform.
Range
Zoom (On/Off)
Extended Blank Position
Rectification Mode (full wave, half wave negative, half wave positive, RF)
If the data base does not have any data stored at the current ID number, then the setups will remain
unchanged.
Even if Auto Setup Tracking is activated, the operator may override the settings for the current ID
number simply by manually changing any setup parameter.
Operation:
Selecting Automatic Setup Tracking
1. Press [2nd F], [0] (SETUP). The following screen will appear:
6-46 MODEL 36DL PLUS
910-175D August 2001
2. Press [ ] or [ ] to highlight “COMMUNICATION” then press [ENTER]. The following
screen will appear:
3. Press [ ] and [ ] to highlight “DBASE TRACKING.”
4. Press [ ] and [ ] to select “ON” to enable DBASE Tracking or “OFF” to disable
DBASE Tracking. Press [MEAS] when finished to return to measure mode.
6.15 Transmitting Data From the 36DL PLUS to a Computer or
Printer
This procedure is normally done after the operator has taken measurements at all desired locations.
Once data is transmitted from the 36DL PLUS it remains in memory for later use, or until cleared
out by the operator. Therefore if any errors should occur while transmitting data the data may be
transmitted again.
Before proceeding with any of the operations described below in Sections 6.15.1, 6.15.2, 6.15.3,
6.15.4, and 6.15.5 confirm the following:
1. Confirm that the receiving device is connected and configured properly. See section 6.18 and
Appendices II and III of this manual as well as the operators manuals for the receiving device
and for receiving software. It is recommended that the Panametrics Interface Program
(WinPlus) supplied with the gage be run in the computer.
MODEL 36DL PLUS 6-47
August 2001 910-175D
2. Confirm that the communications parameters on the 36DL PLUS are set identical to those
on the computer or printer. See Section 6.18 of this manual.
Note: The 36DL PLUS can send data to any device capable of receiving serially
ASCII formatted data using the RS-232C/D protocol. This includes
personal computers, minicomputers, Dataloggers, and printers. The data
cable must be compatible with the 36DL PLUS output connector and the
serial input connector of the receiving device. Panametrics supplies cables
for IBM compatible PC’s and serial printers and will provide assistance
with connecting any other equipment. See Appendix II.
Note: When communicating directly to a printer the 36DL PLUS will only work
with serial printers.
6.15.1 Sending Entire Files: Data Transfer from Gage to PC or Printer
Definition: Files from the 36DL PLUS Datalogger can be sent one file at a time or several files at
a time. Data that is transmitted includes Filename, File Header, ID Numbers, Thickness Data,
Flags, Calibration Setups, and Comments.
Operation:
1. From the measure mode press [FILE]. The following menu will appear:
2. Press the [ ] and [ ] keys until “SEND” is highlighted. Then press [ENTER]. The
following screen will appear:
6-48 MODEL 36DL PLUS
910-175D August 2001
3. Using the [ ] and [ ] keys select “ALL” or “SELECTED”. Then press [ENTER].
Note: Choosing ALL will send all of the files in the 36DL PLUS to the
connected device. Choosing SELECTED will allow the operator to select
which specific files in the Datalogger are to be sent to the connected
device.
4. If ALL has been Chosen:
The gage will now have the word “SEND” highlighted. Press [ENTER] to confirm the
SEND. Press [ ] or [ ] to highlight “CANCEL” then [ENTER] to abort the SEND.
If send has been confirmed the 36DL PLUS will begin transmitting all files in the data
base.
5. If SELECTED has been Chosen
The gage will now be highlighting the first file in the list. If this file is to be transmitted
press [ENTER] and a * will appear tagging this file. Press [ENTER] again to un-tag the
file. To select the next file to be tagged for transmission press the [ ] and [ ] keys until
the desired filename is highlighted then press [ENTER] to tag. Continue with this
procedure until all desired files are tagged for transmission.
When finished press [2nd F], [ ] to move the highlight bar to “SEND”. Press [ENTER]
to complete sending of the tagged files. Press [ ] and [ ] to highlight “CANCEL” then
[ENTER] to abort.
6.15.2 Sending a Specific Range of ID Numbers
from a Specific File
Definition: This feature is useful when only a portion of a given file needs to be transmitted to a
computer or printer.
Operation:
1. If the desired file is not already the active file, Open the file which contains the data to be
transmitted. See Section 6.4.
2. From the measure mode press and hold [SEND] until the following screen is displayed:
MODEL 36DL PLUS 6-49
August 2001 910-175D
3. Use the gages editing functions to set the starting ID of the desired range of ID numbers.
Press [ENTER].
4. Use the gages editing functions to set the ending ID of the desired range of ID numbers.
Press [ENTER].
5. The gage will now be highlighting the word “SEND”. Press [ENTER] to confirm and the
gage will transmit the specified range. Press [ ] or [ ] to highlight “CANCEL” and
press [ENTER] to abort.
6.15.3 Single Send of the Current Displayed Measurement
Data to a Computer or Printer
Definition: This procedure is used for transmitting the current displayed measurement data only with
its appropriate setup flags. The current ID number will not be transmitted. This feature may be useful
when the 36DL PLUS is continuously connected to an external device (printer, data collector,
computer) and data only is needed to be collected on command.
Operation:
1. Set up the desired measure mode on the 36DL PLUS.
2. Make a thickness reading.
3. Press [SEND] quickly (release in less than one second).
4. The displayed measurement data only with its appropriate setup flags will be transmitted
and the gage will return to the original measure mode. The specific data transmitted
depends on the Datalogger output format (see Section 6.19). Pressing [SEND] while the
thickness display is blank will send “—.—-” and the displayed flags.
Note: Sending a displayed reading will blank a held reading, will reset the
minimum or maximum function, and will release a frozen waveform.
6-50 MODEL 36DL PLUS
910-175D August 2001
6.15.4 Sending a Snapshot of the 36DL PLUS Display
to a Computer
Definition: This function allows a graphics dump of the entire 36DL PLUS display. This feature is
useful when a pixel for pixel exact replica of the display is desired for reporting or documentation
purposes. This procedure reviews the technique to save a snapshot of the screen to the WinPlus
interface program.
Operation:
1. Set up the desired Measure mode and waveform screen format on the 36DL PLUS.
2. Select Snap Shot from the Program Options in the WinPlus 36DL PLUS Interface
Program. See the WinPlus instruction manual for details.
3. Make a thickness reading or recall a reading from memory.
4. Press [2nd F], [SEND] (Print).
5. The displayed screen will be transmitted.
6.15.5 Sending a Snapshot of the 36DL PLUS Display
to a Printer
Definition: This function allows a graphics dump of the entire 36DL PLUS display. This feature is
useful when a pixel for pixel exact replica of the display is desired for reporting or documentation
purposes. This procedure reviews the technique to save a snapshot of the screen to a printer.
Note: Any waveform sent to a printer using the [SEND] key only, as described
in section 6.15.1, 6.15.2 and 6.15.3, will not be printed as graphic
pictures. The waveform data will be printed in an encoded non-readable
format.
Operation:
To Print Waveforms on a Compatible Graphics Printer:
1. Set up the desired Measure mode and waveform screen format on the 36DL PLUS.
2. Ensure 36DL PLUS is properly connected to the printer.
3. Make a thickness reading or recall a reading from memory.
4. Press [2nd F], [SEND] (PRINT).
5. The displayed screen will be transmitted to the printer.
Note: A compatible portable printer is available from Panametrics, Part Number
36PR.
MODEL 36DL PLUS 6-51
August 2001 910-175D
6.16 Receiving (Downloading) Files From a Computer
to the 36DL PLUS
GENERAL INFORMATION
The same type of Datalogger information which can be sent to a computer can also be received or
downloaded from a computer into the gage. This has two benefits:
1. Thickness survey data which has been previously saved with ID numbers and stored in a
computer file can be retrieved back into the gage months or years later at the next survey
date. Then this retrieved data can be used for three purposes:
a. The ID numbers can be used to guide the gage operator through the measurement
sequence.
b. The previous thickness values can be compared with the current values at the
measurement site to determine if corrosion rates have been exceeded or if additional
measurements need to be taken.
c. The previous survey setup data can be used to manually or automatically make sure
that the current measurement setup is the same.
2. ID number sequences may be created in a computer and then downloaded into the gage.
This externally created sequence can then guide the operator through the prescribed
measurement location path. The ID sequence created in the computer must have setup
information in it. The setup may be the gage default setup or any other desired sequence of
setups.
The data downloaded into the 36DL PLUS gage must be in the same precise format in
which data is transmitted. It is recommended that when possible the Panametrics 36DL
PLUS Interface Program, WinPlus, which is supplied with the gage be used to handle all
functions of interfacing, storing, and creating 36DL PLUS data. Other data base and editor
software may work, but will depend on the software design functionality. Please contact
Panametrics for information on additional software data management programs.
Operation:
To Download a Datafile to the Gage
1. Confirm that the transmitting device is connected and configured properly. See Section
6.18 and Appendix II as well as the operators manuals for the transmitting device and for
transmitting software. It is recommended that the Panametrics Interface Program
(WinPlus) supplied with the gage be run in the computer.
2. Confirm that the communications parameters on the 36DL PLUS are identical to those on
the computer. See Section 6.18.
3. Turn the 36DL PLUS On and make sure it is in the standard startup or measure screen.
4. Begin sending formatted data from the computer. The 36DL PLUS will display a
Receiving Data Screen while the data is being sent. This screen will disappear after the
36DL PLUS is done receiving data.
5. When all the transmitted data has been received, the gage will return to the Measure
screen. The new gage data base should be reviewed to verify its accuracy.
6-52 MODEL 36DL PLUS
910-175D August 2001
6.17 Reports
The 36DL PLUS is capable of generating reports on inspection data from within the instrument
without having to connect to a computer or printer. The following reports are available:
File Summary with Statistics Report
Min/Max Summary
File Comparison Report
To generate a report:
1. Press [FILE]. The following menu will appear:
2. Using the [ ] and [ ] keys highlight “REPORTS”. Press [ENTER]. The following menu
will appear:
3. Highlight the desired report format by using the [ ] and [ ] keys. Press [ENTER] to
select.
4. If Summary with Statistics Report is chosen the following screen will appear.Highlight the
desired file name by using the [ ] and [ ] keys, then press [ENTER] to view the
statistics.
MODEL 36DL PLUS 6-53
August 2001 910-175D
5. If Min/Max Summary is chosen the following screen will appear. Use [ ] and [ ] to select
the file and press [ENTER]. The minimum and maximum thickness location will be
displayed. Use [ ] and [ ] to slew through the minimum thickness location. Press
[ENTER] to highlight the maximum thickness locations. Use [ ] and [ ] to slew through
the maximum thickness location. Use [2nd F], [ ] and [2nd F], [ ] to move between File
Select, Min Thickness and Maximum Thickness
6. If File Comparison Report is chosen the following screen will appear. Use the [ ] and [ ]
to select the Reference file (original file) and press [ENTER]. Use the [ ] and [ ] to
select the Comparison file (latest file). Use [ ] and [ ] to slew through the Maximum
Thickness Loss ID Location. Press [ENTER] and [ ] to slew through the Growth ID
Locations.
6-54 MODEL 36DL PLUS
910-175D August 2001
6.18 Serial Communication Setup
The 36DL PLUS can transmit stored data and displayed readings over its I/O (Input/Output)
RS-232 cable to any device with an RS-232 serial interface connector. The 36DL PLUS can also
receive and execute commands sent from any device with a serial interface. Such devices include
personal computers and printers. See Appendix IV for a detailed list of Remote Control
Commands.
In order to enable the 36DL PLUS to “talk” or communicate with another device, the correct cable
must be used and the same communication parameters must be set into the gage and the other
device. These are discussed in the next two sections.
6.18.1 RS-232 Cables
The 36DL PLUS must be connected to the computer with the proper cable. Since all computers do
not have the same serial port connector, the correct cable must be ordered from Panametrics. One
RS-232 cable is included with every 36DL PLUS which may be specified at time of order.
Panametrics provides the following cable which are compatible with most computer and printer
serial connectors:
Table 1: Computer or Printer Serial Port
I/O Cable Computer Serial Port Cable Typical
Part # Connector Description Length Device
36DLC/9F-6 “D” Type, 9 male (pin) 6 ft. (2M) IBM or compatible AT or
contacts PS2-30 computer
36DLC/25F-6 “D” Type, 25 male (pin) 6 ft. (2M) PC, PC-X, and PS-2 type com-
contacts puters, some serial printers
36DLC/25M-6 “D” Type, 25 female 6 ft. (2M) Other computers (socket) con-
tacts and serial printers
36DLC/9M/PR-6 “D” Type, 25 female 6 ft. (2M) Portable Printer
MODEL 36DL PLUS 6-55
August 2001 910-175D
Note: Even matching cables and connectors do not guarantee compatibility. To
verify that a particular device serial port connector is compatible with
36DL PLUS cable, the wiring information in Appendix II, SERIAL I/O
INTERFACE, must be compared with the serial port wiring information
given in the operators manual for the remote device. If there is a wiring
compatibility problem, sometimes software or hardware switches may be
set to change the connections. Otherwise, Panametrics may be able to
supply a special cable for the application.
6.18.2 Communication Setup Parameters
The communication parameters of the 36DL PLUS must be set to match the configuration of the
computer.
1. First determine the settings used in the receiving device for the following:
Baud Rate (1200, 2400, 4800, 9600, or 19200)
Number of Stop Bits (1 or 2)
Parity Bit (None, Odd, or Even)
2. Press [2nd F], [0] (Setup). The following menu will appear:
3. Press [ ] and [ ] until “COMMUNICATION” is highlighted. Press [ENTER]. The
following menu will appear:
6-56 MODEL 36DL PLUS
910-175D August 2001
The current communication parameters are now being displayed. The settings options for
each parameter is as follows:
Baud Rate (1200, 2400, 4800, 9600, or 19200)
Number of Stop Bits (1 or 2)
Parity Bit (None, Odd, or Even)
Comm Protocol (Single or Multiple)
DBASE Tracking (On/Off) (See Section 6.14 for details)
Output Format (F1, F2, F3, F4, F5, or F6) (See Section 6.19 for details)
Advance Output (On/Off)
B-scan Output (On/Off)
4. If any of the parameters need to be changes press [ ] and [ ] until the desired parameter
is highlighted. Then press [ ] or [ ] to change the setting of that parameter.
5. To exit this mode when finished, either highlight “PREVIOUS SCREEN” and press
[ENTER] to return to Setup Options Menu, or press [MEAS] to go directly back to the
measure mode with the new parameters set.
6.19 Data Output Formats
There are six available formats for the transmitted data. A general description of each is given as
follows:
Format 1: 36DL PLUS Format with ID#, Thickness Reading, Waveform Setup Table
and Comment
Format 2: 36DL PLUS Format with ID#, Thickness Reading and Comment
Format 5: 16 Character 26DL PLUS Format with Waveforms
Format 6: 16 Character 26DL PLUS Format without Waveforms
Format 7: 12 Character 26DL PLUS Format with Waveforms
Format 8: 12 Character 26DL PLUS Format without Waveforms
Note: Formats 3 and 4 have been intentionally disabled and reserved for future
enhancements.
To view the current format and/or change it, proceed as follows:
1. Press [2nd F], [0] (SETUP). The following menu will appear:
MODEL 36DL PLUS 6-57
August 2001 910-175D
2. Press [ ] and [ ] until “COMMUNICATION” is highlighted. Press [ENTER]. The
following menu will appear:
3. The current communication parameters are now being displayed. The settings for the
current output format is shown on the last line if this menu.
“Output Format” (F1, F2, F5, F6, F7 or F8)
4. If the output format needs to be changed press [ ] and [ ] until output format is
highlighted. Then press [ ] or [ ] to change the setting.
5. To exit this mode when finished either highlight “PREVIOUS SCREEN” and press
[ENTER] to return to Setup Options Menu, or press [MEAS] to go directly back to the
measure mode with the new parameters set.
6.19.1 Advanced Output (Date/Time Output)
Definition: The 36DL PLUS has an internal clock that is used to Date/Time stamp the files in the
Datalogger. For information on setting the internal clock refer to section 2.3 of this manual. The
Date/Time information is updated to the file each time the file is opened or used. When uploading
a file to the computer the user has the option to send out or not send out the Date/Time information.
If the user chooses not to send Date/Time then the WinPLUS interface program will assign the
computers system date and time to the data file.
6-58 MODEL 36DL PLUS
910-175D August 2001
6.19.2 B-Scan Output
One of the new features of the 36DL PLUS is the ability to save B-Scan’s along with waveforms
into the internal datalogger. The B-Scan Output parameter in the communications setup allows the
user to select whether or not to send out stored B-Scan information when transferring data to a
computer. Setting the B-Scan Output to “Off” will prevent the B-Scan Data from being sent out
through the RS-232 port. This parameter was added to the 36DL PLUS so that software programs
written before the B-Scan feature was introduced would still be compatible with the 36DL PLUS.
The Newest version of the WinPlus interface program Version 3.1 does have the ability to receive
and display stored B-Scan data. To transfer B-Scan information you should set B-Scan Output to
“On.”
Operation:
1. Press [2nd F], [0] (SETUP). The following screen will appear:
2. Press [ ] and [ ] until “COMMUNICATION” is highlighted. Press [ENTER]. The
following menu will appear:
3. Press [ ] and [ ] until “OUTPUT DATE/TIME” is highlighted then use the [ ] and
[ ] keys to turn Advanced Output (Date/Time) ON or OFF.
4. To exit this mode when finished either highlight “PREVIOUS SCREEN” and press
[ENTER] to return to Setup Options, or press [MEAS] to go directly back to the measure
mode with the new parameters set.
MODEL 36DL PLUS 6-59
August 2001 910-175D
6.20 Datalogger and Communication Resets
Definition: There are two resets in the 36DL PLUS that allow the operator to quickly reset the
gage to factory default conditions.
1. Communication Reset:
This resets the communication parameters describes in section 6.18 to the following
default conditions.
Baud Rate:19200
Stop Bits:1
Parity: None
Comm Protocol: Multiple
DBASE Tracking: Off
Output Format: F1
Advaced Output: Off
B-Scan Output: Off
2. DBASE Reset:
This reset is potentially very dangerous and must be used with caution.
This function will erase any and all data in the 36DL PLUS Datalogger. Only use this reset
when there is no future need of the data stored in the Datalogger. There is no way to
recover data once this reset has been performed. Note that if the data has previously been
sent to a computer the data may be reloaded into the 36DL PLUS at any time.
6.20.1 Communication Reset
1. Press [2nd F], [0] (SETUP). The following menu will appear:
2. Press [ ] and [ ] until “RESETS” is highlighted. Press [ENTER]. The following menu
will appear:
6-60 MODEL 36DL PLUS
910-175D August 2001
3. Press [ ] and [ ] until “COMMUNICATION RESET” is highlighted. Press [ENTER].
The reset is now complete and the gage will return to the “SETUP” menu. Press [MEAS]
to return to the measure mode.
Note: If [MEAS] is pressed at any time before the final press of [ENTER] in
Step 3, the gage will return to the measure mode without performing the
reset.
6.20.2 DBASE Reset (Proceed with Caution)
1. Press [2nd F], [0] (SETUP). The following menu will appear:
2. Press [ ] and [ ] until “RESETS” is highlighted. Press [ENTER]. The following menu
will appear:
MODEL 36DL PLUS 6-61
August 2001 910-175D
3. Press [ ] and [ ] until “DBASE Reset” is highlighted. Press [ENTER]. The following
message will appear asking for confirmation of the reset.
Press [ENTER] to confirm deletion of the entire database. The reset is now complete and the gage
will return to the “SETUP” menu. Press [MEAS] to return to the measure mode.
Note: If [MEAS] is pressed at any time before the final press of [ENTER] in
Step 3, the gage will return to the measure mode without performing the
reset.
6.21 How to use 26DLPLUS Files with the 36DL PLUS
Files generated by a Panametrics Model 26DLPLUS or created for the 26DLPLUS are compatible
with the 36DL PLUS. The 36DL PLUS offers more flexibility and customization than the
26DLPLUS even when using 26DLPLUS file types. Please refer to the WinPlus instruction
manual included with the 36DL PLUS or contact Panametrics for details.
6-62 MODEL 36DL PLUS
910-175D August 2001
6.22 WinPlus: Windows Based Software Program
WinPlus is the interface program for the 36DL PLUS. WinPlus is a windows based interface
program, compatible with Windows 95 and NT®. This program provides the capability to create
inspection database files, upload and download data files, and generate reports. WinPlus is
compatible with 36DL PLUS and 26DLPLUS data files. The program offers advanced ODBC
compatibility and enhanced OLE features. For more details refer to the WinPlus Instruction
manual included with the 36DL PLUS or contact Panametrics.
MODEL 36DL PLUS 6-63
910-175D August 2001
7 TECHNICAL SPECIFICATIONS
PACKAGING
CASE MATERIAL High impact Lexan
SIZE 9.2 H x 5.0 W x 1.5 T inch
234 H x 127 W x 38 T mm
WEIGHT 2.1 lbs.
CONNECTORS TRANSDUCER: Two size “0" lemo style on 0.54 inch
(13.7 mm) centers plus socket for 0.080 inch (2.03 mm)
pin. All environmentally sealed. RS-232: Sealed 6-pin
Lemo style. CHARGER: Sealed 4-pin Lemo style.
HAND STRAP Soft leather with adjustable velcro closure.
TEMPERATURE OPERATING: -5° F TO 112° F (-10° C to +50° C)
CASE Splash proof
POWER
BATTERY Internal rechargeable NiCad battery pack. Rated at 6V @
1800 mAHr. or Disposable Alkaline 6 “AA” cell.
OPERATING TIME
PER CHARGE 25 hours minimum in normal measurement mode with
backlight off. 8 hours minimum with backlight on
CHARGER External wall plug-in charger for Universal Supply
(100VAC, 115VAC, and 230VAC) input. Charge time 2
Hours.
KEYBOARD Sealed and embossed membrane surface
Tactile and audible feedback
Color coded graphics
30 keys of 5 rows and 6 columns
DISPLAY
PHYSICAL Graphics super twisted nematic liquid crystal display.
Module Size: 114mm (W) x 100mm (H) x 14mm (T)
Viewing area: 102mm (W) x 86mm (H)
Dots: 240 (W) x 200 (H)
Dot Size: 0.36mm x 0.36mm
Color: Dark blue image on natural background
BACKLIGHT Electroluminescent backlight for viewing in low ambient
light condition. User selectable on or off.
MODEL 36DL PLUS 7-1
August 2001 910-175D
INFORMATION
DISPLAYED A-Scan echo waveform with graticule of amplitude vs.
thickness axis.
Waveform area: 200 (W) x 94 (H) dots
Waveform Status Flags
F: Frozen
H: Held
Z: Zoomed
M: from Datalogger memory
File name, ID number, stored value, and setup stored at
ID numbers
Stored data flags
Measurement LOS
Box1: Normal M L
E-to-E Auto. E l
E-to-E Manu. e n
Box 2: D Differential Mode
A Alarm Mode
[Standard/Previous Absolute]
L Standard Low Alarm condition
[Standard/Previous Absolute]
H Standard High Alarm condition
[Standard/Previous Absolute]
a Previous 90 Alarm Mode
l Low Alarm condition previous 90
h High Alarm condition previous 90
Box 3: G Gain Modified
Box 4: M Maximum Value
m Minimum Value
Measurement values, Calibration values, Measure-
ment flags
Measurement Values
Number of digits 5
Digit height 0.5"
Measurement units and flags
IN or MM (Thickness)
IN/uSec or MM/uSec (Velocity)
STD flag (Normal mode)
AEtoE flag (Automatic Echo to Echo mode)
7-2 MODEL 36DL PLUS
910-175D August 2001
Measurement LOS
NORM flag (Normal update rate - 4 updates/sec)
FAST flag (Fast update rate - 20 updates/sec)
MEtoE flag (Manual Echo to Echo mode)
MIN flag (Minimum mode)
MAX flag (Maximum mode)
DIFF flag (Differential mode)
ALRM flag (Alarm mode)
CAL flag (Calibration mode)
CAL LOCK flag (Calibration Lock)
CAL LOCK flag (Calibration Lock)
LOS flag (Loss Of Signal or Coupling)
MEASUREMENT
PERFORMANCE Pitch and catch using dual element transducers.
MODE BASIC: Time interval measurement from the main
excitation pulse to the first detected echo.
ECHO TO ECHO: Time between a pair of backwall
echoes.
MEASUREMENT FROM FROZEN WAVEFORM: Time
interval measurement form the acquired data. User can
change the extended blank, blank after first received echo
to adjust echo detection.
V-PATH CORRECTION Automatic, dependent on Panametrics transducer type.
THICKNESS RANGE 0.020 to 20.00 inches
0.5 to 508.0 mm
RESOLUTION Selectable from the keypad
STD: 0.001 in
0.01 mm
LOW: 0.01 in
0.1 mm
RATE Selectable from the keypad
STD: 4 measurements per second
FAST: 20 measurements per second
MATERIAL VELOCITY
RANGE 0.0300 in/usec to 0.5511 in/usec
0.762 mm/usec to 13.999 mm/usec
MATERIAL VELOCITY
RESOLUTION 0.0001 in/usec 0.001 mm/usec
MODEL 36DL PLUS 7-3
August 2001 910-175D
ZERO RANGE 2500 to 6000 (Auto detected)
DIFFERENTIAL
REF. RANGE 0.0 to 20.00 in (0.00 mm to 508.00 mm)
DIFFERENTIAL
REF. RESOLUTION Same as gage’s current resolution
ALARM SETPOINTS
RANGE 0.0 to 20.00 in or 508.00 mm
ALARM SETPOINTS
RESOLUTION Same as gage’s current setup
TRANSDUCERS
PROBE RECOGNITION Automatically identifies the Panametrics transducer type
and optimizes the gage for that transducer.
Non-Panametrics transducers may work, but
performance is not guaranteed.
Following transducers will be supported: D790, D790-
SM, D791, D791-RM, D792, D793, D794, D795, D797,
D798, DXW98, D799, M201, MTD705
DATALOGGER
INFORMATION STORED · ID number
· Thickness value
· Unit
· LOS/Measurement condition
· Differential mode, Differential Reference value
· Alarm mode, Low and Hi alarm reference values
· Minimum/Maximum reading
· Gain mode, Gain value
· Velocity value
· Transducer type
· Waveform image (A-Scan, if selected)
· Comments
· Source: Downloaded or stored
STORAGE CAPACITY Storage capacity of the gage depends on the file type.
Incremental or Sequential Files:
31,700 measurements without waveforms or 1750
measurements with waveforms.
The general formula which determines the waveform
storage capacity, W, as a function of the number of
stored thickness readings, T, is:
W=T 0 ≤ T ≤ 1750
W = (31700 - T)/18.671751 ≤ T ≤ 31700
7-4 MODEL 36DL PLUS
910-175D August 2001
Sequential with Custom Pts 2D, 2D with Custom Pts, 3D
or BOILER:
95,000 measurements without waveforms or 1750
measurements with waveforms.
The general formula which determines the waveform
storage capacity, W, as a function of the number of
stored thickness readings, T, is:
W= 0 ≤ T ≤ 1750
W = (95000 - T)/561751 ≤ T ≤ 95000
IDENTIFICATION
NUMBER SIZE: 1 to 16 characters
Character Set: 0 thru 9, A thru Z, * # : , / . - space
DATA BASE
STRUCTURE DOS compatible file structure
FILE NAME: 8 characters, DOS compatible
NUMBER OF FILES: Limited by available memory
SIZE OF FILE: Limited by available memory
DATA BASE
ORGANIZATION
WITHIN A FILE Two selectable organizations:
a. Incremental - Id numbers are kept in ascending
order
b. Sequential - Id numbers are kept in the order they
are entered or created.
FIILE CREATOR
(MATRIX MAKER) Incremental
Sequential (Defined by Starting and Ending ID#)
Sequential with custom points
2-D Grid
2-D Grid with custom points
3-D Grid
Boiler File
FILE UTILITIES Open
Create
Copy
Delete
Send
Edit-Rename
Reports:
File summary with Statistics
Min/Max Summary
File comparisons
FILE OUTPUT FORMAT Five selectable output formats:
MODEL 36DL PLUS 7-5
August 2001 910-175D
F1 - File Header, Thickness table, Waveforms, Setup
table, Note table
F2 - File Header, Thickness table, Setup table, Note table
F5 - 26DLPLUS Thickness Table, Waveforms, Setup
table, Note table, 16 character format
F6 - 26DLPLUS Thickness Table, Setup table, Note
table, 16 character format
F7 - 26DLPLUS Thickness Table, Waveform Setup
Table, 12 character format
F8 - 26DLPLUS Thickness Table, Setup table, 12
character format
FEATURES Save reading at ID#.
Review stored contents of Datalogger.
Erase any portion of the file or the entire file.
Print reading and waveform (EPSON graphics)
Send reading in different format
Insert and/or append ID numbers.
COMMUNICATION PROTOCOL: Serial RS232 with +/-4V signal
levels. Full duplex.
BAUD: 1200, 2400, 4800, 9600, 19200
WORD LENGTH: 8
STOP BITS: 1 or 2
PARITY: Even, Odd, or None
SIGNALS: Data in, Data out, DTR from gage,
DSR into gage
FLOW CONTROL: Hardware - DTR, DSR
Software - XON/XOFF
AGENCY APPROVAL CE
7-6 MODEL 36DL PLUS
910-175D August 2001
8 THE BATTERY
8.1 General
The Model 36DL PLUS Gage is powered by an internal 6V battery pack using rechargeable NiCad
batteries or 6 AA alkaline batteries. The NiCad battery pack is recharged through the Model 36CA
PLUS Charger/AC Adapter unit that is supplied with the gage. The 36CAPLUS will not recharge
the alkaline batteries. Once the alkaline batteries are discharged they must be replaced. The Model
36DL PLUS may also be operated directly from AC power using the Charger/Adapter.
The batteries are fully charged when shipped, but for the longest operating time they should be
recharged before using. Recharge them only with the Model 36CA PLUS Charger/Adapter
supplied with the gage. Other chargers may reduce battery life and/or damage the battery and
will void the warranty on the gage.
Even a discharged battery will maintain the internal stored calibration values and thickness data
for several weeks. However, to maintain optimum battery life, the batteries should not be left
discharged for long periods of time.
8.2 Charge Monitoring
The battery charge indicator is the battery status meter. It displays the percentage of battery
remaining capacity in bottom right hand corner of the display. When charge falls below 10% the
battery percent will start flashing. Remember that if the battery has been charged for at least 2
hours, then 100% charge indication corresponds to over 25 hours of operation. However, if the
battery has been charged for less than 2 hours, then 100% charge indication corresponds to
proportionally fewer hours of operation.
Note: The battery charge indicator will show a rotating bar when the when the
charger is plugged in. It cannot be used to indicate when full charge has
been reached while charging. The gage will display a “C” indicating that
the battery is charging. The gage will display a “S” indicating that
charging is complete.
8.3 To Charge Batteries
To charge the NiCad battery pack, plug the 36CA PLUS AC Charger Adapter into an appropriate
source of AC power, and plug the cable from the Charger/Adapter into the charger socket on the
top of the gage. The battery will recharge whether the gage is OFF or ON. Do not attempt to use
the battery charge indicator to determine when batteries have reached full charge. For a fully
discharged battery, allow approximately 2 hours to fully recharge. The gage may be used for
normal measurements while the Charger/AC Adapter is connected with little effect on the recharge
time.
MODEL 36DL PLUS 8-1
August 2001 910-175D
8.4 To Change Battery Pack
After several hundred recharges, the NiCad batteries will lose the ability to hold a full charge. To
replace an old battery pack, open the battery panel on the back of the gage case by loosening the
four captive screws. Once the case is open, the battery may be extracted by gently pulling the black
strap at the right end of the battery. Then, carefully remove the plug that connects the wire from the
battery pack to the circuit board of the gage. The new battery pack may then be connected and
installed with the label side out. The battery panel can then be replaced and the screws tightened.
The internal memory will be maintained for over an hour when the battery is removed. If a new
battery is installed in less than an hour, no calibration or thickness data will be lost.
8.5 Primary Batteries
Non-rechargeable alkaline batteries are available. This will allow the user to use commercially
available AA Batteries.
To replace the NiCad Rechargeable batteries with alkaline batteries
1. Remove NiCad pack.
2. Insert 6 “AA” Alkaline batteries into provided alkaline battery holder.
3. Connect Alkaline battery holder to the gage using the same connector as the NiCad.
4. Place Alkaline holder into battery compartment.
5. Replace battery panel and tighten screws.
Note: It is also possible to charge the Nicad battery outside of the 36DL PLUS
using a special external battery charger adapter. Contact Panametrics for
more information on external battery charging.
8-2 MODEL 36DL PLUS
910-175D August 2001
9 THEORY OF OPERATION
The Panametrics Model 36DL PLUS Ultrasonic Thickness Gage operates on the dual transducer
“pulse-echo” principal, timing the reflection of high frequency sound waves from the far wall of
the test piece. This technique, derived from sonar, has been widely applied to nondestructive
testing.
The gage uses a dual transducer with separate transmitting and receiving piezoelectric elements or
a single transducer with one transmitting and receiving piezoelectric element. The frequency of
these sound waves is far beyond the range of human hearing — typically from two million to ten
million cycles per second vs. a limit of about twenty thousand cycles per second for the human ear.
Sound at these frequencies does not travel well through air, so a coupling liquid such as propylene
glycol or glycerin or gel is used between the transducer and test piece.
When using a dual transducer the transmit side generates an ultrasonic pulse when it is excited by
a short electrical pulse. The sound wave generated by the transmit side of the transducer is coupled
into the test piece, travels through it, and is reflected back from the opposite side (see Figure 9-1).
The reflected sound wave or echoes are coupled into the receive side of the transducer where they
are converted back into electrical signals (see Figure 9-2). The gage precisely measures the time
interval t between the excitation pulse and the first echo signal. It then subtracts the time t x which
is the time for the sound wave to travel from the transmit element to the end of the transducer plus
the time for the echo to travel from the end of transducer to the receive element. Next “V-Path
correction time” tv is computed and subtracted. This tv compensates for the longer V-shaped path
which the sound must travel when measuring thin wall materials. The result is multiplied by the
velocity of sound in the test material, V, and divided by two to compensate for the two-way sound
path. The final result, X, is the thickness of the test material.
X = [(t-tx-tv )(V)]/ 2
When using a single transducer in the echo-to-echo mode, the crystal generates an ultrasonic pulse
when it is excited by a short electrical pulse. The sound wave generated by the transducer is
coupled into the test piece, travels through it, and is reflected back from the opposite side (see
Figure 9-1). Part of the reflected sound wave or echo is coupled into the transducer where it is
converted into an electrical signal while the remaining part of the reflected sound wave reflects
from the end of the transducer back into the material where it is reflected a second time from the
opposite side and returns into the transducer. The gage precisely measures the time interval t
between these two reflected echoes.
A block diagram of the Model 36DL PLUS is shown in Figure 9-3.
A microprocessor controls all functional blocks of the gage as directed by the program stored in
the ROM (Read Only Memory).
The microprocessor performs the arithmetic described above to produce the thickness value. This
value along with various gage status indicators is sent to the display.
The microprocessor also directs the Receiver/Detector to measure the transducer type using the
I.D. pin of the transducer. Calibration values, gage setups, as well as thickness data is saved in
non-volatile RAM (Random Access Memory).
MODEL 36DL PLUS 9-1
August 2001 910-175D
An Analog to Digital Convertor (A/D) converts the amplified RF signal to a digitized form that the
microprocessor can process, store, and show on the graphics display.
The keyboard informs the microprocessor of user entered changes of mode, values, etc.
Finally, the Serial RS-232 circuit receives and transmits data and commands between the gage
(microprocessor) and an external computer or printer.
Figure 9.1: Dual Transducer Sound Paths
when Measuring Material Thickness
9-2 MODEL 36DL PLUS
910-175D August 2001
Figure 9.2: Received Transducer Waveform
when Measuring a Material Thickness
Figure 9.3: Model 36DL PLUS Block Diagram
MODEL 36DL PLUS 9-3
910-175D August 2001
10 APPLICATION NOTES
10.1 Dual Element Transducer Measurements
The irregular surfaces that are frequently encountered in corrosion situations give duals an
advantage over single element transducers. All ultrasonic gaging involves timing the round trip of
a sound pulse in a test material. Because solid metal has an acoustic impedance that differs
significantly from that of gasses, liquids, or corrosion products such as scale or rust, the sound
pulse will reflect from the far surface of the remaining metal. The test instrument is programmed
with the velocity of sound in the test material, and computes the wall thickness from the simple
formula:
Distance = Velocity x Time
Dual element transducers incorporate separate transmitting and receiving elements. These
elements are mounted on delay lines that are usually cut at an angle to the horizontal plane (the
roof angle), so that the transmitting and receiving beam paths cross beneath the surface of the test
piece. This crossed-beam design of duals provides a pseudo-focusing effect that optimizes
measurement of minimum wall thickness in corrosion applications. Duals will be more sensitive
than single element transducers to echoes from the base of pits that represent minimum remaining
wall thickness. Also, duals may often be used more effectively on rough outside surfaces.
Couplant trapped in pockets on rough sound entry surfaces can produce long, ringing surface
echoes that interfere with the near surface resolution of single element transducers. With a dual,
the receiver element is unlikely to pick up this false echo. Finally, duals may be designed for high
temperature measurements that would damage single element contact transducers.
10.2 Factors Affecting Performance and Accuracy
1. Surface Condition - Loose or flaking scale, rust, corrosion or dirt on the outside surface
of a test piece will interfere with the coupling of sound energy from the transducer into the
test material. Thus, any loose debris of this sort should be cleaned from the specimen with
a wire brush or file before measurements are attempted. Generally it is possible to make
corrosion measurements through thin layers of rust, as long as the rust is smooth and well
bonded to the metal below. Some very rough cast or corroded surfaces may have to be
filed or sanded smooth in order to insure proper sound coupling. It may also be necessary
to remove paint if it is flaking off the metal. While it is often possible to make
conventional corrosion measurements through thin coats of paint (on the order of a few
thousandths of an inch or 0.1 - 0.2mm), thicker paint may attenuate signals or possibly
create false echoes, causing inaccurate measurements. Use of the echo-to-echo mode (see
Section 10.6) is recommended in such situations.
MODEL 36DL PLUS 10-1
August 2001 910-175D
Severe pitting on the outside surface of a pipe or tank can be a problem. On some rough
surfaces, the use of a gel or grease rather than a liquid couplant will help transmit sound
energy into the test piece. In extreme cases it will be necessary to file or grind the surface
sufficiently flat to permit contact with the face of the transducer. In applications where deep
pitting occurs on the outside of a pipe or tank it is usually necessary to measure remaining
metal thickness from the base of the pits to the inside wall. There are sophisticated
ultrasonic techniques utilizing focused immersion transducers that can measure directly
from the base of the pit to the inside wall, but this is generally not practical for field work.
The conventional technique is to measure unpitted metal thickness ultrasonically, measure
pit depth mechanically, and subtract the pit depth from the measured wall thickness.
Alternately, one can file or grind the surface down to the base of the pits and measure
normally.
As with any difficult application, experimentation with actual material samples is the best
way to determine the limits of a particular gage/transducer combination on a given
surface.
2. Transducer Positioning/Alignment - For proper sound coupling the transducer must be
pressed firmly against the test surface. On small diameter cylindrical surfaces such as
pipes, hold the transducer so that the sound barrier material visible on the probe face is
aligned perpendicular to the center axis of the pipe. See the following illustration.
PIPE
PROBE
While firm hand pressure on the transducer is necessary for good readings, the probe
should never be scraped along or twisted against a rough metal surface. This will scratch
the face of the transducer and eventually degrade performance. The recommended
technique for moving a transducer along a rough surface is to pick it up and reposition it
for each measurement, not to slide it along.
Remember that an ultrasonic test measures thickness at only one point within the beam of
the transducer, and that in corrosion situations wall thicknesses often vary considerably.
Test procedures usually call for making a number of measurements within a defined area
and establishing a minimum and/or average thickness. Ideally, data should be taken at
increments no greater than half the diameter of the transducer, to insure that no pits or
other local variations in wall thickness are missed. It is up to the user to define a pattern of
data collection appropriate to the needs of a given application.
It is possible that on some severely corroded or pitted materials there will be spots where
readings cannot be obtained. This can happen when the inside surface of the material is so
irregular that the sound energy is scattered rather than being reflected back to the
transducer. The lack of a reading may also indicate a thickness outside the range of the
transducer and instrument being used. Generally, an inability to obtain a valid thickness
reading at a particular point on a test specimen could be a sign of a seriously degraded wall
which may warrant investigation by other means.
10-2 MODEL 36DL PLUS
910-175D August 2001
3. Calibration - The accuracy of measurements are only as good as the accuracy and care
with which the gage has been calibrated. There are no internal calibration adjustments in
the 36DL PLUS. However, it is essential that the velocity and zero calibrations described
in Section 3 be performed whenever the test material or transducer is changed. Periodic
checks with samples of known thicknesses are recommended to verify that the gage is
operating properly.
4. Taper or Eccentricity - If the contact surface and the back surface are tapered or
eccentric with respect to each other, the return echo again becomes distorted and the
accuracy of measurement is diminished. In cases of severe taper or eccentricity, it may be
impossible to obtain a usable echo.
5. Acoustic Properties of the Material - There are several conditions found in engineering
materials that can severely limit the accuracy and thickness range that can be measured.
a. Sound Scattering - In some materials, notably certain types of cast stainless steel,
cast irons, and composites, the sound energy is scattered from individual crystallites in
the casting or from dissimilar materials within the composite. This effect reduces the
ability to discriminate a valid return echo from the back side of the material and limits
the ability to gauge the material ultrasonically. It can sometimes be overcome by using
the Manual Gain Adjust (Section 4.9), Automatic Gain Optimization (Section 4.10) or
Extended Blank (Section 4.11) features of the gage.
b. Velocity Variations - A number of materials exhibit significant variations in sound
velocity from point-to-point within the material. Certain types of cast stainless steels
and brass exhibit this effect due to a relatively large grain size and the anisotropy of
sound velocity with respect to grain orientation. Other materials show a rapid change
in sound velocity with temperature. This is characteristic of plastic materials where
temperature must be controlled in order to obtain maximum precision in the
measurement.
c. Sound Attenuation or Absorption - In many organic materials, such as low density
plastics and rubber, sound is attenuated very rapidly at the frequencies used in normal
ultrasonic thickness gauging. Therefore, the maximum thickness that can be measured
in these materials is often limited by sound attenuation.
10.3 Transducer Selection
For any ultrasonic measurement system (transducer plus thickness gage or flaw detector) there will
be a minimum material thickness below which valid measurements will not be possible.
Normally this minimum range will be specified in the manufacturer’s literature. As transducer
frequency increases, the minimum measurable thickness decreases. In corrosion applications,
where minimum remaining wall thickness is normally the parameter to be measured, it is
particularly important to be aware of the specified range of the transducer being used. If a dual is
used to measure a test piece that is below its designed minimum range, the gage may detect
invalid echoes and display an incorrectly high thickness reading.
MODEL 36DL PLUS 10-3
August 2001 910-175D
The table below lists approximate minimum measurable thicknesses in steel for the standard
transducers used with the Panametrics Model 36DL PLUS gage. Note that these numbers are
approximate. The exact measurable minimum in a given application depends on material velocity,
surface condition, temperature and geometry, and it should be determined experimentally by the
user.
Minimum
XDCR Freq. Cable Temp. Wand Holder
Tip Dia. Thickness
Part # (MHz) Conn. Style Range Part # Part #
(steel)
D790 5.0 .434" Straight –5° to +932°F 0.040 inch F152 F152A
11.0 mm Potted –20° to +500°C 1.0 mm
D790SM 5.0 .434" Straight –5° to +932°F– 0.040 inch F152 F152A
11.0 mm Replaceable 20° to +500°C 1.0 mm
D791 5.0 .434" Rt. Angle –5° to +932°F– 0.040 inch F153 —
D791-RM 11.0 mm Potted 20° to +500°C 1.0 mm
D792 10 .283" Straight +32° to +122°F 0.020 inch F150 F150A
7.2 mm Potted 0° to +50°C 0.5 mm
D793 10 .283" Rt. Angle +32° to +122°F 0.020 inch F151 —
7.2 mm Potted 0° to +50°C 0.5 mm
D794 5.0 .283" Straight +32° to +122°F 0.030 inch F150 F150A
7.2 mm Potted 0° to +50°C 0.75 mm
D795 5.0 .283" Rt. Angle +32° to +122°F 0.030 inch F151 —
7.2 mm Potted 0° to +50°C 0.75 mm
D797 2.0 .900" Rt. Angle –5° to +752°F 0.100 inch — —
D797-SM 22.9 mm Potted –20° to +400°C 2.5 mm
D798 7.5 .283" Rt. Angle –5° to +300°F 0.028 inch — —
7.2 mm Potted –20° to +150°C 0.7 mm
D799*1 5.0 .434" Rt. Angle –5° to +300°F 0.040 inch — —
11.0 mm Potted –20° to +150°C 1.0 mm
M201*2 5.0 .310" Rt. Angle +32° to +122°F 0.050 inch — —
7.8 mm Replaceable 0° to +50°C 1.2 mm
MTD705 5.0 .200" Rt. Angle +32° to +122°F 0.040 inch — —
5.08 mm Replaceable 0° to +50°C 1.00 mm
Note: *1 D799 Transducer is Non-Repairable.
*2 Used with Echo-to-Echo option only.
10-4 MODEL 36DL PLUS
910-175D August 2001
In selecting a transducer for a corrosion application it is also necessary to consider the temperature
of the material to be measured. Not all duals are designed for high temperature measurements. The
chart above lists recommended temperature ranges for the Panametrics duals used with the 36DL
PLUS gage. For other transducers, consult the manufacturer’s catalogue or data sheets. Using a
transducer on materials whose temperature is beyond the specified range can damage or destroy
the transducer.
10.4 High Temperature Measurements
Corrosion measurements at elevated temperatures require special consideration. Keep in mind the
following points:
a. Be sure that the surface temperature of the test piece does not exceed the maximum
specified temperature for the transducer and couplant that you are using. Some duals
are designed for room temperature measurements only.
b. Use a couplant rated for the temperature where you will be working. All high
temperature couplants will boil off at some temperature, leaving a hard residue that is
not able to transmit sound energy. Panametrics Couplant E (Ultratherm) can be used at
temperatures up to 1000°F/540°C, although it will boil as the upper limit is reached.
Maximum recommended temperatures for Panametrics couplants are as follows:
Maximum Recommended
Couplant Type
Temperature
A Propylene Glycol 300°F/150°C
B Glycerine 200°F/90°C
C Gel 200°F/90°C
E High Temperature 1000°F/540°C
F Medium Temperature 500°F/260°C
c. Make measurements quickly and allow the transducer body to cool between reading.
High temperature duals have delay lines made of thermally tolerant material, but with
continuous exposure to very high temperatures the inside of the probe will heat to a
point where bonds will fail, destroying the transducer.
d. Remember that both material sound velocity and transducer zero offset will change
with temperature. For maximum accuracy at high temperatures, velocity calibration
should be performed using a test standard of known thickness heated to the
temperature where measurements are to be performed. The Panametrics Model 36DL
PLUS gage has a semiautomatic zero function that can be employed to adjust zero
setting at high temperatures. See the 36DL PLUS operating manual Section 3 for
details.
e. In many cases performance on hot, corroded materials will be considerably improved
by the use of the Gain Adjust procedure described in Section 4.9, or the Automatic
Gain Optimization procedure described in Section 4.10. High temperature couplants
are generally less efficient than those used at lower temperatures, and thus the 36DL
PLUS will work better when gain is adjusted or optimized to accommodate high
temperature conditions.
MODEL 36DL PLUS 10-5
August 2001 910-175D
10.5 Sound Velocity and Transit Time Measurements
a. Sound Velocity - If the ultrasonic velocity of the material is of interest either as a
material property per se, or as a requirement for measuring thickness, it can be
measured directly on a sample of the material of known thickness. Material velocity
can be measured to an absolute accuracy of 0.5%, or better, by doing a VELOCITY
and ZERO calibration (see Section 3). By this same procedure the instrument may be
adjusted to a precision of 1 count in the thickness range of interest.
b. Transit Time - Geometry-correctable round trip transit time measurements can also
be made by simply entering in 2.00mm/uS for the VELOCITY and coupling the
transducer to the material of interest. The resulting reading on the thickness display is
the equivalent ROUND TRIP TRANSIT TIME IN MICROSECONDS (i.e. 81.62mm
on the thickness display would be 81.62uS). The time reading is corrected for the V-
shaped sound path in thin materials so that the time which is equivalent to a straight
sound path is displayed.
10.6 Echo-to-Echo Measurement
10.6.1 Description
Echo-to-Echo measurement is a feature which allows the 36DL PLUS gage to measure the
remaining wall thickness of painted metal while ignoring the coating thickness. The mode of
measurement may be easily changed between the normal total wall thickness mode and the Echo-
to-Echo mode by pressing [2nd F][ZOOM]. Echo-to-Echo measurements utilize either the same
dual transducers that are used for normal measurements, or a single element delay line transducer
(Panametrics P/N: M201 with cable and adapter).
The name of this measurement mode refers to the fact that when in the Echo-to-Echo mode, the
36DL PLUS measures from one backwall echo to the next backwall echo. The time interval
between these echoes does not include the time through any paint, resin, or organic coating which
may be present. The waveform display indicates the exact pair of echoes which are used to
determine the thickness. The internal Datalogger saves and recognizes all necessary Echo-to-Echo
information to upload and download thickness, waveform, and setup data.
All measurement, display, and Datalogger functions can be used with the Echo-to-Echo mode.
Note that uncoated wall thickness measurements can also be made in the Echo-to-Echo mode, so it
is not necessary to switch between modes when both coated and uncoated areas must be measured.
When dual transducers are used in the Echo-to-Echo mode, it is generally not necessary to set any
gates or thresholds, however special blanking gates can be set if the application requires it.
Additionally, when the single element transducer is used, the Extended Blank may be set to skip
the paint/metal interface echo.
10-6 MODEL 36DL PLUS
910-175D August 2001
10.6.2 Selection and Operation
There are two modes available in the echo-to-echo feature: Automatic and Manual. The automatic
mode is easier to use and is recommended for most applications. The manual mode allows for
operator adjustment of gain and blanking functions, providing greater flexibility in difficult
measurement situations where the automatic mode may be less effective.
Automatic Mode
Press [2nd F] [ZOOM] and the following screen will appear:
Press [1] to go directly to the Automatic Echo-to-Echo measure mode or use [ ] or [ ] to select
AUTO, then press [MEAS] or [ENTER].
The Automatic Echo-to-Echo mode is indicated on the waveform display by a distinctive
measurement marker. The triangular marker is replaced by a thin horizontal bar within two short
vertical lines (see Fig. 1). The ends of this bar are aligned with the peaks of the two backwall
echoes which are being measured. In the Automatic Echo-to-Echo mode, the echo height is
automatically adjusted to a preset level. The Automatic Echo-to-Echo mode is also indicated by
replacing the “STD:” measure mode indicator with “AEtoE:”.
Manual Mode
Press [2nd F] [ZOOM] and the following screen will appear:
Press [2] to go directly to the Manual Echo-to-Echo mode or use [ ] and [ ] to select MANUAL,
then press [MEAS] or [ENTER].
The Manual Echo-to-Echo mode is indicated on the waveform display by a distinctive
measurement marker. The triangular marker is replaced by a thin horizontal bar between two short
vertical lines. The two vertical lines are aligned with the peaks of the two backwall echoes which
are being measured. A thick horizontal bar above the thin bar indicates the width of the adjustable
‘echo blank’. The Manual Echo-to-Echo mode is also indicated by relacing the “STD:” measure
mode indicator with “MEtoE:”.
MODEL 36DL PLUS 10-7
August 2001 910-175D
In the Manual Echo-to-Echo mode, the gage selects the highest amplitude echo following the main
bang blank as the first backwall echo. The gage will then select the next echo that is at least 20% of
screen height as the second echo. In situations where material conditions produce noisy signals,
echo blanks may need to be adjusted as described below for proper detection of the second
backwall.The [ ] and [ ] keys can be used to adjust the gain so low amplitude signals can be
detected or unwanted signals can be ignored. Note that gain adjust is already active when the
manual echo-to-echo feature is selected. It is therefore not necessary to press the [GAIN] key to
activate the [ ] and [ ] keys.
Blanking Adjustments
The Model 36DL PLUS offers two extended blanking functions to help insure detection of valid
echoes in situations where material conditions generate unwanted signals. The extended main bang
blank creates a blanked zone beginning at the left edge of the display, in which no signals will be
detected. In situation where material conditions are such that the second or third pair of backwall
echoes are stronger or cleaner than the first pair, the extended main bang blank may be used to control
which pair of echoes will be used for measurement. The echo blanking runs for a selected interval
following the first detected echo, and is used to blank any unwanted peaks that may occur between
the first and second backwall echoes, such as the trailing edge of a large first echo or shear wave
reflections on thick test pieces.
Both blanks are active in the Manual Echo-to-Echo mode. Only the extended main bang blank is
active in the Standard and Automatic Echo-to Echo modes.
These blanks are adjusted by pressing [2nd F] [1]. Successive presses of [2nd F] [1] will toggle
between accessing extended main bang blanking and echo blanking adjustments, with a third press
turning the blanks off. A solid bar beneath the waveform indicates the current length of each blank.
The length may be adjusted by pressing the [ ] or [ ] keys.
Review the figures below for actual waveform representations of a good vs. bad manual echo-to-
echo measurement.
Return to Normal Measure Mode
10-8 MODEL 36DL PLUS
910-175D August 2001
Press [2nd F] [ZOOM] and the following screen will appear:
Press [0] to return directly to the normal measure mode or use [ ] or [ ] to select STANDARD,
then press [MEAS] or [ENTER].
10.6.3 Calibration
Step block velocity and zero calibration is performed the same in Echo-to-Echo as in the normal
measurement mode. A step block velocity and zero calibration should be performed in the mode
most work will be performed in. If you wish to switch between the two measurement modes
(standard and echo-to-echo), then for best accuracy, a step block zero only calibration must be
repeated every time you switch modes.
Note: Single element transducers can be used only in Echo-to-Echo mode.
Summary of Calibration Steps:
1. Do a test block Cal Velocity and Cal Zero in either one of the measurement modes. Refer
to Section 3.5, page 3-4.
2. Change to the other mode, (press [2nd F][ZOOM] and then [1] or [2]).
3. Do a test block Cal Zero only. Refer to Section 3.4.
Note that Echo-to-Echo calibration may be performed on coated or uncoated samples with no
significant difference in accuracy. When doing step block calibration in the Echo-to-Echo mode it
is important to verify the validity of the sample measurements by examining the waveform display
before completing the calibration. See Usage Hints below.
10.6.4 Usage Hints
Although the Echo-to-Echo mode works with all of the 36DL PLUS transducers, particular
transducers are recommended for steel in the approximate thickness ranges shown in the table
below.
Transducer Type Thickness Range*
D798 0.060 to 0.300 inch (1.5 to 7.5mm)
D790/791 0.080 to 2.00 inch (2.0 to 50mm)
D797 0.500 to 5.00 inch (12.5 to 125mm)
M201 0.050 to 0.500 inch (1.25 to 12.5mm)
* Thickness ranges are dependent on material, surface condition, and temperature
MODEL 36DL PLUS 10-9
August 2001 910-175D
In some cases, when using the D790 transducer above 0.7 inches (18mm), it is possible for an error
to occur. Typically this is due to a mode-converted shear-wave echo that may appear before the
second backwall echo. If this unwanted echo is larger than the second backwall echo, the gage will
measure to it and thus produce a thinner reading than is correct.
The unwanted shear-wave echo can usually be distinguished from the correct backwall echo by
examining the waveform display. The second backwall echo will appear at the same distance
beyond the first backwall echo as the first backwall echo appears beyond the zero thickness point.
If there is an echo between the first two multiples of the backwall echo it is probably a mode-
converted shear-wave echo. Use of the Manual Echo-to-Echo techniques and Manual blank
described above will eliminate this error.
Also, using the D797 transducer beyond 0.7 inches (18mm) eliminates the possibility of this error.
In some cases the second or third backwall echo may be smaller in amplitude than subsequent
echoes. This will cause the gage to give a doubled or tripled reading. With the D790 this effect
may occur around 0.2 in or 5 mm on flat smooth steel samples. When this occurs it is clearly
visible on the waveform display and can be worked around by using the Manual Echo-to-Echo
mode or moving the Extended Blank beyond the previously detected first peak echo.
When using the M201 single element transducer, if the paint/metal interface is large enough to be
detected, then the Extended Blank must be set to extend beyond that echo. The 36DL PLUS should
measure between the first two pairs of backwall echoes.
When the 36DL PLUS cannot make an Echo-to-Echo reading, the LOS flag on the thickness
display will be turned on. In this case the waveform display will show that either no echoes are
large enough to be detected (no detection marker) or that only one echo is detectable (detection
marker begins at detected echo but extends indefinitely to the right).
The [GAIN], [ ], and [ ] keys may be used to increase the gain sufficiently to make a good
Echo-to-Echo reading.
If increasing the gain is not successful in obtaining a good Echo-to-Echo reading, it should still be
possible to obtain an approximate measurement by returning to the normal measurement mode by
pressing [2nd F] [ZOOM] [MEAS]. (If using M201, switch to a dual element transducer.)
10.6.5 Datalogger
The following flags are used in the Echo-to-Echo mode in the first flag field of the uploaded
Thickness Table and the top left flag box on the waveform display.
E indicates Automatic Echo-to-Echo measurement, e indicates Manual Echo-to-Echo
Measurement (M indicates normal measurement) l indicates Automatic LOS in Echo-to-Echo
mode, n indicates LOS in Manual Echo-to-Echo mode, (L indicates LOS in normal measurement
mode).
10-10 MODEL 36DL PLUS
910-175D August 2001
11 MAINTENANCE & TROUBLESHOOTING
11.1 Routine Care and Maintenance
The 36DL PLUS case is sealed to prevent intrusion of environmental liquids and dust. However, it
is not completely waterproof. Therefore, the unit should never be immersed in any fluid. Use the
rubber plug which comes with the unit to protect the I/O connector and charger connector from
contamination, particularly in areas where airborne dusts and aerosols are present. Use the
protective pouch to provide shock and scratch protection.
The 36DL PLUS case is designed to withstand rough usage in the field. However, it is an
electronic instrument, and it can be damaged if not handled with some care. In particular, the
following procedures should be observed:
a. Never press a key with a hard or sharp object.
b. When connecting cables to the gage, first align the connector with the mating
receptacle on the gage (the transducer connector pin is down, the RS-232 I/O cable
key tab facing up and the charger half-moon facing down), then carefully insert the
connector straight into the receptacle.
c. When removing cables from the gage, first grasp the connector (not the cable), then
gently pull out from the gage.
d. Do not throw or intentionally drop the gage. The protective pouch, case keypad, and
display windows may be cleaned with a damp cloth and mild detergent, if necessary.
Do not use strong solvents or abrasives.
11.2 Transducers
The ultrasonic transducers or probes used with the 36DL PLUS are rugged devices which need
little care. They are not indestructible, however, and a little attention to the following items will
result in the longest life span.
The cables can be damaged by cutting, pinching, or pulling. Care must be taken to prevent
mechanical abuse to the cables. Never leave a transducer where a heavy object can be placed on
the cable. Never remove a transducer from the gage by pulling on the cable. Pull on the molded
connector housing only. Never tie a knot in the transducer cable.
Do not twist or pull the cable at the point where it connects to the transducer. These precautions are
particularly important for all transducers that do not have field replaceable cables. Transducers
other than the D790-SM, D791-SM, MTD705, M201-RM AND D797-SM must be returned to
Panametrics for repair.
Transducer performance will be degraded by excessive wear at the tip. To minimize wear, do not
scrape or drag the transducer across rough surfaces. When a transducer tip becomes too rough,
concave, or otherwise non-flat, operation may become erratic or impossible. Although some wear
is normal in corrosion gage applications, severe wear will limit transducer life.
MODEL 36DL PLUS 11-1
August 2001 910-175D
11.3 Battery Care
See Section 8, The Battery.
11.4 Error Messages
During the operation of the gage, certain error messages may be displayed. Usually these indicate
a problem with the operating procedure but some may indicate a physical problem with the gage
itself.
11.5 Other Error or Problem Indications
11.5.1 Battery and Charger Problems
The battery life percent indicator in the lower right corner of the display will start to blink when
there are only a few hours of battery operating time remaining. The battery charge indicator (see
Section 8.2) reads below 15% when this occurs. When the battery charge reaches about 2%, the
gage automatically shuts off. If the gage turns off immediately after turn-on, or if it does not turn
on at all, then the battery is probably completely discharged.
If after recharging the battery per Section 8.3, the gage will run only when the charger is
connected, then the battery has probably failed and should be replaced. Note that the battery
should last through several hundred discharge-recharge cycles before failing.
Remember that the battery charge indicator shows remaining operating time only when the charger
is not connected. The charge indicator should not be used to determine when a charging battery has
reached full charge. A battery must be charged 2 hours to completely restore full capacity.
If the unit will not switch on even after the charger has been connected for several minutes, then
either the gage itself or the charger requires service.
11.5.2 “do—” Problems
If the gage beeps in response to the [ZERO] key being pressed, but the message “do—” does not
go away, make sure that a transducer is plugged in and that there is no couplant on its tip. When
using a transducer with a replaceable cable, make sure that the cable connector is firmly screwed
into the transducer. If so, then either the gage or the transducer is defective and requires service.
Try another transducer or cable. You can also perform a Pulser Receiver test as explained in
Section 11.6.4. If either the Aux Det offset, Main Det offset or Ref Gain test values are out of
range, the problem is in the gage.
11-2 MODEL 36DL PLUS
910-175D August 2001
11.5.3 Measurement Problems
Symptom Possible Explanation
a. Insufficient couplant, especially on rough or curved
surfaces
b. Bad or incorrect transducer. Try pressing [ZERO],
substitute another transducer, run pulser/receiver
test.Make sure the transducer type being used is cor-
No or low echoes, no mea- rect for the material thickness.
surement (LOS) c. Gain set too low. Use [GAIN] to set gain (see Section
4.9).
d. Material is too attenuating or surfaces are not parallel
or are too rough.
e. Gage requires service. First try Master Reset, do
pulser/receiver test.
Good echoes, no measure- a. Gage problem. Do pulser/receiver test.
ments
Good echoes, incorrect a. Not in calibration. Do calibration.
measurements
b Differential mode. Check Diff flag, press [2nd F] [9]
(DIFF)
c. Extended Blank - See Section 4.11
d. Min or Max mode - See Section 4.3 or 4.4
e. Material is too grainy, has flaws, inclusions or lamina-
tions, or very high surface noise. Try gain optimization
(see section 4.10), manual gain adjust (see Section 4.9)
or extended blank (see Section 4.11)
11.6 Diagnostic Self Tests
To aid in localizing a suspected hardware problem or simply to verify correct hardware operation,
several tests may be performed from the keypad. These tests are explained as follows:
11.6.1 Start-Up
The following key sequence must be pressed to enable the diagnostic tests.
[2nd F] [0], then use the [DOWN] key to highlight DIAGNOSTICS, then press [ENTER]
MODEL 36DL PLUS 11-3
August 2001 910-175D
11.6.2 Keypad Test
Use [ ] or [ ] to select KEYPAD, then press [ENTER]. This will display a replica of the keypad
on the display. Test any key by pressing it. If the key is working correctly, then the gage will beep
and that key will be highlighted on the display. Note that the [ON/OFF] key turns the gage off and
the [ENTER] key will exit the Keypad test mode.
11.6.3 Video Display Test
Use [ ] or [ ] to select VIDEO, then press [ENTER]. This test displays a darkened rectangle,
which decreases in size. If at any time a break appears in the pattern, then there is a problem with
the waveform display. Otherwise, it is ok.
11.6.4 Pulser/Receiver Test
Use [ ] or [ ] to select HARDWARE, then press [ENTER]. The test is performed only once so
when the transducer is changed or removed, the test must be repeated to update the test.
Please contact Panametrics for further details.
Press [MEAS], [ZERO] to return to the measure mode.
11.7 ROM Upgrades
The operation of the 36DL PLUS gage is controlled in large part by a program which is stored in a
type of memory called Flash ROM.
The operating program can easily be changed by the user by simply connecting the gage to a
personal computer. This allows Panametrics to offer operating program revisions on floppy disks.
Such revisions may include small improvements, fixes to minor bugs, or major new features.
Any ROM upgrade offered within one year of purchase will be free of charge. After that, standard
rates apply. Panametrics will perform the installation of any upgrade at the factory if requested.
Certain options are also installable by way of ROM changes. Please consult Panametrics.
11.8 Customer Service
Application, sales or problem solving assistance is available directly from Panametrics. Call (800)
225-8330.
11.9 Repair Service
Panametrics will repair any 36DL PLUS gage at its Waltham, Massachusetts, USA factory. In
addition, some local Panametrics dealers and agents are able to do repairs at customer sites or at
their own facilities.
11-4 MODEL 36DL PLUS
910-175D August 2001
11.10 Replacement Parts & Accessories
Replacement parts and accessories for the 36DL PLUS are available from Panametrics. See
Appendix VI.
MODEL 36DL PLUS 11-5
910-175D August 2001
APPENDIX I
SOUND VELOCITIES
The following is a tabulation of the ultrasonic velocity in a variety of common materials. It is
provided only as a guide. The actual velocity in these materials may vary significantly due to a
variety of causes, such as, composition, preferred crystallographic orientation, porosity, and
temperature. Therefore, for maximum accuracy, establish the sound velocity in a given material by
first testing a sample of the material.
Table 1: Sound Velocities of Various Materials (Longitudinal Wave Velocity)
Material V (in./usec) V (mm/usec) Ref
Alumina, Al203 99.5% 0.4013 10.19 2
Aluminum, rolled 0.253 6.420 1
Aluminum,6061T6 0.251 6.383 2
Beryllium 0.5073 12.89 1
Brass, yellow 70 Cu, 30 Zn 0.1850 4.700 1
Brass, yellow 70 Cu, 30 Zn 0.1726 4.385 2
Copper, rolled 0.1972 5.010 1
Duraluminum, 17S 0.2487 6.320 1
Fused Silica 0.2349 5.968 1
Fused Silica 0.2335 5.932 2
Glass, crown 0.2008 5.100 5
Glass, flint 0.1567 3.980 5
Glass, pyrex 0.2220 5.640 1
Iron, Armco 0.2345 5.960 1
Lead, rolled 0.0771 1.960 1
Lucite 0.1055 2.680 1
Magnesium, drawn annealed 0.2270 5.770 1
Molybdenum 0.247 6.25 3
Monel 0.2105 5.350 1
Nickel 0.2377 6.040 1
Nylon 0.1031 2.735 2
Polyethylene 0.0705 1.950 1
Polystyrene 0.0925 2.350 1
Silicone Rubber RTV 0.0373 0.948 4
Steel, low alloy 0.2259 5.734 2
Steel, mild 0.2346 5.960 5
Steel, 1% C 0.2339 5.940 5
MODEL 36DL PLUS APPENDIX I-1
August 2001 910-175D
Table 1: Sound Velocities of Various Materials (Longitudinal Wave Velocity)
Material V (in./usec) V (mm/usec) Ref
Steel, 1% C, hardened 0.2305 5.854 5
Stainless Steel #347 0.2278 5.790 1
Titanium 0.237 5.99 3
Tungsten, drawn 0.2129 5.410 1
Uranium 0.133 3.37 3
Water 0.0590 1.498 5
Zinc, rolled 0.1657 4.210 1
Zinc, extruded 0.1756 4.460 2
References
W.P.Mason, Physical Acoustics and the Properties of Solids, D.Van Nostrand Co., New York,
1958.
E.P.Papadakis, Panametrics - unpublished notes, 1972.
J.R.Fredericks, Ultrasonic Engineering, John Wiley & Sons, Inc., New York, 1965.
D.L.Folds, “Experimental Determination of Ultrasonic Wave Velocities in Plastics, Elastomers,
and Syntactic Foam as a Function of Temperature, ”Naval Research and Development Laboratory,
Panama City, Florida, 1971.
“Handbook of Chemistry and Physics” Chemical Rubber Co., Cleveland, Ohio, 1963.
APPENDIX I-2 MODEL 36DL PLUS
910-175D August 2001
APPENDIX II
SERIAL INTERFACE - DETAILED DESCRIPTION
Mechanical Description
The Input-Output (I/O) connector is located in the center of the top of the Model 36DL PLUS case.
It is a 6 position circular LEMO style receptacle. The mating connector should be inserted with the
red dot upward and pushed straight in until it snaps into place. It should be withdrawn by pulling
the collet to release the latch and pulling straight out.
Panametrics provides complete cables to directly connect the 36DL PLUS to devices with standard
DB-25 male and female connectors and also the IBM PC-AT 9 male pin serial I/O connector. The
information in the following table will allow verification of compatibility with particular
equipment and will aid in constructing a custom cable if necessary.
Model 36DL
Wire Signal IBM PC-AT STD DB25
PLUS I/O
Name Name Connector Pin #
Connector
1 Foil/tinned Ground 5 7
copper
2 Red Data from Gage 2 3
3 Orange Data to Gage 3 2
4 Yellow Do not connect – –
5 Green DTR from Gage 6 6
6 Blue DSR to Gage 4 20
Custom Cables with a user specified terminal connector may be ordered from Panametrics.
Standard 36DL PLUS I/O Cables
Panametrics
Length Length Cable
(Feet) (Meters) Connector
Stock No. Part No.
704-689-01 36DLC/9F-6 6 2 IBM PC-AT (9 Pin Female)
704-690-01 36DLC/25M-6 6 2 25 Pin Male "D"
704-691-01 36DLC/25F-6 6 2 25 Pin Female "D" (PC/XT)
704-689-02 36DLC/9F-12 12 4 IBM PC-AT (9 Pin Female)
704-690-02 36DLC/25M-12 12 4 25 Pin Male "D"
MODEL 36DL PLUS APPENDIX II-1
August 2001 910-175D
Standard 36DL PLUS I/O Cables
Panametrics
Length Length Cable
(Feet) (Meters) Connector
Stock No. Part No.
704-691-02 36DLC/25F-12 12 4 25 Pin Female "D" (PC/XT)
704-718-06 36DLC/9M/PR-6 6 2 9 Pin Male "D" (Portable Printer)
Electrical Definition and Data Format
Data is transmitted on one line (Data Out of Gage) and received on another line (Data Into Gage).
Transfer is asynchronous serial. Baud rate, word length, stop bits and parity are selectable from the
keyboard. Data consists of ASCII coded character strings.
Signal levels are RS-232 C/D compatible. Mark is less than -2.5 volts. Space is greater than +2.5V.
The maximum output signal range is ±5.50 volts. The maximum input signal range is ± 20 volts.
The following two hardware handshake lines are included:
DTR: The gage sets DTR low (<-2.5V) when it is not able to receive data. DTR will be
high (>+2.5V) at all times.
DSR: A high (>+2.5V) supplied by the external device (or by being connected to the
DTR line) will enable the gage to transmit data. A low (<-2.5V) supplied by the
external device (or by being connected to the RTS line) will prevent the gage from
transmitting data.
Note: If the external device does not provide the proper DSR signal, then DTR
must be connected to DSR (jump pin 6 to pin 20 in the 25 position cable
connector or in the 25 pin connector on the attached equipment.
APPENDIX II-2 MODEL 36DL PLUS
910-175D August 2001
APPENDIX III DATA OUTPUT FORMAT
There are six data formats that the 36DL PLUS is capable of sending. F-1 and F-2 are 36 series
new formats while F-5 to F-8 are 26DL PLUS compatible formats. The 36DL PLUS also has File
Transfer Protocol (FTP) to transfer files back and forth between the gage and the PC. For details
on FTP please refer to appendix VII. Users can down load 26DL PLUS files using ‘nsS’
command. For ‘nsS’ command please refers to Appendix IV.
MODEL 36DL PLUS APPENDIX III-1
August 2001 910-175D
1. F-1: In this format, the complete information is transmitted to the host. With File or Range
send, this includes the FILE HEADER, the 36DL PLUS THICKNESS TABLE with
WAVEFORMS (whenever present), the SETUP TABLE, and the NOTE TABLE. With
single send, this includes thickness and waveform data but without an identifier field.
APPENDIX III-2 MODEL 36DL PLUS
910-175D August 2001
2. F-2: The FILE HEADER, the 36DL PLUS THICKNESS TABLE excluding any
WAVEFORMS, SETUP TABLE and NOTE TABLE are transmitted by range send or
FILE send. A single line of thickness data, without the identifier is transmitted by single
send.
MODEL 36DL PLUS APPENDIX III-3
August 2001 910-175D
3. F-5: In this format, the complete information is transmitted to the host in 26DL PLUS 16
CHARACTER ID format. With File or Range send, this includes the 26DL PLUS
THICKNESS TABLE in 16 CHARACTER format with WAVEFORMS (whenever
present), the SETUP TABLE, and the NOTE TABLE. With single send, this includes
thickness and waveform data but without an identifier field.
APPENDIX III-4 MODEL 36DL PLUS
910-175D August 2001
4. F-6: With File or Range send, this includes the 26DL PLUS THICKNESS TABLE in 16
CHARACTER format without WAVEFORMS, the SETUP TABLE, and the NOTE
TABLE. A single line of thickness data, without the identifier is transmitted by single
send.
MODEL 36DL PLUS APPENDIX III-5
August 2001 910-175D
5. F-7: In this format, the complete information is transmitted to the host in 26DL PLUS 12
CHARACTER ID format. With File or Range send, this includes the 26DL PLUS
THICKNESS TABLE in 12 CHARACTER format with WAVEFORMS (whenever
present), and the SETUP TABLE. With single send, this includes thickness and waveform
data but without an identifier field.
APPENDIX III-6 MODEL 36DL PLUS
910-175D August 2001
6. F-8: With File or Range send, this includes the 26DL PLUS THICKNESS TABLE in 12
CHARACTER format without WAVEFORMS, and the SETUP TABLE. A single line of
thickness data, without the identifier is transmitted by single send.
THICKNESS TABLE: A thickness table consists of a header line, thickness data and waveform
data. The thickness table has some differences in the different formats. There are six flags
associated with each thickness reading in the Thickness Table. In formats F-1 and F-2, sixth flag is
DN Flag; while in formats F-5 to F-8, sixth flag represents comment code. These are positional
and their possible values are shown below:
Flag Flag Condition Remarks
FLAG #1 M = Normal Meas Measured Echo
L = Normal LOS Loss Of Signal
E = Automatic Echo to Echo Meas Measured Echo
l = Automatic Echo to Echo LOS Loss Of Signal
e = Manual Echo to Echo Meas Measured Echo
n = Manual Echo to Echo LOS Loss Of Signal
FLAG #2 - = NONE NO Diff, No Alarm
D = Differential Mode Differential Mode On
A = Alarm Mode Alarm Mode On
L = Lo Alarm Tripped Lo Alarm Tripped
H = Hi Alarm Tripped Hi Alarm Tripped
FLAG #3 - = None No Min., No Max.
m = Minimum Minimum reading
M = Maximum Maximum reading
FLAG #4 - = Default Gain Default Gain; AGC Waveform
G = Gain Mode Gain Changed manually
FLAG #5 - = No Waveform No stored waveform
W = Waveform Waveform stored
FLAG #6 T = DN True Downloaded or created ID
(F1, F2) F = DN False Data stored
FLAG #6 - = No Comment No comment stored
(F5 to F8) A thru Z = Comment Code Comment code
A single line consisting of the text “OK” immediately follows the end of the Thickness Table.
MODEL 36DL PLUS APPENDIX III-7
August 2001 910-175D
SETUP TABLE: This table consists of a header line followed by 1 to 32 data lines. There is one
data line for each unique setup listed in the thickness table. In general, many thicknesses/
waveforms may share a common setup. The number of setups is limited to 64. When the setup
table is full, any new setups are allocated the #00 and this entry in the setup table will indicate such
status. Setup table has some differences in the different formats.
A blank line precedes the Setup Table.
APPENDIX III-8 MODEL 36DL PLUS
910-175D August 2001
APPENDIX IV - REMOTE CONTROL VIA RS-232
GENERAL
The Model 36DL PLUS can be controlled from an external computer or programmable controller
using the serial RS-232 cable. Most functions which can be performed by pressing keys on the
36DL PLUS may be done by transmitting the proper commands to the gage over the serial cable.
These include setup, calibration, and data storage and retrieval. Each 36DL PLUS key has a
corresponding remote command.
This unique and powerful feature allows, for example, complete setup and calibration parameters
to be loaded into the gage from a computer at the beginning of each workshift. This can relieve the
operator of the responsibility for manual setup and calibration.
Another application which the computer control feature enables is that of on-line or robotic
thickness measurement and reporting. In this application a computer or machine controller directs
the positioning of an ultrasonic transducer on a robot arm while at the same time electronically
punching the keys on the 36DL PLUS. For example, the unattended computer could set up and
change to differential measurement mode, change resolution, calibrate and/or set different velocity
values, or read the various thickness values. The controlling program may repeat the same
sequence of steps for each product to be measured.
The command set is divided in two formats, Multi-Character commands and Single-Character
commands. Multi-Character commands consist of two or more characters and maybe followed by
a terminator. Single-Character commands consist of a single character with no terminator, used to
imitate keystrokes on the gage remotely. To change the command formats follow the following
steps.
Press [2ndF], [0] (SETUP). Slew to COMMUNICATION menu item, press [ENTER]. Slew to
COMM PROTOCOL, using [ ], [ ] toggle between SINGLE or MULTI character command
format.
MULTI-CHARACTER COMMANDS
Introduction
This section describes all Multi-Character commands and illustrates the syntax used with each
command. Commands are case sensitive and if appropriate, terminated with a carriage-return line-
feed pair i.e., (\r\n).
File Directory
This command will instruct the gage to send to the host, (the sender of the command) the file
directory that exists on the gage. Refer to 36 series File Transfer Protocol section for details.
Command FORMAT: FILEDIR?\r\n
\r is an escape sequence for carriage return.
\n is an escape sequence for line-feed.
MODEL 36DL PLUS APPENDIX IV-1
August 2001 910-175D
File Read
This command will instruct the gage to send to the host, (the sender of the command) a file that
exists on the gage. Refer to 36 series File Transfer Protocol section for details.
Command FORMAT:FILEREAD?\2\r\n
FREAD info block
\3
Notes: \2 is an escape sequence meaning the ASCII data 2 hex,
2 decimal or the STX character.
\3 is an escape sequence meaning the ASCII data 3 hex,
3 decimal or the ETX character.
Refer to 36 series File Transfer Protocol section for details.
File Write
This command will instruct the gage to receive a file that is sent by the host, (the sender of the
command). Refer to 36 series File Transfer Protocol section for details.
Command FORMAT:FILEWRITE=\2\r\n
TRANSMISSION info block
FILE HEADER info block
ID info block
SU TABLE info block
NOTE TABLE info block
\3
Notes: \2 is an escape sequence meaning the ASCII data 2 hex,
2 decimal or the STX character.
\3 is an escape sequence meaning the ASCII data 3 hex,
3 decimal or the ETX character.
Refer to 36 series File Transfer Protocol section for details.
26DL PLUS download
This command will instruct the gage to resort to a 26DL PLUS download mode. After reception of
this command, the gage will respond with OK/r/n, indicating it is ready to receive 26DL PLUS
formatted ID data and SU data.
Command FORMAT:nsS
This command is used to interface the 36DL PLUS to various application programs previously
written for the 26DL PLUS series.
Note: Refer to 26DL PLUS manual for further details.
26DL PLUS Upload
This command will instruct the gage to send the current file in accordance with one of the
currently selected output formats that reside on the gage. After reception of this command, gage
will respond by sending the host the current file in the selected output format. See section 6.19 for
details on output formats.
APPENDIX IV-2 MODEL 36DL PLUS
910-175D August 2001
Command FORMAT:ntt
This command is used to interface the 36DL PLUS to various application programs previously
written for the 26DL PLUS series.
Note: Refer to the 26DL PLUS manual for further details.
26DL PLUS comment download
This command will instruct the gage to resort to a 16 character 26DL PLUS comment code
download mode. After reception of this command, the gage will respond with OK\r\n, indicating it
is ready to receive a 26DL PLUS formatted comment code table.
Command FORMAT: \10DNLD_CCT\r
This command is used to interface the 36DL PLUS to various application programs previously
written for the 26DL PLUS series.
Notes: \10 is an escape sequence meaning the ASCII data 10 hex, 16 decimal or the DLE
character.
Refer to 26DL PLUS manual for furthers details.
Single-Character Commands
The following table describes all Single-Character commands and illustrates the syntax used with
each command.
Remote Command Corresponding
Command
Gage Key
Name ASCII Char Dec Hex
Stroke (s)
Extended Blank ! 33 21 [2nd F], [1]
Units # 35 23 [2nd F], [3]
Fast $ 36 24 [2nd F], [4]
Min/Max % 37 25 [2nd F], [5]
Hold/Blank & 38 26 [2nd F], [7]
Diff ( 40 28 [2nd F], [9]
Setup ) 41 29 [2nd F], [0]
Alarm * 42 2A [2nd F], [8]
Number 0 0 48 30 [0]
Number 1 1 49 31 [1]
Number 2 2 50 32 [2]
Number 3 3 51 33 [3]
Number 4 4 52 34 [4]
Number 5 5 53 35 [5]
Number 6 6 54 36 [6]
Number 7 7 55 37 [7]
MODEL 36DL PLUS APPENDIX IV-3
August 2001 910-175D
Remote Command Corresponding
Command
Gage Key
Name ASCII Char Dec Hex
Stroke (s)
Number 8 8 56 38 [8]
Number 9 9 57 39 [9]
Resolution @ 64 40 [2nd F], [2]
LCD Adjust B 66 42 [2nd F], [Light]
Cal Lock C 67 43 [6], [3]
Simultaneously
Slew Down D 68 44 [ ]
Clear Memory E 69 45 [2nd F], [File]
Rectification F 70 46 [2nd F], [Freeze]
Gain G 71 47 [Gain]
Echo to Echo H 72 48 [2nd F], [Zoom]
Note I 73 49 [2nd F], [ID#]
Escape M 77 4D [2nd F], [Meas]
Slew Left L 76 4C [ ]
Slew Right R 82 52 [ ]
Print T 84 54 [2nd F], [Send]
Slew Up U 85 55 [ ]
Zoom Z 90 5A [Zoom]
File \ 92 5C [File]
Status ^ 94 5E [2nd F], [6]
Alarm a 97 61 [2nd F], [8]
Light b 98 62 [Light]
Cal c 99 63 [Cal]
Freeze f 102 66 [Freeze]
ID i 105 69 [ID#]
Meas m 109 6D [Meas]
Range Send (Start) n 110 6E [Send]
Enter p 112 70 [Enter]
Range r 114 72 [Range]
Save s 115 73 [Save]
Single Send t 116 74 [Send]
Units u 117 75 [2nd F], [3]
Velocity v 118 76 [Vel]
Zero z 122 7A [Zero]
APPENDIX IV-4 MODEL 36DL PLUS
También podría gustarte
- Comparativa ISO 9712 and ASNT 1A-SpanishAún no hay calificacionesComparativa ISO 9712 and ASNT 1A-Spanish6 páginas
- Cuestionario - El Impacto de Los Dispositivos Moviles en La EducacionAún no hay calificacionesCuestionario - El Impacto de Los Dispositivos Moviles en La Educacion3 páginas
- ISO 5285 C B - Guidelines For Storage and Handling Vom 2004 - 1 SpanAún no hay calificacionesISO 5285 C B - Guidelines For Storage and Handling Vom 2004 - 1 Span12 páginas
- PET-BU-250 Procedimientos de Inspección Con A.C.F.M. Rev. 1Aún no hay calificacionesPET-BU-250 Procedimientos de Inspección Con A.C.F.M. Rev. 118 páginas
- Norma ASTM F912 (Prisioneros Pulgadas)Aún no hay calificacionesNorma ASTM F912 (Prisioneros Pulgadas)4 páginas
- Tesina Ensayos No Destructivos NDTAún no hay calificacionesTesina Ensayos No Destructivos NDT16 páginas
- GA30 - GA37 - GA45 - GA55C Ga30 W - Ga37 W - Ga45 W - Ga55C W Con Regulador Elektronikon I y Elektronikon IIAún no hay calificacionesGA30 - GA37 - GA45 - GA55C Ga30 W - Ga37 W - Ga45 W - Ga55C W Con Regulador Elektronikon I y Elektronikon II74 páginas
- om-DX140 160W (K1024898E) SP (AR)Aún no hay calificacionesom-DX140 160W (K1024898E) SP (AR)310 páginas
- Ge Ups Opm Vhu 208 2K0 3K0 Xes V010Aún no hay calificacionesGe Ups Opm Vhu 208 2K0 3K0 Xes V01022 páginas
- Travel Drives: Operation & Service ManualAún no hay calificacionesTravel Drives: Operation & Service Manual58 páginas
- Manual de Usuario de La Estación de Servicio Professional VALUE-100-A-CAún no hay calificacionesManual de Usuario de La Estación de Servicio Professional VALUE-100-A-C21 páginas
- Manual Operacion Mantenimiento Camion Minero HD 785 5 Komatsu100% (7)Manual Operacion Mantenimiento Camion Minero HD 785 5 Komatsu156 páginas
- Certificado, Plano y Mem-Calculos TanqueAún no hay calificacionesCertificado, Plano y Mem-Calculos Tanque3 páginas
- Orientacion Académica IOP215 2023Aún no hay calificacionesOrientacion Académica IOP215 202318 páginas
- Caso 1 Implementacion y Evaluacion AdministrativaAún no hay calificacionesCaso 1 Implementacion y Evaluacion Administrativa5 páginas
- Tema 4 Escala de Privilegios, Nicolas Aquiles Durango GoezAún no hay calificacionesTema 4 Escala de Privilegios, Nicolas Aquiles Durango Goez4 páginas
- Investigación: (Procesadores de Texto.) : Asignatura: Tecnologías para La DigitalizaciónAún no hay calificacionesInvestigación: (Procesadores de Texto.) : Asignatura: Tecnologías para La Digitalización13 páginas
- WEG CFW300 Manual de Programacion 10007849714 EsAún no hay calificacionesWEG CFW300 Manual de Programacion 10007849714 Es176 páginas
- Encuesta Socioeconómica Estudiantil p1 2021Aún no hay calificacionesEncuesta Socioeconómica Estudiantil p1 20214 páginas
- Capitulo 1 Introducción Al Lenguaje C Clase Int (Sem 3) PDFAún no hay calificacionesCapitulo 1 Introducción Al Lenguaje C Clase Int (Sem 3) PDF12 páginas
- Comunicación Interactiva en Los Cibermedios Comunicación Interactiva en Los CibermediosAún no hay calificacionesComunicación Interactiva en Los Cibermedios Comunicación Interactiva en Los Cibermedios1 página
- Iecc Guia Tecnologia e Informatica 8 Iii Periodo 2020Aún no hay calificacionesIecc Guia Tecnologia e Informatica 8 Iii Periodo 202010 páginas
- Odalis Robles Evaluación Unidad VIII Plaificación ClaseAún no hay calificacionesOdalis Robles Evaluación Unidad VIII Plaificación Clase5 páginas
- Guia - Interpretacion de Simbologia de PlanosAún no hay calificacionesGuia - Interpretacion de Simbologia de Planos3 páginas
- Autocalificables Semana 2 Sistemas de Informacion en La Empresa100% (3)Autocalificables Semana 2 Sistemas de Informacion en La Empresa4 páginas
- Laboratorio de Ingeniería de Control Práctica N°8 Análisis de Sistemas de Control Por Lugar Geométrico de Las Raices''Aún no hay calificacionesLaboratorio de Ingeniería de Control Práctica N°8 Análisis de Sistemas de Control Por Lugar Geométrico de Las Raices''14 páginas
- WWW Excelintermedio Com Pantalla-Completa-En-ExcelAún no hay calificacionesWWW Excelintermedio Com Pantalla-Completa-En-Excel6 páginas
- CAMBIAR Contraseña Única: Ingresa Al Con Tu y y Elige La OpciónAún no hay calificacionesCAMBIAR Contraseña Única: Ingresa Al Con Tu y y Elige La Opción1 página
- Diseño de Infraestructura de Directorio, DNS y Servidor WebAún no hay calificacionesDiseño de Infraestructura de Directorio, DNS y Servidor Web136 páginas
- Cuestionario - El Impacto de Los Dispositivos Moviles en La EducacionCuestionario - El Impacto de Los Dispositivos Moviles en La Educacion
- ISO 5285 C B - Guidelines For Storage and Handling Vom 2004 - 1 SpanISO 5285 C B - Guidelines For Storage and Handling Vom 2004 - 1 Span
- PET-BU-250 Procedimientos de Inspección Con A.C.F.M. Rev. 1PET-BU-250 Procedimientos de Inspección Con A.C.F.M. Rev. 1
- GA30 - GA37 - GA45 - GA55C Ga30 W - Ga37 W - Ga45 W - Ga55C W Con Regulador Elektronikon I y Elektronikon IIGA30 - GA37 - GA45 - GA55C Ga30 W - Ga37 W - Ga45 W - Ga55C W Con Regulador Elektronikon I y Elektronikon II
- Manual de Usuario de La Estación de Servicio Professional VALUE-100-A-CManual de Usuario de La Estación de Servicio Professional VALUE-100-A-C
- Manual Operacion Mantenimiento Camion Minero HD 785 5 KomatsuManual Operacion Mantenimiento Camion Minero HD 785 5 Komatsu
- Tema 4 Escala de Privilegios, Nicolas Aquiles Durango GoezTema 4 Escala de Privilegios, Nicolas Aquiles Durango Goez
- Investigación: (Procesadores de Texto.) : Asignatura: Tecnologías para La DigitalizaciónInvestigación: (Procesadores de Texto.) : Asignatura: Tecnologías para La Digitalización
- Capitulo 1 Introducción Al Lenguaje C Clase Int (Sem 3) PDFCapitulo 1 Introducción Al Lenguaje C Clase Int (Sem 3) PDF
- Comunicación Interactiva en Los Cibermedios Comunicación Interactiva en Los CibermediosComunicación Interactiva en Los Cibermedios Comunicación Interactiva en Los Cibermedios
- Iecc Guia Tecnologia e Informatica 8 Iii Periodo 2020Iecc Guia Tecnologia e Informatica 8 Iii Periodo 2020
- Odalis Robles Evaluación Unidad VIII Plaificación ClaseOdalis Robles Evaluación Unidad VIII Plaificación Clase
- Autocalificables Semana 2 Sistemas de Informacion en La EmpresaAutocalificables Semana 2 Sistemas de Informacion en La Empresa
- Laboratorio de Ingeniería de Control Práctica N°8 Análisis de Sistemas de Control Por Lugar Geométrico de Las Raices''Laboratorio de Ingeniería de Control Práctica N°8 Análisis de Sistemas de Control Por Lugar Geométrico de Las Raices''
- WWW Excelintermedio Com Pantalla-Completa-En-ExcelWWW Excelintermedio Com Pantalla-Completa-En-Excel
- CAMBIAR Contraseña Única: Ingresa Al Con Tu y y Elige La OpciónCAMBIAR Contraseña Única: Ingresa Al Con Tu y y Elige La Opción
- Diseño de Infraestructura de Directorio, DNS y Servidor WebDiseño de Infraestructura de Directorio, DNS y Servidor Web