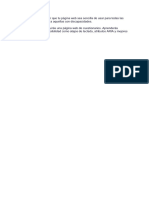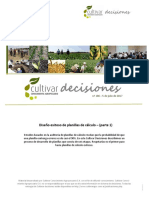Instalación de Rational Team Concert Sistema - Ciclo de Vida de Un Proyecto
Instalación de Rational Team Concert Sistema - Ciclo de Vida de Un Proyecto
Cargado por
Cris RojasCopyright:
Formatos disponibles
Instalación de Rational Team Concert Sistema - Ciclo de Vida de Un Proyecto
Instalación de Rational Team Concert Sistema - Ciclo de Vida de Un Proyecto
Cargado por
Cris RojasTítulo original
Derechos de autor
Formatos disponibles
Compartir este documento
Compartir o incrustar documentos
¿Le pareció útil este documento?
¿Este contenido es inapropiado?
Copyright:
Formatos disponibles
Instalación de Rational Team Concert Sistema - Ciclo de Vida de Un Proyecto
Instalación de Rational Team Concert Sistema - Ciclo de Vida de Un Proyecto
Cargado por
Cris RojasCopyright:
Formatos disponibles
Instalación de Rational Team Concert
Sistema: Ciclo de Vida de un Proyecto
Referencia: Rational Team Concert
Copyright UCAIsia S. A.
Versión 1.0
Gerencia de Sistemas y Tecnologías UCAIsia S. A. Página: 1
Control de documentación
Histórico de versiones
Versión Fecha Documentos
reemplazados/descripción/detalles
1.0 16.12.2013 Versión Inicial
Cambios desde la última versión
Control de Instancia
Autor: Ulises Cáceres Rui-Perez Cargo: CEO - Consultor
Aprobado por: Cargo:
Firma: Fecha:
Distribución:
Gerencia de Sistemas y Tecnologías UCAIsia S. A. Página: 1
Índice
INTRODUCCIÓN ............................................................................................................................................. 3
PROPÓSITO .................................................................................................................................................... 3
ALCANCE ........................................................................................................................................................ 3
GLOSARIO ...................................................................................................................................................... 4
DOCUMENTOS RELACIONADOS ..................................................................................................................... 4
SUPOSICIONES Y RESTRICCIONES ................................................................................................................ 4
ARQUITECTURA DE LA SOLUCIÓN .................................................................................................................. 5
SOFTWARE UTILIZADO EN LA SOLUCIÓN ........................................................................................................ 6
PARA EL SISTEMA OPERATIVO ...................................................................................................................... 6
PARA EL RATIONAL TEAM CONCERT ............................................................................................................. 6
PARA EL USO DE CLIENTE.............................................................................................................................. 6
PRE-REQUISITOS NECESARIOS PARA INSTALAR UNA BASE DE DATOS SQL SERVER ....... 7
REQUISITOS DE HARDWARE Y SOFTWARE..................................................................................................... 7
REQUISITOS DE PROCESADOR, MEMORIA Y SISTEMA OPERATIVO ................................................................ 9
SQL Server 2008 Enterprise (64 bits) x64 .......................................................................................... 9
COMPATIBILIDAD ENTRE IDIOMAS ................................................................................................................ 10
COMPATIBILIDAD CON SISTEMAS EXTENDIDOS............................................................................................ 10
REQUISITOS DE ESPACIO EN DISCO DURO (32 Y 64 BITS) .......................................................................... 11
INSTALACIÓN DEL MOTOR SQL SERVER 2008 EE R2..................................................................... 11
VERIFICANDO QUE LA INSTALACIÓN ESTÁ CORRECTA ............................................................... 29
INSTALANDO INSTALLATION MANAGER ............................................................................................ 31
INSTALANDO IBM WEB SPHERE 8.X Y SU ACTUALIZACIÓN ........................................................ 35
ACTUALIZACIÓN DE WEB SPHERE 8.0.0.0 A 8.0.0.6 ........................................................................ 53
INSTALANDO IBM HTTP SERVER 8.0.0.0 ............................................................................................. 56
ACTUALIZACIONES DE PRODUCTO IHS 8.0.0.0 A 8.0.0.6 ............................................................... 62
VERIFICANDO QUE LA INSTALACIÓN DE IBM HTTP SERVER ESTÁ CORRECTA ................... 64
INSTALANDO DE RATIONAL TEAM CONCERT (JAZZ TEAM SERVER) ....................................... 65
INSTALANDO DE RATIONAL TEAM CONCERT (PLUG-IN CLIENTES) .......................................... 70
INSTALACIÓN DEL CLIENTE PARA VISUAL STUDIO........................................................................................ 70
INSTALACIÓN DEL CLIENTE PARA ECLIPSE .................................................................................................. 73
Gerencia de Sistemas y Tecnologías UCAIsia S. A. Página: 2
Introducción
Propósito
Éste documento, está orientado a la manera de implementar un software con trazabilidad,
seguimiento, planeación e implementación para el desarrollo de software.
El objetivo de la instalación en el entorno, está basado en la necesidad del software en un
sistema Operativo. Los productos involucrados son:
Windows Estándar Edition 2008 R2
SqlServer EE 2008 R2
Installation Manager
WebSphere Aplication Server
HTTP Server para Web Sphere
Jazz Team Server
Requirements Magnament
Configuration Magnament
Quality Magnament
Data WareHouse
Plug-In Cliente
o RTC-BuildSystem-Toolkit-repo-4.0.3
o RTC-ClearCase-Synchronizer-repo-4.0.3
o RTC-ClearQuest-Synchronizer-repo-4.0.3
o RTC-Client-Eclipse4.2-repo-4.0.3
o RTC-Eclipse-Client-Extension-repo-4.0.3
o RTC-VisualStudio-Client-repo-4.0.3
o RTC-Windows-Shell-repo-4.0.3
Alcance
Los alcances están orientados a una implementación de una herramienta que permitirá a la
compañía controlar el desarrollo de software. Para ello, se realiza la implementación de la
siguiente manera:
1. Instalación SqlServer EE 2008 R2
a. Creación de Bases de Datos y Usuarios para el RTC
2. Installation Manager 1.6.3
a. Ejecutar el Installation Manager
b. Marcar "Repositorios" y agregar los archivos de configuración
"repository.config"
3. Instalación WebSphere 8.0
a. Application Client para IBM WebSphere Application Server 8.0.0.0
b. IBM WebSphere Application Server Network Deployment 8.0.0.0
c. Pluggable Application Client for IBM WebSphere Application Server 8.0.0.0
d. Web Server Plug-Ins for IBM WebSphere Application Server 8.0.0.0
e. WebSphere Customization Toolbox 8.0.0.0
f. Instalación Fixpacks
i. Application Client para IBM WebSphere Application Server 8.0.0.6
ii. IBM WebSphere Application Server Network Deployment 8.0.0.6
iii. Pluggable Application Client for IBM WebSphere Application Server
8.0.0.6
Gerencia de Sistemas y Tecnologías UCAIsia S. A. Página: 3
iv. Web Server Plug-Ins for IBM WebSphere Application Server 8.0.0.6
4. Instalación Http Server For Was 8.0
a. IBM WebSphere Application Server Network Deployment 8.0.0.6
b. Web Server Plug-Ins for IBM WebSphere Application Server 8.0.0.6
5. Rational Team Concert 4.0.3
a. IBM Collaborative LifeClicle Management
i. Gestión de Calidad (QM)
ii. Gestión de Cambio y Configuración (CCM)
iii. Gestión de Requisitos (RM)
iv. Jazz Team Server (JTS)
v. Claves de evaluación para productos de Collaborative LifeClicle
Management
Glosario
jts Jazz Team Server
qm Gestión de Calidad
ccm Gestión de Cambios y Configuración
vvc Aplicación de configuración
dm Gestión del Diseño
rm Gestión de requisitos
admin Administración de proyectos de ciclo de vida
Componente Se refiere a entidades que están directamente aplicadas en el sistema:
Macros K-Shell, Aplicaciones de Negocio embebidas (JAVA),
Aplicaciones de Administración embebidas (EXE, DLL), Procedimientos
Almacenados, y otros.
UML Modelamiento de Lenguaje Unificado
CMM Metodología de Gestión en Calidad
MPS Metodología de Proyecto de Sistema
Documentos Relacionados
Informe Técnico Rartional Team Concert (Configuración).pdf
Informe Técnico Rartional Team Concert (Implementación).pdf
Informe Técnico Rartional Team Concert (Administración).pdf
Suposiciones y Restricciones
El término base de datos se utiliza en este documento para describir un sistema de gestión
de bases de datos relacionales (RDBMS). Es posible que otros sistemas con los que se
comunique Rational Team Concert utilicen el término base de datos para describir un
concepto ligeramente distinto.
Gerencia de Sistemas y Tecnologías UCAIsia S. A. Página: 4
Arquitectura de la Solución
Gerencia de Sistemas y Tecnologías UCAIsia S. A. Página: 5
Software utilizado en la solución
Para el Sistema Operativo
Para el Rational Team Concert
Para el uso de Cliente
Gerencia de Sistemas y Tecnologías UCAIsia S. A. Página: 6
Pre-Requisitos necesarios para instalar una base de datos SQL
Server
La siguiente sección presenta los requisitos mínimos de hardware y software para instalar y ejecutar
SQL Server 2008.
En las ediciones de 32 ó de 64 bits de SQL Server 2008 se aplica lo siguiente:
Microsoft recomienda ejecutar SQL Server 2008 en equipos con el formato de archivo NTFS.
Para las actualizaciones a SQL Server 2008, los sistemas de archivos FAT32 no se
bloquearán.
La instalación de SQL Server bloqueará las instalaciones en unidades de disco de solo
lectura o comprimidas.
SQL Server no instala el kit de desarrollo de software (SDK) de .NET Framework 3.5. Sin
embargo, el SDK contiene herramientas que son útiles cuando se usa .NET Framework para
desarrollo de SQL Server.
Requisitos de reinicio de equipos durante la instalación de SQL Server: la instalación de
.NET Framework requiere un reinicio del sistema operativo. Si la instalación de Windows
Installer también requiere un reinicio, el programa de instalación esperará hasta que se
hayan instalado los componentes de .NET Framework y Windows Installer antes de reiniciar.
Requisitos de hardware y software
Los siguientes requisitos se aplican a todas las instalaciones de SQL Server 2008:
Componente Requisito
El programa de instalación de SQL Server instala los siguientes componentes de
software requeridos por el producto:
Marco de
.NET Framework 3.5 SP1
trabajo
SQL Server Native Client
Archivos auxiliares para la instalación de SQL Server
El programa de instalación de SQL Server requiere Microsoft Windows Installer
4.5 o una versión posterior.
Una vez instalados los componentes requeridos, el programa de instalación de
Software SQL Server comprobará que el equipo en el que se ha instalado SQL Server 2008
también cumple los demás requisitos para su correcta instalación.
Para obtener más información, vea Comprobar los parámetros del Comprobador
de configuración del sistema.
Los requisitos de software de red para las versiones de 64 bits de SQL Server
2008 son los mismos que para las versiones de 32 bits.
Los sistemas operativos compatibles tienen el software de red integrado. Las
Software de instancias predeterminadas y con nombre independientes admiten los siguientes
red protocolos de red:
Memoria compartida
Canalizaciones con nombre
TCP/IP
Gerencia de Sistemas y Tecnologías UCAIsia S. A. Página: 7
VIA
Nota La memoria compartida y VIA no se admiten en clústeres de conmutación
por error.
Para todas las instalaciones de SQL Server 2008 se requiere Microsoft Internet
Explorer 6 SP 1 o una versión posterior.
Software de
Se requiere Internet Explorer 6 Service Pack 1 o una versión posterior para
Internet
Microsoft Management Console (MMC), SQL Server Management Studio,
Business Intelligence Development Studio, el componente Diseñador de informes
de Reporting Services y la Ayuda HTML.
Las necesidades de espacio en disco variarán con los componentes de SQL
Server 2008 que instale.
Disco duro
Para obtener más información, vea Requisitos de espacio en disco duro, más
adelante en este tema.
Unidad Para la instalación desde disco se necesita una unidad de CD o DVD.
Las herramientas gráficas de SQL Server 2008 requieren VGA o una resolución
Pantalla
mayor: resolución mínima de 1.024 x 768 píxeles.
Otros Dispositivo señalador: se necesita un mouse Microsoft o dispositivo señalador
dispositivos compatible.
Nota
Instalar .NET Framework 2.0 SP2: .NET Framework 2.0 SP2 no está disponible como
descarga independiente. Necesitará instalar .NET Framework 3.5 SP1 que incluye .NET
Framework 2.0 SP2.
El programa de instalación de SQL Server no instalará los componentes siguientes necesarios para
SQL Server Express, SQL Server Express con herramientas, y SQL Server Express con Advanced
Services.
Debe instalar estos componentes manualmente antes de ejecutar el programa de instalación de SQL
Server:
SQL Server Express: .NET Framework 2.0 SP2 y Windows Installer 4.5. En Windows Vista,
use .NET Framework 3.5 SP1.
SQL Server Express con Advanced Services: .NET Framework 3.5 SP1, Windows Installer
4.5 y Windows PowerShell 1.0.
SQL Server Express con las herramientas: .NET Framework 3.5 SP1, Windows Installer 4.5
y Windows PowerShell 1.0.
Gerencia de Sistemas y Tecnologías UCAIsia S. A. Página: 8
Requisitos de procesador, memoria y sistema operativo
SQL Server 2008 Enterprise (64 bits) x64
La siguiente tabla muestra los requisitos del sistema para SQL Server 2008 Enterprise (64 bits) x64:
Componente Requisito
Tipo de procesador:
Mínimo: AMD Opteron, AMD Athlon 64, Intel Xeon compatible con Intel
EM64T, Intel Pentium IV compatible con EM64T
Procesador
Velocidad de procesador:
Mínimo: 1,4 GHz
Recomendado: 2,0 GHz o más
Sistema Windows Server 2008 de 64 bits x64 Standard
operativo Windows Server 2008 R2 de 64 bits x64 Standard
RAM:
Mínimo: 512 MB
Memoria
Recomendado: 2,048 GB o más
Máximo: máximo del sistema operativo
Herramientas de administración es compatible con WOW64, una característica de las ediciones de
64 bits de Windows que permite que las aplicaciones de 32 bits se ejecuten en el modo de 32 bits
de forma nativa.
Las aplicaciones funcionan en el modo de 32 bits aunque el sistema operativo subyacente se ejecute
en el modo de 64 bits.
WOW64 se admite solamente para instancias independientes de SQL Server. WOW64 no se admite
para instalaciones de clústeres de conmutación por error de SQL Server.
Se admite solamente en SQL Server SP1 o superior.
Nota
SQL Server 2008 no se admite en las instalaciones básicas de servidor de Windows Server
2008 y Windows Server 2008 R2.
Gerencia de Sistemas y Tecnologías UCAIsia S. A. Página: 9
Compatibilidad entre idiomas
La versión en inglés de SQL Server 2008 es compatible con todas las versiones localizadas
de los sistemas operativos admitidos.
Las versiones traducidas de SQL Server 2008 son compatibles con sistemas operativos
traducidos que estén en el mismo idioma que la versión traducida de SQL Server 2008.
Las versiones localizadas de SQL Server se pueden actualizar a versiones localizadas de
SQL Server 2008 del mismo idioma.
Las versiones localizadas de SQL Server no se pueden actualizar a la versión en inglés de
SQL Server 2008.
Las versiones localizadas de SQL Server no se pueden actualizar a versiones localizadas
de SQL Server 2008 de un idioma distinto.
Las versiones traducidas de SQL Server 2008 también son compatibles con las versiones
en inglés de los sistemas operativos admitidos mediante la configuración del Paquete de
interfaz de usuario multilingüe (MUI) de Windows.
No obstante, deberá comprobar algunas configuraciones del sistema operativo antes de
instalar una versión traducida de SQL Server 2008 en un servidor que ejecute un sistema
operativo en inglés con una configuración de MUI que no sea en inglés.
Compruebe que las siguientes configuraciones del sistema operativo coinciden con el idioma
de SQL Server 2008 que desea instalar:
o Configuración de la interfaz de usuario del sistema operativo
o Configuración regional del usuario del sistema operativo
o Configuración regional del sistema
Si estas configuraciones del sistema operativo no coinciden con el idioma de la versión
traducida de SQL Server, deberá establecer correctamente estas configuraciones del
sistema operativo antes de instalar SQL Server 2008.
Compatibilidad con sistemas extendidos
Las versiones de 64 bits de SQL Server 2008 presentan compatibilidad con sistemas extendidos,
también denominados Windows on Windows (WOW64).
WOW64 es una característica de las ediciones de 64 bits de Windows que permite que las
aplicaciones de 32 bits se ejecuten de forma nativa en el modo de 32 bits.
Las aplicaciones funcionan en el modo de 32 bits aunque el sistema operativo subyacente se ejecute
en el modo de 64 bits.
Gerencia de Sistemas y Tecnologías UCAIsia S. A. Página: 10
Requisitos de espacio en disco duro (32 y 64 bits)
Durante la instalación de SQL Server 2008, Windows Installer crea archivos temporales en la unidad
del sistema.
Antes de ejecutar el programa de instalación para instalar o actualizar SQL Server, compruebe que
dispone de al menos 2,0 GB de espacio en disco en la unidad del sistema para estos archivos.
Este requisito es aplicable incluso si instala todos los componentes de SQL Server en una unidad
distinta de la predeterminada.
Los requisitos reales de disco duro dependen de la configuración del sistema y de las características
que decida instalar.
En la tabla siguiente se muestran los requisitos de espacio en disco de los componentes de SQL
Server 2008:
Requisito de
Característica
disco
Database Engine (Motor de base de datos) y archivos de datos, Replicación y
280 MB
Búsqueda de texto
Analysis Services y archivos de datos 90 MB
Reporting Services y Administrador de informes 120 MB
Integration Services 120 MB
Componentes de cliente 850 MB
Libros en pantalla de SQL Server y Libros en pantalla de SQL Server Compact 240 MB
Instalación del Motor SQL Server 2008 EE R2
En la pantalla que está arriba, seleccione la alternativa Installation, esto lo llevará a la siguiente
pantalla:
Gerencia de Sistemas y Tecnologías UCAIsia S. A. Página: 11
Después de haber seleccionado la alternativa de instalación, usted debe seleccionar la opción que
dice “New Installation or add features to an existing installation”. Al realizar esta acción, se
desplegará la siguiente pantalla.
Presione el botón View detailed report, así podrá verificar los requerimientos básicos para la
instalación. Una vez que ha validado las especificaciones, presione el botón OK, esto desplegará la
siguiente pantalla.
Gerencia de Sistemas y Tecnologías UCAIsia S. A. Página: 12
Ingrese la clave del producto y presione el botón Next para saltar a la siguiente pantalla.
Presione el Check Bok que dice “I accept the licence terms” y luego presiones el botón Next. Así,
pasará a la siguiente pantalla.
Gerencia de Sistemas y Tecnologías UCAIsia S. A. Página: 13
En esta pantalla, usted, debe presionar el botón Install y se desplegará la siguiente pantalla.
En esta pantalla deberá presionar el botón View detailed report para poder revisar las reglas
requeridas por la instalación. Una vez validado, presione el botón Next.
Gerencia de Sistemas y Tecnologías UCAIsia S. A. Página: 14
Para todos los efectos de instalación en éste ambiente. Usted debe dejar seleccionada la opción que
da por defecto el Option Button “SQL Server Feature Installation” y presionar el botón Next.
Gerencia de Sistemas y Tecnologías UCAIsia S. A. Página: 15
Esta pantalla, muestra un árbol de opciones y usted deberá elegir las alternativas que desea instalar,
además, deberá dar el camino absoluto en dónde quedará instalado el producto. Una vez, decidido,
presione el botón Next para continuar con la siguiente pantalla.
Para poder verificar las reglas de instalación, deberá presionar el botón View detailed report. De
ésta menara, usted podrá ratificar si existen todos los elementos necesarios para que la instalación
se genere de manera natural, de lo contrario, si verifica que falta algún elemento, deberá instalarlo
como proceso previo a ésta instalación.
Gerencia de Sistemas y Tecnologías UCAIsia S. A. Página: 16
Una vez que está convencido de todo, presione el botón Next para avanzar a la siguiente pantalla
que se despliega de esta manera.
En esta pantalla, usted debe dar un nombre a la instancia que se va a crear, de no tener la claridad
correspondiente, deje la opción que entrega la pantalla por defecto y que se define en el Option
Button Default Instance.
También la pantalla le pedirá la ruta absoluta en dónde deberá crear la instancia. Una vez que ha
definido los parámetros principales para esto. Presione el botón Next.
Gerencia de Sistemas y Tecnologías UCAIsia S. A. Página: 17
La siguiente pantalla, nos permitirá conocer si la capacidad de espacio asignado es viable para la
instalación.
En caso de de no tener el espacio necesario, la aplicación nos advertirá y no nos dejará pasar a la
siguiente pantalla hasta que hayamos regularizado la problemática.
Una vez determinado el espacio, usted, debe presionar el botón Next.
Gerencia de Sistemas y Tecnologías UCAIsia S. A. Página: 18
Esta pantalla le permite elegir la cuanta con la cual los servicios a instalar serán inicializado. Favor,
siga éste formato para dejar los servicios habilitados. Luego, presione el botón Next para continuar
en la siguiente pantalla.
Si usted quiere usar una cuenta personalizada para todos los servicio, deberá presionar el botón Use
the same account for all SQL Server services.
Ingrese el nombre de usuario y su clave. Es importante que si va a usar una cuenta de dominio,
especifique el dominio antes del nombre de usuario. Un ejemplo sería Dominio\NombreUsuario.
Luego presione el botón OK para volver a la pantalla anterior.
Gerencia de Sistemas y Tecnologías UCAIsia S. A. Página: 19
Este es un paso muy importante, ya que, en esta pantalla, se define el modo de autenticación que
va a implementar las acciones de conectividad hacia las diferentes bases de datos que se alojarán
en éste motor.
Primero que todo, usted debe seleccionar el Option Button que dice “Mixed Mode (SQL Server
authentication and Windows authentication)”, también deberá ingresar una clave con la cual el
usuario SA de SQL Server dispondrá para el acceso al motor.
Es importante que incorpore una cuenta de dominio con privilegios de administración para el
acceso al motor. Si usted no lo hace, le saldrá una pantalla en la cual le obliga a realizar esta acción.
Una vez realizado todo lo requerido, presione el botón Next para continuar a la siguiente pantalla.
Gerencia de Sistemas y Tecnologías UCAIsia S. A. Página: 20
Esta pantalla nos despliega por defecto el camino absoluto en dónde quedarán los archivos de las
diferentes bases de datos que albergará el motor. Este camino absoluto, también es para las bases
de datos que incorpora el motor.
Una vez regularizado, presione el botón Next para avanzar en la instalación del motor.
Gerencia de Sistemas y Tecnologías UCAIsia S. A. Página: 21
Incorpore una cuenta de dominio con privilegios de administración para el acceso al motor. Si usted
no lo hace, le saldrá una pantalla en la cual le obliga a realizar esta acción.
Una vez ingresada la cuenta con los privilegios, presione el botón Next para continuar a la siguiente
pantalla.
Gerencia de Sistemas y Tecnologías UCAIsia S. A. Página: 22
Esta pantalla nos entrega la disponibilidad de los directorios que se utilizarán por el motor de datos
para realizar las operaciones de respaldo, temporabilidad, generación de la data de las bases de
datos y trazabilidad.
Deje los directorios que propone la aplicación o en caso de que tenga políticas estrictas de
configuración de espacios, puede cambiar dichos directorios.
Una vez realizada la acción, presione el botón Next para continuar con la instalación.
Gerencia de Sistemas y Tecnologías UCAIsia S. A. Página: 23
Deje esta pantalla como la ofrece la instalación, al menos que, haya instalado una configuración para
un motor de gestión documental.
Una vez decidida la alternativa, presione el botón Next, aparecerá la siguiente pantalla.
Gerencia de Sistemas y Tecnologías UCAIsia S. A. Página: 24
En esta pantalla se ofrecen los complementos de reglas que han determinado la instalación, para
ver en detalle, presione el botón View detailed report, luego de verificar que está todo correcto,
presione el botón Next para continuar la instalación.
La siguiente pantalla nos entregará el resumen de la configuración a instalar, para ello vea las
siguientes pantallas.
Gerencia de Sistemas y Tecnologías UCAIsia S. A. Página: 25
Gerencia de Sistemas y Tecnologías UCAIsia S. A. Página: 26
Una vez que ha verificado la configuración de la instalación, presione el botón Install, aparecerá la
siguiente pantalla.
Gerencia de Sistemas y Tecnologías UCAIsia S. A. Página: 27
Una vez terminada la instalación de los componentes del motor de datos, aparecerá la siguiente
pantalla con el mensaje de éxito en la instalación. Si hubiere algún error en el proceso de instalación,
el mensaje sería otro y deberíamos tenerlo en consideración para re-instalar o tener que desinstalar
y volver a realizar la instalación.
Una vez, leído todo lo que nos entrega la pantalla. Usted está en condiciones de cerrar la instalación
y empezar a usar el producto. Para ello, presione el botón Close.
Gerencia de Sistemas y Tecnologías UCAIsia S. A. Página: 28
Verificando que la instalación está correcta
Para tal actividad, usted debe realizar lo siguiente:
Primero
Ejecute el SQL Server Configuration Manager, le aparecerá la siguiente pantalla.
Gerencia de Sistemas y Tecnologías UCAIsia S. A. Página: 29
Segundo, verifique los protocolos de conectividad, para ello, en la pantalla anterior, pinche cada uno
de los servicios disponible en el recuadro izquierdo de la pantalla haga clic en aquellos nombres
donde dice “Client Protocols”, debe estar el protocolo TCT/IP Habilitado. Vea las siguientes
pantallas.
Gerencia de Sistemas y Tecnologías UCAIsia S. A. Página: 30
Tercero, ejecute en el explorador de archivo el siguiente camino absoluto.
C:\Program Files\Microsoft SQL Server\100\Setup
Bootstrap\Log\20130718_174858\SqlDiscoveryReport.htm
Nota:
20130718_174858, va a depender del la fecha y hora que se realiza el proceso de
instalación.
Instalando Installation Manager
Debemos buscar el instalador y hacer boble click en el ejecutable que se muestra a continuación.
Aparecerá una pantalla de las siguientes características.
Gerencia de Sistemas y Tecnologías UCAIsia S. A. Página: 31
Marque el Check Box para verificar si existe alguna instalación previa del producto. Luego presione
el botón Siguiente.
Acepte los términos del contrato de licencia y presione el botón Siguiente.
Gerencia de Sistemas y Tecnologías UCAIsia S. A. Página: 32
Aparecerá la pantalla en la cual debe ingresar el camino absoluto en donde quedará instalado el
producto.
Una vez definido el camino absoluto de la instalación, presione el botón Siguiente.
Recordatorio:
No instale el producto en el camino por defecto que le entrega el instalador.
No deje espacios en el camino absoluto de la instalación.
Si bien en los buses de datos de 16 bits, era un problema generar caminos absolutos con
nombres muy largos y espacios entre las carpetas. Desde que salió la versión de 32 bits, éste
problema se resolvió y la 64 bits lo asumió de manera natural.
Aparecerá la pantalla para realizar la instalación, presione el botón Instalar y siga observando.
Gerencia de Sistemas y Tecnologías UCAIsia S. A. Página: 33
Después de presionar el botón Instalar. Una barra de progreso aparecerá en la parte inferior de la
pantalla, entregando un despliegue por cada proceso que va instalando.
Si la instalación se ha generado de manera correcta, aparecerá unapantalla de la siguiente
característica.
Presione el botón Reiniciar el Installation Manager, para que se reconfigure y así podamos
empezar la instalación de otros productor por intermedio de ésta herramienta.
Gerencia de Sistemas y Tecnologías UCAIsia S. A. Página: 34
Instalando IBM Web Sphere 8.x y su actualización
Después de que ha instalado el software IBM Installation Manager debe ejecutarlo para realizar las
instalaciones para los diferentes softwares que hay que implementar.
Para ello, siga estas indicaciones.
1. Primero, inicie el IBM Installation Manager.
2. Segundo, una vez iniciado, vaya a la esquina superior izquierda y en la alternativa Archivo,
elija las preferencias.
3. Tercero, agregue los repositorios que requiere para la instalación. Para ello presione el
botón Añadir repositorio.
4. Cuarto, una vez ingresado el o los repositorios, presione el botón Aceptar.
Las siguientes pantalla, muestran la secuencia anterior.
Gerencia de Sistemas y Tecnologías UCAIsia S. A. Página: 35
Volverá a la pantalla del instalador, presione la alternativa Instalar y aparecerá la siguiente pantalla
Si desea ver todas las versiones, pinche el Check Box que dice “Mostrar todas las versiones”,
aparecerá una pantalla como la que se despliega a continuación.
Presione el botón Siguiente para avanzar en la instalación.
Gerencia de Sistemas y Tecnologías UCAIsia S. A. Página: 36
Marque la alternativa del Option Button que dice “Acepto los términos del acuerdo de licencia” y
presione el botón Siguiente. Aparecerá la siguiente pantalla
Este paso es de vital importancia que considere lo siguiente:
No instale el producto en el camino por defecto que entrega el instalador
No deje espacio entre los nombres de carpeta que usará como camino absoluto
Una vez, realizada la acción correspondiente, presione el botón Siguiente para avanzar en la
instalación.
Gerencia de Sistemas y Tecnologías UCAIsia S. A. Página: 37
Modifique el camino absoluto que presenta la pantalla de instalación por el que dio en la pantalla
anterior a esta. Una vez ingresada la información, presione el botón Siguiente.
Gerencia de Sistemas y Tecnologías UCAIsia S. A. Página: 38
En esta pantalla no presenta la versión del bus de datos en el cual se va a instalar el producto, la
pantalla de instalación, nos da los valores por defecto. Modifique el SDK sólo si tiene aplicaciones
desplegadas en 32 bits. Luego de definir los parámetros, presione el botón Siguiente para seguir la
instalación.
Ingrese el camino absoluto del disco tres (3) y luego presione el botón Aceptar.
Gerencia de Sistemas y Tecnologías UCAIsia S. A. Página: 39
Ingrese el camino absoluto del disco cuatro (4) y luego presione el botón Aceptar.
Ingrese el camino absoluto del disco dos (2) y luego presione el botón Aceptar.
Gerencia de Sistemas y Tecnologías UCAIsia S. A. Página: 40
Esta pantalla nos entrega el resumen del proceso a instalar, presione el botón Instalar y aparecerá
en la parte inferior de la pantalla una barra de porcentaje de la instalación, vea la siguiente pantalla
área tener la visión más clara.
Si el proceso ha concluido de manera exitosa, nos mostrará una pantalla como la que se muestra a
continuación. Usted debe seleccionar la alternativa “Herramienta de gestión para de perfiles para
crear un perfil” y presionar el botón Finalizar, de lo contrario, deberá corregir el error y volver a
instalar.
Gerencia de Sistemas y Tecnologías UCAIsia S. A. Página: 41
Al presionar el botón Finalizar, se abrirá una pantalla como la que se muestra más abajo.
En ella, deberá presionar el botón Crear…, para dar inicio a la creación del perfil que levantará el
servidor para el propósito de Rational Team Concert.
Presione el botón Siguiente para avanzar en la configuración del perfil.
Gerencia de Sistemas y Tecnologías UCAIsia S. A. Página: 42
Seleccione la alternativa Creación de perfiles Avanzada y presione el botón Siguiente.
Gerencia de Sistemas y Tecnologías UCAIsia S. A. Página: 43
Ingrese el Nombre del perfil, para ello la pantalla de configuración nos da un nombre y un camino
por defecto. Para nuestra instalación, usaremos un prefijo denominado RTC y estará visible en todos
los parámetros de aquí en adelante.
Una vez ingresado la información, presione el botón Siguiente.
Gerencia de Sistemas y Tecnologías UCAIsia S. A. Página: 44
En esta pantalla, también el programa de configuración nos da valores por defecto, vea con atención
que el Nombre del servidor, se le ha agregado un prefijo RTC. Usted debe ingresar la información
o dejar los valores por defecto, luego presione el botón Siguiente.
En el Nombre del nodo y el Nombre del host, deje los valores por defecto.
Gerencia de Sistemas y Tecnologías UCAIsia S. A. Página: 45
Los parámetros usados en esta pantalla, son muy importante, ya que, serán los que usara el perfil
para dar inicio al servidor WAS (Web Aplication Server).
El usuario definido para nuestro caso es wasadmin y su clave es Solicitar a Infra Estructura, para
conocer la clave del usuario, debe solicitar la información al área de infraestructura de la compañía.
Una vez ingresada la información, presione el botón Siguiente.
Deje la información que presenta la pantalla por defecto y presione el botón Siguiente.
Gerencia de Sistemas y Tecnologías UCAIsia S. A. Página: 46
Esta pantalla, corresponde a la información que contendrá el acceso hacia el Active Directory de la
compañía. El motivo de usar esto, es que los usuarios que tendrán acceso a los aplicativos, puedan
hacerlo con su usuario y clave de red.
Nota Importante:
NO Modifique la clave que presenta la pantalla de configuración en la sección “Contraseña
de almacén de claves por omisión” (WebAS)
Una vez registrado la configuración del usuario que irá a leer la información al Active Directory,
presione el botón Siguiente para continuar con la configuración del perfil.
En esta pantalla, el programa de configuración nos presenta los puertos por los cuales los diferentes
servicios que utilizará el servidor de aplicaciones actuarán. Si no tiene una política de puertos, deje
los que presenta la aplicación y presione el botón Siguiente.
Gerencia de Sistemas y Tecnologías UCAIsia S. A. Página: 47
Esta pantalla nos presenta la inicialización del servicio cada vez que se reinicie el sistema operativo,
la pantalla nos entrega valores por defecto. Se recomienda dejar los presentados por el aplicativo.
Luego presione el botón Siguiente.
Gerencia de Sistemas y Tecnologías UCAIsia S. A. Página: 48
Estas pantallas son aquellas en la cual el WAS se comunicará con el IHS que veremos más adelante
en la sección “Instalación de IBM HTTP Server 8.x y sus actualizaciones”. Deje los valores que
presenta la pantalla por defecto y presione el botón Siguiente.
He acá la configuración total del perfil que se va a crear para el WAS, presione el botón Crear.
Gerencia de Sistemas y Tecnologías UCAIsia S. A. Página: 49
Si el proceso de creación del perfil termina de manera exitosa, se desplegará la siguiente pantalla
Marque el Check Box que dice “Iniciar la consola primeros pasos” y presione el botón Finalizar.
Aparecerá la pantalla inicial de configuración de perfiles con nuestra información operativa. De
manera consecutiva, aparecerá la consola de primeros pasos.
Gerencia de Sistemas y Tecnologías UCAIsia S. A. Página: 50
Para validar que nuestra configuración del perfil y la instalación del software, han quedado de manera
correcta. Debemos ejecutar la alternativa Verificación de la instalación, esto nos llevará a una
pantalla de resultado que muestra la siguiente información.
Gerencia de Sistemas y Tecnologías UCAIsia S. A. Página: 51
Luego de verificar la información y de cerrar la ventana del reporte, ejecutamos la alternativa Iniciar
el servidor, aparecerá una pantalla como la que a continuación de despliega.
En esta pantalla, debemos poner el nombre de usuario con el cual creamos la configuración del
perfil. Para ello en el ID de usuario, ingrese wasadmin y en la Contraseña, ingrese El valor
entregado por Infra Estructura. Presione el botón Iniciar sesión o presione la tecla ENTER.
Aparecerá la siguiente pantalla.
Gerencia de Sistemas y Tecnologías UCAIsia S. A. Página: 52
Actualización de Web Sphere 8.0.0.0 a 8.0.0.6
El proceso de actualización de un software, es muy parecido al de instalación, la diferencia está en
que se debe presionar la alternativa Actualización.
Y aparecerá una pantalla de las siguientes características.
Gerencia de Sistemas y Tecnologías UCAIsia S. A. Página: 53
Usted puede elegir lo que desea actualizar pinchando la instalación que desea actualizar en la
pantalla dentro de la grilla. De lo contrario, puede marcar el Check Box que dice “Actualizar todo”,
claro sí, debe tener los repositorios adecuados informados en el Installation Manager.
Una vez decidido lo que va a realizar, presione el botón Siguiente para continuar con la instalación.
Acepte las condiciones del acuerdo de licencia y presione el botón Siguiente.
Gerencia de Sistemas y Tecnologías UCAIsia S. A. Página: 54
Una vez que ha verificado la información a actualizar, presione el botón Actualizar para dar inicio a
la actualización del software.
Nota Importante:
Si está utilizando WebSphere Application Server, también debe añadir una propiedad
personalizada que apunte al controlador JDBC sqljdbc4.jar.
Gerencia de Sistemas y Tecnologías UCAIsia S. A. Página: 55
Instalando IBM HTTP Server 8.0.0.0
Debe seguir el proceso normal de instalación que se ha comentado en la sección anterior, lo
importante, es que sepa ¿Cuáles? son los productos que debe instalar. Para ello, vea la siguiente
pantalla.
Una vez que ha marcado la(s) alternativa(s) en el árbol, presione el botón Siguiente para avanzar
en la instalación.
Gerencia de Sistemas y Tecnologías UCAIsia S. A. Página: 56
Una vez que ha configurado el camino absoluto y que tiene el espacio adecuado para realizar la
instalación, presione el botón Siguiente para avanzar en la instalación.
Recordatorio:
En la pantalla anterior, la aplicación nos da caminos absolutos por defecto, NO instale
en dicho camino.
Cuando ingrese el nuevo camino absoluto, NO deje espacios entre las carpetas, así,
la configuración e instalación del producto, será mejor (Best Practic IBM).
Esta pantalla nos presenta la configuración del SDK para los despliegues de aplicación. Por defecto
la pantalla selecciona según el bus de datos implementados (64 Bits), si usted va a tener aplicaciones
desplegadas que corren en 32 bits, entonces, modifique la opción.
Para nuestro caso, deje tal como la presenta la pantalla y presione el botón Siguiente. Aparecerá
una pantalla de las siguientes características.
Gerencia de Sistemas y Tecnologías UCAIsia S. A. Página: 57
Esta pantalla nos permite configurar el puerto utilizado por el IHS y además, el modo de la
inicialización para el servicio cada vez que se re-inicie el sistema operativo y la cuenta con la cual el
servicio de va a iniciar. Para nuestro caso, se ha configurado el puerto 80, ya que, en éste servidor
no está instalado el IIS de Microsoft Windows.
Una vez que ha ingresado los parámetros adecuados, presione el botón Siguiente para continuar
con la instalación.
Esta pantalla nos está solicitando el camino absoluto del disco tres (3), una vez ingresado, presione
el botón Aceptar.
Gerencia de Sistemas y Tecnologías UCAIsia S. A. Página: 58
Esta pantalla nos está solicitando el camino absoluto del disco dos (2), una vez ingresado, presione
el botón Aceptar. Inmediatamente, aparecerá la siguiente pantalla.
Esta pantalla nos muestra el resumen de la configuración para instalar el producto. Cuando esté
seguro de lo que va a instalar, presione el botón Instalar para realizar la instalación del software.
Después de haber presionado el botón Instalar, aparecerá una barra de porcentaje en la parte inferior
de la pantalla. Esta barra nos va orientando en la instalación.
Una vez terminada la acción de instalación, aparecerá una pantalla de las siguientes características.
Gerencia de Sistemas y Tecnologías UCAIsia S. A. Página: 59
Si la instalación ha sido exitosa, se desplegará una pantalla de las siguientes características
De lo contrario, si por algún motivo no hemos tomados las precauciones adecuadas para la
instalación, nos podría aparecer mensajes como los que a continuación se muestran.
Gerencia de Sistemas y Tecnologías UCAIsia S. A. Página: 60
En este caso se nos ha olvidado instalar los paquetes de distribución C++ 2008, para ello, debemos
presionar el botón Cancelar e instalar lo requerido, luego, volvemos a realizar la instalación desde
el inicio.
Al presionar el botón Cancelar, volveremos a la pantalla del Installation Manager, puede minimizarla
para realizar la instalación de lo requerido y después volver a usarla.
Gerencia de Sistemas y Tecnologías UCAIsia S. A. Página: 61
Actualizaciones de Producto IHS 8.0.0.0 a 8.0.0.6
Como ya hemos realizado otras actualizaciones, sólo nos vamos a referir a la versión del producto y
a comentar el paso de las pantallas.
Presione el botón Actualizar para comenzar el proceso
Acepte las condiciones del acuerdo de licencia y presione el botón Siguiente.
Gerencia de Sistemas y Tecnologías UCAIsia S. A. Página: 62
Presione el botón Siguiente.
Presione el botón Actualizar para dar inicio al proceso. Si todo ha sido exitoso, aparecerá una
pantalla de las siguientes características.
Gerencia de Sistemas y Tecnologías UCAIsia S. A. Página: 63
Verificando que la instalación de IBM HTTP Server está correcta
Para ello usted debe ingresar en su navegador la siguiente URL:
http://nombre_host_de_su_servidor:número_puerto, este debería llevarlo a la siguiente pantalla.
Gerencia de Sistemas y Tecnologías UCAIsia S. A. Página: 64
Instalando de Rational Team Concert (Jazz Team Server)
La receta de instalación es muy similar a las que ya ha hecho, en esta sección nos enfocaremos a
las pantallas que van a tener que apuntar a nuestro Web Sphere.
Marque todas las alternativas y presione el botón Siguiente.
Acepte las condiciones del acuerdo de licencia y presione el botón Siguiente.
Gerencia de Sistemas y Tecnologías UCAIsia S. A. Página: 65
Esta pantalla nos otorga un camino absoluto por defecto, modifíquelo por los que ya ha ingresado y
presione el botón Siguiente.
Recordatorio:
NO deje espacios entre carpetas cuando ingrese el camino absoluto.
Marque las preferencias de idioma y luego presione el botón Siguiente.
Gerencia de Sistemas y Tecnologías UCAIsia S. A. Página: 66
Pantalla resumen de los productos que nos permitirá instalar, una vez que verificado que son los que
desea instalar, presione el botón Siguiente.
En esta pantalla, el aplicativo nos entrega una configuración por defecto en el cual nos indica que
nuestro contenedor de aplicaciones será el Tomcat.
Para realizar el cambio, desmarque el Check Box y busque el camino absoluto de nuestro Web
Aplication Server (WAS). Una vez realizada la operación, presione el botón Siguiente.
Gerencia de Sistemas y Tecnologías UCAIsia S. A. Página: 67
Esta pantalla nos presenta las aplicaciones que serán desplegadas en nuestro WAS, usted, sólo
debe presionar el botón Siguiente al menos que tenga pensado un despliegue diferente al que se
ha definido.
Si está de acuerdo con el resumen de la configuración a instalar, presione el botón Instalar. Al
realizar esta actividad, en la parte inferior de nuestra pantalla, aparecerá una barra de porcentaje
que nos indica lo realizado por concepto de instalación.
Si nuestra instalación se realizó con éxito, aparecerá una pantalla de las siguientes características.
Gerencia de Sistemas y Tecnologías UCAIsia S. A. Página: 68
Si desea conocer información POST instalación, marque la alternativa primaria y le aparecerá una
pantalla con lo siguiente, de lo contrario, marque la alternativa Ninguno y presione el botón Finalizar.
Nota:
Para la opción de conocer más información, debe tener el servidor conectado a Internet.
Gerencia de Sistemas y Tecnologías UCAIsia S. A. Página: 69
Instalando de Rational Team Concert (Plug-In Clientes)
No basaremos en la instalación de los siguientes clientes
Instalación del cliente para visual Studio
Por intermedio del Installation Manager, hemos realizado el agregado de los repositorios para los
Plug-In clientes y empezaremos por el de Visual Studio.
Marque la casilla (Check Box) para verificar si existen versiones anteriores instaladas, luego presione
el botón Siguiente.
Acepte el contrato de licencia y presione el botón Siguiente.
Gerencia de Sistemas y Tecnologías UCAIsia S. A. Página: 70
Ingrese el camino absoluto de donde va hacer instalado el producto, por lo general, deje los caminos
absolutos en el mismo origen de los productos anteriormente instalados. Luego presione el botón
Siguiente.
En la máquina en la cual se instala el plug-in, debe tener instalado una de las versiones de Visual
Studio, de lo contrario, no permitirá realizar la instalación. Una vez que se ha verificado el correcto
inventario, presione el botón Siguiente.
Aparecerá la pantalla de resumen y deberá presionar el botón Instalar.
Gerencia de Sistemas y Tecnologías UCAIsia S. A. Página: 71
Al presionar el botón Instalar, aparecerá una barra de progreso que nos indica el nivel de la
instalación pro paquete instalado. Una vez terminada la instalación de manera satisfactoria,
aparecerá una pantalla de las siguientes características.
Presione el botón Finalizar para seguir con otro plug-in.
Gerencia de Sistemas y Tecnologías UCAIsia S. A. Página: 72
Instalación del cliente para Eclipse
Marque la casilla (Check Box) para verificar si existen versiones anteriores instaladas, luego presione
el botón Siguiente.
Acepte el contrato de licencia y presione el botón Siguiente.
Gerencia de Sistemas y Tecnologías UCAIsia S. A. Página: 73
Ingrese el camino absoluto de donde va hacer instalado el producto, por lo general, deje los caminos
absolutos en el mismo origen de los productos anteriormente instalados. Luego presione el botón
Siguiente.
Ingrese el camino absoluto de donde va hacer instalado el producto, por lo general, deje los caminos
absolutos en el mismo origen de los productos anteriormente instalados. Luego presione el botón
Siguiente.
Recordatorio:
No Instale en los caminos por defecto que entrega la aplicación, esto es por el tema de
recuperar de manera integra la información.
Gerencia de Sistemas y Tecnologías UCAIsia S. A. Página: 74
En la máquina en la cual se instala el plug-in, aplicará una versión del eclipse. Si usted tiene una
versión ya instalada, puede dar el camino absoluto (Presione el botón Examinar) para que el plug-
in use dicha versión, de lo contrario, se instalará en el camino absoluto ingresado con anterioridad.
Una vez que se ha verificado el correcto inventario, presione el botón Siguiente.
La aplicación va a entregar los valores por defecto del lenguaje utilizado por la máquina. Usted debe
verificar que sean los correctos, luego presione el botón Siguiente.
Gerencia de Sistemas y Tecnologías UCAIsia S. A. Página: 75
Presione el botón Siguiente.
Si la máquina en la cual se instalará el plug-in, tiene conexión a Internet, deje el Option button que
propone la aplicación, de lo contrario elija la manera de obtener ayuda. Luego de presionar el botón
Siguiente, aparecerá la pantalla de resumen y deberá presionar el botón Instalar.
Gerencia de Sistemas y Tecnologías UCAIsia S. A. Página: 76
Al presionar el botón Instalar, aparecerá una barra de progreso que nos indica el nivel de la
instalación pro paquete instalado. Una vez terminada la instalación de manera satisfactoria,
aparecerá una pantalla de las siguientes características.
Presione el botón Finalizar para seguir con otro plug-in.
Gerencia de Sistemas y Tecnologías UCAIsia S. A. Página: 77
También podría gustarte
- Construyendo Un Cuestionario-1Documento70 páginasConstruyendo Un Cuestionario-1Carlos GptAún no hay calificaciones
- Despliegue de Aplicaciones Web: IlernaDocumento88 páginasDespliegue de Aplicaciones Web: IlernaAzaporni apellidosAún no hay calificaciones
- Guía práctica de Kubernetes: Proyectos para crear aplicaciones de éxito con KubernetesDe EverandGuía práctica de Kubernetes: Proyectos para crear aplicaciones de éxito con KubernetesAún no hay calificaciones
- Tarea Por Actividades de La Semana 4 Sistemas OperativosDocumento4 páginasTarea Por Actividades de La Semana 4 Sistemas OperativosDigital Print NorteAún no hay calificaciones
- Repository Server Installation and Configuration GuideDocumento80 páginasRepository Server Installation and Configuration GuideAndres Felipe HenaoAún no hay calificaciones
- Informe de Laboratorio Normas IncontecDocumento20 páginasInforme de Laboratorio Normas Incontecjhonatan611Aún no hay calificaciones
- AP09-AA10-EV03 Elaboracion Del Manual de Usuario y Manual de Configuracion Del SistemaDocumento35 páginasAP09-AA10-EV03 Elaboracion Del Manual de Usuario y Manual de Configuracion Del Sistemajose luis colon muñozAún no hay calificaciones
- CSV-URS-PM-21-ES - 01 - (SP) URS - Process - 2.1.0 - Rev. 01Documento9 páginasCSV-URS-PM-21-ES - 01 - (SP) URS - Process - 2.1.0 - Rev. 01zombiecorpAún no hay calificaciones
- Plantilla Plan de Gestión de la Configuración_v1.1Documento7 páginasPlantilla Plan de Gestión de la Configuración_v1.1rivasgerdingAún no hay calificaciones
- PT-MTC-01 Manual Técnico de Configuración Back-EDocumento11 páginasPT-MTC-01 Manual Técnico de Configuración Back-EFelipe HernandezAún no hay calificaciones
- Manual TécnicoDocumento56 páginasManual TécnicoLeo Jared PadillaAún no hay calificaciones
- PlantillaDocumento16 páginasPlantillaGilner PapaAún no hay calificaciones
- Instalación y configuración del software de servidor web. IFCT0509De EverandInstalación y configuración del software de servidor web. IFCT0509Aún no hay calificaciones
- Mantis - Manual de Instalacion en Servidor v1.1Documento25 páginasMantis - Manual de Instalacion en Servidor v1.1John Fredy Martinez GomezAún no hay calificaciones
- Documento Comparativa Rendimiento HipervisoresDocumento71 páginasDocumento Comparativa Rendimiento HipervisorestecnologiaformacionesAún no hay calificaciones
- Teoria LLevar ASPDocumento160 páginasTeoria LLevar ASPmjasa10Aún no hay calificaciones
- Servidores WebDocumento57 páginasServidores Weblazotmh100% (1)
- S8 Emartinez Plan MantenimientoDocumento5 páginasS8 Emartinez Plan MantenimientoEduardo Andres Martinez VerdugoAún no hay calificaciones
- EnterpriseServiceBusAdaptativo Criterios de Evaluacion PDFDocumento135 páginasEnterpriseServiceBusAdaptativo Criterios de Evaluacion PDFDarwinPgAún no hay calificaciones
- Semana 5-GrupoxDocumento13 páginasSemana 5-Grupox20a3010741Aún no hay calificaciones
- Herramientas de Monitoreo de Red - AFADocumento25 páginasHerramientas de Monitoreo de Red - AFAAndres Felipe Alvarez PerezAún no hay calificaciones
- HypericDocumento30 páginasHypericAndres GarciaAún no hay calificaciones
- Informe de Instalacion Del SMBDDocumento19 páginasInforme de Instalacion Del SMBDJOSE LUIS HERNANDEZ CUENCAAún no hay calificaciones
- Informe de Instalacion Del SMBDDocumento19 páginasInforme de Instalacion Del SMBDJOSE LUIS HERNANDEZ CUENCAAún no hay calificaciones
- Manual Tecnico Contabilidad PDFDocumento65 páginasManual Tecnico Contabilidad PDFCesar Marcelo GuzmanAún no hay calificaciones
- Proyecto SoftwareDocumento12 páginasProyecto SoftwareAndres CastilloAún no hay calificaciones
- VMware Vcenter Operations Manager 5 QuickstartDocumento59 páginasVMware Vcenter Operations Manager 5 QuickstartJohn AlexAún no hay calificaciones
- Arquitectura Tecnologia InformacionDocumento16 páginasArquitectura Tecnologia Informacionjose alberto yupanqui cuadradoAún no hay calificaciones
- Manual Del ProgramadorDocumento13 páginasManual Del ProgramadorBeba ProduccionesAún no hay calificaciones
- Trabajo FinalDocumento23 páginasTrabajo FinalAlberto ValenciaAún no hay calificaciones
- Primer ProyectoDocumento15 páginasPrimer ProyectoGuilmar Alexander Sanchez PalaciosAún no hay calificaciones
- Guia Técnica Sistemas de Infomación Azure Devops ServerDocumento8 páginasGuia Técnica Sistemas de Infomación Azure Devops Servercristian080989Aún no hay calificaciones
- Servitext FinalDocumento12 páginasServitext FinalzcastroAún no hay calificaciones
- Teoria Modulo 1 JJAPDocumento32 páginasTeoria Modulo 1 JJAPTheMaxterKiller YTAún no hay calificaciones
- Elabora Documentos Técnicos y de Usuario Del SoftwareDocumento10 páginasElabora Documentos Técnicos y de Usuario Del SoftwareSindi RojasAún no hay calificaciones
- Proyecto Final (Individual) Jorge Juárez IRD41Documento14 páginasProyecto Final (Individual) Jorge Juárez IRD41jjuarezcortes2Aún no hay calificaciones
- Tesis Servidores LinuxDocumento93 páginasTesis Servidores LinuxCharlie Rodriguez100% (1)
- GunnanNnn2nnnProtocolosnynserviciosndenrednn1n 736453e070b267fDocumento20 páginasGunnanNnn2nnnProtocolosnynserviciosndenrednn1n 736453e070b267fflorecitazul331Aún no hay calificaciones
- Especificación de Los Referentes Técnicos Del HardwareDocumento7 páginasEspecificación de Los Referentes Técnicos Del HardwareXimena RiosAún no hay calificaciones
- Ojala Sea EsteDocumento7 páginasOjala Sea EsteCristobal CarreraAún no hay calificaciones
- Empresa Paxia PDFDocumento9 páginasEmpresa Paxia PDFjesusdaa1Aún no hay calificaciones
- Manual InstalacionDocumento23 páginasManual Instalacionanper81Aún no hay calificaciones
- ProyectoDocumento7 páginasProyectosergio arcilaAún no hay calificaciones
- Manual de Instalacion MySatcom v4Documento50 páginasManual de Instalacion MySatcom v4Diego AstudilloAún no hay calificaciones
- Caso de Estudio-1Documento8 páginasCaso de Estudio-1royerhpAún no hay calificaciones
- AA7EV2 ReplicacionDocumento18 páginasAA7EV2 Replicacionkevin_david89Aún no hay calificaciones
- In Frae Structur ADocumento4 páginasIn Frae Structur ADJ YarielTVAún no hay calificaciones
- Actividad 3 Papeles de Trabajo Inventario de Hardware y SoftwareDocumento11 páginasActividad 3 Papeles de Trabajo Inventario de Hardware y SoftwareEdwin Castañeda QuijanoAún no hay calificaciones
- Manual Técnico Visual HurDocumento96 páginasManual Técnico Visual HurIvan Pinto100% (3)
- Especificación de Los Referentes TécnicoDocumento8 páginasEspecificación de Los Referentes TécnicoMaicol AcuñaAún no hay calificaciones
- Plan de Administración de La Configuración e Integración v2Documento22 páginasPlan de Administración de La Configuración e Integración v2chavezfcAún no hay calificaciones
- Grupo3 Troya Criollo ArquitecturaDocumento18 páginasGrupo3 Troya Criollo ArquitecturageorginiotroyaAún no hay calificaciones
- Propuesta Comercial Consiente SegurosDocumento10 páginasPropuesta Comercial Consiente SegurosAsistente ComercialAún no hay calificaciones
- Ficha Técnica para La Recolección de La InformaciónDocumento8 páginasFicha Técnica para La Recolección de La InformaciónPalfreyAún no hay calificaciones
- Rapsys v2 Protocolo Validacion Vol IDocumento121 páginasRapsys v2 Protocolo Validacion Vol IRoberto R. Márquez100% (1)
- Estudio Factibilidad InicioDocumento6 páginasEstudio Factibilidad Iniciocarlos aguilar paniaguaAún no hay calificaciones
- Propuesta de Proyecto de PracticaDocumento25 páginasPropuesta de Proyecto de Practicaricardo renato hurtado naranjoAún no hay calificaciones
- Servidor Base de DatosDocumento19 páginasServidor Base de DatosJorge Bryan Soliz VidalAún no hay calificaciones
- UF1272 - Administración y auditoría de los servicios webDe EverandUF1272 - Administración y auditoría de los servicios webAún no hay calificaciones
- UF1271 - Instalación y configuración del software de servidor webDe EverandUF1271 - Instalación y configuración del software de servidor webAún no hay calificaciones
- Aprende a Desarrollar con Spring FrameworkDe EverandAprende a Desarrollar con Spring FrameworkCalificación: 3 de 5 estrellas3/5 (1)
- Dimensionar, instalar y optimizar el hardware. IFCT0510De EverandDimensionar, instalar y optimizar el hardware. IFCT0510Aún no hay calificaciones
- Modalidad de Exámenes - Semana 1 - Revisión Del IntentoDocumento3 páginasModalidad de Exámenes - Semana 1 - Revisión Del Intentoabdias beausejourAún no hay calificaciones
- KUKA System SoftwareDocumento265 páginasKUKA System SoftwareRenato Vega VilchezAún no hay calificaciones
- s71500 Et200mp System Manual Es-ES Es-ESDocumento252 páginass71500 Et200mp System Manual Es-ES Es-ESruso21_2002Aún no hay calificaciones
- Berger y Fiordelmondo (2017) Primera ParteDocumento3 páginasBerger y Fiordelmondo (2017) Primera ParteSolange Yasmin FicarraAún no hay calificaciones
- Anexo C Ejercicio de Permisos y SharingDocumento2 páginasAnexo C Ejercicio de Permisos y SharingCarlos GrandeAún no hay calificaciones
- INF321 Syllabus2022 2.P01Documento4 páginasINF321 Syllabus2022 2.P01Fernando VargasAún no hay calificaciones
- Markops On Line PRESENTACIÓN GENERAL DEL JUEGO OPERATIVA. Departamento de Comercialización e Investigación de Mercados UNIVERSIDAD de GRANADADocumento52 páginasMarkops On Line PRESENTACIÓN GENERAL DEL JUEGO OPERATIVA. Departamento de Comercialización e Investigación de Mercados UNIVERSIDAD de GRANADAFernanda RochaAún no hay calificaciones
- Importancia Del Uso de Los Algoritmos y Diagramas de FlujoDocumento13 páginasImportancia Del Uso de Los Algoritmos y Diagramas de FlujoAnonymous UcybOJAún no hay calificaciones
- Algunos Hitos Importantes Del Software BimDocumento2 páginasAlgunos Hitos Importantes Del Software BimMi Bebé Husky Y BuBuAún no hay calificaciones
- Clasificacion Sistemas OperativosDocumento19 páginasClasificacion Sistemas Operativosjjrrll777Aún no hay calificaciones
- Martinez - Rosales - Emmanuel - Manual de MantenimientoDocumento12 páginasMartinez - Rosales - Emmanuel - Manual de MantenimientoRESÉNDIZ MELCHOR VIRIDIANAAún no hay calificaciones
- Administración Base Datos - Semana4Documento11 páginasAdministración Base Datos - Semana4carlos perezAún no hay calificaciones
- MDP Historia Compiladores Parte1 v02Documento8 páginasMDP Historia Compiladores Parte1 v02CARLOS EDUARDO GOMEZ PINZONAún no hay calificaciones
- Guia de Acceso A La Plataforma Moodle (Usuarios Externos)Documento1 páginaGuia de Acceso A La Plataforma Moodle (Usuarios Externos)Luis Enrique Madrigal PerezAún no hay calificaciones
- Performance Testing Automatizado y Analisis de Memory Leak en Servicios WebDocumento32 páginasPerformance Testing Automatizado y Analisis de Memory Leak en Servicios WebDigital Harbor BoliviaAún no hay calificaciones
- Configuracion Cloudera ManagerDocumento4 páginasConfiguracion Cloudera ManagerandresAún no hay calificaciones
- Equipo MoradoDocumento4 páginasEquipo MoradoBrandon RamosAún no hay calificaciones
- Paletas LabviewDocumento8 páginasPaletas LabviewAngel Paúl Mendez RamírezAún no hay calificaciones
- INFORME VMwareDocumento16 páginasINFORME VMwareCristian Camilo Leon AvilaAún no hay calificaciones
- Dsox2002 PDFDocumento312 páginasDsox2002 PDFthecobo94Aún no hay calificaciones
- Ensayo Administracion de RedesDocumento3 páginasEnsayo Administracion de RedesHans SanzAún no hay calificaciones
- BIS12-Análisis y Diseño de Sistemas I: Lic. Jacqueline MéNdez MonteroDocumento48 páginasBIS12-Análisis y Diseño de Sistemas I: Lic. Jacqueline MéNdez MonteroEsther GutierrezAún no hay calificaciones
- Paso 3Documento40 páginasPaso 3Hernan VargasAún no hay calificaciones
- Mapa Mental Introducción A Programación Web y HTMLDocumento1 páginaMapa Mental Introducción A Programación Web y HTMLFRANCISCO JAVIER TIERRABLANCA DELGADOAún no hay calificaciones
- FH Tarea 01Documento2 páginasFH Tarea 01Maria GarciaAún no hay calificaciones
- Windows 10 Guia Rapida Eval PDFDocumento3 páginasWindows 10 Guia Rapida Eval PDFMariela Maldonado CastilloAún no hay calificaciones
- iTNC 530 - Heidenhain CastellanoDocumento528 páginasiTNC 530 - Heidenhain Castellanooscar100% (3)
- Taller 2 Ei - 2182988 - Shaila - Colmenares1 - Kenia - Bohorquez - Alexandra RodriguezDocumento31 páginasTaller 2 Ei - 2182988 - Shaila - Colmenares1 - Kenia - Bohorquez - Alexandra RodriguezJames Rivera JimenezAún no hay calificaciones