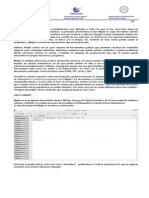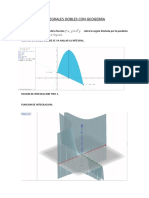Comandos Maple (Básicos)
Comandos Maple (Básicos)
Cargado por
Antonio Vazquez VillegasCopyright:
Formatos disponibles
Comandos Maple (Básicos)
Comandos Maple (Básicos)
Cargado por
Antonio Vazquez VillegasDescripción original:
Derechos de autor
Formatos disponibles
Compartir este documento
Compartir o incrustar documentos
¿Le pareció útil este documento?
¿Este contenido es inapropiado?
Copyright:
Formatos disponibles
Comandos Maple (Básicos)
Comandos Maple (Básicos)
Cargado por
Antonio Vazquez VillegasCopyright:
Formatos disponibles
TECNOLÓGICO NACIONAL DE MÉXICO
INSTITUTO TECNOLÓGICO DE MÉXICO
DEPARTAMENTO DE CIENCIAS BASICAS TEC TIJUANA AGO - 2018
Prof. Miguel A. Alegría B.
INSTRUCCIONES Y COMANDOS BÁSICOS DE SOFTWARE MAPLE
MAPLE es un lenguaje de programación, con una gran cantidad de funciones algebraicas y
gráficas y que ayudara a comprender la teoría.
Con el propósito de presentar una breve explicación de comandos y hoja de trabajo del software, a
continuación se describen las instrucciones básicas de éste Software matemático.
1)Hoja de Trabajo
Una vez ingresado a Maple se encontrará con una hoja de trabajo en blanco en la que aparecerá
un puntero seguido de una barra vertical.
Input: Zona de entrada de instrucciones (comandos) por ejecutar, ésta zona, siempre está
caracterizada por la presencia del prompt ([>).
Output: Despliegue de instrucciones ejecutadas. El output, puede ser una expresión o una
parte de una expresión, y puede ser reclicado a un input, es decir, puede tener la forma de
una expresión matemática en particular.
Comentarios: Texto y fórmulas que Maple no ejecuta.
Gráficas: Existen en dos y tres dimensiones, además de animaciones.
2) Ingreso de comandos
Hay que tener especial cuidado en copiar correctamente los comandos. Para terminar la entrada
de una orden hay que escribir el signo : (dos puntos) o ; (punto y coma) antes de pulsar
ENTER. En el primer caso se ejecuta la orden, pero no aparece respuesta en pantalla, en el
DEP. DE CIENCIAS BASICAS ITT 2017
1
segundo caso la respuesta se visualiza en la pantalla. Si se pulsa ENTER antes de estos signos,
MAPLE
interpretará que no se ha acabado de introducir la orden y esperará el fin de la misma.
3) Asignación de nombres
Para agilizar y hacer más operativa la tarea es conveniente, nombrar significativamente a las
variables definidas. Por ejemplo si queremos ingresar una función y luego utilizarla en otro
momento de la sesión de trabajo, podemos proceder de la siguiente forma.
>fun1:=1/x;
>fun2:=fun1+2;
3) Se puede salir de la aplicación por dos vías: eligiendo Exit del menú File o bien escribiendo el
comando quit. Si usa Exit, Maple le preguntará si desea respaldar su trabajo (usted deberá decidir
entre Si, No ó Cancelar). Si usa el comando quit, Maple no le hará consulta alguna. Después de
haber ingresado dicho comando, simplemente deberá presionar la tecla enter. Con ésta acción
usted abandona su hoja de trabajo y el programa Maple, perdiendo la información que tenía en la
hoja de trabajo.
4).
5) Se puede detener un cálculo que se considere que es demasiado largo y tardado para Maple.
Para ello se puede usar el icono Stop que aparece en el menú de Maple y que se enciende cada
vez que Maple está procesando un cálculo. El proceso se detiene haciendo un click con el mouse
sobre dicho icono.
6) Al ingresar comandos y frases en su hoja de trabajo tomar en cuenta que los errores más
comunes son los siguientes:
(1) Olvidar al final de cada frase el punto y coma
(2) No escribir los paréntesis necesarios
(3) Escribir una coma para números decimales en lugar de un punto
(4) Olvidar de escribir el símbolo de multiplicación
(5) Dos operaciones en la misma fila no requieren paréntesis.
7) Antes de intentar realizar las tareas, se sugiere revisar y analizar previamente los ejemplos
que se proporcionan junto con las prácticas de Laboratorio (Archivos de referencia).
8) El comando restart, reinicia la página de trabajo, pudiendo usar de nuevo las variables
asignadas con anterioridad.
9) Tener mucho cuidado en la sintaxis que se utiliza, ya que de no seguir las
recomendaciones en los ejemplos que se proporcionan en la Ayuda de Maple ó en los
ejemplos vistos en clase, se puede incurrir en errores que Maple los resaltará
encerrándolos en un rectángulo punteado en rojo.
10) Se sugiere incrementar en el presente documento, las instrucciones más usadas en tareas
y prácticas, y clasificarlas de acuerdo a la asignatura que se este cursando.
DEP. DE CIENCIAS BASICAS ITT 2017
2
COMANDOS DE MAPLEN
No se debe dejar espacio entre caracteres, y hay que escribir las expresiones correspondientes
después del prompt ">",
COMANDOS BASICOS PARA ARITMETICA Y ALGEBRA
x+y; suma x e y
x - y; resta x e y
x*y; multiplica x e y
x/y; divide x por y
x ^ y; eleva x a y
abs(x); valor absoluto de x
x :=2 ; asigna a x el valor 2
x = ‘x’; Suprime un valor asignado a x, quedando x libre
subs(x=a, f); sustituye la variable x en f por a
evalf(expr); evalúa una expresión usando decimales
evalf(expr,n); evalúa hasta n dígitos
evalc(imagin, expr); evalúa números complejos
evalm(matr,expres); evalúa una expresión matricial
collect(expression,x); agrupa expresiones según la potencia de x
collect(f,[p,q]); en f, agrupa todos los términos con p, y todos
los términos con q
expand(expr); desarrolla una expresión algebraicamente
factor(expr); factoriza un polinomio
fsolve(f(x)=0, x); soluciona numéricamente la ecuación en x, f(x) =0
fsolve(f(x)=0, x, a..b) soluciona numéricamente en x, f(x)=0, entre a y b
fsolve(f(x)=0, x ,complex); halla numéricamente todas las raíces de una ecuación
polinomial en x, f(x) = 0
Pi ; (debe escribirse con mayúscula)
simplify(expresión); reduce expresiones , más o menos
solve(f(x)=0, x); resuelve simbólicamente la ecuación en x, f(x)=0
solve({f(x,y)=0, g(x,y)=0},{x,y}); resuelve simbólicamente sistemas de ecuaciones
sqrt(x); raíz cuadrada de x
I; número complejo i
(“); da el resultado obtenido en el paso anterior
coeff(expression,x,2); coeficiente de x 2 en la expresión
with(student); carga la librería student
completesquare(expr,[x,y]); completa cuadrados de binomio en x e y en la expresión
expr
completesquare(quad,[x,y,z]); completa cuadrados de binomio en x,y,z
(%) Copia la última expresión que aparece en la pantalla.
max(a,b,c,d,...); Máximo de un conjunto de números reales.
min(a,b,c,d,...); Mínimo de un conjunto de números reales.
floor(x); Mayor entero menor o igual que x
ceil(x); Menor entero mayor o igual que x
signun(x); x/valor absoluto de x (x distinto de 0)
igcd(a,b,c,d,...); Máximo común divisor de n números
ilcm(a,b,c,d,...); Mímimo común múltiplo de n números
irem(n,m) Resto de la división de n y m
ifactor(x) Descompone a x en factores primos
DEP. DE CIENCIAS BASICAS ITT 2017
3
COMANDOS RELACIONADOS CON FUNCIONES Y GRAFICAS EN 2D
1)En Maple, al igual que en Matemáticas, existe una diferencia entre una expresión y una función.
Una función toma argumentos y retorna valores. Una expresión es un objeto.
Una función es activa y una expresión es pasiva. La sintaxis básica para definir una función es:
nombre:= variable -> expresión
Para escribir la flecha con el teclado se usa primero la tecla - y después la tecla > sin dejar
espacio entre ambas, ó
nombre:= variable -> expresión
2) MAPLE posibilita la representación de cualquier función matemática, incluso si está definida a
trozos o tiene saltos al infinito. También permite las representaciones de curvas definidas en forma
implícita, explícita, en coordenadas paramétricas o polar, tanto en el plano como en el espacio.
Posibilita la realización de gráficos estadísticos, como ser: de barras, de líneas, histogramas, así
como polígonos, poliedros y otras figuras geométricas.
Cabe comentar que las gráficas que se obtienen mediante MAPLE, como a través de otros
programas gráficos, no reproducen en forma exacta la imagen de una curva, nos dan una idea
bastante aproximada del comportamiento de la misma. Es posible mejorar la calidad de dichas
representaciones utilizando las opciones que brindan los comandos gráficos como color, escala,
etc.
El comando para realizar gráficas es plot. Hay varios tipos de sintaxis para éste comando,
dependiendo si se trata de funciones o expresiones:
(I) plot(f(x), x= a..b); sintaxis tanto para funciones como expresiones (II)
plot(f, x=a..b); sintaxis sólo para expresiones
(III) plot(f, a..b); sintaxis sólo para funciones
3)Una vez que Maple está en la ventana de gráficas, el mouse maneja un cursor en forma de
flecha que sirve para determinar las coordenadas de cualquier punto de la gráfica. Para ello se
conduce la punta de la flecha hacia el punto cuyas coordenadas se desea determinar, se hace un
click y aparecerá en la parte inferior de la ventana las coordenadas del punto que se está
apuntando.
4)La sintaxis para graficar varios gráficos simultáneamente y controlar además la escala del eje
vertical es:
(IV) plot({f(x), g(x)} , x = a..b, c..d); sintaxis para funciones y expresiones
(V) plot({ f, g }, x = a..b, c..d); sintaxis sólo para expresiones
(VI) plot({f , g}, a..b, c..d); sintaxis sólo para funciones
5)Para representar una función a trozos, o sea una función que presenta un dominio dividido en
diferentes partes pudiendo ser diferente el proceso que se aplica en cada una de ellas se usa la
estructura if - then - else. Hay dos alternativas:
a) Si tan sólo se trata de una condición la sintaxis es:
s:= proc(x)
if (condición) then (expresión)
else (expresión)
fi
end:
DEP. DE CIENCIAS BASICAS ITT 2017
4
(El comando proc(x) quiere decir “procedure” (procedimiento para x))
b) Si hay varias condiciones la sintaxis es:
s:=proc(x)
if (condición) then (expresión)
elif (condición) and (condición) then (expresión)
elif (condición) then (expresión)
elif (depende si hay más condiciones)
fi
end:
(El comando elif es una abreviatura para else if que significa “de otra manera si...”)
6)Dos funciones a trozos importantes para los que no se requiere el procedimiento anterior son la
función valor absoluto para la cual se usa el comando abs (y que se vio en el laboratorio anterior) y
la función parte entera (que da el mayor de los números enteros menores que un número dado)
para la cual se usa el comando floor (número).
7)Para hacer en Maple una tabla de valores se puede usar dos vías:
a) usando el comando seq que se aplica a una función f ya definida mediante la sintaxis:
seq(f(i), i = a..b)
(Produce una secuencia de valores horizontal)
b) usando el comando array que se aplica a una función ya definida mediante la sintaxis:
array( [seq( [i, evalf(f(i))], i = a..b) ] )
(Produce una secuencia de valores verticales)
8) Utilización de paquetes
MAPLE tiene diversos paquetes de comandos y funciones específicas, que deben ser cargados en
el momento en que se los necesite. Por ejemplo: el paquete especializado en Geometría Analítica
es geometry; el especializado en gráficos es plots, etc.
La forma de cargar estos paquetes es mediante la orden with(nombre), los paquetes especiales
“packages”. Así se logra tener en la memoria Ram del computador sólo lo que se necesita y no se
recarga dicha memoria “consciente” inútilmente. Es así como Maple contiene librerías de
geometría, de álgebra lineal, de series de potencia, de estadística, de geometría tridimensional,
etc. Todos éstos programas se ingresan con el comando with.
with(plots):
implicitplot( f(x,y)=0, x = a..b, y = c..d);
9) Para transformar una expresión en una función se usa el comando unapply mediante la sintaxis:
g:= unapply(nombre de la expresión, x);
10)Para transformar una función en una expresión se usa la sintaxis:
y := f(x)
11)Para graficar los puntos (a , b) , (c, d ) , (e, f ) en dos dimensiones:
DEP. DE CIENCIAS BASICAS ITT 2017
5
pointplot ({ [a , b ] , [c , d ] , [e , f ] });
12)Define una función a trozos
piecewise(x < a , f(x) , x >= b , g(x) , u(x));
DEP. DE CIENCIAS BASICAS ITT 2017
6
COMANDOS PARA FUNCIONES LOGARITMICAS, EXPONENCIALES Y
TRIGONOMETRICAS Y GRAFICOS CON ANIMACION
exp(x); función exponencial e x
ln(x); logaritmo natural de x
log[a](x); logaritmo de x en base a
sin(x); seno de x radianes
cos(x); coseno de x radianes
tan(x); tangente de x radianes
cot(x); cotangente de x radianes
sec(x); secante de x radianes
csc(x); cosecante de x radianes
arcsin(x); arcoseno de x ; función inversa de sen(x)
arccos(x); arcocoseno de x; función inversa de cos(x)
arctan(x); arcotangente de x; función inversa de tan(x)
arcsec(x); arcosecante de x; función inversa de sec(x)
arccsc(x); arcocosecante de x; función inversa de cosec(x)
arccot(x); arcocotangente de x; función inversa de cot(x)
convert(*degrees, radians); convierte grados sexagesimales a radianes
convert(, degrees); convierte b radianes a grados sexagesimales
combine(expresión, trig); transforma fórmulas trigonométricas
animate(F(x,t),x =a..b,t=c..d);produce gráficos con animación
2)Para usar las funciones trigonométricas tome en cuenta que todos los argumentos deben estar
180 Pi
en radianes (1 radian = grados sex. ; 1 grado sex. = radianes)
Pi 180
3)Usted puede simplificar o desarrollar identidades trigonométricas y Maple tiene rutinas que le
permitirán convertir expresiones trigonométricas a otras formas. Por ejemplo, usted puede convertir
cualquier expresión trigonométrica en una expresión que contenga sólo términos en seno y coseno.
Para lograr esas transformaciones tendrá que usar tanto algunos comandos y operadores
estudiados en guías anteriores como expand, factor y simplify , como algunos nuevos tales como
combine[trig], simplify[trig], y convert.
4)Debe observarse que para convertir grados sexagesimales a radianes, Maple usa “degrees”
(grados) como una unidad que se nombra explícitamente y por la cual hay que multiplicar el ángulo
. En cambio para convertir radianes a grados Maple exige no escribir “radians”, ni tampoco
especificar una multiplicación por radianes.
5)Para producir gráficos con animación se requiere introducir primero el package de gráficas.
Luego la sintaxis para producir animación es:
> with(plots):
> animate( F(x,t), x = a..b, t = c..d);
donde F es una función real en x y en t y en donde a..b especifica el rango real horizontal
(abscisas) en el cual se grafica F, mientras que c..d especifica de qué manera se desea que varíe
el cuadro coordenado de un cuadro al siguiente.
6) Descripción de la ventana de gráficos con animación
Una vez que se ha obtenido la ventana de Maple para gráficos con animación es posible notar que
aparecen dos filas de iconos en lugar de la clásica fila en las ventanas de Maple para gráficas sin
animación. Al usar el mouse en la segunda fila sobre el segundo icono de izquierda a derecha (el
DEP. DE CIENCIAS BASICAS ITT 2017
7
que se parece a “Play” en un tocacintas), y hacer un click la gráfica comenzará a “moverse desde
abajo hacia arriba”.
Al poner la flecha del mouse sobre el segundo icono de derecha a izquierda en un icono que
exhibe una flecha y hacer un click, la flecha del icono cambiará de sentido, de “izquierda a
derecha” a “derecha a izquierda”. Esto significará que la curva comenzará a moverse de principio a
fin pero en sentido contrario.
Si, en lugar de hacer un click sobre el “Play”, se hace un click sobre el tercer icono que aparece de
izquierda a derecha, que exhibe una flecha con una raya vertical en su punta, se logrará que la
curva se mueva un cuadro por vez: uno por cada click. Si se realiza éste acto lentamente se
descubrirá que la curva “bajará” de comienzo a fin después de haber presionado 15 veces el
mouse,o sea con un total de 15 clicks. Esto significa que Maple ofrece, por defecto, un total de 16
cuadros de principio a fin.
Se puede variar la cantidad de 16 cuadros que Maple ofrece por defecto usando la siguiente
sintaxis:
animate(F(x,t), x=a..b, t= c..d, frames = n);
Si se hace un click sobre el primer icono de la derecha de la segunda fila se observará que dicho
icono cambia de una figura de dos “semiflechas” a una figura “cerrada”. Si se hace un click ahora
sobre el “Play” (segundo icono de izquierda a derecha), la figura se moverá ininterrumpidamente
un sin fin de veces. Para detener el movimiento de la figura se hace un click sobre el primer icono
de la izquierda (similar al “stop” de un tocacintas).
Quedan aun dos iconos: son los que se parecen al “retroceso” y “avance” rápido en los tocacintas.
Aquí hacen las veces de disminución o aumento de cuadros por segundo. Observe que al hacer un
click sobre uno de ellos aparece en la parte inferior de la pantalla una indicación con un valor de
“fms”, que significa “frames per second” (“cuadros por segundo”). A medida que se continúa
haciendo clicks sobre el mismo icono se verá que variará la cantidad de “fms” (aumentará o
disminuirá según el icono que se esté ocupando).
7)Una opción interesante que posee el comando plot es el que permite poner título a una
gráfica. Para ello se usa la siguiente sintaxis:
> animate( F(x,t), x = a..b, t = c..d, frames = n, title = ‘nombre’);
8) Otra opción interesante del comando plot es la posibilidad en algunos casos de eliminar las
asíntotas de la gráfica. Se usa la sintaxis:
>plot( f(x), x= a..b, y=c..d, discont=true);
Lamentablemente en la versión 3 de Maple esto no da siempre el resultado esperado.
9) Para calcular logaritmos en base 10 en Maple es necesario primero introducir el package
readlib(log10)
COMANDOS RELACIONADOS CON LIMITES DE SUCESIONES
seq(a(n), n = a..b); sucesión de números a(n) para n de a hasta b
limit(a(n), n = infinity); calcula el límite de la sucesión
Limit(a(n), n = infinity); da la notación del límite de la sucesión
seq([n, a(n)], n = a..b]; sucesión de pares ordenados de la sucesión
style = point; da el tipo de punto usado en gráfica
DEP. DE CIENCIAS BASICAS ITT 2017
8
COMANDOS RELACIONADOS CON LIMITES DE FUNCIONES
for k from a to b do...od; procedimiento que repite un proceso un
determinado número de veces
limit(f(x), x=c); límite de f(x), cuando x tiende al valor c
limit(f(x), x=c, right); límite de f(x), cuando x tiende a c por la
derecha
limit(f(x), x=c, left); límite de f(x), cuando x tiende a c por la
izquierda
limit(f(x), x=infinity); límite de f(x), cuando x tiende a infinito
piecewise(x < a , f(x) , x >= b , g(x) , u(x)); define una función a trozos
COMANDOS PARA DERIVADAS
diff(expr,x); derivada de la expresión con respecto a x
diff(f(x),x); derivada de f(x) con respecto a x
D(f); derivada de la función f, retorna una función
showtangent(f(x), x=c,a..b); grafica f(x) y una recta tangente en x = c
COMANDOS PARA FUNCIONES POLINOMICAS Y RACIONALES
normal forma básica para simplificar funciones
racionales
numer elige el numerador de una función racional
después de haber usado el comando norm
denom elige el denominador de una función racional
después de haber usado el comando norm
quo retorna el cociente del numerador dividido
por el denominador
rem retorna el resto del numerador dividido por el
denominador
COMANDOS PARA INTEGRACION
int(f(x),x); integral indefinida (antiderivada de f(x))
int(f(x),x=a..b); integral definida de f(x) entre a y b
Int(f(x),x); integral inerte, no evaluada
sum(k, k=1..3); retorna 1 + 2 + 3
Sum(k, k=1..3); retorna el signo sumatoria para la suma de 1+2+3
with(student); carga la librería student
integrand(Int(f,x)); retorna el integrado de f dx
leftbox(f(x), x=a..b,n); da el gráfico de f(x) en [a,b], dibujando n
rectángulos bajo f(x) con puntos iniciales para
aproximar el área
leftsum(f(x),x=a..b,n); suma exacta de áreas de rectángulos de leftbox
rightbox(f(x),x=a..b,n); da el gráfico de f(x) en [a,b], dibujando n
rectángulos bajo f(x) con puntos terminales para
aproximar área
rightsum(f(x), x=a..b,n); suma exacta de áreas de rectángulos de rightbox
DEP. DE CIENCIAS BASICAS ITT 2017
9
convert(f,parfrac,x); descomposición en fracciones parciales de una
finción racional f(x)
normal(expression); suma fracciones vía comun denominador
simplify(expression, symbolic); fuerza a Maple a usar la transformación x 2 x
with(student); carga la librería student
changevar(eqn,Int,t); realiza un cambio de variable definido por eqnen la
integral inerte Int,resultando en una integral con
una n ueva variable t
intparts(Int,u); da uv v du para la integral inerte
Int u dv
simpson(f,x=a..b,n); aproximación por Regla de Simpson con n paneles
trapezoid(f,x=a..b,n); aproximación por la Regla del Trapezoide con n
paneles
int(f,x=a..b, Cauchy Principal Value); da el Valor Principal de Cauchy de las integrales
impropias
COMANDOS PARA SERIES
taylor(f,x=a,n); polinomio de Taylor de orden n-1, en x=a, para f
mtaylor(f(x,y),[x=a,y=b],n); calcula un polinomio de Taylor multivariable de
grado n , en el punto (x,y)=(a,b)
convert(taylor(f,x=a,n),polynom); convierte resultados del comando taylor en
polinomios
COMANDOS PARA COORDENADAS POLARES Y ECUACIONES
PARAMETRICAS
plot([x(t),y(t),t=a..b]); grafica la curva paramétrica x = x(t) , y = y(t)
plot( [r(t), t , t = a..b], coords=polar ); gráfico polar de r = r(t)
plot( [r(t), t , t = a..b], c..d , e..f, coords=polar ); grafica polares y regula el tamaño de los ejes
horizontal y vertical, donde “c..d” son para eje
horizontal y “e..f ” para eje vertical
COMANDOS PARA VECTORES Y GRAFICOS EN ESPACIO 3D
plot3d(f(x,y),x=a..b, y=c..d; grafica en 3D la superficie z=f(x,y)
with(linalg); carga la librería de álgebra lineal
crossprod(v1,v2); calcula el producto cruz de los vectores v1
y v2
det(A); calcula el determinante de la matriz A
dotprod(v1,v2); calcula el producto punto de los
vectores v1 y v2
normalize(v); da el vector unitario v/(longitud de v)
stack(v1,v2); forma matrices cuyas filas son vectores
v1, v2
matrix(2,3,[a,b,c,d,e,f]) crea una matriz 2 x 3 cuyos entradas
son las filas a,b,c; y; d,e,f
vector([a,b,c]); crea el vexctor ai+bj+ck
with(plots); carga la librería plots
DEP. DE CIENCIAS BASICAS ITT 2017
10
plot3d(f(x,y),x=a..b, y=c..d; grafica en 3D la superficie z=f(x,y)
implicitplot3d(f(x,y,z),x=a..b,y=c..d,z=p..q); grafica la superficie z=z(x,y)definida
implícitamente por f(x,y,z)
spacecurve([x(t),y(t),z(t)],t=a..b); grafica la curva 3D x=x(t), y=y(t),
z=z(t)
display3d({l1,l2}); grafica simultáneamente dos entes 3D
definidos previamente por
l1:=plot3d(etc...): y l2:=plot3d(etc...):
pointplot3d({[a,b,c],[d,e,f],[p,q,r]}); grafica puntos en 3D
cylinderplot(r(t,z),t=a..b,z=c..d); grafica r(t,z) en coordenadas cilíndricas
sphereplot(r(t,f),t=a..b,f=c..d); grafica la superficie 3D r(t,f) en
coordenadas esféricas
contourplot(f(x,y), x=a..b,y=c..d); genera una colección de curvas de nivel
contourplot(f(x,y), x=a..b,y=c..d,contours=[p,q,r]); genera curvas de nivel para
constantes z=p,q,r
with(linalg); carga la librería de álgebra lineal
evalm(v/c); evalúa una matriz aritmética, dividiendo el
vector v por el escalar c
norm(v,2); calcula la norma euclidiana (longitud) del
vector v
COMANDOS Y OPERADORES PREDETERMINADOS DENTRO DE LA HOJA
DE TRABAJO MAPLE
Del lado izquierdo de la hoja de trabajo de Maple aparecen opciones con comando
preestablecidos, se recomienda hacer uso de ellos a fin de utilizar la sintaxis adecuada para los
cálculos:
- Expresión
- Calculus
- Símbolos comunes
- Matriz, etc.
Existen dos opciones en la barra superior de la hoja de trabajo de Maple, la cuales sirven para
buscar ejemplos y definiciones relacionados al tema que se esté tratando. Se sugiere revisarlos
para ver el significado y utilidad:
DEP. DE CIENCIAS BASICAS ITT 2017
11
- Herramientas
- Ayuda
DEP. DE CIENCIAS BASICAS ITT 2017
12
EJEMPLOS
1) Encontrar las raíces de un polinomio y obtener su descomposición factorial.
a) Editar el polinomio, dándole un nombre particular que servirá para que Maple lo
identifique en el resto de la sesión de trabajo.
b) Utilizar los comandos: solve y factor, de la siguiente forma:
Para verificar el resultado obtenido podemos aplicar el comando expand a la expresión anterior.
2) Es posible hallar las raíces de un polinomio de grado 2 con coeficiente indeterminados.
Se pueden dar valores específicos a los coeficientes del polinomio anterior utilizando los comandos
subs, solve, evalf, (%), de la siguiente forma y obtener las raíces en fracción o enteros y
decimales:
3) Un par de comandos más relacionados con la factorización: factors(expresión) que actúa
devolviendo los factores y sus multiplicidades y factor(ecuación) que factoriza ambos lados
de una ecuación.
DEP. DE CIENCIAS BASICAS ITT 2017
13
4) Para completar cuadrados perfectos en un polinomio, se puede hacer con el comando
completesquare. (Antes de usarlo se debe cargar el paquete with(student):
5) Para un polinomio de quinto grado al que se quiere encontrar sus raíces .
RootOf es la respuesta que da Maple cuando no puede dar una solución exacta. En estos casos
se puede usar el comando fsolve, el cual da las soluciones reales exactas, si puede, o una
aproximación decimal de las mismas.
6)) Simplificación de expresiones algebraicas
El comando simplify(expresión, opción), permite simplificar una expresión algebraica con alguna
o varias opciones. Si usamos simplify(expresión), sólo simplificará la expresión algebraica dada
de la forma habitual.
Si se quiere factorizar sólo el numerador o el denominador:
DEP. DE CIENCIAS BASICAS ITT 2017
14
Entre las posibilidades que brinda el programa existe un comando que nos permite convertir la
expresión racional s en fracciones simples
Gráficos
7)Curvas definidas explícitamente
En primer lugar vamos a representar gráficamente curvas definidas explícitamente por expresiones
del tipo y = f(x), mediante el comando plot.
Se lo llama mediante la sentencia: plot(f(x), x=a..b, opciones);
Donde: f es una función real de variable x.
x=a..b especifica que la variable independiente x toma los valores entre a y b,
Las opciones de graficación son alternativas, por ejemplo: color, escalas, puntos de vista, etc.
También es posibles especificar el intervalo de variación de la variable dependiente:
DEP. DE CIENCIAS BASICAS ITT 2017
15
Al pulsar el cursor sobre la gráfica, aparecen inmediatamente en la última línea de la barra de
menú, algunos comandos representados por los íconos que se muestran a continuación, que
provocan que MAPLE ejecute alguna acción directa sobre la gráfica seleccionada:
8) f(x) = sen(x)
Si se quiere visualizar las gráficas de dos o más curvas en forma simultánea, se puede hacer
ingresando ambas funciones encerradas entre corchetes o llaves, dentro del comando plot:
DEP. DE CIENCIAS BASICAS ITT 2017
16
9) Agregar texto al gráfico.
10)Aparezcan los nombres de los ejes coordenados.
11)Que aparezca un título en el gráfico.
12)Colocar referencias sobre cada gráfica que aparece en pantalla.
DEP. DE CIENCIAS BASICAS ITT 2017
17
13)Curvas definidas implícitamente
Expresiones del tipo f(x,y)=0,
El comando implicitplot es el que permite generar este tipo de gráficas. Se lo llama mediante la
instrucción: implicitplot(f(x,y),x=a..b,y=c..d,opciones);, debiendo tener cargado previamente el
paquete with(plots):.
Donde: f es una función definida implícitamente en las variables x e y.
x:=a..b, y=c..d determinan los extremos de los intervalos de variación de las variables x e y
respectivamente.
Las opciones son análogas a las del comando plot.
Nota: Si la gráfica estuviera deformada y no tiene forma de circunferencia. Para ajustar y corregir la
deformidad se puede pulsar el icono 1:1 de la barra de menú que aparece al posicionarnos sobre el
gráfico obtenido.
Otro ejemplo: Dada la ecuación de 2º grado: x2 - 4x + y2 + 6y + 8=0, determinar si se trata de una
cónica propiamente dicha o de un caso degenerado.
Si se gráfica en un dominio cualquiera, puede ocurrir que la gráfica aparezca "vacía", como por
ejemplo:
DEP. DE CIENCIAS BASICAS ITT 2017
18
Qué pasa si se cambia el intervalos de gráfica:
Como la gráfica no es muy buena, para mejorarla podemos ajustar los intervalos de definición de
las variables, como por ejemplo:
14) Gráficos en Coordenadas Paramétricas y Polares
Coordenadas Paramétricas
Para visualizar gráficos de curvas dadas en coordenadas paramétricas de la forma:
Se pode utilizar el comando plot([x(t),y(t),t=a..b]); que realiza la gráfica de la curva propuesta para
t variando en el rango a..b.
Por ejemplo: Para obtener la gráfica de una recta dada en forma paramétrica, sabiendo que la
misma pasa por el punto (2,1) y es paralela al vector (-3,2), utilizamos la siguiente instrucción:
DEP. DE CIENCIAS BASICAS ITT 2017
19
Gráfica de una circunferencia con centro en (3,2) y radio 1, dada por sus ecuaciones paramétricas:
15)Coordenadas Polares
Existen dos opciones que permiten realizar gráficas en coordenadas polares:
Si la curva está dada en coordenadas polares se usará la siguiente sintaxis :
polarplot(r(t),t=a..b,opciones);, debiendo cargar previamente el paquete plots.
Queremos representar gráficamente a la cardiode de ecuación r = 4(1+cos(t)), cuando t varía entre
0 y 2π . Se procede de la siguiente forma:
Graficar por partes de la curva cuya ecuación polar es r = cos 2t
DEP. DE CIENCIAS BASICAS ITT 2017
20
Si la curva está dada por medio de sus ecuaciones paramétricas y se quiere representar en
coordenadas polares, se usará la sintaxis: plot([r(t),v(t),t=a..b],coords=polar); sin necesidad de
cargar previamente ningún paquete de comandos.
DEP. DE CIENCIAS BASICAS ITT 2017
21
16) Animación en 2D
Una animación en MAPLE es una secuencia de gráficos mostrados rápidamente que producen la
sensación visual de movimiento. El comando que permite dar animación a un gráfico es
animate(f(x,t),x=a..b,t=c..d, options) que se encuentra en el paquete plots. El mismo realiza una
animación bidimensional de la curva y = f(x) con x variando en el rango dado, presentándola (por
defecto) 16 veces según valores de la variable t, que varía en el rango especificado a intervalos
igualmente espaciados.
Dentro de las opciones se puede elegir:
frames=n (si se omite por defecto es 16), establece el número de veces que se presentará la
gráfica durante la animación.
numpoints=n que especifica el mínimo números de puntos que generarán la gráfica (por defecto
es 50)
Cuando se utiliza el comando animate y se pulsa con el mouse sobre la gráfica, se despliega una
ventana de animación, en la que aparecen una serie de teclas de acción directa que permiten
diferentes opciones en el movimiento. Se recomienda probar que función cumple cada una de ellas
en los siguientes ejemplos:
DEP. DE CIENCIAS BASICAS ITT 2017
22
17) GRÁFICOS EN 3 - D
Los comandos que se utilizan para realizar gráficos en tres dimensiones son similares a los que
se usan en dos dimensiones, y pueden cambiar algunas opciones.
Coordenadas Cartesianas
Construir y analizar gráficas de funciones de 3 variables definidas o no implícitamente, esto es
funciones de la forma z = f (x,y) o f (x,y,z) = 0.
Para obtener las gráficas de funciones dadas en coordenadas cartesianas y definidas
explícitamente, se puede usar uno de los dos comandos que siguen:
>plot3d (f(x,y),x=a..b,y=c..d); permite obtener la gráfica de la superficie z= f(x,y) para los rangos
de x e y dados.
>plot3d (f(x,y),x=a..b,y=c..d); cumple la misma función que el comando anterior, pero además
permite definir la variación de la variable z.
Si se quiere obtener gráficas de funciones dadas en coordenadas cartesianas y definidas
implícitamente, se usará el comando implcitplot3d, habiendo cargado previamente el paquete
plots.
>implicitplot3d(f(x,y,z)=0, x=a..b,y=c..d,z=e..f, opciones); permite obtener la gráfica de una
superficie definida implícitamente, para los rangos de las variables x, y ,z dados.
DEP. DE CIENCIAS BASICAS ITT 2017
23
También podría gustarte
- Matriz de VulnerabilidadDocumento7 páginasMatriz de VulnerabilidadPool Medina Abad100% (6)
- AL CE TallerAMatricesDocumento10 páginasAL CE TallerAMatricesjoel castroAún no hay calificaciones
- Razonamiento cuantitativo, 2ª edición: Notas de claseDe EverandRazonamiento cuantitativo, 2ª edición: Notas de claseCalificación: 5 de 5 estrellas5/5 (1)
- Unidad 5 Matriz de PriorizacionDocumento14 páginasUnidad 5 Matriz de Priorizacionapi-246859154Aún no hay calificaciones
- MapleDocumento17 páginasMapleJuanesteban RomoAún no hay calificaciones
- Derive GradienteDocumento9 páginasDerive GradienteMario Escamilla AvilésAún no hay calificaciones
- Introduccion MapleDocumento14 páginasIntroduccion MapleKarla ArriagadaAún no hay calificaciones
- Rubrica para El Taller de Innovation Proyect 2024 - 1Documento3 páginasRubrica para El Taller de Innovation Proyect 2024 - 1angecasas2328Aún no hay calificaciones
- Rubrica Del Producto FinalDocumento1 páginaRubrica Del Producto Finalemelychota28Aún no hay calificaciones
- Ejercicios Resueltos Mediante DERIVE 6Documento12 páginasEjercicios Resueltos Mediante DERIVE 6Royer Araujo MejiaAún no hay calificaciones
- Derive III - FuncionesDocumento12 páginasDerive III - FuncionesTino CalderonAún no hay calificaciones
- PC S6 - Caso de EstudioDocumento4 páginasPC S6 - Caso de EstudioVidal Asunción Cabrera FélixAún no hay calificaciones
- MapleDocumento3 páginasMaplefantasi_11Aún no hay calificaciones
- Animaciones Con MapleDocumento7 páginasAnimaciones Con MapleesterdelatAún no hay calificaciones
- Maple 11. Aplicación Del Maple Al Análisis MatemáticoDocumento61 páginasMaple 11. Aplicación Del Maple Al Análisis MatemáticoIng. Eliézer Martínez100% (1)
- Maple UnipapDocumento48 páginasMaple UnipapAlisha CampbellAún no hay calificaciones
- Taller de Resolución de Problemas - MATBA ING (FORMATO COMPLETO) Parte 2Documento9 páginasTaller de Resolución de Problemas - MATBA ING (FORMATO COMPLETO) Parte 2Oscar Palomino chavarriAún no hay calificaciones
- Campo Vectoriales y EscalarasDocumento10 páginasCampo Vectoriales y EscalarasAnthony López HuamanAún no hay calificaciones
- Analisis de Caso de Estudio Grupo4Documento4 páginasAnalisis de Caso de Estudio Grupo4rocarcamoya100% (1)
- S1 Wa Cal3Documento46 páginasS1 Wa Cal3Jhuleysi Vargas ReateguiAún no hay calificaciones
- Estructura AlgebraicaDocumento22 páginasEstructura AlgebraicaAlexo Javier EugenioAún no hay calificaciones
- Apuntes de Cálculo Multivariable (Apuntes) - Word 97-2003Documento58 páginasApuntes de Cálculo Multivariable (Apuntes) - Word 97-2003Alexandro CuevasAún no hay calificaciones
- Multiplicadores de LagrangeDocumento12 páginasMultiplicadores de LagrangeMati14Aún no hay calificaciones
- Sistema de Números RealesDocumento11 páginasSistema de Números Realesbenja sotelo100% (2)
- PPT-14 CalculoDocumento16 páginasPPT-14 CalculoAndres Chockee RoqeAún no hay calificaciones
- Derivada Direccional y Gradiente de Una Funcion de Varias VariablesDocumento6 páginasDerivada Direccional y Gradiente de Una Funcion de Varias VariablesGinoMisaelFollegattiAún no hay calificaciones
- Manual DeriveDocumento55 páginasManual DeriveJohn Jairo Méndez100% (3)
- de Clase Semana 07 Razón de CambioDocumento49 páginasde Clase Semana 07 Razón de CambioVladimir Falcon LunaAún no hay calificaciones
- PR Actica Calificada 01: Indicaciones GeneralesDocumento2 páginasPR Actica Calificada 01: Indicaciones GeneralesGabriel medinaAún no hay calificaciones
- Aplicacion de Diagonalizacion de MatricesDocumento10 páginasAplicacion de Diagonalizacion de MatricesRaúl Romero TámaraAún no hay calificaciones
- Macro Econom I ADocumento61 páginasMacro Econom I ALENIN ERNESTO MEZA ORO�AAún no hay calificaciones
- Funciones Reales de Variable VectorialDocumento8 páginasFunciones Reales de Variable VectorialGeylli FernandezAún no hay calificaciones
- GeogebraDocumento9 páginasGeogebraJose Carlos Valdivia Gonzales100% (1)
- 15 Multiplicadores de Lagrange ApunteDocumento7 páginas15 Multiplicadores de Lagrange ApunteguillermocochaAún no hay calificaciones
- Semana 07Documento35 páginasSemana 07campo.proviasAún no hay calificaciones
- Guía 4 Aplicacion de La Integral DefinidaDocumento35 páginasGuía 4 Aplicacion de La Integral DefinidaJean Carlos PinedaAún no hay calificaciones
- MA618 201902 Se0201 Ecuaciones e InecuacionesDocumento5 páginasMA618 201902 Se0201 Ecuaciones e InecuacionesMishel VegaAún no hay calificaciones
- Apuntes Transformaciones Lineales Aldo Jimenez ArteagaDocumento41 páginasApuntes Transformaciones Lineales Aldo Jimenez ArteagaDaniel SegoviaAún no hay calificaciones
- Multiplicadores de LagrangeDocumento3 páginasMultiplicadores de LagrangeDabnysdAún no hay calificaciones
- La Fórmula de WallisDocumento4 páginasLa Fórmula de WallisJuancarlos PonceAún no hay calificaciones
- Regla de La Cadena PDFDocumento31 páginasRegla de La Cadena PDFChristian Diestra ArroyoAún no hay calificaciones
- Areas Entre CurvasDocumento12 páginasAreas Entre CurvasNelson R.Aún no hay calificaciones
- Manual de Practicas DERIVEDocumento79 páginasManual de Practicas DERIVEMichaelMontesdeocaGodoyAún no hay calificaciones
- S05.s1-Calculo de Áreas y Volumenes-Centro de Masa-VeranoDocumento29 páginasS05.s1-Calculo de Áreas y Volumenes-Centro de Masa-VeranoJuanka RosalesAún no hay calificaciones
- Capítulo 6. Optimización Con Restricciones - v1Documento17 páginasCapítulo 6. Optimización Con Restricciones - v1Diana Carolina Arevalo NaulaAún no hay calificaciones
- Funciones TrigonometricasDocumento32 páginasFunciones TrigonometricasLucrecia LópezAún no hay calificaciones
- Semana 7Documento39 páginasSemana 7Jack AlaricoAún no hay calificaciones
- Raices de PolinomioDocumento27 páginasRaices de PolinomioHenry Alvarado AguirresAún no hay calificaciones
- Probabilidad TeoríaDocumento24 páginasProbabilidad TeoríaCamilo SchaererAún no hay calificaciones
- Apuntes de Límites de FuncionesDocumento20 páginasApuntes de Límites de FuncionesF CAún no hay calificaciones
- Ecuaciones IrracionalesDocumento9 páginasEcuaciones IrracionalesGreta KsiraAún no hay calificaciones
- CLASE 12 Derivadas de Orden Superior v.1Documento15 páginasCLASE 12 Derivadas de Orden Superior v.1Santiago Leonardo Marcillo HidalgoAún no hay calificaciones
- Multiplicadores de LagrangeDocumento5 páginasMultiplicadores de LagrangesadgymanAún no hay calificaciones
- S2 - Derivadas Parciales, Plano Tangente y Recta Normal - V2-CLASEDocumento24 páginasS2 - Derivadas Parciales, Plano Tangente y Recta Normal - V2-CLASEYeghor TakammaAún no hay calificaciones
- 03 01 Limites de Funciones de Varias Variables Continuidad A M II (1033) MIeL PDFDocumento6 páginas03 01 Limites de Funciones de Varias Variables Continuidad A M II (1033) MIeL PDFGabrielSoteloDuarteAún no hay calificaciones
- Sem 13 PPT - Razón de Cambio PromedioDocumento12 páginasSem 13 PPT - Razón de Cambio PromedioAndrea VillanuevaAún no hay calificaciones
- CM - 003 Funciones RnaR - ProblemasDocumento12 páginasCM - 003 Funciones RnaR - ProblemasEDWIN-GARCIAAún no hay calificaciones
- Integrales Dobles Con GeogebraDocumento6 páginasIntegrales Dobles Con GeogebraJōs JkaAún no hay calificaciones
- (25-26) LHospital y OptimizaciónDocumento30 páginas(25-26) LHospital y OptimizaciónJordy Josue Caiza BarreraAún no hay calificaciones
- Derivadas de Funciones RealesDocumento20 páginasDerivadas de Funciones RealesStephanie Moreno100% (1)
- Maple - Lista de ComandosDocumento10 páginasMaple - Lista de ComandosJhonatan SortoAún no hay calificaciones
- Maple - Lista de ComandosDocumento10 páginasMaple - Lista de ComandosJohn CharlesAún no hay calificaciones
- Tarea 10Documento2 páginasTarea 10Antonio Vazquez Villegas75% (4)
- Compuestos Organicos e Inorganicos en El PaisDocumento4 páginasCompuestos Organicos e Inorganicos en El PaisAntonio Vazquez VillegasAún no hay calificaciones
- Tarea 1 EstadisticaDocumento3 páginasTarea 1 EstadisticaAntonio Vazquez VillegasAún no hay calificaciones
- 2.4 Instalaciones Eléctricas IndustrialesDocumento11 páginas2.4 Instalaciones Eléctricas IndustrialesAntonio Vazquez VillegasAún no hay calificaciones
- Reporte PropiedadesDocumento10 páginasReporte PropiedadesAntonio Vazquez VillegasAún no hay calificaciones
- Aplicaciones Tecnológicas Del HidrogenoDocumento1 páginaAplicaciones Tecnológicas Del HidrogenoAntonio Vazquez VillegasAún no hay calificaciones
- Manual de Usuario SSET 2011Documento90 páginasManual de Usuario SSET 2011Felipe FyrAún no hay calificaciones
- Impacto Ambiental 4Documento21 páginasImpacto Ambiental 4Maria Ines LombardoAún no hay calificaciones
- Algebra Lineal AntonDocumento413 páginasAlgebra Lineal AntonMario Lozano88% (8)
- Matrices y Sus TiposDocumento4 páginasMatrices y Sus TiposMarian NavaAún no hay calificaciones
- Verificacion y Validacion de Software - Semana 2Documento47 páginasVerificacion y Validacion de Software - Semana 2dmarturoAún no hay calificaciones
- 7-Cartilla Complementaria AlgoritmosDocumento10 páginas7-Cartilla Complementaria Algoritmosblas.snblasAún no hay calificaciones
- Unidad 2 MatricesDocumento24 páginasUnidad 2 MatricesDogger BCAún no hay calificaciones
- PNF en Mecánica Abril 2007-1Documento79 páginasPNF en Mecánica Abril 2007-1Maribel AriasAún no hay calificaciones
- Practica No. 6Documento250 páginasPractica No. 6Sule UBAún no hay calificaciones
- Algebra Lineal - Tema 1Documento3 páginasAlgebra Lineal - Tema 1NORAGUSAún no hay calificaciones
- Taller Funciones y Errores de ExcelDocumento5 páginasTaller Funciones y Errores de ExcelDianaAmadorAún no hay calificaciones
- Jacobiano PDF 1Documento19 páginasJacobiano PDF 1Angel Javier Rodríguez Corona0% (1)
- Ortonormalizacion PDFDocumento10 páginasOrtonormalizacion PDFCesar Augusto Moreno VelaAún no hay calificaciones
- Analisys Dataminig A Traves de Descomposicion de Valores SingularesDocumento5 páginasAnalisys Dataminig A Traves de Descomposicion de Valores SingularesBrayan LlanosAún no hay calificaciones
- Álgebra II - ProntuarioDocumento6 páginasÁlgebra II - ProntuarioBrian Arroyo MoralesAún no hay calificaciones
- Matrices y Fortran 90Documento3 páginasMatrices y Fortran 90Ismael PgAún no hay calificaciones
- Balarezo Alfonso Planeamiento Energía EléctricaDocumento189 páginasBalarezo Alfonso Planeamiento Energía EléctricaPiero PerezAún no hay calificaciones
- Criterios para Determinar El Tipo de Solución de Un Sistema de Ecuaciones Lineales Sin Resolver El Sistema y Sin Calcular DeterminantesDocumento2 páginasCriterios para Determinar El Tipo de Solución de Un Sistema de Ecuaciones Lineales Sin Resolver El Sistema y Sin Calcular DeterminantesAlexander RodriguezAún no hay calificaciones
- Correccion de La PorosidadDocumento7 páginasCorreccion de La PorosidadCesar Alejandro Torres DominguezAún no hay calificaciones
- ElarDocumento30 páginasElarmolocoAún no hay calificaciones
- Tipos de Sensores en AndroidDocumento9 páginasTipos de Sensores en AndroidMac CortesAún no hay calificaciones
- Formado de Metales CUESTIONARIODocumento5 páginasFormado de Metales CUESTIONARIOMiguel Angel BlakeAún no hay calificaciones
- PTD Algebra Lineal II Algebra II 2015Documento9 páginasPTD Algebra Lineal II Algebra II 2015miguel copaAún no hay calificaciones
- Torrico VillanuevaDocumento4 páginasTorrico VillanuevalocurasdelsurAún no hay calificaciones
- Universidad Nacional de San Cristobal de HuamangaDocumento9 páginasUniversidad Nacional de San Cristobal de HuamangaDANIEL MARDOQUEO QUISPE MEZAAún no hay calificaciones
- Taller de Algebra LinealDocumento4 páginasTaller de Algebra Linealformato de alirio oferta demandaAún no hay calificaciones
- Metodo Gauss Jordan - Inversa de Una Matriz - ÁlgebraDocumento2 páginasMetodo Gauss Jordan - Inversa de Una Matriz - Álgebrapoolrodriguez499Aún no hay calificaciones