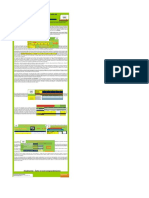Manual Contabilidad Online
Manual Contabilidad Online
Cargado por
Favian EspinozaCopyright:
Formatos disponibles
Manual Contabilidad Online
Manual Contabilidad Online
Cargado por
Favian EspinozaDescripción original:
Derechos de autor
Formatos disponibles
Compartir este documento
Compartir o incrustar documentos
¿Le pareció útil este documento?
¿Este contenido es inapropiado?
Copyright:
Formatos disponibles
Manual Contabilidad Online
Manual Contabilidad Online
Cargado por
Favian EspinozaCopyright:
Formatos disponibles
Contenido
Manual de Usuario de programa de Remuneraciones ...................................................... 2
PARAMETROS ........................................................................................................... 2
AFP ............................................................................................................................... 3
ISAPRE ........................................................................................................................ 3
AÑOS ........................................................................................................................... 5
Asignación Familiar ..................................................................................................... 6
Impuestos ...................................................................................................................... 7
Empresas ....................................................................................................................... 8
Trabajador..................................................................................................................... 8
Contrato de Trabajo .................................................................................................... 10
Períodos ...................................................................................................................... 13
Liquidaciones ............................................................................................................. 14
Previred ....................................................................................................................... 17
Contabilización ........................................................................................................... 20
Declaraciones Juradas y Certificado sobre sueldos .................................................... 23
Emitir listado de haberes y descuentos ...................................................................... 24
Generar el archivo para la Dirección del Trabajo....................................................... 26
Finiquitos .................................................................................................................... 27
www.programadecontabilidad.cl 1 [Escriba aquí]
Manual de Usuario de programa de Remuneraciones
El programa del Software de Remuneraciones genera la liquidación de remuneraciones,
el libro de remuneraciones y el comprobante contable para la contabilidad RJC
PARAMETROS
Una vez ingresada la licencia debe revisar los parámetros del sistema
Para esto debe ir al menú Configuración opción parámetros
En esta pantalla puede cambiar los siguientes parámetros
- Tope AFP
- Tope AFC
- Ingreso Minimo Mensual
- Tope Gratificación
- Porcentaje Gratificación
- Ley SANNA para trabajadores con Licencia Medica
www.programadecontabilidad.cl 2 [Escriba aquí]
AFP
En esta pantalla debe modificar las AFP y los porcentajes de la cotización obligatoria de
las AFP, no se debe modificar los códigos de las AFP
- AFP es el código de la AFP , este campo no se debe modificar
- Nombre es el nombre de la AFP
- Cotización Obligatoria es el porcentaje de cotización obligatoria de la AFP, en
esta campo se debe ingresar el numero no poner el signo %
- Cód Previred, código de la AFP en PREVIRED, este campo se utiliza para
generar el archivo para PREVIRED y es obligatorio si va generar archivos
ISAPRE
En esta pantalla se puede modificar la información de las ISAPRES
- Isapre es el código de la isapre, este valor no se debe cambiar
- Nombre es el nombre de la isapre este valor si se puede cambiar
- Porcentaje cotización obligatoria, en este valor se debe ingresar el valor
numerico sin el porcentaje.
- Cód Previred, código de la isapre en PREVIRED, este campo se utiliza para
generar el archivo para PREVIRED y es obligatorio si va generar archivos
www.programadecontabilidad.cl 3 [Escriba aquí]
www.programadecontabilidad.cl 4 [Escriba aquí]
AÑOS
En esta pantalla se debe agregar los años que maneja el sistema
www.programadecontabilidad.cl 5 [Escriba aquí]
Asignación Familiar
En esta pantalla se debe ingresar la tabla de asignación familiar en pesos
Los campos desde, hasta y valor son numéricos y se deben actualizar todos los meses.
El campo tramo se utiliza para generar el archivo para PREVIRED y es obligatorio.
www.programadecontabilidad.cl 6 [Escriba aquí]
Impuestos
Tabla impuestos global complementario de primera categoría anual esta en UTM, esta
tabla se incluye en el software y no es necesario actualizarla
Esta tabla esta en la siguiente pagina del SII
http://www.sii.cl/aprenda_sobre_impuestos/impuestos/imp_directos.htm
www.programadecontabilidad.cl 7 [Escriba aquí]
Empresas
La pantalla de empresas muestra la información de las empresas creadas en el sistema
Para crear una nueva empresa se debe presionar el botón Nuevo
Una vez presionado el botón empresa de muestra la información de la licencia.
Presione el botón aceptar para ingresar la información de la empresa nueva.
El RUT, la Razón Social, y Nombre de fantasía son campos obligatorios.
Para los calculos es importante ingresar correctamente los parámetros de la empresa,
Porcentajes caja, SIS y porcentaje Mutual.
Si modifica los campos porcentajes solo se debe ingresar el valor numérico el signo
porcentaje se debe borrar porque el sistema lo agrega automáticamente.
Una vez ingresada esta información presione el botón grabar.
Trabajador
Para crear un trabajador
1.- En la pantalla trabajador, se debe presionar el botón AGREGAR
www.programadecontabilidad.cl 8 [Escriba aquí]
2.- Ingresar la información en la ficha del trabajador
Los campos que se deben ingresar son los siguientes:
RUT: Rut del trabajador
Nombre: Nombres del Trabajador
Apellido Paterno: Apellido Paterno del trabajador
Apellido Materno: Apellido Materno del trabajador
Sexo: Sexo del trabajador
Centro de Costo Codigo: Este es un campo numerico, para crear un nuevo centro de
costo se debe ingresar un numero y nombre para un centro de costo. Si necesita crear un
trabajador con el mismo RUT lo puede hacer usando centros de costos distintos.
Centro de Costo Nombre: Nombre del centro de costo al cual pertenece el trabajador
Dirección: Dirección de residencia del trabajador.
Comuna: Comuna de dirección del trabajdor.
Teléfono: Telefono del trabajador
Celular: Celular del trabajador, este es un campo opciónal
Sueldo: Se pueden ingresar 3 tipos de sueldo, sueldo mensual en pesos, sueldo mensual
en UF o sueldo diario.
Afp: Se debe seleccionar la AFP a la que pertenece el trabajador
Cuenta 2 AFP: Es la cuenta a ahorro que tienen los trabajadores en la AFP
Isapre: Se debe seleccionar la institución de salud a la cual esta asociado el trabajador.
FUN Isapre: es un campo opcional
La cotización de salud puede ingresarse en pesos, en UFs o con un porcentaje, o la
combinación de ellos para eso tenemos 3 campos
- Cotización Salud UF
- Cotización Salud Pesos
- % Cotización Salud
APV: Monto en pesos de ahorro previsional voluntario
APV UF: Monto en UF de ahorro previsional voluntario
www.programadecontabilidad.cl 9 [Escriba aquí]
Empresa: Institución en la que se cotiza el APV.
Forma de Pago APV: En caso de tener APV se debe seleccionar el metodo de pago de
APV.
Para el pago de la AFC (Administradora de Fondos de Cesantia) o Seguro de Cesantia
existen 2 campos aporte trabajador y aporte empleador, en caso de los trabajadores que
tienen contrato a plazo fijo el aporte trabajador es 0% y el aporte empleador es 3%, en
caso de los trabajadores que tienen contrato a plazo indefinido, el porcentaje trabajador
es 0,6% y el aporte empleador es 2,4%.
Numero de Cargas: Numero de cargas familiares del trabajador.
Fecha de Contrato: Fecha del contrato de trabajo
Cargo: Cargo del trabajador
Colación: La colación tiene 2 formas de pago un valor de colación mensual o un valor
de colación diario de acuerdo a los dias habiles trabajados
Movilización: La movilización tien 2 formas de pago un valor de colazación mensual o
un valor diario de acuerdo a los dias habiles trabajados
3.- Una vez que ingresa toda la información presiona el botón Grabar.
Contrato de Trabajo
Para crear un contrato de trabajo debe realizar los siguientes pasos:
1.- En la pantalla de trabajador seleccione un trabajador y presione el botón Contrato.
2.- En la pantalla de contratos presione el botón Nuevo
3.- En la pantalla de contrato ingrese la información
4.- Presione el botón Grabar
www.programadecontabilidad.cl 10 [Escriba aquí]
5.- Presione el botón Archivo para grabar el archivo con el contrato en el disco duro y
abrirlo
6.- Ingrese el nombre del archivo y la carpeta donde lo va a guardar y presione el botón
Guardar.
7.- Seleccione Word para abrir el archivo
www.programadecontabilidad.cl 11 [Escriba aquí]
8.- En Word se puede revisar el contrato de trabajo, modificarlo e imprimirlo.
www.programadecontabilidad.cl 12 [Escriba aquí]
Períodos
Antes ingresar las remuneraciones es necesario crear los periodos mensuales de
remuneraciones, en esta pantalla todos los valores son obligatorios, se debe ingresar el
valor de la UF y UTM.
El formato del campo fecha es dia-mes-año ejemplo 01-04-2012
El campo factor de actualización se utiliza para las declaraciones juradas, y no esta
disponible hasta el próximo año.
Para crear un nuevo periodo se debe:
1.- Presionar el botón Nuevo, esto creará una nueva fila
2.- Ingresar la información en la nueva fila de la tabla
- Periodo: Mes
- Año: Actual
- Fecha Inicio: formato día mes año
- Fecha Final : formato día mes año
- UF : valor
- UTM: valor
- Dias Domingos
- Dias Habiles
3.- Presionar el botón Grabar
Importante
Los periodos no se deben eliminar porque se pierden las liquidaciones asociadas.
Para copiar los periodos, seleccione el periodo y presione el botón Copiar Periodos.
www.programadecontabilidad.cl 13 [Escriba aquí]
Liquidaciones
La pantalla liquidaciones muestra los periodos por empresa, cada uno de estos periodos
tiene asociado un conjunto de liquidaciones por cada trabajador.
Para ver el listado de los trabajadores para un periodo se debe:
1.- Seleccionar un periodo
2.- Presionar el botón Liquidación
Esto abrirá la pantalla con el listado de trabajadores que tienen liquidaciones en el
periodo seleccionado
Para crear una nueva liquidación se debe:
1.- Presionar el botón Nuevo
2.- Seleccionar un trabajador
www.programadecontabilidad.cl 14 [Escriba aquí]
3.- Corregir los valores de la liquidación
4.- Presionar el botón Grabar.
Para imprimir las liquidaciones presione el botón Imprimir
Para imprimir el libro de remuneraciones presione el botón Libro
www.programadecontabilidad.cl 15 [Escriba aquí]
Para modificar una liquidación
1.- Se debe seleccionar el trabajador en el listado de trabajadores
2.- Presionar el botón modificar para abrir la pantalla de liquidación
3.- Corregir la liquidación
4.- Presionar el botón Grabar
www.programadecontabilidad.cl 16 [Escriba aquí]
Previred
La pantalla liquidaciones muestra los periodos por empresa, cada uno de estos periodos
tiene asociado un conjunto de liquidaciones por cada trabajador.
Para ver el listado de los trabajadores para un periodo se debe:
1.- Seleccionar un periodo
2.- Presionar el botón Liquidación
En la pantalla Liquidación seleccione el menú Previred.
Cada vez que se genera una liquidación además se genera un registro para enviar a
Previred, esta información puede ser revisada y modificada antes de generar el archivo.
Revisar y Modificar
Para modificar los valores del archivo que se va generar para Previred seleccione la
opción Revisar y Modificar del menú Previred.
Esta opción abrirá la pantalla Previred que se muestra a continuación.
Esta pantalla muestra los 105 campos del archivo que se generará para Previred, este
editor permite modificar los valores de los campos.
Generar Archivo Previred
Para generar el archivo debe seleccionar la opción Generar Archivo del menú Previred.
Esto abrirá la pantalla Generar Archivo Previred en la que debe ingresar el nombre del
archivo que se va generar.
www.programadecontabilidad.cl 17 [Escriba aquí]
Una vez generado el archivo se debe cargar en Previred en el sitio web www.previred.cl
Es importante mencionar que al ser un archivo texto en formato CSV se puede abrir en
EXCEL.
Para esto debe abrir Excel y en la pantalla de abrir seleccionar el tipo de archivo –
Archivos de texto -, buscar el archivo y presionar el botón Abrir.
www.programadecontabilidad.cl 18 [Escriba aquí]
Esto abrirá el archivo en EXCEL
www.programadecontabilidad.cl 19 [Escriba aquí]
Contabilización
Para la contabilización se debe crear las siguientes cuentas en la contabilidad de la
empresa.
GRUPO CUENTAS DESCRIPCION
ACTIVO 1010353 ANTICIPOS DE SUELDOS
PASIVO 2010910 IMPUESTO UNICO TRABAJADORES
PASIVO 2010215 SUELDOS POR PAGAR
PASIVO 2010225 IMPOSIONES POR PAGAR
RESULTADO 4010810 GASTOS DE SUELDOS Y SALARIOS
RESULTADO 4010250 COSTOS DE COMISION EN VENTAS
RESULTADO 4010812 GASTOS DE FONASA E ISAPRE
RESULTADO 4010813 GASTOS AFC EMPLEADOR
RESULTADO 4010814 GASTOS SEGURO INVALIDEZ
RESULTADO 4010815 GASTOS SEGURO ACCIDENTE
RESULTADO 4010816 GASTOS MOVILIZACION
RESULTADO 4010817 GASTOS COLACION
RESULTADO 4010818 OTROS Y BONOS
RESULTADO 4010819 LEYES COLEGIOS
Una vez creadas las cuentas en el plan de cuentas de la empresa se debe ingresar una
cuenta para cada uno de los ítems de la liquidación
Para esto se debe ingresar en el menú contabilidad opción Generar
Para ingresar una nueva configuración:
1.- Presione el botón nuevo, esto creará una nueva fila en la tabla
2.- Ingrese la información en la pantalla
Ingresar el nombre de la base de datos de contabilidad, este es el nombre que se muestra
en la primera que pantalla que muestra cuando se abre el programa de contabilidad que
indica que se seleccione una base de datos
www.programadecontabilidad.cl 20 [Escriba aquí]
Para las cuentas para cada item de la liquidación puede usar la siguiente tabla.
Sec. CUENTA DESCRIPCION DEBE HABER
1 4010810 Sueldo 4010810
2 4010810 Horas 4010810
3 4010250 Comisiones Ventas 4010250
4 4010810 Utilidades 4010810
5 4010810 Gratificación 4010810
6 4010818 Otros Imponibles 4010818
7 2010225 Cargas 2010225
8 4010817 Bono Colación 4010817
9 4010816 Bono Movilización 4010816
10 4010818 otros_no_imponibles 4010818
11 2010225 AFP 2010225
12 2010225 APV 2010225
13 2010225 Salud 2010225
14 2010225 AFC Trabajador 2010225
15 4010813 Gasto AFC Empleador 4010813
16 2010225 AFP Cuenta 2 2010225
17 1010353 ANTICIPO 1010353
18 2010225 Dividendo Habitacional 2010225
19 2010225 Prestamo 2010225
20 2010215 Otros Descuentos 2010215
21 2010215 Remuneraciones por Pagar 2010215
22 2010225 AFC Empleador por Pagar 2010225
23 4010814 Seguro Invalidez 4010814
24 2010225 Seguro Invalidez por Pagar 2010225
25 4010815 Seguro Accidente 4010815
26 2010225 Seguro Accidente por Pagar 2010225
27 2010910 Impuesto 2010910
28 4010819 Leyes Colegios 4010819
29 4010818 Trabajo Pesado Gastos 4010818
30 2010225 Trabajo Pesado por Pagar 2010225
3.- Una vez ingresada las cuentas presione el botón Grabar.
Para generar el comprobante contable, se debe:
Antes de generar el comprobante el programa de contabilidad debe estar cerrado
1.- Presionar el botón Generar
2.- Seleccionar el período
www.programadecontabilidad.cl 21 [Escriba aquí]
3.- Presionar el botón Generar, para que se muestra la pantalla de ingreso de
comprobante contable
4.- Complete la información
Tipo Comprobante, numero, auxiliares y centros de costo
5.- Presione Actualizar para grabar el comprobante.
6.- Presione el botón Imprimir para emitir el comprobante
7.- Finalmente, presione el botón Salir para volver al programa de remuneraciones
www.programadecontabilidad.cl 22 [Escriba aquí]
Declaraciones Juradas y Certificado sobre sueldos
Para generar los certificados y las declaraciones juradas se deben realizar los siguientes
pasos:
1.- Seleccionar la opción la Certificados y Declaraciones Juradas del menú Certificado.
2.- Selecionar el Año y Empresa
3.- Presionar el botón Generar
4.- Una vez generado los certificados, presione el botón Declaración para mostrar en
pantalla el certificado con las Declaraciones Juradas sobre rentas art.42.
5.- Presione el botón Certificado para mostrar en pantalla los certificados sobre sueldos.
www.programadecontabilidad.cl 23 [Escriba aquí]
Emitir listado de haberes y descuentos
1.- Presionar el botón Liquidación
2.- Seleccionar la empresa, un periodo y presionar el botón Liquidación
3.- En la pantalla liquidación trabajador, seleccione la opción Listado de Haberes y
descuentos del menú listado
4.- En la pantalla de listado seleccione un haber o descuento y presione el botón
Imprimir
5.- Una vez presionado el botón Imprimir se muestra en la pantalla el listado de haberes
y descuentos
www.programadecontabilidad.cl 24 [Escriba aquí]
www.programadecontabilidad.cl 25 [Escriba aquí]
Generar el archivo para la Dirección del Trabajo
El sistema genera el archivo para obtener el Certificado F30 1 de cumplimiento de
obligaciones laborales y provisionales en la dirección del trabajo
1.- En la pantalla de Liquidación Trabajador se debe Seleccionar la opción Generar
Archivo para Certificado F30 1 del menú Dirección de Trabajo
2.- En la pantalla Archivo Dirección del Trabajo se debe ingresar el nombre del archivo
y presionar el botón Guardar
3.- Utilice Excel para consultar el archivo generado.
www.programadecontabilidad.cl 26 [Escriba aquí]
Finiquitos
Los pasos para crear un finiquito en el programa de remuneraciones.
1.- En la pantalla de liquidación seleccionar el menú finiquito
2.- En la pantalla finiquito se debe seleccionar el trabajador, el sistema automáticamente
va a calcular el finiquito de acuerdo a la información ingresada en el sistema. Es
importarte que revise los conceptos que el sistema ha calculado en base a la información
disponible en el sistema.
3.- Completar la información del finiquito, revisar y modificar los conceptos.
Usar el botón – para eliminar
Usar el botón + para agregar un nuevo concepto
Usar los botones Subir, y Bajar para cambiar la posición de los conceptos en el listado
4.- Presionar el botón Grabar para guardar la información ingresada.
5.- Presione el botón Archivo para generar el archivo con el finiquito en word
www.programadecontabilidad.cl 27 [Escriba aquí]
www.programadecontabilidad.cl 28 [Escriba aquí]
También podría gustarte
- Contabilidad de costos en industrias de Transformación: Manual teórico-prácticoDe EverandContabilidad de costos en industrias de Transformación: Manual teórico-prácticoAún no hay calificaciones
- Payroll Manual Procedimientos EstandarDocumento26 páginasPayroll Manual Procedimientos EstandarRonny Moya67% (3)
- F303 Guia de Configuracion PMDocumento182 páginasF303 Guia de Configuracion PMLuis Puris100% (1)
- Manual ACL 9 PDFDocumento88 páginasManual ACL 9 PDFedguille100% (1)
- Ejemplo de Diccionario de DatosDocumento6 páginasEjemplo de Diccionario de DatosJesús GonzálezAún no hay calificaciones
- Manual LIRemunDocumento54 páginasManual LIRemunCristian Monje CofreAún no hay calificaciones
- Ejemplo de Proceso de Remuneracion PDFDocumento26 páginasEjemplo de Proceso de Remuneracion PDFkarina oyanedelAún no hay calificaciones
- Simulador Financierouniversidad EanDocumento72 páginasSimulador Financierouniversidad EanYenifer Prada P. OnegativoAún no hay calificaciones
- Guía de Pago de Nomina en El Sistema WORD OFFICEDocumento9 páginasGuía de Pago de Nomina en El Sistema WORD OFFICEClaudia Patricia Ramirez100% (1)
- Simul Financiero JCDocumento72 páginasSimul Financiero JCAuxiliar GuayacolAún no hay calificaciones
- Algodon OscarDocumento66 páginasAlgodon OscarKrlos A Avila BenitezAún no hay calificaciones
- Cómo Inscribirse en El RUPDAEDocumento30 páginasCómo Inscribirse en El RUPDAEKarenAún no hay calificaciones
- Simulador FITNNES GYMDocumento68 páginasSimulador FITNNES GYMalvaroAún no hay calificaciones
- Simulador FITNNES GYMDocumento68 páginasSimulador FITNNES GYMalvaroAún no hay calificaciones
- Simulador Financiero Universidad Ean Versión 1 9 Julio 2013 (2Documento61 páginasSimulador Financiero Universidad Ean Versión 1 9 Julio 2013 (2Marcela GarzónAún no hay calificaciones
- Trabajo Sistemas de Cg-Uno 8.5Documento27 páginasTrabajo Sistemas de Cg-Uno 8.5juanjo05Aún no hay calificaciones
- Simulador Financiero en BlancoDocumento69 páginasSimulador Financiero en BlancoAura Rosa FONSECA PINEDAAún no hay calificaciones
- Manual Postulación Empresas-Aprendices 2022Documento26 páginasManual Postulación Empresas-Aprendices 2022capacitación teck CdAAún no hay calificaciones
- Simulador DAMAES CAFE - EjemploDocumento69 páginasSimulador DAMAES CAFE - EjemploYuli Tatiana RODRIGUEZ URBINAAún no hay calificaciones
- Guía Rápida A3Asesor - Eco Guía Rápida a3ASESOR - EcoDocumento53 páginasGuía Rápida A3Asesor - Eco Guía Rápida a3ASESOR - EcoCarlos Portero AguilarAún no hay calificaciones
- Manual Práctico de ContaplusDocumento34 páginasManual Práctico de Contapluscev2211Aún no hay calificaciones
- Instruct Ivo Septiembre 2023Documento26 páginasInstruct Ivo Septiembre 2023Ro DuretAún no hay calificaciones
- Simulador Financiero BOLSOS TAGUA ID 584964Documento71 páginasSimulador Financiero BOLSOS TAGUA ID 584964JAIR ,DIAZ MERCHANAún no hay calificaciones
- Planilla de IndemnizaciónDocumento10 páginasPlanilla de IndemnizaciónRupert Parsons0% (1)
- Guia de Jornada ReducidaDocumento6 páginasGuia de Jornada ReducidaJose CastilloAún no hay calificaciones
- Simulador Financiero FinalDocumento114 páginasSimulador Financiero FinalVillarreal Maricelita LindaAún no hay calificaciones
- Manual SuaDocumento38 páginasManual SuaPolanquirriiss SateluquirrisAún no hay calificaciones
- Mi Nómina Cfdi 3c7Documento25 páginasMi Nómina Cfdi 3c7Von StauffenbergAún no hay calificaciones
- Presupuesto Financiero ModeloDocumento66 páginasPresupuesto Financiero ModeloKaren Milena Rodriguez DiazAún no hay calificaciones
- Manual Contaplus 2004 - PracticaDocumento110 páginasManual Contaplus 2004 - PracticaRamon Toledano CabrerizoAún no hay calificaciones
- Cambios Legales Y Novedades a3ASESOR - Eco: Proceso MensualDocumento122 páginasCambios Legales Y Novedades a3ASESOR - Eco: Proceso MensualCarlos Portero AguilarAún no hay calificaciones
- ¿Cómo Confecciono El Formulario 572 Web (SIRADIG) ?Documento15 páginas¿Cómo Confecciono El Formulario 572 Web (SIRADIG) ?ignacioonlineAún no hay calificaciones
- Manual Contabilidad V2Documento32 páginasManual Contabilidad V2Empresa de Servicios Públicos de Pueblo RicoAún no hay calificaciones
- OliverosDiana2022 AnexoDocumento71 páginasOliverosDiana2022 Anexocarlos moralesAún no hay calificaciones
- Punto 2 Karen Y MarianaDocumento66 páginasPunto 2 Karen Y MarianaKaren Milena Rodriguez DiazAún no hay calificaciones
- OBY6 Parámetros Globales SociedadDocumento5 páginasOBY6 Parámetros Globales SociedadOskar HernandezAún no hay calificaciones
- Manual de Uso Programa Impuestos PF Version 2014-2018Documento26 páginasManual de Uso Programa Impuestos PF Version 2014-2018Soluciones Excel Mas Facil y Mas RapidoAún no hay calificaciones
- Manual Adempiere Nomina&RHDocumento34 páginasManual Adempiere Nomina&RHNicole Walker100% (1)
- Unidad 2 Software de Nominas 5to SemestreDocumento45 páginasUnidad 2 Software de Nominas 5to Semestrerocio carina garcia lucasAún no hay calificaciones
- Parametros Generales Back OfficeDocumento19 páginasParametros Generales Back OfficeFlamingoVallartaAún no hay calificaciones
- Generar Certificados de Rentas y DDJJ 2024Documento31 páginasGenerar Certificados de Rentas y DDJJ 2024consultingsoftlandAún no hay calificaciones
- Guia de Usuario Propiedad Mueble Preparador de PlanillasDocumento52 páginasGuia de Usuario Propiedad Mueble Preparador de PlanillasSimon CarloAún no hay calificaciones
- Guía de Procedimientos SUADocumento45 páginasGuía de Procedimientos SUAmexjfnAún no hay calificaciones
- Simulador Financiero FinalDocumento70 páginasSimulador Financiero FinalGuadalupe BLANCO HOYOSAún no hay calificaciones
- Manual CiadDocumento47 páginasManual CiadYarenys CascanteAún no hay calificaciones
- Plataformas Recursos HumanosDocumento50 páginasPlataformas Recursos HumanosRamón Lerma TapiaAún no hay calificaciones
- Presupuesto Financiero Modelo HM EjemploDocumento65 páginasPresupuesto Financiero Modelo HM EjemploJosé EnriqueAún no hay calificaciones
- ContaplusDocumento9 páginasContaplusKarina ExpositoAún no hay calificaciones
- Manual Pensiones Honorarios CONCAR CB 04082014Documento30 páginasManual Pensiones Honorarios CONCAR CB 04082014Miguel Angel Prieto Alvarez0% (1)
- Cartilla 1 SiigoDocumento19 páginasCartilla 1 Siigokiniborgs100% (2)
- Manual Postulacion Empresas Experiencia Mayor 2024Documento21 páginasManual Postulacion Empresas Experiencia Mayor 2024Piettro Garrido ZappettiniAún no hay calificaciones
- Anexo 3 - Modelo de Presupuesto FinancieroDocumento66 páginasAnexo 3 - Modelo de Presupuesto Financieronannistelroy1983Aún no hay calificaciones
- Manual Foxcon ContabilidadDocumento38 páginasManual Foxcon ContabilidadThiago Silva AlcantaraAún no hay calificaciones
- Guía WWW - Facte.mxDocumento6 páginasGuía WWW - Facte.mxAngel ChavezAún no hay calificaciones
- Cómo Calcular Su Costo Real de Trabajo y Utilizar Ese Número en Sus CuentasDocumento6 páginasCómo Calcular Su Costo Real de Trabajo y Utilizar Ese Número en Sus Cuentasromancjorge7455Aún no hay calificaciones
- Lectura-Obligatoria (1) - 230615 - 152146Documento16 páginasLectura-Obligatoria (1) - 230615 - 152146biancacerquetellaAún no hay calificaciones
- Temario Asistente de Planillas Clase2Documento66 páginasTemario Asistente de Planillas Clase2Rocío Suárez AlvaAún no hay calificaciones
- Guia GestionDocumento58 páginasGuia GestionDavid Yamil WaidattAún no hay calificaciones
- Manual Sisdergel Empresas PDFDocumento21 páginasManual Sisdergel Empresas PDFOscar Lopez Paredes0% (1)
- Paso A Paso Nomina Siigo Nube Academico PDFDocumento16 páginasPaso A Paso Nomina Siigo Nube Academico PDFINGRID JOHANNA GONZALEZ SANABRIAAún no hay calificaciones
- UF0255 - Análisis y control de la desviación presupuestaria del producto editorialDe EverandUF0255 - Análisis y control de la desviación presupuestaria del producto editorialAún no hay calificaciones
- Mejor Planificación Del Presupuesto Empresarial: Cómo Hacer Que Los Presupuestos Comerciales Sean Un ÉxitoDe EverandMejor Planificación Del Presupuesto Empresarial: Cómo Hacer Que Los Presupuestos Comerciales Sean Un ÉxitoAún no hay calificaciones
- Capacitación fiscal para ejecutivos no fiscalistasDe EverandCapacitación fiscal para ejecutivos no fiscalistasAún no hay calificaciones
- INFO-Excel Intermedio Descriptor FinalDocumento7 páginasINFO-Excel Intermedio Descriptor Finalpablo.perez.fuentes5840Aún no hay calificaciones
- Quiz 1 Simulacion GerencialDocumento8 páginasQuiz 1 Simulacion GerencialERIKAAún no hay calificaciones
- (Investigacion Educativa) InformeDocumento19 páginas(Investigacion Educativa) InformeJohan MarcanoAún no hay calificaciones
- Pestaña Datos - Tablas en ExcelDocumento8 páginasPestaña Datos - Tablas en ExcelLilubela Lbth MacbethAún no hay calificaciones
- Arquímedes y Control de Obra - Plantillas de Listados PDFDocumento42 páginasArquímedes y Control de Obra - Plantillas de Listados PDFreymondei423_9256597Aún no hay calificaciones
- Consejos para Crear y Optimizar Consultas en SQLDocumento3 páginasConsejos para Crear y Optimizar Consultas en SQLErika GyvAún no hay calificaciones
- Casos Practicos de UMLDocumento96 páginasCasos Practicos de UMLmiguel.rodriguez50% (2)
- Se Que La Mayoría de Vosotros Llenáis Un Combobox Con Un DatatableDocumento4 páginasSe Que La Mayoría de Vosotros Llenáis Un Combobox Con Un DatatableDavid OsorioAún no hay calificaciones
- Curso Avanzado Access PDFDocumento119 páginasCurso Avanzado Access PDFagccAún no hay calificaciones
- Ejemplos Extensos de ABAPDocumento98 páginasEjemplos Extensos de ABAPjujochoAún no hay calificaciones
- Atajos Excel Español PDFDocumento6 páginasAtajos Excel Español PDFJ De Jesus AraizaAún no hay calificaciones
- Manual Basico de gvSIG 222 PDFDocumento192 páginasManual Basico de gvSIG 222 PDFPatricia TorreAún no hay calificaciones
- Manual Progress MioDocumento60 páginasManual Progress MioMiguel Gomez100% (1)
- Tesis Sistema de Computo para El Registro de Empleados Por Medio de La Huella DigitalDocumento61 páginasTesis Sistema de Computo para El Registro de Empleados Por Medio de La Huella DigitalWalter AlvarezAún no hay calificaciones
- Cómo Hacer Dashboards Con ExcelDocumento29 páginasCómo Hacer Dashboards Con Exceljuankrlos_h2020Aún no hay calificaciones
- Informatica FAEDocumento89 páginasInformatica FAEToño SanchezAún no hay calificaciones
- Access 18 Repaso GeneralDocumento11 páginasAccess 18 Repaso GeneralmleibarAún no hay calificaciones
- SQL LoaderDocumento16 páginasSQL LoaderIvxn SanchezAún no hay calificaciones
- Fluid Draw EsDocumento129 páginasFluid Draw EsDaniel Lucero OrtizAún no hay calificaciones
- DH LoggerDocumento72 páginasDH Loggerrayul0050% (2)
- Tesis de Power BuilderDocumento168 páginasTesis de Power BuilderAgripino QuispeAún no hay calificaciones
- Manual - Intermedio 2016Documento48 páginasManual - Intermedio 2016Guillermo Salazar Mancera100% (1)
- Lisp para AutocadDocumento45 páginasLisp para AutocadJ Carlos Solamayo CAún no hay calificaciones
- Curso de Excel AvanzadoDocumento77 páginasCurso de Excel AvanzadoRicardo Franco100% (1)
- Clases de Organigrama y Líneas de MandoDocumento27 páginasClases de Organigrama y Líneas de MandoJulioAún no hay calificaciones
- Tabla SimbolosDocumento16 páginasTabla SimbolosDiego TapiaAún no hay calificaciones
- GSI Herramienta Simulacion Modelos GAMSDocumento48 páginasGSI Herramienta Simulacion Modelos GAMSNathalie Jamett GuillierAún no hay calificaciones