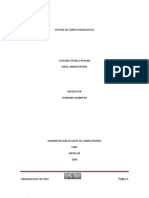Hmailserver Básico
Hmailserver Básico
Cargado por
josejl68Copyright:
Formatos disponibles
Hmailserver Básico
Hmailserver Básico
Cargado por
josejl68Descripción original:
Título original
Derechos de autor
Formatos disponibles
Compartir este documento
Compartir o incrustar documentos
¿Le pareció útil este documento?
¿Este contenido es inapropiado?
Copyright:
Formatos disponibles
Hmailserver Básico
Hmailserver Básico
Cargado por
josejl68Copyright:
Formatos disponibles
José María Jiménez López
Tecnologías de la información y la comunicación 1
I.E.S. “Isidro de Arcenegui y Carmona”
Marchena (Sevilla) Andalucía
Configuración básica del servidor de correo hMailServer en Windows
En su página web, se describe el servidor hMailServer como:
“hMailServer is a free, open source, e-mail server for Microsoft Windows. It's used by Internet service
providers, companies, governments, schools and enthusiasts in all parts of the world.
It supports the common e-mail protocols (IMAP, SMTP and POP3) and can easily be integrated with many
existing web mail systems. It has flexible score-based spam protection and can attach to your virus scanner
to scan all incoming and outgoing email.”
hMailServer es un servidor de correo gratis, libre, open source. Se usa en todo el mundo y funciona en
Windows. Está disponible en castellano y tiene TODO lo que es deseable para un servidor de correo
(antivirus, antispam, listas de distribución,...). ¿A qué esperas para tenerlo en casa?
PASO 1: Se abren los puertos en el router correspondientes a los protocolos pop3, imap, smtp y los del
servidor web
Abre también estos puertos, por si usas más adelante los protocolos de correo seguros smtps, pop3s e imaps:
192.168.1.11 es la dirección del ordenador que tiene instalado el servidor de correo hMailServer sobre
Windows. Abriendo los puertos, todas las peticiones que lleguen de Internet al router de casa a los puertos
abiertos serán redirigidas al ordenador 192.168.1.11, y serán atendidas por el servidor de correo.
Configuración básica del servidor de correo hmailserver en Windows - Página 1/11
José María Jiménez López
Tecnologías de la información y la comunicación 1
I.E.S. “Isidro de Arcenegui y Carmona”
Marchena (Sevilla) Andalucía
PASO 2: Se dispone de un dominio gratuito llamado josejl68.cu.cc configurado de la siguiente forma:
mail.josejl68.cu.cc es el correo electrónico del dominio josejl68.cu.cc
Entra en cu.cc para crear una cuenta y un dominio gratuito. La dirección pública de tu router aparece si
entras en una página web como cualesmiip.com
PASO 3: Antes de instalar el servidor de correo en el ordenador, conviene crear una regla de salida en el
cortafuegos para que se permitan las conexiones de correo saliente (SMTP). Para ello, entramos en Firewall
de Windows con seguridad avanzada y creamos la regla:
Configuración básica del servidor de correo hmailserver en Windows - Página 2/11
José María Jiménez López
Tecnologías de la información y la comunicación 1
I.E.S. “Isidro de Arcenegui y Carmona”
Marchena (Sevilla) Andalucía
PASO 4: Se crea una regla de entrada también para el puerto 25 en el Firewall de Windows, de manera
análoga al paso anterior.
Configuración básica del servidor de correo hmailserver en Windows - Página 3/11
José María Jiménez López
Tecnologías de la información y la comunicación 1
I.E.S. “Isidro de Arcenegui y Carmona”
Marchena (Sevilla) Andalucía
PASO 5: Crear una regla de entrada en el Firewall para el puerto TCP 143 (protocolo IMAP) para permitir
las conexiones. Ver paso 4 para observar cómo se hace.
PASO 6: Crear una regla de salida en el Firewall para el puerto TCP 143 (protocolo IMAP) para permitir las
conexiones. Ver paso 3 para comprobar cómo se hace.
PASO 7: Se instala el servidor de correo hMailServer, de su página oficial
https://www.hmailserver.com/download
El programa se instala sin más, siguiendo todas las opciones que trae por defecto. Preguntará por una
contraseña para administrar el servidor. Se pone la que se desee y no se olvidará, pues la preguntará cada vez
que se abra el programa “hMailServer Administrator”
PASO 8: Entramos en hMailServer Administrator. Tras dar la contraseña, aparece:
Añadimos un dominio (yo voy a poner el que tengo gratis, josejl68.cu.cc):
Configuración básica del servidor de correo hmailserver en Windows - Página 4/11
José María Jiménez López
Tecnologías de la información y la comunicación 1
I.E.S. “Isidro de Arcenegui y Carmona”
Marchena (Sevilla) Andalucía
PASO 9: Una vez creado el dominio, dentro aparecen una serie de opciones. Nos situamos en Accounts
(cuentas), y creamos una cuenta de correo de un usuario:
La cuenta creada es, en este ejemplo, pc-profe@josejl68.cu.cc
PASO 10: Este paso es el más importante. Atención, de este paso depende que nos funcione o no nuestro
servidor de correo.
Configuración básica del servidor de correo hmailserver en Windows - Página 5/11
José María Jiménez López
Tecnologías de la información y la comunicación 1
I.E.S. “Isidro de Arcenegui y Carmona”
Marchena (Sevilla) Andalucía
PASO 11 OPCIONAL: Vamos a comprobar que los protocolos SMTP, IMAP y POP3 están bien instalados.
Este paso no es obligatorio para que funcione el servidor de correo, es simple comprobación. Para ello, en
modo comando hacemos:
telnet mail.hmailserver.com 25
Es la comprobación del servidor SMTP (que usa el puerto 25). Si el comando telnet no es reconocido,
deberás ir al Panel de Control, Programas, Añadir características de Windows, e instalar el cliente telnet.
Una vez instalado, al hacer el comando telnet anterior, si conecta, saldrá algo así:
También comprobamos el protocolo IMAP, así:
telnet mail.hmailserver.com 143
El servidor IMAP usa el puerto 143
PASO 12: Hacemos un diagnóstico del servidor, para comprobar que todo está correctamente. Damos a:
Se selecciona el dominio y luego se le da al botón Start
Configuración básica del servidor de correo hmailserver en Windows - Página 6/11
José María Jiménez López
Tecnologías de la información y la comunicación 1
I.E.S. “Isidro de Arcenegui y Carmona”
Marchena (Sevilla) Andalucía
Debe salir algo así:
Si sale algo en rojo, relativo a Backup, no importa. Este servidor de correo permite hacer una copia de
seguridad de los mensajes y cuentas de correo. Por defecto no se hace.
Configuración básica del servidor de correo hmailserver en Windows - Página 7/11
José María Jiménez López
Tecnologías de la información y la comunicación 1
I.E.S. “Isidro de Arcenegui y Carmona”
Marchena (Sevilla) Andalucía
PASO 13: Configuración de un programa cliente de correo. Vamos a usar Mozilla Thunderbird. Se baja de
Internet, se instala y se agrega una cuenta de correo, con estas características:
Configuración básica del servidor de correo hmailserver en Windows - Página 8/11
José María Jiménez López
Tecnologías de la información y la comunicación 1
I.E.S. “Isidro de Arcenegui y Carmona”
Marchena (Sevilla) Andalucía
El resto de opciones se deja como están. Ya está configurado el cliente de correo.
PASO 14: Envío de correo
Ya está terminada la configuración tanto del servidor hMailServer como del cliente Thunderbird. Vamos a
probarlo enviando un mensaje. Entramos en el menú “Redactar” y hacemos:
Ahora entramos en Gmail y comprobamos:
Configuración básica del servidor de correo hmailserver en Windows - Página 9/11
José María Jiménez López
Tecnologías de la información y la comunicación 1
I.E.S. “Isidro de Arcenegui y Carmona”
Marchena (Sevilla) Andalucía
PASO 15: Recepción de correo
Por último, vamos a comprobar que se puede recibir correo en nuestro servidor hMailServer. Para ello,
vamos a responder al mensaje anterior:
En nuestro cliente Thunderbird comprobamos que el mensaje ha sido recibido:
Este gráfico es un aviso de que ha llegado un mensaje, y lo abrimos:
Configuración básica del servidor de correo hmailserver en Windows - Página 10/11
José María Jiménez López
Tecnologías de la información y la comunicación 1
I.E.S. “Isidro de Arcenegui y Carmona”
Marchena (Sevilla) Andalucía
Hasta aquí la configuración básica de hMailServer. Quedan varios asuntos importantes, como añadir
antispam, antivirus, comunicaciones cifradas, listas de distribución, etc.
Si lo deseas puedes poner el servidor de correo hMailServer en castellano. Busca la opción dentro de la barra
de menú.
Configuración básica del servidor de correo hmailserver en Windows - Página 11/11
También podría gustarte
- AOF01 TareaDocumento3 páginasAOF01 TareaRaulAún no hay calificaciones
- SIG03 TareaDocumento4 páginasSIG03 TareaRaul100% (1)
- Tarea 07 Mmeqel2020-21Documento3 páginasTarea 07 Mmeqel2020-21Felipe Garcia.sanchezAún no hay calificaciones
- SOR03 Tarea Kuno360jykhjsdfgDocumento30 páginasSOR03 Tarea Kuno360jykhjsdfgAlejandro CabreraAún no hay calificaciones
- Akfsdkl SI04TareaDocumento5 páginasAkfsdkl SI04TareadasflaAún no hay calificaciones
- Descripción de La Tarea. - SAD06. - TareaDocumento2 páginasDescripción de La Tarea. - SAD06. - TareaNacho VRAún no hay calificaciones
- BD Tarea1Documento8 páginasBD Tarea1AdrianpixelAún no hay calificaciones
- Sistema de Correo HMAILSERVERDocumento166 páginasSistema de Correo HMAILSERVERcatalina4252100% (1)
- Hmailserver FinalDocumento144 páginasHmailserver Finalfmontoya2Aún no hay calificaciones
- Hmailserver BasicoDocumento16 páginasHmailserver BasicoDiana De Lara del ReyAún no hay calificaciones
- RL01 TareaDocumento7 páginasRL01 TareaJuls MarleyAún no hay calificaciones
- SR04 Practica GuiadaDocumento22 páginasSR04 Practica GuiadajoseAún no hay calificaciones
- Garcia Sanchez Felipe APOF04 TareaDocumento12 páginasGarcia Sanchez Felipe APOF04 TareaFelipe Garcia.sanchezAún no hay calificaciones
- Gamonal Nerea SOR01 TareaDocumento18 páginasGamonal Nerea SOR01 TareaNerea FifaAún no hay calificaciones
- TareasDocumento13 páginasTareasJesús ANTÓN CUEVASAún no hay calificaciones
- Preguntas Tipo Test Examen ASO FebDocumento4 páginasPreguntas Tipo Test Examen ASO FebPaloma SantamariaAún no hay calificaciones
- Garcia Sanchez Felipe AW05 TareaDocumento13 páginasGarcia Sanchez Felipe AW05 TareaFelipe Garcia.sanchezAún no hay calificaciones
- Actividad Guiada de Packet TracerDocumento7 páginasActividad Guiada de Packet Tracerlucas.rodriguez.azuaga.alu100% (1)
- P17. Directivas de SeguridadDocumento3 páginasP17. Directivas de SeguridadricardoAún no hay calificaciones
- Alexandra Molto Grau SIG02 TareaDocumento4 páginasAlexandra Molto Grau SIG02 TareaAlexandra Molto Grau0% (1)
- Serna Ortega Sergio ISO Tarea03Documento9 páginasSerna Ortega Sergio ISO Tarea03Sergio SernaAún no hay calificaciones
- Tarea Som 4Documento2 páginasTarea Som 4Redouane Hernandez SbihanAún no hay calificaciones
- Seg I 05 Conte NidosDocumento30 páginasSeg I 05 Conte NidosJames MulliganAún no hay calificaciones
- Blanco Perez Adrian AW05 TareaDocumento6 páginasBlanco Perez Adrian AW05 TareadiabroblancoAún no hay calificaciones
- Manual de Configuracion de Proxy FreeproxyDocumento24 páginasManual de Configuracion de Proxy FreeproxyAnonymous LAnNzRESjNAún no hay calificaciones
- ISO10 TareaDocumento28 páginasISO10 Tareaapergar1Aún no hay calificaciones
- T3 Seguridad en El Hardware. Almacenamiento y Recuperación de Los DatosDocumento4 páginasT3 Seguridad en El Hardware. Almacenamiento y Recuperación de Los DatosJCDIAún no hay calificaciones
- Acero Martin Carolina IAW01 TareaDocumento27 páginasAcero Martin Carolina IAW01 TareaCarolina Acero MartínAún no hay calificaciones
- RedesDocumento2 páginasRedesMooUAún no hay calificaciones
- SOM06 TareaDocumento7 páginasSOM06 TareaAkis BahilloAún no hay calificaciones
- PAR04 Contenidos VIDocumento65 páginasPAR04 Contenidos VIJnXAún no hay calificaciones
- Tema 2Documento57 páginasTema 2SergioAún no hay calificaciones
- Tarea 1Documento3 páginasTarea 1RaulAún no hay calificaciones
- SMR SR02 Contenidos 2016 VIDocumento50 páginasSMR SR02 Contenidos 2016 VIPantan TrolloAún no hay calificaciones
- SOMunidad 1 TareaDocumento11 páginasSOMunidad 1 TareaJuan Carlos VerdeAún no hay calificaciones
- SEGI02 TareaDocumento6 páginasSEGI02 TareaKiko AcabAún no hay calificaciones
- FHW04 - Implantación de Hardware en Centros de Proceso de DatosDocumento42 páginasFHW04 - Implantación de Hardware en Centros de Proceso de DatosEduardoAún no hay calificaciones
- ASO02 - Administración de Procesos Del Sistema - ContenidosDocumento24 páginasASO02 - Administración de Procesos Del Sistema - Contenidossebas100% (1)
- CheckList MachoteDocumento3 páginasCheckList Machotetrefiladosdelnororiente2022Aún no hay calificaciones
- Manzano Gomez Carlos ASO01 TareaDocumento27 páginasManzano Gomez Carlos ASO01 TareaYrthakAún no hay calificaciones
- Seg I 04 Conte NidosDocumento18 páginasSeg I 04 Conte NidosJames MulliganAún no hay calificaciones
- Rey Barrientos Julio AW01 TareaDocumento11 páginasRey Barrientos Julio AW01 TareaJulio Rey BarrientosAún no hay calificaciones
- PAR04Documento3 páginasPAR04Carlos FraguaAún no hay calificaciones
- Aplicaciones WEB AW01 Tarea Kuno360jbnDocumento20 páginasAplicaciones WEB AW01 Tarea Kuno360jbnAlejandro CabreraAún no hay calificaciones
- Sistemas Informáticos - Tema - 6Documento7 páginasSistemas Informáticos - Tema - 6Aliesky RamosAún no hay calificaciones
- Rey Barrientos Julio AW01 TareaDocumento11 páginasRey Barrientos Julio AW01 TareaJulio Rey BarrientosAún no hay calificaciones
- Tarea 01 EieDocumento1 páginaTarea 01 EieSandra AntónAún no hay calificaciones
- Sanchez Ortega Jorge Iaw Tarea1Documento22 páginasSanchez Ortega Jorge Iaw Tarea1Jorge GenaveAún no hay calificaciones
- Leal Callejo Francisco Javier SOR01 TareaDocumento10 páginasLeal Callejo Francisco Javier SOR01 TareaFj LcAún no hay calificaciones
- Autoevaluación para IAW01. - Revisión Del IntentoDocumento5 páginasAutoevaluación para IAW01. - Revisión Del IntentoNacho VRAún no hay calificaciones
- David ISO09 Tarea OnlineDocumento22 páginasDavid ISO09 Tarea OnlinedavidAún no hay calificaciones
- SMR SOM06 Versiones ImprimiblesDocumento64 páginasSMR SOM06 Versiones Imprimiblesgaladhil69Aún no hay calificaciones
- Tarea para SOM04Documento3 páginasTarea para SOM04Juanje PugaAún no hay calificaciones
- Práctica 3 ISODocumento7 páginasPráctica 3 ISOLeo CoronelAún no hay calificaciones
- SOM02 TareaDocumento9 páginasSOM02 TareaIAN AMIGOAún no hay calificaciones
- Tarea de Creación de Imágenes PDFDocumento18 páginasTarea de Creación de Imágenes PDFJulio G. Paez OrdoñezAún no hay calificaciones
- Acceso Remoto Ubuntu Ubuntu PDFDocumento12 páginasAcceso Remoto Ubuntu Ubuntu PDFjosejl68Aún no hay calificaciones
- Javier Vicente Garcia Vallejo 11c JT 1p Estudio Del Caso 01Documento4 páginasJavier Vicente Garcia Vallejo 11c JT 1p Estudio Del Caso 01Javier Maiden LmlAún no hay calificaciones
- How To Servidor de Correo en DebíanDocumento11 páginasHow To Servidor de Correo en DebíanJoseluis Ramirez PolancoAún no hay calificaciones
- Unidad 3. Comunicación, Creación de Contenido.Documento11 páginasUnidad 3. Comunicación, Creación de Contenido.mcristinatfeAún no hay calificaciones
- Acceso Remoto Ubuntu Ubuntu PDFDocumento12 páginasAcceso Remoto Ubuntu Ubuntu PDFjosejl68Aún no hay calificaciones
- V2.1.apache ConsideracionesfinalesDocumento28 páginasV2.1.apache Consideracionesfinalesjosejl68Aún no hay calificaciones
- WiresharkDocumento6 páginasWiresharkjosejl68Aún no hay calificaciones
- Acceso Remoto Desde Ubuntu A Ubuntu 14.04Documento19 páginasAcceso Remoto Desde Ubuntu A Ubuntu 14.04josejl68Aún no hay calificaciones
- Ana María López Burgos, 4ºA (Copia)Documento1 páginaAna María López Burgos, 4ºA (Copia)josejl68Aún no hay calificaciones
- Escritorio Remoto en Ubuntu 14.04Documento1 páginaEscritorio Remoto en Ubuntu 14.04josejl68Aún no hay calificaciones
- SQL SabdDocumento79 páginasSQL SabdCenteviCheroVillegasAún no hay calificaciones
- Introducción A PKI - Introducción A PKIDocumento10 páginasIntroducción A PKI - Introducción A PKIEudys TabareAún no hay calificaciones
- PlantillaDocumento3 páginasPlantillaLuxyy CcerrpaaAún no hay calificaciones
- Manual WalmartDocumento8 páginasManual WalmartcavendanojAún no hay calificaciones
- Riesgo y Control Informático PDFDocumento9 páginasRiesgo y Control Informático PDFCarlos Ivan Palacios PeñaAún no hay calificaciones
- Proxy PDFDocumento6 páginasProxy PDFAngel Gregorio LezamaAún no hay calificaciones
- Modelado y Diseño de Bases de DatosDocumento7 páginasModelado y Diseño de Bases de DatosMartin CarbajalAún no hay calificaciones
- Programación: Tecnicatura Universitaria enDocumento2 páginasProgramación: Tecnicatura Universitaria enNoah HibmaAún no hay calificaciones
- QUIZ1Documento4 páginasQUIZ1Zergiiio AlejandroAún no hay calificaciones
- Auditoría de Seguridad InformaticaDocumento16 páginasAuditoría de Seguridad Informaticaadriana hernandezAún no hay calificaciones
- Rsyslog-Loganalyzer (Manual)Documento14 páginasRsyslog-Loganalyzer (Manual)Jandir Ayrton VENTOCILLA MARTINEZAún no hay calificaciones
- Pasado y Futuro de Las Bases de DatosDocumento2 páginasPasado y Futuro de Las Bases de DatosfalaAún no hay calificaciones
- Base de Parciales Con RtasDocumento106 páginasBase de Parciales Con Rtasmatias roffoAún no hay calificaciones
- A7 - Fasv - Proyecto Integrador2 - BDRDocumento6 páginasA7 - Fasv - Proyecto Integrador2 - BDRFre SerrAún no hay calificaciones
- CLAD 2017 Prep Guide LV 2017 SPA LatAMDocumento38 páginasCLAD 2017 Prep Guide LV 2017 SPA LatAMJose Enrique MunguiaAún no hay calificaciones
- Simple Reverse Shell en C para Linux EmbebidosDocumento2 páginasSimple Reverse Shell en C para Linux EmbebidosRonaldMartinezAún no hay calificaciones
- Proyecto de AplicaciónDocumento5 páginasProyecto de AplicaciónJorge RodriguezAún no hay calificaciones
- MinitutorialFicherosBat PDFDocumento9 páginasMinitutorialFicherosBat PDFAngel Bautista CastilloAún no hay calificaciones
- Piramide Automatizacion PLCDocumento5 páginasPiramide Automatizacion PLCElizabeth TarcoAún no hay calificaciones
- Guía AnvizDocumento11 páginasGuía AnvizCarlos ValenteAún no hay calificaciones
- Especificacion de Requerimientos Funcionales y No Funcionales Jose Luis Suarez PinzonDocumento4 páginasEspecificacion de Requerimientos Funcionales y No Funcionales Jose Luis Suarez PinzonJosé Luis Suarez Pinzón100% (2)
- Cronograma de Actividades para Proyecto de SoftwareDocumento3 páginasCronograma de Actividades para Proyecto de SoftwarekeniamruizeAún no hay calificaciones
- Instructivo para El Registro Al Portal de Servicios Electronicos y Casillero ElectronicoDocumento10 páginasInstructivo para El Registro Al Portal de Servicios Electronicos y Casillero ElectronicoGlenda PérezAún no hay calificaciones
- Que Es La Firma Electrónica PDFDocumento4 páginasQue Es La Firma Electrónica PDFMartha Lilia Morales RuizAún no hay calificaciones
- Ciclo de Vida Del SoftwareDocumento5 páginasCiclo de Vida Del SoftwareJuan TorresAún no hay calificaciones
- Sales Order EndpointsDocumento4 páginasSales Order EndpointsMarco GallardoAún no hay calificaciones
- Qué Es El MiddlewareDocumento7 páginasQué Es El MiddlewareHector MataAún no hay calificaciones
- GL Programación ModularDocumento42 páginasGL Programación Modularkaren.bricenoAún no hay calificaciones
- Caso Practico Unidad 1, Antonio BerrellezaDocumento5 páginasCaso Practico Unidad 1, Antonio BerrellezajvaldezbhvisionAún no hay calificaciones
- Guia Acceso Sistema Facturacion Electronica SIIF NacionDocumento45 páginasGuia Acceso Sistema Facturacion Electronica SIIF Nacionmariethvgb13Aún no hay calificaciones