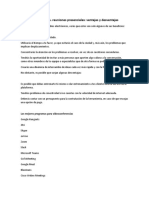Manual de ZOOM para Estudiantes Salvador Alvarez
Manual de ZOOM para Estudiantes Salvador Alvarez
Cargado por
Fernando C. LebronCopyright:
Formatos disponibles
Manual de ZOOM para Estudiantes Salvador Alvarez
Manual de ZOOM para Estudiantes Salvador Alvarez
Cargado por
Fernando C. LebronTítulo original
Derechos de autor
Formatos disponibles
Compartir este documento
Compartir o incrustar documentos
¿Le pareció útil este documento?
¿Este contenido es inapropiado?
Copyright:
Formatos disponibles
Manual de ZOOM para Estudiantes Salvador Alvarez
Manual de ZOOM para Estudiantes Salvador Alvarez
Cargado por
Fernando C. LebronCopyright:
Formatos disponibles
Estudio Desde Casa - Instructivos para Clases, Cursos y Reuniones en línea
ZOOM Cloud Meetings - Guía básica
para alumnos para realizar Cursos y
Clases en Línea
¿Qué es ZOOM?
Zoom es una herramienta líder de videoconferencias creada en 2011 que tiene el
objetivo de mejorar la experiencia de colaboración en línea en tiempo real y lograr la una
excelente calidad y eficacia de las comunicaciones.
¿Qué puedo hacer con ZOOM?
● Videoconferencias por internet donde los participantes pueden ver y escuchar tu
disertación.
● Reuniones en línea sencillas con tus clientes, alumnos o amigos donde todos
intercambian opiniones e información.
¿Qué características tienen las videoconferencias o reuniones en
línea de ZOOM?
● El programa ofrece la mejor experiencia de video y audio (los
participantes se pueden ver y comunicar naturalmente).
Colegio Adventista Salvador Álvarez Página 1
Estudio Desde Casa - Instructivos para Clases, Cursos y Reuniones en línea
● Los integrantes pueden decidir si intervienen con sólo video (utilizando la cámara
del dispositivo), con sólo audio ( utilizando el micrófono y parlantes del
dispositivo) o ambos a la vez .
● Se puede Chatear o escribir mensajes de texto al mismo tiempo en que se
realiza la video llamada.
● También es posible compartir archivos a los demás usuarios.
● Los usuarios pueden comunicar íconos gestuales como “Me Gusta” o
“Aplaudir”.
● El anfitrión (la persona que crea la reunión) tiene la potestad de Silenciar,
deshabilitar el Video o Excluir de la reunión a cualquier participante.
● Es posible compartir la pantalla del dispositivo para mostrar a los demás
integrantes alguna ventana o explicar algún procedimiento.
● Permite utilizar una pizarra para mostrar dibujos y bocetos diseñados por el
anfitrión.
● El anfitrión puede Grabar la reunión para luego mostrarla a otros.
¿En qué dispositivos puedo usar ZOOM?
1. En la computadora ( Pc o Notebook).
2. El el dispositivo móvil o SmartPhone.
3. En una Tablet .
Es muy importante aclarar que tanto las Notebooks, los dispositivos móviles y las tablets
poseen integrados Micrófonos y Parlantes, indispensables para usar el programa. Si vas
a utilizar un Pc de escritorio deberías tener instalado los mismos periféricos para
aprovechar la aplicación correctamente.
¿Cómo se instala la aplicación ZOOM?
Para instalar ZOOM hay que acceder a la plataforma de instalación de aplicaciones del
dispositivo que uses.
Es importante aclarar que si vas a usar ZOOM sólo para acceder a reuniones de otro
usuario anfitrión ( puede ser tu profesor) NO ES NECESARIO REGISTRARSE en el
Colegio Adventista Salvador Álvarez Página 2
Estudio Desde Casa - Instructivos para Clases, Cursos y Reuniones en línea
sistema. Basta con tener instalado la aplicación en tu móvil, tablet o pc para participar
de reuniones.
En cambio, si vas a ser anfitrión de reuniones DEBERÁS REGISTRARTE en el
sistema de ZOOM con tu nombre y correo electrónico, con los datos de GMAIL o con los
datos de FACEBOOK. En todos los casos es una registración sencilla.
Instalación en un SmartPhone (Teléfono móvil) o en una Tablet
Para instalar ZOOM en tu teléfono móvil tienes que acceder a PLAY STORE y buscar la
aplicación ZOOM Cloud Meetings.
Culminada la instalación aparecerá el ícono de la aplicación ZOOM en el escritorio
de tu móvil o tablet.
Colegio Adventista Salvador Álvarez Página 3
Estudio Desde Casa - Instructivos para Clases, Cursos y Reuniones en línea
Instalación en un PC o Notebook
Para instalar ZOOM en una PC o Notebook tienes que acceder a la página web
oficial de la empresa ZOOM.
1. Buscá en Google el sitio web oficial de la aplicación: https://zoom.us /
2. Ingresá a la página y dirígete al final de la misma (abajo de todo) en la sección
“Descargar” y hacé clic en “Cliente de reuniones”.
3. Luego entrarás al “Centro de Descargas” donde harás clic en Descargar
en el ítem Cliente ZOOM para reuniones.
Colegio Adventista Salvador Álvarez Página 4
Estudio Desde Casa - Instructivos para Clases, Cursos y Reuniones en línea
4. El navegador comenzará a descargar el archivo “ZoomInstaller” que deberás
ejecutar cuando termine la descarga y seguir un par de pasos de instalación
que son muy intuitivos.
¿Cómo entramos a una reunión de ZOOM?
Es muy sencillo unirse a una reunión que creada por otra persona (el anfitrión), pero
antes debemos chequear :
● Tener correctamente instalada la aplicación en el dispositivo que vamos a usar
para conectarnos.
● Comprobar que nuestra conexión a internet sea estable y recomendablemente
a través de WiFi o red LAN .
● Disponer del medio de acceso a la reunión, ya sea el enlace a la reunión o el ID
de reunión y su contraseña.
Unirse a una reunión con tu TELÉFONO MÓVIL
1. A través de un enlace que generalmente el anfitrión te envía por Email,
WhatsApp, Redes Sociales, etc. Tienes que hacer clic en el mismo y se cargará
ZOOM con la reunión en la que te están esperando.
Colegio Adventista Salvador Álvarez Página 5
Estudio Desde Casa - Instructivos para Clases, Cursos y Reuniones en línea
2. O insertando el ID de reunión (que es un número de 10 dígitos) y la contraseña
si la tuviese. Para ingresar de esta manera tenemos que cargar ZOOM y hacer
clic en “ENTRAR a una reunión” y escribir los datos de ID y contraseña
correspondientes. Por supuesto, el ID de reunión y su contraseña se te deberán
ser entregados por el anfitrión con anterioridad.
Colegio Adventista Salvador Álvarez Página 6
Estudio Desde Casa - Instructivos para Clases, Cursos y Reuniones en línea
Colegio Adventista Salvador Álvarez Página 7
Estudio Desde Casa - Instructivos para Clases, Cursos y Reuniones en línea
Unirse a una reunión con tu Pc o Notebook
1. Cargar Zoom desde el ícono que se encuentra en el Escritorio de la PC.
2. Haga clic en Unirse en la ventana principal del programa.
3. Escribir los datos para ingresar a la reunión: Nombre, ID y activaciones de
Audio y Video.
Aclaración importante cuando ingresas a una reunión
Una vez que ingresamos a la reunión debemos corroborar si los demás integrantes
nos ven y nos escuchan. Es decir, si tenemos correctamente activados Audio y Video
desde nuestros dispositivos.
Colegio Adventista Salvador Álvarez Página 8
Estudio Desde Casa - Instructivos para Clases, Cursos y Reuniones en línea
Desde el teléfono Móvil
Desde el PC o Notebook
Planes de pagos para utilizar Zoom
Zoom, funciona bajo el modelo freemium. Esto significa que hay una opción básica de
la herramienta que puedes probar gratis. Si quieres contar con funcionalidades
añadidas o con más potencia (como más tiempo de reunión), tienes que contratar una
de las versiones de pago.
1. Básico: Es Gratis, de uso individual. El anfitrión puede realizar reuniones 1 a 1
ilimitadas y hasta 100 participantes. Las reuniones grupales tienen un límite de
tiempo de 40 minutos. En este caso los alumnos deberán ingresar de nuevo a la
reunión una vez terminado este tiempo.
2. Profesional: Versión de pago. Para equipo de trabajo pequeños. 100
participantes por reunión y 24 hs de límite en las reuniones grupales.
3. Business: Versión de pago. Para pequeñas y medianas empresas. 300
participantes por reunión, 10 anfitriones mínimo y 24 hs de límite en las reuniones
grupales.
Colegio Adventista Salvador Álvarez Página 9
Estudio Desde Casa - Instructivos para Clases, Cursos y Reuniones en línea
4. Enterprise: Versión de pago. Para empresas de gran tamaño. 500 participantes
por reunión, 50 anfitriones mínimo y 24 hs de límite en las reuniones grupales.
Lista de videos explicativos muy útiles
1. Instalar ZOOM en teléfono y entrar a una reunión.
2. Registrarse, entrar a una reunión, chat y generalidades.
3. Instalar Zoom en un PC, entrar en una reunión y calibrar audio.
Colegio Adventista Salvador Álvarez Página 10
También podría gustarte
- Diferencia Entre Individuo y Persona Psicologia DiferencialDocumento3 páginasDiferencia Entre Individuo y Persona Psicologia DiferencialFernando C. Lebron50% (2)
- Cursos y Clases en LINEA Tutorial Básico de ZOOM para AlumnosDocumento8 páginasCursos y Clases en LINEA Tutorial Básico de ZOOM para AlumnosIvan cesar Ticona quispeAún no hay calificaciones
- Semana 2. Habilidades para El Uso Eficiente Del Zoom y CanvasDocumento39 páginasSemana 2. Habilidades para El Uso Eficiente Del Zoom y CanvasLanny ZuñigaAún no hay calificaciones
- ZOOMDocumento8 páginasZOOMFrancisca JavierAún no hay calificaciones
- ZOOMDocumento9 páginasZOOMMaria GanchozoAún no hay calificaciones
- Instructivo ZoomDocumento15 páginasInstructivo ZoomJimmi CabreraAún no hay calificaciones
- Guía Del ParticipanteDocumento15 páginasGuía Del ParticipanteGerardo RodríguezAún no hay calificaciones
- Tecnología e Informática Nivel III-6 - Semana 9 A La 12Documento6 páginasTecnología e Informática Nivel III-6 - Semana 9 A La 12Andrés PinzónAún no hay calificaciones
- ZoomDocumento2 páginasZoomRamónAndrésAún no hay calificaciones
- Review Zoom-Cloud-Meeting 1587604908Documento2 páginasReview Zoom-Cloud-Meeting 1587604908JOHNATHAN GUERREROAún no hay calificaciones
- Cómo Usar ZoomDocumento12 páginasCómo Usar Zoomisaias marcial bolivar vallejosAún no hay calificaciones
- Meet - Zoom - KahootDocumento21 páginasMeet - Zoom - KahootNoelia DelgadoAún no hay calificaciones
- Manual de Uso ZoomDocumento20 páginasManual de Uso ZoomWilson Cruz CabreraAún no hay calificaciones
- Manual de Herramientas de Streaming y Grabación - Semana 3Documento29 páginasManual de Herramientas de Streaming y Grabación - Semana 3Miss Eri T.G.Aún no hay calificaciones
- Guia Rápida de ZoomDocumento6 páginasGuia Rápida de Zoomingrid MontanoAún no hay calificaciones
- Guia Uso Zoomv2Documento34 páginasGuia Uso Zoomv2CindytaMiAngelMezaPeraltaAún no hay calificaciones
- Trabajo de Computación Numero 2 Karla Escobar TroyaDocumento6 páginasTrabajo de Computación Numero 2 Karla Escobar TroyaMaribel TroyaAún no hay calificaciones
- Herramientas Digitales para EstudiantesDocumento21 páginasHerramientas Digitales para EstudiantesRenzo Ventura ZarateAún no hay calificaciones
- Que Es ZoomDocumento13 páginasQue Es ZoomJesica Lorena RojasAún no hay calificaciones
- ZoomDocumento14 páginasZoomkaren lilibeth zumba valenciaAún no hay calificaciones
- Manual Zoom Universidad NvarraDocumento9 páginasManual Zoom Universidad NvarraTom JosephAún no hay calificaciones
- Guia Completa de La Educacion Atraves de ZoomDocumento34 páginasGuia Completa de La Educacion Atraves de Zoom10969403Aún no hay calificaciones
- Manual Del Alumno para Clases en LineaDocumento17 páginasManual Del Alumno para Clases en LineaElizabeth BolañosAún no hay calificaciones
- Isaac - JG - 1°C - VIDEO CONFERENCIASDocumento48 páginasIsaac - JG - 1°C - VIDEO CONFERENCIASisaac Jimenez GAún no hay calificaciones
- Cómo Usar Zoom en Celular y PC Al Mismo TiempoDocumento3 páginasCómo Usar Zoom en Celular y PC Al Mismo TiempoNahomi malaveAún no hay calificaciones
- Unidad 0Documento76 páginasUnidad 0NARCAún no hay calificaciones
- Manual de Uso ZoomDocumento7 páginasManual de Uso ZoomOzkar Socualaya Mantari100% (2)
- Zoom QuickStartGuide ESDocumento5 páginasZoom QuickStartGuide ESGeysler BvAún no hay calificaciones
- Presentación ZOOMDocumento22 páginasPresentación ZOOMPamela HidalgoAún no hay calificaciones
- Zoom VENTAJAS Y DESVENTAJASDocumento4 páginasZoom VENTAJAS Y DESVENTAJASjosedavid12Aún no hay calificaciones
- Taller ZOOM - 3Documento89 páginasTaller ZOOM - 3Eugenia NoveroAún no hay calificaciones
- Actividad Modulo 1Documento11 páginasActividad Modulo 1Raul RivasAún no hay calificaciones
- Manual Completo para para Utilizar Zoom PDFDocumento11 páginasManual Completo para para Utilizar Zoom PDFMarai Gil de BernabéAún no hay calificaciones
- Ensayo de Video Conferencia Eliannys Rincones Educ. InicialDocumento5 páginasEnsayo de Video Conferencia Eliannys Rincones Educ. InicialELIANNYS RINCONESAún no hay calificaciones
- ANALISIS MICROECONOMICO DE LA PLATAFORMA ZOOM Tabajo2Documento21 páginasANALISIS MICROECONOMICO DE LA PLATAFORMA ZOOM Tabajo2Marissa Cacha BritoAún no hay calificaciones
- Instructivo para Uso de Herramienta Zoom Anfitriones (Actualizado)Documento10 páginasInstructivo para Uso de Herramienta Zoom Anfitriones (Actualizado)jaimenunezviAún no hay calificaciones
- Sesión 2 - Zoom para EstudiantesDocumento57 páginasSesión 2 - Zoom para EstudiantesAlan GarcíaAún no hay calificaciones
- WherebyDocumento9 páginasWherebyEsmeralda CastroAún no hay calificaciones
- Examen Uso de TIC para Realizar Teletrabajo en Tiempos de Pandemia Evaluación Final ROSA ELENA CAUNADocumento10 páginasExamen Uso de TIC para Realizar Teletrabajo en Tiempos de Pandemia Evaluación Final ROSA ELENA CAUNAAngie AscencioAún no hay calificaciones
- Programas para VideoconferenciasDocumento8 páginasProgramas para Videoconferenciaslaura floresAún no hay calificaciones
- Guía Rápida para Aprender A Usar ZoomDocumento6 páginasGuía Rápida para Aprender A Usar ZoomTuro SánchezAún no hay calificaciones
- ¿Que Es Zoom?Documento11 páginas¿Que Es Zoom?luiguie shica rengifoAún no hay calificaciones
- Primaria Segundo Grado Espanol Libro para El Alumno Libro de TextodiarioeducacionDocumento1 páginaPrimaria Segundo Grado Espanol Libro para El Alumno Libro de TextodiarioeducacionandresAún no hay calificaciones
- Guia Zoom-Docente - EaDDocumento21 páginasGuia Zoom-Docente - EaDYuuna RoxanaAún no hay calificaciones
- Tutorial Zoom Android - copia-DESKTOP-ND9QT3MDocumento41 páginasTutorial Zoom Android - copia-DESKTOP-ND9QT3MdiplomaturaecosocialAún no hay calificaciones
- Presentación Taller ZoomDocumento14 páginasPresentación Taller ZoomGabriela GómezAún no hay calificaciones
- Plataformas de VideollamadaDocumento12 páginasPlataformas de VideollamadamaryAún no hay calificaciones
- Manual Zoom AlumnosDocumento10 páginasManual Zoom AlumnosKarol Quispe MullisacaAún no hay calificaciones
- ZoomDocumento16 páginasZoomhotmuysoyAún no hay calificaciones
- Manual de Acceso y Uso Herramienta ZoomDocumento9 páginasManual de Acceso y Uso Herramienta ZoomAnibal CarreiraAún no hay calificaciones
- Guías Clase ZoomDocumento11 páginasGuías Clase ZoomOPR ECOSISTEMASAún no hay calificaciones
- Cómo Hacer Una Reunión en Zoom CelularDocumento7 páginasCómo Hacer Una Reunión en Zoom CelularEmilio Vera LealAún no hay calificaciones
- Guia ZoomDocumento3 páginasGuia ZoomJorge Armando Lara TorricoAún no hay calificaciones
- Tutorial Cómo Acceder A Una Reunión ZoomDocumento2 páginasTutorial Cómo Acceder A Una Reunión ZoomRocío CalapeñaAún no hay calificaciones
- Competencias Digitales Zoom BásicoDocumento59 páginasCompetencias Digitales Zoom BásicoKarol Lucas castroAún no hay calificaciones
- TUA - Unidad 8Documento24 páginasTUA - Unidad 8Danisa VallejosAún no hay calificaciones
- Semana 4 Redes SocialesDocumento41 páginasSemana 4 Redes SocialesMichell MorenoAún no hay calificaciones
- Manual ZoomDocumento7 páginasManual ZoommariaAún no hay calificaciones
- Guia Rapida Zoom Participantes PDFDocumento8 páginasGuia Rapida Zoom Participantes PDFRonald Guadalupe AlvarezAún no hay calificaciones
- Planificar, Elaborar y Realizar una WebinarDe EverandPlanificar, Elaborar y Realizar una WebinarCalificación: 4 de 5 estrellas4/5 (1)
- Más Allá De Las Palabras: Mejora tu comunicación personal en videollamadas y reuniones onlineDe EverandMás Allá De Las Palabras: Mejora tu comunicación personal en videollamadas y reuniones onlineCalificación: 5 de 5 estrellas5/5 (1)
- Cuestionario de Vasos SanguíneosDocumento9 páginasCuestionario de Vasos SanguíneosFernando C. LebronAún no hay calificaciones
- Fernando Lebron Tavarez Historia de PsicopatologiaDocumento3 páginasFernando Lebron Tavarez Historia de PsicopatologiaFernando C. LebronAún no hay calificaciones
- Datos AgrupadosDocumento8 páginasDatos AgrupadosFernando C. LebronAún no hay calificaciones
- Guia Psicoeducacion Familias PsicosisDocumento68 páginasGuia Psicoeducacion Familias PsicosisFernando C. LebronAún no hay calificaciones
- 2da Tarea de Psicologia DiferencialDocumento7 páginas2da Tarea de Psicologia DiferencialFernando C. Lebron100% (1)
- El Estudio Científico de La VariabilidadDocumento3 páginasEl Estudio Científico de La VariabilidadFernando C. Lebron100% (2)
- El Contexto NeurofisiológicoDocumento10 páginasEl Contexto NeurofisiológicoFernando C. LebronAún no hay calificaciones
- Tutorial de Classroom para Los Estudiantes Salvador AlvarezDocumento10 páginasTutorial de Classroom para Los Estudiantes Salvador AlvarezFernando C. LebronAún no hay calificaciones
- El Comportamiento ReligiosoDocumento2 páginasEl Comportamiento ReligiosoFernando C. LebronAún no hay calificaciones
- Historia de La Psicopatología Edad Grecorromana y MediaDocumento3 páginasHistoria de La Psicopatología Edad Grecorromana y MediaFernando C. Lebron100% (1)
- Sociolectos PDFDocumento7 páginasSociolectos PDFFernando C. LebronAún no hay calificaciones
- 2 Tarea de Psicología ContemporáneaDocumento7 páginas2 Tarea de Psicología ContemporáneaFernando C. LebronAún no hay calificaciones
- PresentaciónDocumento12 páginasPresentaciónFernando C. LebronAún no hay calificaciones
- Enfermedades Pulmonares Obstructivas y RestrictivasDocumento22 páginasEnfermedades Pulmonares Obstructivas y RestrictivasFernando C. LebronAún no hay calificaciones
- Folleto de Practico de Biblia Educacion Fisica y BiotecnologiaDocumento60 páginasFolleto de Practico de Biblia Educacion Fisica y BiotecnologiaFernando C. LebronAún no hay calificaciones
- 1er Tema de PsicofisiologíaDocumento31 páginas1er Tema de PsicofisiologíaFernando C. LebronAún no hay calificaciones
- Ultima Clase de EspañolDocumento14 páginasUltima Clase de EspañolFernando C. LebronAún no hay calificaciones
- CAUSA Y EFECTO para EntregarDocumento3 páginasCAUSA Y EFECTO para EntregarFernando C. LebronAún no hay calificaciones
- Fonética y FonologíaDocumento158 páginasFonética y FonologíaFernando C. Lebron93% (14)
- Repaso de Español FinalDocumento2 páginasRepaso de Español FinalFernando C. LebronAún no hay calificaciones
- Universidad Técnica NacionalDocumento6 páginasUniversidad Técnica Nacionalmarthaomier24Aún no hay calificaciones
- La Mejor Recomendación para Adquirir Accesorios para CelularesDocumento4 páginasLa Mejor Recomendación para Adquirir Accesorios para CelularesMovil CnAún no hay calificaciones
- Oficio Ugel AyabacaDocumento1 páginaOficio Ugel AyabacaCésar Fernández CastilloAún no hay calificaciones
- MonografiaDocumento42 páginasMonografiaEduardo CastilloAún no hay calificaciones
- 02-El Lenguaje en La Relacion Del Hombre Con El MundoDocumento354 páginas02-El Lenguaje en La Relacion Del Hombre Con El MundoMario NavarroAún no hay calificaciones
- HP Serie 100Documento6 páginasHP Serie 1005tec SolucionesAún no hay calificaciones
- Airis Winpad 70w - Guia RapidaDocumento2 páginasAiris Winpad 70w - Guia RapidaBila Nicola Florin SorinAún no hay calificaciones
- Texto Argumentativo. Versión FinalDocumento1 páginaTexto Argumentativo. Versión FinalJane Gordita DanielaAún no hay calificaciones
- Características de La ComputadoraDocumento3 páginasCaracterísticas de La ComputadoraByron PucAún no hay calificaciones
- Informe AnualDocumento7 páginasInforme AnualKtalina TordecillaAún no hay calificaciones
- Tablet - Protab 27 - Manual Android 4.1Documento12 páginasTablet - Protab 27 - Manual Android 4.1ElaveFenAún no hay calificaciones
- Encuesta Servicio y Equipamiento para Conexion InternetDocumento2 páginasEncuesta Servicio y Equipamiento para Conexion InternetCRIS KATHERIN PALOMINO NAUPAAún no hay calificaciones
- Listadepreciossemanal2007.xlsx MPSDocumento1062 páginasListadepreciossemanal2007.xlsx MPSRosangela ZapataAún no hay calificaciones
- RM #400 2020 Minedu Anexos para La EntregaDocumento7 páginasRM #400 2020 Minedu Anexos para La EntregaJulianoVargas100% (1)
- AP1-AA1-EV01 - Informe Análisis Tendencias Del Mercado para Proyectos MultimediaDocumento8 páginasAP1-AA1-EV01 - Informe Análisis Tendencias Del Mercado para Proyectos MultimediaJuan TorresAún no hay calificaciones
- Guia de Telemedicina 2021 VFDocumento53 páginasGuia de Telemedicina 2021 VFBrenda Moreno LAún no hay calificaciones
- PaciDocumento21 páginasPaciHernández PatríAún no hay calificaciones
- Textos ArgDocumento16 páginasTextos ArgElizabeth FernandezAún no hay calificaciones
- Rointe Catálogo Técnico y Lista de Precios para Profesionales Ctr17v1 EspañaDocumento124 páginasRointe Catálogo Técnico y Lista de Precios para Profesionales Ctr17v1 EspañaVEMATELAún no hay calificaciones
- Proyecto de Transformación DigitalDocumento12 páginasProyecto de Transformación DigitalFarid GonzálezAún no hay calificaciones
- Producto 1.reflexión Sobre Un Caso de Éxito InternacionalDocumento8 páginasProducto 1.reflexión Sobre Un Caso de Éxito InternacionalAlejandra Torres TorresAún no hay calificaciones
- Catalogo InfaproDocumento29 páginasCatalogo InfaproYunior RodriguezAún no hay calificaciones
- Instalacion de Diferentes DispositivosDocumento6 páginasInstalacion de Diferentes Dispositivosmelany chicolAún no hay calificaciones
- PMID90C - User - Manual MANUAL DE USUARIO TABLET POLAROID PMID90CDocumento20 páginasPMID90C - User - Manual MANUAL DE USUARIO TABLET POLAROID PMID90CRoberto MoralesAún no hay calificaciones
- Cómo Reparar Una Tablet AndroidDocumento10 páginasCómo Reparar Una Tablet AndroidÁvalos Gerardo100% (1)
- Universi Dad Virtual Cnci: M8 Informática I FLN DDocumento6 páginasUniversi Dad Virtual Cnci: M8 Informática I FLN Dgerardo peredaAún no hay calificaciones
- Articulo Final 13677Documento21 páginasArticulo Final 13677gordoa2696Aún no hay calificaciones
- Catalogo Citroen Ds4Documento29 páginasCatalogo Citroen Ds4SynergiAún no hay calificaciones
- Día 9.Documento50 páginasDía 9.Richard Lopez LiñanAún no hay calificaciones
- U.T. 2. Los Sistemas de Comunicación Con Ayuda.Documento6 páginasU.T. 2. Los Sistemas de Comunicación Con Ayuda.AzucenaAún no hay calificaciones