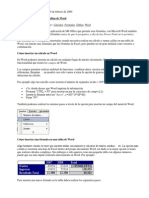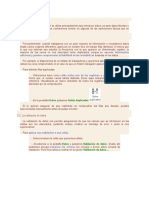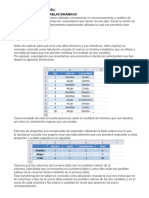0 calificaciones0% encontró este documento útil (0 votos)
24 vistasWord Con Formulas
Word Con Formulas
Cargado por
yofreandreEste documento describe diferentes herramientas en Word para trabajar con tablas, incluyendo ordenar datos, repetir encabezados de página, convertir texto a tablas, y usar fórmulas para calcular totales automáticamente. Explica cómo ordenar datos alfabética o numéricamente, repetir encabezados de tabla en múltiples páginas, convertir texto con formato de tabla a una tabla real, y usar funciones como suma en celdas para calcular automáticamente valores totales.
Copyright:
© All Rights Reserved
Formatos disponibles
Descargue como DOCX, PDF, TXT o lea en línea desde Scribd
Word Con Formulas
Word Con Formulas
Cargado por
yofreandre0 calificaciones0% encontró este documento útil (0 votos)
24 vistas3 páginasEste documento describe diferentes herramientas en Word para trabajar con tablas, incluyendo ordenar datos, repetir encabezados de página, convertir texto a tablas, y usar fórmulas para calcular totales automáticamente. Explica cómo ordenar datos alfabética o numéricamente, repetir encabezados de tabla en múltiples páginas, convertir texto con formato de tabla a una tabla real, y usar funciones como suma en celdas para calcular automáticamente valores totales.
Descripción original:
FOMULA WORD
Título original
WORD CON FORMULAS
Derechos de autor
© © All Rights Reserved
Formatos disponibles
DOCX, PDF, TXT o lea en línea desde Scribd
Compartir este documento
Compartir o incrustar documentos
¿Le pareció útil este documento?
¿Este contenido es inapropiado?
Este documento describe diferentes herramientas en Word para trabajar con tablas, incluyendo ordenar datos, repetir encabezados de página, convertir texto a tablas, y usar fórmulas para calcular totales automáticamente. Explica cómo ordenar datos alfabética o numéricamente, repetir encabezados de tabla en múltiples páginas, convertir texto con formato de tabla a una tabla real, y usar funciones como suma en celdas para calcular automáticamente valores totales.
Copyright:
© All Rights Reserved
Formatos disponibles
Descargue como DOCX, PDF, TXT o lea en línea desde Scribd
Descargar como docx, pdf o txt
0 calificaciones0% encontró este documento útil (0 votos)
24 vistas3 páginasWord Con Formulas
Word Con Formulas
Cargado por
yofreandreEste documento describe diferentes herramientas en Word para trabajar con tablas, incluyendo ordenar datos, repetir encabezados de página, convertir texto a tablas, y usar fórmulas para calcular totales automáticamente. Explica cómo ordenar datos alfabética o numéricamente, repetir encabezados de tabla en múltiples páginas, convertir texto con formato de tabla a una tabla real, y usar funciones como suma en celdas para calcular automáticamente valores totales.
Copyright:
© All Rights Reserved
Formatos disponibles
Descargue como DOCX, PDF, TXT o lea en línea desde Scribd
Descargar como docx, pdf o txt
Está en la página 1de 3
Word con formulas
Si bien es cierto que es importante saber dar formato y estructura a una
tabla, lo más importante de las tablas, al final, son los datos que contienen.
Por eso es tanto o más importante saber sacarles provecho. Las herramientas
que veremos a continuación se encuentran en la pestaña Presentación >
grupo Datos.
Ordenar.
Una de las principales ventajas de que disponemos es la capacidad de
ordenar sus datos. No importa si los datos son alfabéticos, numéricos o de tipo
fecha, la herramienta es válida para todos ellos. Además, podremos escoger si
hacerlo de forma ascendente o descendente.
Al hacer clic en el botón se abrirá una ventana como la siguiente:
Como puedes observar, el proceso es sencillo:
1. Escoger la columna por la que ordenar los datos. Si habíamos utilizado
encabezados de columna en la tabla detectará los nombre automáticamente.
2. Especificar el tipo de datos (texto, número o fecha) de la columna en
cuestión.
3. Elegir si ordenar de forma ascendente o descendente.
Podemos utilizar más de un criterio de ordenación, para que, por ejemplo, si
dos personas tienen el mismo nombre, se ordenen por apellido. Lo haremos
rellenando este mismo formulario en la sección Luego por inmediatamente
inferior.
Repetir filas de título.
En caso de que una tabla ocupe más de una hoja, suele presentarse el
típico problema de que los encabezados quedan únicamente en la primera y a
veces puede resultar molesto tener que "adivinar" a qué equivale cada una de
las columnas.
La solución al problema es activar el botón Repetir filas de título
. De esta forma, el encabezado se mostrará en todas las hojas que ocupe la
tabla.
Convertir texto a tablas.
Frecuentemente ocurre que ya disponemos de los datos y lo que queremos
hacer es situarlos dentro de una tabla. Word 2010 dispone de una potente
herramienta capaz de pasar datos estructurados (por ejemplo mediante
tabulaciones) a tablas. Si los datos están bien organizados la facilidad para
pasarlos a tabla es sorprendente.
También es posible realizar el proceso contrario. Es decir, pasar los datos
contenidos en una tabla a texto.
Si quieres ver cómo convertir texto en tablas y viceversa, en este tema
avanzado lo explicamos .
Fórmula.
En los casos de las tablas que contienen datos numéricos es muy frecuente
el uso de filas o columnas de totales. Word es capaz de calcular estos totales
de forma automática, a través de una fórmula. Lo único que deberemos hacer
es colocar el cursor en la celda que queramos que contenga el resultado y
pulsar el botón . Se abrirá una ventana donde podremos configurar
algunos parámetros. Por defecto se utilizará la SUMA, pero en el
desplegable Pegar función podremos elegir otras fórmulas, al igual que
también podremos elegir qué formato utilizar para mostrar el resultado.
Es conveniente tener en cuenta algunas consideraciones:
- Podemos especificar qué celdas se calcularán, pudiendo escoger entre las
que se encuentren arriba (ABOVE), abajo (BELOW), a la derecha (RIGHT) o
a la izquierda (LEFT) de la celda que contenga la fórmula. Por tanto, la
sintaxis será =FORMULA(POSICION)
- A la hora de calcular con valores numéricos el sistema suele ignorar los
encabezados de tabla de tipo texto. Sin embargo, si utilizamos otras fórmulas
como pueden ser COUNT (para contar) sobre valores de tipo texto, es posible
que sí que considere el encabezado como un valor más a contar. Debemos
tener cuidado con este comportamiento.
- El resultado de la fórmula no se recalcula si cambia alguno de los valores
que se han incluido en el cálculo. Deberemos volverla a ejecutar.
También podría gustarte
- Solicitud de Credito para La Adquisicion de MotosDocumento2 páginasSolicitud de Credito para La Adquisicion de MotosArley MayoAún no hay calificaciones
- Excel para contadores y administradoresDe EverandExcel para contadores y administradoresCalificación: 1 de 5 estrellas1/5 (1)
- Tarea Caso Metalicos SADocumento5 páginasTarea Caso Metalicos SAMonserrat RM100% (1)
- Tarea 1.2 Normativas Del Salario MinimoDocumento7 páginasTarea 1.2 Normativas Del Salario MinimoLiliana RieveraAún no hay calificaciones
- Actividad #2 Introduccion A La InvestigacionDocumento7 páginasActividad #2 Introduccion A La Investigacionleidy vanessa mora33% (3)
- Formulas en Word y ExcelDocumento30 páginasFormulas en Word y ExcelEduardo Loaiza JiménezAún no hay calificaciones
- Introduccion ExcelDocumento10 páginasIntroduccion ExcelMariaAún no hay calificaciones
- Unidad V & Vi de Excel 2016Documento12 páginasUnidad V & Vi de Excel 2016naharagmendezAún no hay calificaciones
- Tablas PDFDocumento65 páginasTablas PDFKlc EstéticaAún no hay calificaciones
- Unidad 10 - Computacià NDocumento37 páginasUnidad 10 - Computacià NMatias IsgleasAún no hay calificaciones
- 1.-Que Es Una Hoja de CálculoDocumento11 páginas1.-Que Es Una Hoja de CálculoMartin Duarte CamargoAún no hay calificaciones
- Macros en ExcelDocumento13 páginasMacros en ExcelDavid CalderónAún no hay calificaciones
- Moduloexcel 120502154903 Phpapp02Documento44 páginasModuloexcel 120502154903 Phpapp02Jorge DarwichAún no hay calificaciones
- Curso de Excel 2016 GeneralDocumento3 páginasCurso de Excel 2016 GeneralDavidJirehEspitiaUriosteguiAún no hay calificaciones
- Excelente Principiante 2Documento84 páginasExcelente Principiante 2Oscar David Callo JiménezAún no hay calificaciones
- Como Sumar en Word 2007Documento9 páginasComo Sumar en Word 2007Anonymous i3HHYO8Aún no hay calificaciones
- Tablas DinamicasDocumento8 páginasTablas DinamicasCristianRafaelAún no hay calificaciones
- Trabajo Con Bases de Datos en Excel 2013Documento7 páginasTrabajo Con Bases de Datos en Excel 2013Wmaster WarezAún no hay calificaciones
- Ventana PrincipalDocumento5 páginasVentana Principalheidytovar94Aún no hay calificaciones
- Introducción Hojas de Cálculo ExcelDocumento7 páginasIntroducción Hojas de Cálculo ExcelLia HerreraAún no hay calificaciones
- Guia para Uso de Tablas Dinamicas ExcelDocumento17 páginasGuia para Uso de Tablas Dinamicas ExcelJuan David Rondinel Buleje67% (3)
- Colegio Nacional Nicolas Esguerra.3Documento5 páginasColegio Nacional Nicolas Esguerra.3Jeison Camilo Lopez SalamancaAún no hay calificaciones
- Excel IntermedioDocumento33 páginasExcel Intermediopaulina.ehAún no hay calificaciones
- Manual Excel-Avanzado1Documento31 páginasManual Excel-Avanzado1joel-reyesAún no hay calificaciones
- Curso ICEST Herramientas 2Documento38 páginasCurso ICEST Herramientas 2Roberto GarzaAún no hay calificaciones
- Manejo de DatosDocumento9 páginasManejo de DatosCami ChipantizaAún no hay calificaciones
- ExcelDocumento21 páginasExcelMarycela OsorioAún no hay calificaciones
- Compilado #2 Material de ExcelDocumento43 páginasCompilado #2 Material de ExcelCesar Ernesto WalkerAún no hay calificaciones
- Manual Practico de Uso de ExcelDocumento17 páginasManual Practico de Uso de ExcelJimmy Godoy VegaAún no hay calificaciones
- Unidad 5Documento13 páginasUnidad 5camilaporras1817Aún no hay calificaciones
- BARRA DE HERRAMIENTAS Y BARRA DE ACCESO RÁPIDO ExcelDocumento63 páginasBARRA DE HERRAMIENTAS Y BARRA DE ACCESO RÁPIDO ExcelCharles Alfred Arias FrancoAún no hay calificaciones
- Ficha Informativa Excel 1-4Documento8 páginasFicha Informativa Excel 1-4Pierre Sanchez PezoAún no hay calificaciones
- Curso Tablas DinámicasDocumento35 páginasCurso Tablas Dinámicasjose asmeth butron solisAún no hay calificaciones
- Unidad 4 FundamentosDocumento16 páginasUnidad 4 Fundamentospepetorres4512Aún no hay calificaciones
- Clase 04 Herramientas Informaticas ExcelDocumento24 páginasClase 04 Herramientas Informaticas ExcelEva Claudia Luna PeredaAún no hay calificaciones
- Guia Didactica de Excel 2007Documento129 páginasGuia Didactica de Excel 2007dozmazAún no hay calificaciones
- Curso Excel 2 (Linkedin)Documento24 páginasCurso Excel 2 (Linkedin)Sayris BarrsalsAún no hay calificaciones
- Manual Excel AvanzadoDocumento37 páginasManual Excel AvanzadoangelAún no hay calificaciones
- Manual Excel Avanzado 1Documento8 páginasManual Excel Avanzado 1Eduardo F N JAún no hay calificaciones
- 11 Tablas y FiltrosDocumento9 páginas11 Tablas y FiltrosnicolasAún no hay calificaciones
- Sesión 1 (Documento Estudiante)Documento41 páginasSesión 1 (Documento Estudiante)Maryangel JiménezAún no hay calificaciones
- Como Insertar Una Tabla en El Formato Word PDFDocumento4 páginasComo Insertar Una Tabla en El Formato Word PDFAndresAún no hay calificaciones
- Tablas PivotDocumento20 páginasTablas PivotTamara CherokiAún no hay calificaciones
- Excel Paso Paso 30949 CompletoDocumento82 páginasExcel Paso Paso 30949 CompletogemawrightAún no hay calificaciones
- Tablas DinámicasDocumento12 páginasTablas Dinámicasceliahernandez.comunicacionAún no hay calificaciones
- TALLERDEEXCELCURSODocumento6 páginasTALLERDEEXCELCURSOLorena OjedaAún no hay calificaciones
- Manual de Excel AvanzadoDocumento10 páginasManual de Excel Avanzadorosales_244Aún no hay calificaciones
- Tablas DinamicasDocumento5 páginasTablas DinamicasCatherine CifuentesAún no hay calificaciones
- Resumen ExcelDocumento19 páginasResumen ExcelFiorella AmarillaAún no hay calificaciones
- Unidad 3. Trabajo Con DatosDocumento26 páginasUnidad 3. Trabajo Con Datosiruka irukaAún no hay calificaciones
- Material de Apoyo para Desarrollar Actividades (Excel)Documento33 páginasMaterial de Apoyo para Desarrollar Actividades (Excel)Alma Cristina Gonzalez CabreraAún no hay calificaciones
- CREAR y Trabajar TABLASDocumento14 páginasCREAR y Trabajar TABLASabellrAún no hay calificaciones
- Unidad 2 - EMPEZANDO A TRABAJAR CON EXCEL 2016Documento11 páginasUnidad 2 - EMPEZANDO A TRABAJAR CON EXCEL 2016ana mariaAún no hay calificaciones
- Unidad 3 - Mejorando El Uso de Excel Con ImágenesDocumento27 páginasUnidad 3 - Mejorando El Uso de Excel Con ImágenesMartaAún no hay calificaciones
- Investigación Sobre ExcelDocumento11 páginasInvestigación Sobre ExcelOscar CastroAún no hay calificaciones
- Libro de Excel 2010Documento98 páginasLibro de Excel 2010Fernando KunashiroAún no hay calificaciones
- Material Tablas DinamicasDocumento9 páginasMaterial Tablas DinamicasMARIBELAún no hay calificaciones
- Lo Basico para Manejar ExelDocumento7 páginasLo Basico para Manejar ExelMartha Morales BAún no hay calificaciones
- Tutorial de Excel FvrucDocumento26 páginasTutorial de Excel FvrucMiguel Soto VidalAún no hay calificaciones
- Resumen Tema Los Datos y Las Finciones Grupo 3Documento13 páginasResumen Tema Los Datos y Las Finciones Grupo 3Nahomy GarcíaAún no hay calificaciones
- Modulo 1 Base de Datos en Excel V2007Documento11 páginasModulo 1 Base de Datos en Excel V2007PABLO GRANJAAún no hay calificaciones
- Excel 15 - Tablas de DatosDocumento18 páginasExcel 15 - Tablas de DatosSergio SanchezAún no hay calificaciones
- Tablas Dinámicas en ExcelDocumento13 páginasTablas Dinámicas en ExcelPedro RiveraAún no hay calificaciones
- Tablas dinámicas para todos. Desde simples tablas hasta Power-Pivot: Guía útil para crear tablas dinámicas en ExcelDe EverandTablas dinámicas para todos. Desde simples tablas hasta Power-Pivot: Guía útil para crear tablas dinámicas en ExcelAún no hay calificaciones
- Formulas para MS POWER BIDocumento4 páginasFormulas para MS POWER BIyofreandreAún no hay calificaciones
- Sergéi Rachmaninov BiografiaDocumento1 páginaSergéi Rachmaninov BiografiayofreandreAún no hay calificaciones
- Mezcladores Tipo VenturiDocumento1 páginaMezcladores Tipo Venturiyofreandre100% (1)
- Lab UsilDocumento4 páginasLab UsilyofreandreAún no hay calificaciones
- Ejercicios GasesDocumento11 páginasEjercicios GasesWilians Churqui CondoriAún no hay calificaciones
- Capacidad Calorífica PDFDocumento8 páginasCapacidad Calorífica PDFyofreandre0% (1)
- DensidadDocumento7 páginasDensidadyofreandreAún no hay calificaciones
- Elaboracion de EncurtidoDocumento8 páginasElaboracion de Encurtidoglorisa70Aún no hay calificaciones
- Annabelle Wallis - Wikipedia, La Enciclopedia LibreDocumento5 páginasAnnabelle Wallis - Wikipedia, La Enciclopedia LibreHunk GarnerAún no hay calificaciones
- Certificado de Calidad NicollDocumento11 páginasCertificado de Calidad NicollRoly AylasAún no hay calificaciones
- Revisiones Literatura Sistematicas 2023Documento59 páginasRevisiones Literatura Sistematicas 2023Eduardo José Pabon MartínezAún no hay calificaciones
- Sociocrítica e InformáticaDocumento6 páginasSociocrítica e Informáticahmmq033Aún no hay calificaciones
- Amoníaco - Gas Amoníaco - Amoníaco Anhidro Líquido.Documento6 páginasAmoníaco - Gas Amoníaco - Amoníaco Anhidro Líquido.Manuelin RojasAún no hay calificaciones
- 12.psicoterapia Basada en EvidenciaDocumento17 páginas12.psicoterapia Basada en EvidenciaJoakoAún no hay calificaciones
- INFORME FINAL DE OBRA PUENTE # 1Documento23 páginasINFORME FINAL DE OBRA PUENTE # 1erick lozanoAún no hay calificaciones
- Calendarización 2024Documento1 páginaCalendarización 2024Orlando Leonel Obeso GarcíaAún no hay calificaciones
- Modulo 5 Enganchado No AutenticaDocumento39 páginasModulo 5 Enganchado No AutenticaKevin Tomalá HerreraAún no hay calificaciones
- Linea 12Documento1 páginaLinea 12Jose Luis OlayaAún no hay calificaciones
- Modalidad de La Obligación.2Documento6 páginasModalidad de La Obligación.2luanminparkAún no hay calificaciones
- Etapas de Desarrollo de Un Grupo y Grado de Madurez y de PertenenciaDocumento3 páginasEtapas de Desarrollo de Un Grupo y Grado de Madurez y de PertenenciaLuis Sanchez100% (1)
- CamaronDocumento16 páginasCamaronERIKA MAGDALENA ANDRADE ANDRADEAún no hay calificaciones
- SECCIÓN 11 Instrumentos Financieros VEN-NIIF PARA PYMESDocumento30 páginasSECCIÓN 11 Instrumentos Financieros VEN-NIIF PARA PYMESGabriela SangronisAún no hay calificaciones
- Guía Artes Visuales N3 La Forma.Documento5 páginasGuía Artes Visuales N3 La Forma.Nelly Hurtado AspeAún no hay calificaciones
- DirCom AKALIDocumento16 páginasDirCom AKALIAgustin MAún no hay calificaciones
- Examen Final Sistema Fin. InternacionalDocumento3 páginasExamen Final Sistema Fin. InternacionalAlejandro AndradeAún no hay calificaciones
- Guia de GeneticaDocumento2 páginasGuia de GeneticagabielilontinAún no hay calificaciones
- Planificacion 2020 I.D.SDocumento20 páginasPlanificacion 2020 I.D.SGabriela LopezAún no hay calificaciones
- Ensayo Cambio FaseDocumento10 páginasEnsayo Cambio FaseRicaardo CastellanossAún no hay calificaciones
- Revista Subsidio DS19 Región MetropolitanaDocumento16 páginasRevista Subsidio DS19 Región MetropolitanaPaula Tobar EspinozaAún no hay calificaciones
- ReaccionesQuimicasContexto 2BGUDocumento11 páginasReaccionesQuimicasContexto 2BGUCarlos EspinosaAún no hay calificaciones
- Taller Intensivo de Formacion Continua para DocentesDocumento29 páginasTaller Intensivo de Formacion Continua para Docentespapeleria las playitasAún no hay calificaciones