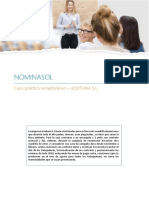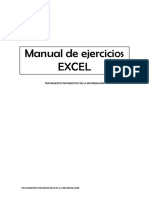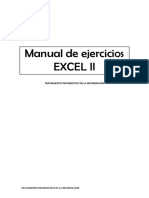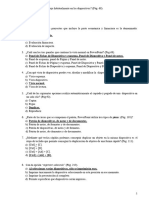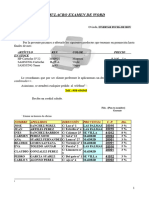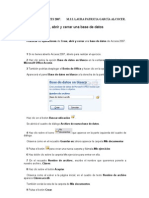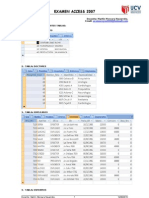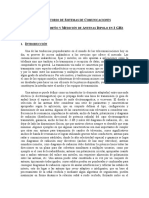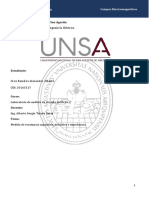Prácticas Excel
Prácticas Excel
Cargado por
J. CarlosCopyright:
Formatos disponibles
Prácticas Excel
Prácticas Excel
Cargado por
J. CarlosDerechos de autor
Formatos disponibles
Compartir este documento
Compartir o incrustar documentos
¿Le pareció útil este documento?
¿Este contenido es inapropiado?
Copyright:
Formatos disponibles
Prácticas Excel
Prácticas Excel
Cargado por
J. CarlosCopyright:
Formatos disponibles
Manual de ejercicios
EXCEL
TRATAMIENTO INFORMÁTICO DE LA INFORMACIÓN
TRATAMIENTO INFORMÁTICO DE LA INFORMACIÓN
PRÁCTICAS EXCEL IES LA VALLDIGNA
PRÁCTICA 1
1. Abre un nuevo libro que llamarás PRÁCTICA_1
2. La Hoja1 la vas a llamar ELEMENTAL y le vamos a dar un color verde claro a la etiqueta.
3. Vamos a copiar la siguiente tabla, y completarla según la operación matemática que se pida. A los títulos de
cada operación les vamos a dar un sombreado color amarillo y negrita. Al título OPERACIONES
ELEMENTALES le daremos un sombreado gris y en negrita. Los símbolos * / y ^ los vamos a poner en
negrita y en rojo
4. En la misma hoja ELEMENTAL vamos a realizar las siguientes operaciones que aparecen en la siguiente
imagen.
- Al rango B62:F65 le vamos a dar el Estilo de celda: Celda de comprobación.
- A los rangos G62:I65 y a B66:F68:
TRATAMIENTO INFORMÁTICO DE LA INFORMACIÓN
PRÁCTICAS EXCEL IES LA VALLDIGNA
Vamos a ajustar el texto al tamaño de las celdas (Ajustar texto)
A continuación, vamos a darles una alineación centrada tanto en vertical como en horizontal.
Al rango G61:I61 vamos a combinar las celdas y darle un sombreado amarillo
Al rango A66:A68 vamos a combinar las celdas, darles un sombreado amarillo y alinear el texto con una
orientación de 90º
El resto de la tabla cópiala con el formato que aparece en la imagen.
5. En el caso de que utilices varios operadores en una misma fórmula, Excel establece prioridad entre ellos:
1º Las multiplicaciones y divisiones
2º El resto de las operaciones
Vamos a calcular las operaciones que nos indica el Caso Tipo 1
Para cambiar las prioridades utilizamos los paréntesis. Calcular operaciones Caso Tipo 2. A continuación
compara y analiza todos los resultados
TRATAMIENTO INFORMÁTICO DE LA INFORMACIÓN
PRÁCTICAS EXCEL IES LA VALLDIGNA
Ejercicio 1B:
1. En el mismo libro de trabajo sitúate en la Hoja2 y ponle el nombre OPERACIONES, dale un color rosa a la etiqueta.
2. Copiar la siguiente tabla y calcular los totales (suma), máximos, mínimos y promedios por filas y por columnas.
Las funciones estadísticas de cualquier programa de hoja de cálculo nos permiten describir, analizar e interpretar,
rápidamente, un conjunto de datos determinados. Las funciones más usuales son
- PROMEDIO: esta función nos devuelve la media aritmética de los números o del rango que está entre paréntesis.
(ejemplo: =PROMEDIO(4,5,6) devolverá 5)
- MAX: esta función nos devuelve el valor máximo de una lista de número o de celdas.
- MIN: esta función devuelve el valor mínimo de una lista de números o de celdas
SOLUCIÓN:
TRATAMIENTO INFORMÁTICO DE LA INFORMACIÓN
PRÁCTICAS EXCEL IES LA VALLDIGNA
TRATAMIENTO INFORMÁTICO DE LA INFORMACIÓN
PRÁCTICAS EXCEL IES LA VALLDIGNA
PRÁCTICA 2
Crea un libro nuevo con el siguiente aspecto y guárdalo como PRÁCTICA_2
En este ejercicio vamos a hacer una factura muy básica. En ella aprenderás a trabajar con las fórmulas aritméticas más esenciales,
como las sumas, restas, multiplicaciones y divisiones, así como manejar alguna función.
1. Comenzaremos dando formato a las columnas numéricas:
a. La columna cantidad debe aparecer sin decimales
b. La columna Precio/unidad debe aparecer en formato moneda con dos decimales y con el símbolo del euro al final
c. La columna Descuento debe expresarse en porcentaje con dos decimales (INICIONúmero Número
porcentaje).
Dale un formato condicional a la columna descuento para que si el descuento es mayor al 1% el texto se vuelva
verde, y si es cero el texto se vuelva 0%.
d. Escribe la fórmula del importe para el primer artículo y arrastra la fórmula para el resto de artículos.
e. En la fila con el título Base Imponible y en la columna situada bajo el importe (celda E8) irá reflejada la suma de los
sucesivos importes de los productos. (E3:E6)
f. En la fila con el título IVA y en la columna situada bajo el importe (celda E9), se calculará el importe del IVA (8%)
correspondiente a la base imponible que hemos calculado en el paso anterior.
Insertar en esta celda un comentario que indique que el IVA es del 8% (Botón derecho del ratónInsertar
comentario). Oculta el comentario (Botón derecho del ratón Ocultar comentario. Observa cómo queda una
muesca en rojo en la esquina superior derecha)
g. En la fila con el título Total (celda E10), ira la suma de la base imponible y el importe del IVA.
h. Poner un borde grueso de color rojo al rango E8:E10
i. En la celda B1 insertaremos la fecha de hoy, mediante la función Hoy (introduce de forma automática la fecha de
hoy para que de forma automática cada vez que abras esa página se actualice. Esto se hacer con Fórmulas Insertar
Funciónhoy (Verás una lista de funciones, elige Todas y después selecciona la función Hoy).
j. Dale a esta fecha que acabas de insertar el formato 20-ene-11
k. Del mismo modo que en el apartado anterior, elige la celda D1 e introduce el día y la hora actuales Cada vez que
abras de nuevo el libro de trabajo EXC9 te aparecerá la fecha y hora actualizadas. Se hace con Fórmulas Insertar
FunciónAhora
l. Ordena los datos de la tabla en orden ascendiente en función del campo Artículo
m. Poner en el encabezado: FACTURA y en el pie de página el número de página.
n. Elimina las líneas de cuadrícula (Vista Mostrar u ocultar Líneas de cuadrícula)
o. Dale un formato a la tabla para que sea atractiva.
SOLUCIÓN:
TRATAMIENTO INFORMÁTICO DE LA INFORMACIÓN
PRÁCTICAS EXCEL IES LA VALLDIGNA
TRATAMIENTO INFORMÁTICO DE LA INFORMACIÓN
PRÁCTICAS EXCEL IES LA VALLDIGNA
PRÁCTICA 3 - ORDENAR
Copia la siguiente tabla y guarda el libro con el nombre PRÁCTICA_3
1. Alto de fila de los títulos de los campos de 20, tamaño fuente 12, negrita, fondo gris, letra azul marino,
alineación de 90º
2. Borde de cuadro grueso alrededor de la tabla y cuadriculas en el resto de la tabla
3. Ajustar los anchos de las columnas
4. Cambiar la columna de la fecha de nacimiento detrás de la columna del NIF
5. Insertar una columna después de la columna de Peso, cuyo campo sea CARNET DE CONDUCIR. Para cada
persona escribir SI o NO en esta columna según consideréis
6. Ocultar las columnas ALTURA y PESO
7. Muestra la columna ALTURA pero deja oculta la columna PESO
8. Ordenar filas en orden ascendente (de la A a la Z) en base a la columna NOMBRE .
- Seleccionamos el rango que queremos ordenar A2:H5
- INICIO Ordenar y filtrar Orden de A a Z
9. Llamamos a esta hoja, ORDEN 1º y le damos a la etiqueta un color rosa.
10. Copiamos esta hoja en una nueva hoja que situaremos a continuación y llamaremos ORDEN 2º.
11. Ahora vamos a ordenar en orden descendiente (de la 9 a la 0) basándonos en su peso.
- Primero mostraremos la columna de Peso que se encuentra oculta.
- Seleccionamos el rango a ordenar A2:H5
- INICIO Ordenar y filtrar Orden personalizado Ordenar por: Peso; De menor a mayor
12. Copiamos esta hoja en una nueva hoja que situaremos a continuación y llamaremos ORDEN 3ª, dándole a la
etiqueta un color azul.
13. Vamos a ordenar seleccionando las opciones de ordenación basándonos en los siguientes criterios: en primer
lugar en el Apellido, en segundo lugar de prioridad para el orden nos basaremos en la Provincia de nacimiento, y
en tercer lugar en el peso
- Seleccionamos el rango a ordenar A2:H5
- INICIO Ordenar y filtrar Orden personalizado Ordenar por: Apellido; A a Z
- Agregar nivel Luego por: Provincia; A a Z
- Agregar nivel Luego por: Peso; De menor a mayor
Al tener los campos un título no olvidar marcar la casilla Mis datos tienen encabezamiento, porque si no meterá
este entre los datos a ordenar.
14. Dale a todas las filas de la tabla un alto de 18
15. Inserta una fila nueva entre las filas 4 y 5 y escribe tus datos.
TRATAMIENTO INFORMÁTICO DE LA INFORMACIÓN
PRÁCTICAS EXCEL IES LA VALLDIGNA
16. Vuelve ahora a ordenar en orden descendiente siguiendo los criterios (por prioridad): Fecha de Nacimiento,
Nombre, Provincia de Nacimiento
17. Dar un formato condicional que haga que cuando la altura sea más de 1,70 cm., la celda se marque en verde
y negrita, con un borde de celda rojo y un relleno lila.
18. Guarda el documento.
TRATAMIENTO INFORMÁTICO DE LA INFORMACIÓN
PRÁCTICAS EXCEL IES LA VALLDIGNA
PRÁCTICA 4
Copia la siguiente tabla y guarda el libro con el nombre PRÁCTICA_4
Rellena los datos correspondientes a los años como una serie.
Introduce los datos correspondientes de las columnas GASTOS e INGRESOS.
Para calcular el BENEFICIO introduce la fórmula necesaria en E2 y luego arrastra para copiarlas a las demás celdas.
PRÁCTICA 5
La conocida empresa HNOS ROJAS ha presentado los siguientes INGRESOS y GASTOS durante los dos primeros
meses del año:
1.- Obtener los valores de INGRESOS y GASTOS para los restantes meses del año, teniendo en cuenta que el
incremento mensual para cada concepto es el mismo durante todos los meses.
2.- Hallar los totales mensuales, así como los correspondientes BENEFICIOS. Realizar varios cambios al azar y
observar el recálculo.
3.- Calcular la media aritmética (PROMEDIO) de cada uno de los conceptos (VENTAS, ALQUILERES,…) y sus valores
MÁXIMOS y MÍNIMOS.
SOLUCIÓN:
TRATAMIENTO INFORMÁTICO DE LA INFORMACIÓN
PRÁCTICAS EXCEL IES LA VALLDIGNA
PRÁCTICA 6
A) Referencias relativas.: Las referencias de filas y columnas cambian si se copia la fórmula en otra celda, es decir
modifican la referencia de las fórmulas en base a la posición que ocupa la nueva celda cuando la copies. Esta es
la opción que ofrece Excel por defecto.
Abre una nueva hoja de Excel y ponle el nombre PRÁCTICA_6.
Llama ref. relativas a la Hoja1
Copia la siguiente tabla.
Ahora copiamos la celda A2 en B3 (copiar y pegar), como la copiamos una columna hacia la derecha y
en una fila hacia abajo, la fórmula cambiará por: =B2+2. Lo que variará es la referencia a la celda A1, al
copiarla una columna hacia la derecha se incrementará el nombre de la columna en uno, es decir, en
vez de A pondrá B y al copiarla una fila hacia abajo en vez de fila 1 pondrá 2, resultado =B2+2. Para
mantener en la fórmula sumar 2 al contenido de la celda superior.
En la celda C1 suma la celda A1+B1.
Ahora copia la fórmula hasta la celda C3 (copiar y pegar). Observa como las celdas referenciadas
cambian de ubicación, y Excel ajusta las referencias para adaptarlas a la nueva posición.
B) Referencias absolutas.: En este tipo las referencias de filas y columnas no cambian si se copia la fórmula a otra
celda, las referencias a las celdas de la fórmula son fijas. Se representan insertando el símbolo $ delante de la letra
y delante del número que identifican a una celda. Una referencia absoluta sería por ejemplo $A$1
Pasa a la hoja2 y llámala Ref. absolutas.
Copia la tabla.
Si ahora copiamos la celda A2 en B3 , aunque la copiemos una columna hacia la derecha y en una fila hacia abajo,
como delante de la columna y delante de la fila encuentra el signo $ no variará la fórmula y en B3 pondrá =$A$1+2.
En la misma hoja copia y completa la siguiente tabla.
TRATAMIENTO INFORMÁTICO DE LA INFORMACIÓN
PRÁCTICAS EXCEL IES LA VALLDIGNA
Observa que para el cálculo del IVA se basan en los datos de la celda D7, convirtiéndola en referencia absoluta,
por lo que no cambiará la celda de referencia al copiar la fórmula a otras celdas.
Para convertir la celda en absoluta, además de anteponer el signo $ a la fila y la columna, se puede presionar la
tecla F4.
En la tabla anterior escribe 10% en la celda D8. Ahora vamos a cambiar la fórmula del IVA y la vamos a
referenciar a esta celda, para ello presionaremos la tecla F4 sobre la referencia D8, y vemos como
automáticamente aparecerán los signos del $.
Sitúate en la hoja3 y llámala ejercicio ref.abs. Realiza el siguiente ejercicio:
De la tabla que aparece a continuación calcula el IVA utilizando el IVA de la celda F2 como referencia
absoluta.
Completa el resto de la tabla. Y calcula la suma de los totales en la celda D9.
Da un sombreado gris a los nombres de los campos, con letra negrita, alineación centrada, y ajusta el
tamaño de las celdas.
El color de la fuente de los meses será azul, y negrita.
A las cantidades aplícales un formato de moneda, formato €, sin decimales y centrado.
Si el total del mes supera los 45.000€, la cantidad del campo TOTAL se pondrá verde y negrita.
Oculta la columna F.
PRÁCTICA 7 – REFERENCIAS MIXTAS
Abre un nuevo libro de Excel y guárdalo con el nombre EJERCICIO_7. A la hoja 1 la llamarás Ref. mixtas. Copia la
siguiente tabla:
TRATAMIENTO INFORMÁTICO DE LA INFORMACIÓN
PRÁCTICAS EXCEL IES LA VALLDIGNA
Para calcular las comisiones de enero, febrero y marzo de cada vendedor insertando una única fórmula y
arrastrando utilizamos las referencias relativas. En la celda C6 introducimos la fórmula =$B6*C$3. Al incluir el
símbolo de $ delante del 3 estamos fijando la fila pero no la columna, de forma que nos permite arrastrar la
fórmula tanto hacia abajo como hacia la derecha, haciendo el cálculo de forma correcta. Incluimos igualmente el
símbolo de $ delante de la B, de forma que al arrastrar la fórmula se mantiene fija la columna.
Crea a continuación la siguiente tabla en la misma hoja y complétala utilizando referencias mixtas, al igual que
has hecho en el caso anterior.
SOLUCIÓN:
TRATAMIENTO INFORMÁTICO DE LA INFORMACIÓN
PRÁCTICAS EXCEL IES LA VALLDIGNA
PRÁCTICA 8 – FUNCIÓN SI
A) Abriremos un libro nuevo de Excel que guardaremos como EJERCICIO_8. Cambiaremos el nombre de la hoja 1
por EJEMPLO A.
Utilizaremos la función SI para evaluar cada una de las celdas del rango A2:A9 para
conocer si su contenido es Igual a 0 (prueba lógica9. Si se cumple dicha prueba, la
función escribirá la palabra Verdadero, de lo contrario escribirá la palabra Falso.
Prueba_lógica A2=0
Valor_si_verdadero Verdadero
Valor_si_falso Falso
B) Activaremos la hoja 2, que llamaremos EJEMPLO B.
Vamos a calcular las comisiones a pagar a 9 empleados de una determinada
empresa de acuerdo con el siguiente plan: Si las ventas son superiores o iguales a
50000 la comisión será del 10%, de lo contrario la comisión será del 2%.
Prueba_lógica Ventas mensuales iguales o mayores a 50000
Valor_si_verdadero Comisión del 10% sobre las ventas
Valor_si_falso Comisión del 2% sobre las ventas
C) Activaremos la hoja 3, que llamaremos EJEMPLO C.
En este ejemplo tenemos que calcular un descuento del 15% (0,15) para aquellos clientes que paguen al Contado.
Trascribe los siguientes datos de la imagen
- Haz clic en la celda A5 y escribe la palabra “Contado”
- Haz clic en la celda D2 y escribe manualmente la función SI:
= SI(A5=”Contado”;D1*0,15;0)
Prueba_lógica A5=Contado
Valor_si_verdadero D1*0,15
Valor_si_falso 0
La fórmula mirará si en la celda A5 existe la palabra “contado”. En tal caso, ejecutará la fórmula (15% de descuento
de 75000), en caso contrario colocará un cero en la celda D2.
D) Activaremos la hoja 4 que llamaremos EJEMPLO D.
En el siguiente ejemplo la función SI evaluará cada una de las celdas del rango A2:A8 para ver si se cumple la
siguiente condición: Si el valor de una determinada celda es Igual o inferior a cierto número, 16, por ejemplo,
colocará en la celda el Sumatorio del Rango analizado, de lo contrario calculará y colocará el promedio del rango.
Prueba_lógica A2<=16
Valor_si_verdadero Sumatorio del rango seleccionado, es decir, A2:A8
TRATAMIENTO INFORMÁTICO DE LA INFORMACIÓN
PRÁCTICAS EXCEL IES LA VALLDIGNA
Valor_si_falso Promedio del rango seleccionado, es decir: A2:A8
Hacemos clic en la celda B2 y escribimos manualmente la función SI:
=SI(A2<=16;SUMA($A$2:$A$8);PROMEDIO($A$2:$A$8))
La fórmula mirará si en la celda A2 está almacenado el valor 16. En ese caso ejecutará la fórmula SUMA, de lo
contrario colocará el PROMEDIO.
SOLUCIÓN:
E) Activaremos la hoja 5 que llamaremos EJEMPLO E.
En el siguiente ejemplo la función SI comprobará el contenido de la celda A2. Si el valor encontrado es un 1,
escribirá la letra “A”; si encuentra un 2, escribirá la letra “B” y finalmente, si encuentra un número 3, escribirá la
letra “C”.
Según el enunciado, en cada celda del rango A2:A6 se realizarán tres análisis: SI(A2=1 SI(A2=2 Y SI(A2=3,
respectivamente. Esto significa que hay que anidar tres funciones SI en la misma expresión. Afortunadamente
Excel permite anidar hasta 7 funciones SI.
Copia la siguiente tabla
Haz clic en la celda B2 y escribe manualmente la función SI.
NOTA: Se deben escribir tantos paréntesis de cierre como funciones SI se
aniden:
=SI(A2=1;”A”;SI(A2=2;”B”;SI(A2=3;”C”)))
Arrastra la fórmula al resto del rango.
SOLUCIÓN:
F) Activaremos la hoja 6 que llamaremos EJEMPLO F.
TRATAMIENTO INFORMÁTICO DE LA INFORMACIÓN
PRÁCTICAS EXCEL IES LA VALLDIGNA
En el siguiente ejemplo se utilizará la función SI con el fin de
calificar las notas obtenidas por los alumnos de la asignatura
OFIMÁTICA. Para ello se usará la siguiente nomenclatura:
Sobresaliente, 9-10 puntos; Notable, 7-8 puntos, Bien, 6
puntos; Suficiente, 5 puntos; Insuficiente, 0-4 puntos.
Tal y como puede observarse existen 5 categorías de
calificaciones, por lo tanto se deben anidar cinco funciones SI
en la misma expresión. El anidamiento debe hacerse en el
mismo orden en que aparecen las categorías, es decir desde
Sobresaliente hasta Insuficiente.
Copia la siguiente tabla en una hoja de Excel
Haz clic en la celda C3 y escribe la siguiente función SI.
NOTA: Escribe tantos paréntesis de cierre como funciones SI se
aniden.
=SI(B2>=9;"SOBRESALIENTE";SI(B2>=8;"NOTABLE";SI(B2=6;"BIEN";SI(B2=5;"SUFICIENTE";SI(B2<5;"INSUFICIENTE
")))))
SOLUCIÓN
TRATAMIENTO INFORMÁTICO DE LA INFORMACIÓN
PRÁCTICAS EXCEL IES LA VALLDIGNA
PRÁCTICA 9 – FUNCIONES DE BÚSQUEDA
Una empresa, dedicada a la distribución y venta de bebidas refrescante, ha decidido premiar a aquellos
consumidores que envíen las etiquetas de los refrescos de dos litros a un determinado apartado de correos.
Abre un nuevo Libro de Excel y guárdalo como EJERCICIO 9.
Copia la siguiente tabla de correspondencia de premios en el rango A9:B13
Nº de puntos Premio
500 Una camiseta y una bolsa deportiva
1000 Un walkman con auriculares
2000 Una torre de música
4000 Un ordenador de sobremesa
A continuación, elabora en el rango A1:C7 la lista de los primeros ganadores, incluyendo los puntos obtenidos por
cada uno y el premio que le corresponde. Esta lista, antes de introducir los premios conseguidos por los ganadores,
presenta la siguiente apariencia:
Ganador Nº de puntos Premio
Antonio Buesa Fernández 600
Catalina Lago Herrera 1200
Roberto Suárez Vega 900
Luis Ferrer Mas 2100
Ana Sánchez Torres 500
José Alonso Parra Oliver 4050
Introduce la fórmula correspondiente en las celdas de Premios para que aparezca automáticamente el premio
conseguido por cada ganador sólo con introducir el número de puntos obtenido.
PRÁCTICA 10 – FUNCIONES DE BÚSQUEDA (BUSCARV)
Supongamos que la empresa del ejercicio anterior tiene distintas promociones. Copia la siguiente tabla de
correspondencias de premios en el rango A9:D13:
Nº de puntos Premios prom. 1 Premios prom. 2 Premios prom. 3
Una camiseta y una bolsa Una suscripción a la revista
500 Una entrada para el cine
deportiva "Pronto"
Un walkman con El libro "Mil recetas de
1000 Una entrada para el teatro
auriculares cocina"
2000 Una torre de música Una entrada para el fútbol Una vajilla completa
Un ordenador de Un viaje a París para dos
4000 Una entrada para la ópera
sobremesa personas
Copia el mismo listado de nombres y de puntos del ejercicio anterior en el rango A1:C7. En este caso, los ganadores
han participado en la promoción 2, por lo que tendremos que utilizar la función BUSCARV para localizar el premio
que le corresponde a cada uno.
TRATAMIENTO INFORMÁTICO DE LA INFORMACIÓN
PRÁCTICAS EXCEL IES LA VALLDIGNA
PRÁCTICA 11 – FUNCIONES DE BÚSQUEDA (BUSCARV)
Abre un libro de Excel en blanco y guárdalo como EJERCICIO 11. En la hoja 1 elabora el siguiente modelo de pedido:
HERMANOS GARCÍA
C/ Romero, 9
46702 GANDIA
PEDIDO Nº FECHA:
Cód. destinatario Destinatario:
CONDICIONES
Forma envío Plazo entrega
Forma pago Lugar entrega
Cantidad Artículo Precio unit. Importe total
En la misma hoja, más abajo, crea la siguiente tabla de correspondencias:
Código
Destinatario Forma envío Forma pago Plazo entrega Lugar entrega
destinatario
Talleres
T32 Aéreo Al contado 24 hs. Fábrica
Ramírez
Mayoristas Aplazado (30
AK7 Camión 3 días Almacén
Centrales d./vta.)
N12 El dedal, SL Tren Al contado 2 días Almacén
A continuación, en las celdas del modelo de pedido correspondientes a los datos de Destinatario, Forma envío,
Forma pago, Plazo entrega y Lugar entrega introduce funciones BUSCARV de forma que al escribir el código del
destinatario aparezcan automáticamente los datos correspondientes a dicho código.
Ahora, en el modelo de pedido, introduce en la celda destinada al código del destinatario, el código N12 y observa
cómo se completan el resto de campos.
TRATAMIENTO INFORMÁTICO DE LA INFORMACIÓN
PRÁCTICAS EXCEL IES LA VALLDIGNA
PRÁCTICA 12 – FUNCIONES DE BÚSQUEDA
Abre un libro de Excel y guárdalo como EJERCICIO 12. Cambia el nombre de la hoja1 por Almacén.
Copia la siguiente tabla:
En la celda C1 escribe el código a buscar en la tabla. Por ejemplo escribe A-5
En la celda C2 buscará en la tabla dependiendo del código introducido en la celda C1 la descripción del producto.
Utiliza la función que consideres adecuada para que nos devuelva este valor.
En la ceda C3 buscará en la tabla dependiendo del código introducido en la celda C1 la cantidad del producto en
el almacén. Utiliza la función que consideres adecuada.
En el mismo libro de trabajo, en la hoja 2, copia el modelo que aparece en la figura, teniendo en cuenta que la
celdas de color rosa contienen fórmulas:
En el rango B7:B13 busca en la tabla de la hoja Almacén la descripción del producto que corresponde con
el código introducido.
En la columna desde D7 hasta D13 busca en la tabla de la hoja Almacén la descripción del producto que
corresponde con el código introducido.
TRATAMIENTO INFORMÁTICO DE LA INFORMACIÓN
PRÁCTICAS EXCEL IES LA VALLDIGNA
En la columna desde E7 hasta E13 calculara el precio total de multiplicar la Cantidad x Precio/Unidad.
En la celda E14 calcula la suma del precio total de todos los productos.
En la celda E15 calcula el 21% del Subtotal.
En la celda E17 calcula la suma del subtotal + IVA
Añade en la celda A9 el dato “A-8” y en la celda C9 indica 4 y observa cómo cambian los datos de la factura.
PRÁCTICA 13 – FUNCIÓN SI ANIDADA
Tenemos un listado de alumnos y sus notas finales. Las condiciones para obtener una beca son:
1. Si la calificación final está entre 9,5 y 10, obtiene un 80% de beca
2. Si la calificación final está entre 8,5 y 9,4 obtiene un 40% de beca
3. Si la calificación final está entre 8,0 y 8,4 obtiene un 25% de beca.
4. Si la calificación final es menor a 7,9 no se otorga beca.
Calcula el porcentaje de beca que corresponde a cada alumno teniendo en cuenta las siguientes calificaciones:
TRATAMIENTO INFORMÁTICO DE LA INFORMACIÓN
PRÁCTICAS EXCEL IES LA VALLDIGNA
PRÁCTICA 14
Diseñar una hoja de cálculo para poder calcular las comisiones que hay que pagar a los representantes de nuestra empresa, en función de las ventas que realizan
durante un mes en concreto. Para ello disponemos de la siguiente información:
Nombres de los representantes.
Ventas realizadas en un mes en concreto.
A partir de esta información inicial, hemos de realizar los siguientes cálculos:
1. COMISIÓN a pagar a los empleados. Esta comisión es un porcentaje fijo (5%) sobre las ventas que ha realizado el representante.
2. IRPF a descontar. Es un 12% fijo sobre el importe que le correspondería como Comisión.
3. A PAGAR. La diferencia entre la comisión y el IRPF.
4. Totalizar los siguientes datos:
Ventas realizadas por los representantes.
Comisiones a pagar a los representantes.
IRPF a descontar de las comisiones.
Total a pagar a todos los empleados,
5. Calcular cual ha sido la venta Máxima, Mínima y el Promedio de ventas de todos los representantes.
Una vez realizados estos cálculos, vamos a realizar una serie de cálculos adicionales, que nos permitirán evaluar diferentes formas de pagas las comisiones. Para ello
realizaremos lo siguiente:
Cálculo de la COMISIÓN 1. ¿Qué comisión tendría que pagar a los representantes si en vez de darles un porcentaje fijo del 5%, les aplicara un porcentaje distinto en
función de las ventas que hagan?. La forma de calcularlo será la siguiente:
Todo aquel comercial que venda hasta 35.000 € Inclusive, la daremos un 5%
Si vende más de 35.000 €, entonces le daremos un 11%.
Cálculo de la COMISIÓN 2.- Se dará una comisión del 3% sobre las ventas de los representantes, siempre y cuando sean superiores al promedio de ventas que han
realizado todos ellos. En el caso de que no superen el promedio, el representante no tendrá comisión.
Cálculo de la COMISIÓN 3.- Se dará una comisión del 5% siempre y cuando el representante haya tenido una venta que sea superior a la diferencia
entre las ventas máxima y mínima de los representantes. En caso de que no sea superior a este diferencia, solo le daremos un 2%.
Para realizar este ejercicio utilizaremos la FUNCIÓN SI. Esta función realiza una comprobación y devuelve un valor si la comprobación es verdadera y
otro valor si resulta falsa. Sintaxis: SI(prueba_lógica;valor_si_verdadero;valor_si_falso)
TRATAMIENTO INFORMÁTICO DE LA INFORMACIÓN
PRÁCTICAS EXCEL IES LA VALLDIGNA
Ejemplo: =SI(5=5;"Es verdad";"NO es verdad") devuelve Es verdad
Ejemplo: =SI(A1>=0;A1;0) la celda que contenga esta fórmula contendrá el valor de la celda A1 si este es positivo y un cero si este es negativo. Esta
función es muy útil para obtener valores dependiendo de alguna condición.
A B C D E F G H
1
LIQUIDACION DE COMISIONES
2 NUEVA COMISION 1
3 %COMISION 5% HASTA 35.000,00 € 5%
4 %IRPF 12% MAS DE 35.000,00 € 11%
5
6 REPRESENTANTE VENTAS COMISION IRPF A PAGAR COMISION 1 COMISION 2 COMISION 3
7 REPRESENTANTE 1 79.789,00 €
8 REPRESENTANTE 2 89.634,96 €
9 REPRESENTANTE 3 106.917,26 €
10REPRESENTANTE 4 120.668,10 €
11REPRESENTANTE 5 39.894,50 €
12REPRESENTANTE 6 111.704,60 €
13REPRESENTANTE 7 132.449,74 €
14REPRESENTANTE 8 90.959,46 €
15REPRESENTANTE 9 9.845,96 €
16REPRESENTANTE 10 39.894,50 €
17
18 TOTALES 821.758,08 € 41.087,90 € 4.930,55 € 36.157,36 € 89.802,63 € 19.570,02 € 20.408,65 €
19 COMISION 2
20PROMEDIO 3% COMISION 3
21MAXIMO 0 5%
22MINIMO 2%
TRATAMIENTO INFORMÁTICO DE LA INFORMACIÓN
PRÁCTICAS EXCEL IES LA VALLDIGNA
SOLUCIÓN EJERCICIO 14
TRATAMIENTO INFORMÁTICO DE LA INFORMACIÓN
PRÁCTICAS EXCEL IES LA VALLDIGNA
PRÁCTICA EXTRA 1
Abre un nuevo libro que llamarás PRÁCTICA EXTRA_1
Los cálculos a realizar son:
BRUTO = Unidades x Precio
DTO. BASE = Bruto x Dto. Base (%)
NETO = Bruto – Dto. Base
IVA = Neto x IVA (%)
TOTAL = Neto + IVA
Calcula también el Total, Media, Máximo y Mínimo de todas las columnas.
SOLUCIÓN
TRATAMIENTO INFORMÁTICO DE LA INFORMACIÓN
PRÁCTICAS EXCEL IES LA VALLDIGNA
PRÁCTICA EXTRA 2 - SERIES
Crea una serie numérica del 0 al 200 con un incremento de 20, que comience en la celda A1.
Crea una serie numérica ascendente con los números pares en la que el número 40 sea el máximo. La serie
comenzará en la celda B1.
Crea una serie descendente del 20 al 1. La serie comenzará en la celda C1.
Crea una serie con los últimos días de cada mes (hay que escribir las tres primeras fechas).
Diseña una serie personalizada con los nombres de los colores de determinados artículos. Para ello iremos a
ARCHIVO – OPCIONES – AVANZADAS – GENERAL – MODIFICAR LISTAS PERSONALIZADAS.
PRÁCTICA EXTRA 3 - REFERENCIAS
Disponemos de los siguientes datos relativos a las ventas hechas en la semana del 14 al 20 de febrero en una
zapatería:
Zapatos:
Vendidos
Talla 41 Talla 42 Talla 43
Lunes 8 2 2
Martes 10 5 1
Miércoles 4 4 3
Jueves 6 3 1
Viernes 1 4 2
Sábado 1 2 1
Precio unitario:
Talla 41: 29,7 €
Talla 42:33 €
Talla 43: 35,7 €
Calcetines:
Vendidos
Talla 41 Talla 42 Talla 43
Lunes 5 15 6
TRATAMIENTO INFORMÁTICO DE LA INFORMACIÓN
PRÁCTICAS EXCEL IES LA VALLDIGNA
Martes 4 8 4
Miércoles 6 7 9
Jueves 2 10 8
Viernes 4 5 2
Sábado 0 5 1
Precio unitario:
Talla 41: 6 €
Talla 42: 8,9 €
Talla 43: 12 €
Tipo de IVA aplicable a ambos artículos: 21%
Crea una hoja de cálculo que refleje:
El total de zapatos de cada talla vendidos a lo largo de la semana, el importe de las ventas por cada talla,
el importe total de las ventas de la semana, el importe de IVA repercutido por cada talla y el importe total
de IVA repercutido. (Utiliza referencias absolutas o relativas)
Lo mismo para los calcetines en otra hoja.
Dale un nombre a cada hoja y pon en ellas encabezado (que aparezca el tipo de artículo al que nos
referimos9 y pie de página (centrado pon el número de página, y la derecha pon tu nombre y apellido).
Guarda la el archivo con el nombre PRÁCTICA_EXTRA_3.
SOLUCIÓN PRÁCTICA EXTRA 3
TRATAMIENTO INFORMÁTICO DE LA INFORMACIÓN
PRÁCTICAS EXCEL IES LA VALLDIGNA
TRATAMIENTO INFORMÁTICO DE LA INFORMACIÓN
También podría gustarte
- FPB Tecnicas Administrativas Basicas UD01Documento22 páginasFPB Tecnicas Administrativas Basicas UD01pruebaprueba34Aún no hay calificaciones
- ACEITUNASL Enunciado Caso Practico Recapitulativo NOMINASOLDocumento7 páginasACEITUNASL Enunciado Caso Practico Recapitulativo NOMINASOLjpsarrionAún no hay calificaciones
- Examen Teórico UF0321Documento5 páginasExamen Teórico UF0321luciaAún no hay calificaciones
- Práctica Excel BásicoDocumento31 páginasPráctica Excel BásicoJuan Esquivel RubioAún no hay calificaciones
- Gestion de Almacen FactusolDocumento14 páginasGestion de Almacen FactusolJuan de JuanesAún no hay calificaciones
- Apuntes NominasolDocumento7 páginasApuntes NominasolJose PulidoAún no hay calificaciones
- 2 Ejercicios Access-ProtegidoDocumento10 páginas2 Ejercicios Access-ProtegidoFiore LissetAún no hay calificaciones
- 303-42619-IT-007 Cambiadores de Calor PDFDocumento65 páginas303-42619-IT-007 Cambiadores de Calor PDFFlorentino PonceAún no hay calificaciones
- El Enfoque Estructuralista de La Teoria ContableDocumento16 páginasEl Enfoque Estructuralista de La Teoria ContableMilton NC33% (3)
- Prácticas ExcelDocumento27 páginasPrácticas ExcelRoberto Paisig100% (1)
- Manual de Ejercicios ExcelDocumento29 páginasManual de Ejercicios ExcelMet ChapzAún no hay calificaciones
- Tablas dinámicas para todos. Desde simples tablas hasta Power-Pivot: Guía útil para crear tablas dinámicas en ExcelDe EverandTablas dinámicas para todos. Desde simples tablas hasta Power-Pivot: Guía útil para crear tablas dinámicas en ExcelAún no hay calificaciones
- UF0328 - Organización y operaciones con hojas de cálculo y técnicas de representación gráfica de documentosDe EverandUF0328 - Organización y operaciones con hojas de cálculo y técnicas de representación gráfica de documentosAún no hay calificaciones
- Ejercicio Acces-Agencia de ViajesDocumento4 páginasEjercicio Acces-Agencia de Viajes12Karina Marisol Díaz SilvestreAún no hay calificaciones
- Prácticas Excel IIDocumento12 páginasPrácticas Excel IIVicente Valdivieso FloresAún no hay calificaciones
- Ejercicios de ImpressDocumento5 páginasEjercicios de ImpressPePeAún no hay calificaciones
- Operatoria de Teclados (I) : Vamos A Conocer..Documento22 páginasOperatoria de Teclados (I) : Vamos A Conocer..Miqueas Amigo BazoAún no hay calificaciones
- GDMF0974 1TratamientodeDatosTextos-ProgramacionDocumento7 páginasGDMF0974 1TratamientodeDatosTextos-ProgramacionNatalia CursoAún no hay calificaciones
- Ejercicios Word BásicoDocumento22 páginasEjercicios Word BásicodaednicaAún no hay calificaciones
- Adgd0308 FicDocumento78 páginasAdgd0308 FicYulieth Margarita100% (1)
- Batería 100 Preguntas Uf0323Documento11 páginasBatería 100 Preguntas Uf0323etformem.408veronikaAún no hay calificaciones
- Simulacro Examen de WordDocumento3 páginasSimulacro Examen de WordMíriam Mariscal CalleAún no hay calificaciones
- FACTUSOLDocumento194 páginasFACTUSOLCarlesAún no hay calificaciones
- MF0344 Nominasol - 2020Documento202 páginasMF0344 Nominasol - 2020Náyade Marrero GarcíaAún no hay calificaciones
- CG1D Tratamiento Informatico de La Informacion Distancia 22-23Documento21 páginasCG1D Tratamiento Informatico de La Informacion Distancia 22-23makeupanahernandezAún no hay calificaciones
- Manual Practicas AccessDocumento13 páginasManual Practicas AccessSimeidi RinconAún no hay calificaciones
- GP.C.01.05. CONTASOL - Primeros Pasos 1Documento41 páginasGP.C.01.05. CONTASOL - Primeros Pasos 1Victor Heberth Garcia CalderonAún no hay calificaciones
- CONTASOL Primeros PasosDocumento19 páginasCONTASOL Primeros PasossampepAún no hay calificaciones
- Ejercicios Funciones Logicas Si y o Anidadas 2019Documento11 páginasEjercicios Funciones Logicas Si y o Anidadas 2019Daniel Josue50% (2)
- Ud 6 La Comunicación Escrita en La EmpresaDocumento8 páginasUd 6 La Comunicación Escrita en La EmpresaAjamejemAún no hay calificaciones
- Ejercicios de ExcelDocumento30 páginasEjercicios de ExcelLuis TorresAún no hay calificaciones
- CONTASOL 2022 Estimacion PDFDocumento200 páginasCONTASOL 2022 Estimacion PDFAseduco AseducoAún no hay calificaciones
- Uf0321 - Ejercicios Excel Alumnos 1Documento45 páginasUf0321 - Ejercicios Excel Alumnos 1moranallyson95Aún no hay calificaciones
- Tema 5. Aplicaciones Informaticas en La Gestion de StockDocumento35 páginasTema 5. Aplicaciones Informaticas en La Gestion de StockDavidAún no hay calificaciones
- Ejercicios Word 22-23Documento49 páginasEjercicios Word 22-23sara100% (1)
- CONTASOL 2021 Contabilidad GeneralDocumento280 páginasCONTASOL 2021 Contabilidad GeneralNievesGraAún no hay calificaciones
- Tema 2 Empresa en El Aula, Diseñando El InteriorDocumento10 páginasTema 2 Empresa en El Aula, Diseñando El InteriorJosé HedreraAún no hay calificaciones
- Ejercicios Paso A Paso Access2007COMPLETODocumento76 páginasEjercicios Paso A Paso Access2007COMPLETOJesús PerezAún no hay calificaciones
- Access 2016 Paso A PasoDocumento67 páginasAccess 2016 Paso A PasoBIOQUIMICAMETABOLICAAún no hay calificaciones
- Ejercicios de Excel - Intermedio II 3Documento4 páginasEjercicios de Excel - Intermedio II 3milia wairuAún no hay calificaciones
- Formato Condicional - Excel IntermedioDocumento6 páginasFormato Condicional - Excel Intermediogrecia cotrina bernalesAún no hay calificaciones
- Manual Contasol 2017Documento245 páginasManual Contasol 2017Jairox21100% (4)
- Practicas ExcelDocumento60 páginasPracticas Exceljhgmoras100% (1)
- CONTASOL 2022 Contabilidad General PDFDocumento301 páginasCONTASOL 2022 Contabilidad General PDFAseduco AseducoAún no hay calificaciones
- Examen de Access 2007Documento4 páginasExamen de Access 2007Francisca AdamesAún no hay calificaciones
- Manual Usuario Nominasol 2020Documento209 páginasManual Usuario Nominasol 2020Guacimara Trujillo SuárezAún no hay calificaciones
- MF0973 Grabacion de Datos P5 OKDocumento23 páginasMF0973 Grabacion de Datos P5 OKPablo Martinez100% (1)
- MU.F.22.01. FACTUSOL - Manual de Instalacion y Puesta en Marcha 1Documento31 páginasMU.F.22.01. FACTUSOL - Manual de Instalacion y Puesta en Marcha 1Mario Enrique Arias SilvaAún no hay calificaciones
- GP.C.01.09.Primeros Pasos en CONTASOLDocumento85 páginasGP.C.01.09.Primeros Pasos en CONTASOLcorpropioAún no hay calificaciones
- Enunciado Caso Practico PROEM SL CONTASOL 2022Documento17 páginasEnunciado Caso Practico PROEM SL CONTASOL 2022Carmen González VázquezAún no hay calificaciones
- El Cafe de Las Nueve. El Reencuentro - Isabel ValeroDocumento235 páginasEl Cafe de Las Nueve. El Reencuentro - Isabel ValeroPATRICIA TAMAYO VAZQUEZAún no hay calificaciones
- Access 2016 Curso Práctico Paso A Paso PDF - Descargar, Leer Descargar Leer English Version Download Read. DescripciónDocumento10 páginasAccess 2016 Curso Práctico Paso A Paso PDF - Descargar, Leer Descargar Leer English Version Download Read. DescripciónJesus LaresAún no hay calificaciones
- UF0349 - UD1 - Actividad3 - Ejercicio Teórico-PrácticoDocumento2 páginasUF0349 - UD1 - Actividad3 - Ejercicio Teórico-Prácticoleopololdo50clarinAún no hay calificaciones
- CESAP Excel Basico (Manual)Documento81 páginasCESAP Excel Basico (Manual)David Dionicio Herrera100% (1)
- UF0516. Realiza A Valorar Por El Tutor Nº 1. Tema 1. Apartado 2. "Procedimientos Comunes en Aplicaciones de Gestión Contable"Documento9 páginasUF0516. Realiza A Valorar Por El Tutor Nº 1. Tema 1. Apartado 2. "Procedimientos Comunes en Aplicaciones de Gestión Contable"Gisel VadernaAún no hay calificaciones
- Ejercicios Excel 2Documento21 páginasEjercicios Excel 2Jessica Romero TroyaAún no hay calificaciones
- Empresa en El AulaDocumento5 páginasEmpresa en El AulapepiAún no hay calificaciones
- Ejercicicio Excel BasicosDocumento79 páginasEjercicicio Excel BasicosJuan Bautista Adsuara Segarra100% (1)
- Enunciado Ofimasol SL Factusol2022Documento12 páginasEnunciado Ofimasol SL Factusol2022Aitana SanzAún no hay calificaciones
- Programacion Empresa y AdministraciónDocumento23 páginasProgramacion Empresa y AdministracióncursoticcristinaAún no hay calificaciones
- Exam TECNICAS ADMINISTRATIVAS BASICASDocumento4 páginasExam TECNICAS ADMINISTRATIVAS BASICASElvira Fernández de MayaAún no hay calificaciones
- U04 Prs 001Documento20 páginasU04 Prs 001Laura Serrano EgeaAún no hay calificaciones
- LEY QUIROGA SANTA CRUZ Figx.Documento16 páginasLEY QUIROGA SANTA CRUZ Figx.J. CarlosAún no hay calificaciones
- Ley 045 Contra El Racismo y Toda Forma de DiscriminacionDocumento54 páginasLey 045 Contra El Racismo y Toda Forma de DiscriminacionJ. CarlosAún no hay calificaciones
- Vademecum Chemovet Febrero 2021Documento38 páginasVademecum Chemovet Febrero 2021J. CarlosAún no hay calificaciones
- Telefonia IP GiseDocumento43 páginasTelefonia IP GiseJ. CarlosAún no hay calificaciones
- Conjuntos (Ensayo)Documento7 páginasConjuntos (Ensayo)José PérezAún no hay calificaciones
- Experiencia de AntenasDocumento10 páginasExperiencia de AntenasJuanelo Prez PradoAún no hay calificaciones
- Profundidad Del ColorDocumento13 páginasProfundidad Del ColorRossirzAún no hay calificaciones
- EIGRPDocumento6 páginasEIGRPPepeAún no hay calificaciones
- Lab 5 Uso de Variables - v2sDocumento12 páginasLab 5 Uso de Variables - v2sOrlandoAlberCcamaAlvarezAún no hay calificaciones
- Resolviendo MateDocumento5 páginasResolviendo Matejhon fredisAún no hay calificaciones
- Mapa ConceptualDocumento4 páginasMapa ConceptualIvan Fabila100% (1)
- 1.3p. Semanas Del 24 de Agosto Al 6 de Septiembre. Sexto. Pensamiento PDFDocumento3 páginas1.3p. Semanas Del 24 de Agosto Al 6 de Septiembre. Sexto. Pensamiento PDFNestor QuevedoAún no hay calificaciones
- Unidad 2. Balance de Energía: M.C. Víctor Rivera SalvadorDocumento24 páginasUnidad 2. Balance de Energía: M.C. Víctor Rivera SalvadorAlma GarciaAún no hay calificaciones
- Como Crear Diálogos en AndroidDocumento28 páginasComo Crear Diálogos en AndroidMarcos Daniel Ruiz Diaz MendozaAún no hay calificaciones
- GAM-FO-013 Cartilla de Seguridad - GLPDocumento1 páginaGAM-FO-013 Cartilla de Seguridad - GLPsso impemarAún no hay calificaciones
- Cálculo Atenuación Enlaces Fibra ÓpticaDocumento4 páginasCálculo Atenuación Enlaces Fibra ÓpticaCarlos AngaritaAún no hay calificaciones
- Informe 1 PolvosDocumento7 páginasInforme 1 Polvosvasqueznicolas015Aún no hay calificaciones
- Tem 6 Regimenes LubrDocumento23 páginasTem 6 Regimenes LubrRsvz AikiAún no hay calificaciones
- Ultima HoraDocumento7 páginasUltima HoraJorge Luis Millones CastañedaAún no hay calificaciones
- Informe de Otros Materiales ConglomeradosDocumento3 páginasInforme de Otros Materiales ConglomeradosWillam ApazaAún no hay calificaciones
- Manual Engrasador Neumat Fundicion PDFDocumento2 páginasManual Engrasador Neumat Fundicion PDFArnaldo Benitez50% (2)
- Ajustes Preciones 966gDocumento13 páginasAjustes Preciones 966gjuanAún no hay calificaciones
- Formato GerberDocumento2 páginasFormato GerberJoshua BaldwinAún no hay calificaciones
- Curso Fuentes ConmutadasDocumento10 páginasCurso Fuentes ConmutadasOvanio MolinaAún no hay calificaciones
- Solucionario Cuad Matemáticas I FPBDocumento7 páginasSolucionario Cuad Matemáticas I FPBDavid SantosAún no hay calificaciones
- As - 102561 - SR-2000 - C - 613959 - KMX - MX - 2121 - 4 2Documento24 páginasAs - 102561 - SR-2000 - C - 613959 - KMX - MX - 2121 - 4 2Garikoitz Hernandez PerezAún no hay calificaciones
- Trabajo 1 - Topologías y Elementos Básicos en Una Red LANDocumento6 páginasTrabajo 1 - Topologías y Elementos Básicos en Una Red LANAndres AnguloAún no hay calificaciones
- Guía Ejercicios #6. Dinámica. Torque. 29 Agos 08Documento2 páginasGuía Ejercicios #6. Dinámica. Torque. 29 Agos 08Figueroa CristianAún no hay calificaciones
- Areas de Influencia HospitalesDocumento17 páginasAreas de Influencia HospitalesRenatoReateguiAún no hay calificaciones
- Actividad 1 Arquitectura ComputadoresDocumento6 páginasActividad 1 Arquitectura ComputadoresCarlos Eduardo Vasquez LoperaAún no hay calificaciones
- Diagnóstico Al Sensor HallDocumento21 páginasDiagnóstico Al Sensor Hallfelorozco0% (1)
- Lab 04 Reactancia, Impedancia e InductanciaDocumento12 páginasLab 04 Reactancia, Impedancia e InductanciaMichael Dre PCAún no hay calificaciones