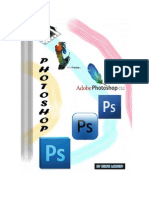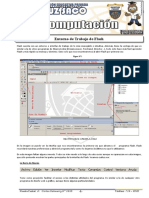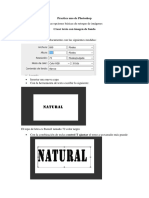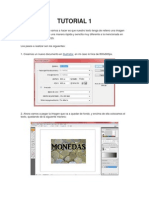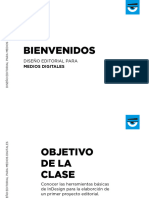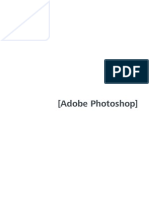Photoshop Cs6 - 2020 Final
Photoshop Cs6 - 2020 Final
Cargado por
Angel MikiCopyright:
Formatos disponibles
Photoshop Cs6 - 2020 Final
Photoshop Cs6 - 2020 Final
Cargado por
Angel MikiDerechos de autor
Formatos disponibles
Compartir este documento
Compartir o incrustar documentos
¿Le pareció útil este documento?
¿Este contenido es inapropiado?
Copyright:
Formatos disponibles
Photoshop Cs6 - 2020 Final
Photoshop Cs6 - 2020 Final
Cargado por
Angel MikiCopyright:
Formatos disponibles
Autores: Deán Mártin – Angie Chauca
PHOTOSHOP
Fundamento
Adobe Photoshop es un editor de gráficos rasterizados desarrollado por Adobe
principalmente usado para el retoque de fotografías y gráficos. Su nombre en
español significa literalmente "TALLER DE FOTOS".
Abrir o Ejecutar el programa:
Este es la pantalla inicial de Photoshop
Partes del Programa (Interfaz)
B. FORMATO
B. MENU
B. HERRAMIENTAS PANELES
Adobe PHOTOSHOP - 2020
Autores: Deán Mártin – Angie Chauca
2
Elaborar el área de trabajo:
Una vez ejecutado haremos clic en el menú – ARCHIVO - NUEVO o también usaremos el atajo
del teclado CTRL + N, ahora pasaremos a configurar:
• Anchura: 15 centímetros
• Altura: 15 centímetros
• Resolución: 300 pixeles/pulgadas
• Modo de color: RGB
• Avanzado:
✓ Perfil del color: SRGB IEC61966-2.1
Reconocimiento del área de trabajo que se ha creado:
En esta oportunidad veremos algunas cosas para identificar cuando estemos trabajando en
Photoshop y sobre todo para configurarlos antes de trabajar:
Área de trabajo
Color Frontal (Negro)
Color de Fondo
(Blanco)
Adobe PHOTOSHOP - 2020
Autores: Deán Mártin – Angie Chauca
3
• H. Selección. – Esta herramienta nos permitirá seleccionar diversos objetos
o textos dentro del área de trabajo, por lo cual si lo configuramos
adecuadamente podremos seleccionar de manera INDEPENDIENTE, de lo
contrario solo será de manera GRUPAL.
• Colores Frontal y de Fondo. – Esta herramienta nos permitirá
seleccionar colores para para nuestros objetos, o ajustes, para ello haremos un
ejercicio en el cual rellenaremos con el teclado mediante los atajos siguientes:
• COLOR FRONTAL: (ALT + SUPR)
• COLOR DE FONDO: (CTRL + SUPR)
• Panel - Capas. – Este panel nos permitirá crear diversas CAPAS, en
tamaños, colores, pero también debemos aprender a diferenciar sus partes:
Visibilidad
Nombre
de la capa
de la capa Bloqueo
Miniatura
de capa
de la capa
• Información del Documento. – Este apartado nos permitirá ver lo
siguiente:
✓ Tamaños de Archivo
✓ Perfil de Documento
✓ Dimensiones del Documento
✓ Entre otros…
Adobe PHOTOSHOP - 2020
Autores: Deán Mártin – Angie Chauca
4
CONFIGURACIÓN DE LA HISTORIA
(Deshacer y Rehacer)
La historia en Photoshop nos permite por defecto 20 acciones, para poder DESHACER y
REHACER diversas cosas a lo largo del trabajo que iremos realizando, pero por ello es
recomendable cambiar esos parámetros, y para aumentar esas acciones, eso dependerá mucho
del tipo de computadora en la que estemos trabajando, ya que por lo general la memoria
virtual se llena rápidamente y surgen los problemas con el programa.
Ahora pasaremos a configurar en las preferencias la HISTORIA:
✓ Iremos al menú - EDICION – PREFERENCIAS – GENERALES
✓ Combinación de teclas: CTRL + K
✓ Finalizamos en el botón OK
Memoria Virtual
Lo recomendable es usar el 50%
de tu memoria RAM
Finalizamos con el botón OK
Seleccionamos
RENDIMIENTO
Historia por defecto: 20
Cambiar por el Valor: 500
Configuración de la INTERFAZ
La apariencia de Photoshop dependerá del usuario, y para ello en las versiones finales tiene
como configurar eso, en este caso iremos nuevamente a las PREFERENCIAS:
Seleccionamos INTERFAZ
Escoja la apariencia que más le agrade Finalizamos con el botón OK
Adobe PHOTOSHOP - 2020
Autores: Deán Mártin – Angie Chauca
5
TRABAJANDO CON CAPAS
Las capas tienen diversas formas para trabajar y eso se aplica en:
✓ Grupos
✓ Colores
✓ Tipos
✓ Con o sin miniatura
✓ Convirtiendo en objeto inteligente
✓ Opciones de fusión
✓ Entre otros
Creando Capas y Renombrando
Ahora pasaremos a centrarnos en el panel de CAPAS, para ello usaremos los comandos
CTRL + J y lo haremos 5 veces, eso nos generará 5 capas adicionales muy aparte de la
capa principal llamada FONDO, y el resultado será el siguiente:
Ahora renombraremos cada CAPA
haciendo doble clic sobre el NOMBRE
y colocaremos lo siguiente:
Cambiando el Color de la Etiqueta de la Capa
Ahora cambiaremos el color de cada capa y lo podemos hacer de diversas maneras
dentro del panel de CAPAS y lo haremos haciendo CLIC
DERECHO, y ahí nos mostrara los diversos colores: ROJO,
NARANJA, AMARILLO, VERDE, AZUL, VIOLETA, GRIS
HAZ CLIC DERECHO
SOBRE - Visibilidad de HAZ CLIC DERECHO SOBRE
la capa HAZ CLIC DERECHO
- Nombre de la capa
SOBRE - Miniatura de la
capa
Adobe PHOTOSHOP - 2020
Autores: Deán Mártin – Angie Chauca
6
Agrupando Capas
Ahora crearemos el grupo haciendo clic en el botón CREAR NUEVO GRUPO, “no olvidar
que debemos seleccionar la capa superior para crear el GRUPO”
Una vez creado el grupo lo
renombramos con el nombre de: MI
Crear COMPOSICIÓN, y luego pasaremos a
arrastrar cada capa creada dentro del
un
GRUPO de la siguiente manera:
grupo
nuevo
Tipos de Visualización de Capas
Cuando hablamos de visualización, nos referimos a cómo vamos a ver nuestras capas en
el panel de CAPAS valga la redundancia, con o sin miniatura, y de diferentes tamaños,
a continuación, pasaremos a configurar y usted como usuario tendrá la última palabra
como usarlo a partir de ahora:
CLIC DERECHO
SOBRE LA
MINIATURA
El resultado será el siguiente:
Sin
Miniaturas
Miniaturas
Pequeñas
Miniaturas Miniaturas
Medianas Grandes
Adobe PHOTOSHOP - 2020
Autores: Deán Mártin – Angie Chauca
7
GALERIA DE FILTROS
La Galería de Filtros de Adobe Photoshop nos ofrece una pre visualización de una gran parte
de los filtros que el programa dispone.
✓ A través de esta galería, nosotros podremos editar los efectos para las imágenes y
modificar sus valores correspondientes, hasta lograr el resultado deseado.
✓ También se nos permitirá la inclusión de más de un filtro en una misma imagen, así
como eliminar los filtros no deseados.
Para ingresar a la galería iremos: FILTRO - GALERIA DE FILTROS…
Partes de la galería de filtros:
Configuración
Filtros
y
Sub-Filtros
Pre visualización
Entre los filtros tenemos:
✓ Artístico (15) Papel Húmedo
Bordes Añadidos Reticulación
Color Diluido Tampón
Cuarteado Tiza y Carboncillo
Espátula ✓ Distorsionar (3)
Esponja Cristal
Fresco Ondas Marinas
Lápiz de Color Resplandor difuso
Manchas ✓ Estilizar (1)
Película Granulada Bordes Resplandecientes
Pincel Seco ✓ Textura (6)
Pinceladas Azulejo de Mosaico
Pintar Debajo Granulado
Plastificado Grietas
Resplandor de Neón Retazos
Trazos Pastel Texturizar
✓ Bosquejar (14) Vidriera
Bajo Relieve ✓ Trazos de Pincel (8)
Bordes Rasgados Bordes acentuados
Carboncillo Contornos con Tinta
Conté Crayón Salpicaduras
Cromo Sombreado
Escayola Sumi-e
Estilográfica Trazos Angulares
Fotocopia Trazos con Spray
Modelo de Semi tono Trazos Oscuros
Papel con Relieve
Adobe PHOTOSHOP - 2020
Autores: Deán Mártin – Angie Chauca
8
Para ello copia la carpeta completa de GALERIA DE FILTROS:
✓ Abre la imagen con el nombre FILTRO ARTISTICO
✓ Crea N cantidad de capas de acuerdo al filtro nombrado
(CTRL + J)
✓ Coloca el nombre del SUB – FILTRO a cada capa
✓ Por cada capa creada aplica el SUB - FILTRO nombrado
✓ Finalmente guarda los archivos ingresando al menú –
ARCHIVO - GUARDAR ó GUARDAR COMO o los comandos
CTRL + SHIFT + S
✓ Guarda el archivo como PSD, para guardarlo en CAPAS
✓ Guárdalo como JPG cada filtro por separado
✓ Termina las demás imágenes con los demás filtros:
Adobe PHOTOSHOP - 2020
Autores: Deán Mártin – Angie Chauca
9
MODOS DE FUSION
El modo de fusión especificado en el panel de capas controla la influencia de una herramienta
de pintura o de edición sobre los píxeles de la imagen. Al visualizar los efectos de un modo de
fusión, resulta útil considerar los colores siguientes:
✓ El color base es el color original de la imagen.
✓ El color de fusión es el color aplicado con la herramienta de pintura o de edición.
✓ El color resultante es el color obtenido de la fusión
GRUPOS DE LOS MODOS DE FUSIÓN
Son 6 grupos de fusión y estos se dividen en 27
1) Grupo de modos de tipo NORMAL (Todo se hará creando una capa adicional al fondo)
✓ Normal / Normal.- No produce ninguna mezcla al fondo.
✓ Disolver / Dissolve.- Crea un ruido o puntos en la foto mediante una capa de
degradado
DISOLVER
Adobe PHOTOSHOP - 2020
Autores: Deán Mártin – Angie Chauca
10
2) Grupo de modos para OSCURECER (Todo se hará creando una capa adicional al fondo)
✓ Oscurecer / Darken.- A la fotografía no le causa ningún cambio pero mediante un
ajuste como por ejemplo degradado, motivo etc.
✓ Multiplicar / Multiply.- Oscurece la fotografía mediante la propia foto, intensificando
los colores y las sombras.
✓ Subexponer color / Color Burn.- Oscurece la fotografía pero crea un contraste mas
alto de lo normal, intensificando los colores y las sombras.
✓ Subexposición lineal / Linear Burn.- Oscurece la fotografía pero crea un bajo
contraste, intensificando los colores y las sombras
✓ Color más oscuro / Darker Color.- A la fotografía no le causa ningún cambio pero
mediante un ajuste como por ejemplo degradado, motivo etc.
OSCURECER
COLOR MAS OSCURO
SUBEXPONER SUBEXPOSICION
MULTIPLICAR
COLOR LINEAL
Adobe PHOTOSHOP - 2020
Autores: Deán Mártin – Angie Chauca
11
3) Grupo de modos para ACLARAR (Todo se hará creando una capa adicional al fondo)
✓ Aclarar / Lighten.- A la fotografía no le causa ningún cambio pero mediante un
ajuste como por ejemplo degradado, motivo etc.
✓ Trama / Screen.- Aclara la fotografía mediante la propia capa fotográfica, creando
un contraste intenso.
✓ Sobreexponer color / Color Dodge.- Aclara la fotografía mediante la propia capa
fotográfica, creando un contraste intenso.
✓ Sobreexposición lineal (Añadir) / Linear Dodge (Add).- Aclara la fotografía mediante
la propia capa fotográfica, creando un contraste intenso.
✓ Color más claro / Linear Color.- A la fotografía no le causa ningún cambio pero
mediante un ajuste como por ejemplo degradado, motivo etc.
ACLARAR
COLOR MAS
CLARO
SOBREEXPONER SOBREEXPOSICION
TRAMA COLOR LINEAL
Adobe PHOTOSHOP - 2020
Autores: Deán Mártin – Angie Chauca
12
4) Grupo de modos de CONTRASTE (Todo se hará creando una capa adicional al fondo)
✓ Superponer / Overlay.- Intensifica la fotografía en sus colores saturándolo y
contrastándolo en un “NIVEL MEDIO”, mediante una capa de color o degradado las
variantes son diferentes.
✓ Luz suave / Soft Light.- Intensifica la fotografía en sus colores saturándolo y
contrastándolo en un “NIVEL SUAVE”, mediante una capa de color o degradado las
variantes son diferentes.
✓ Luz fuerte / Hard Light.- Intensifica la fotografía en sus colores saturándolo y
contrastándolo en un “NIVEL MEDIO”, mediante una capa de color o degradado las
variantes son diferentes.
✓ Luz intensa / Vivid Light.- Intensifica la fotografía en sus colores saturándolo y
contrastándolo en un “NIVEL FUERTE”, mediante una capa de color o degradado las
variantes son diferentes.
✓ Luz lineal / Linear Light.- Intensifica la fotografía en sus colores saturándolo y
contrastándolo en un “NIVEL FUERTE”, mediante una capa de color o degradado las
variantes son diferentes.
✓ Luz focal / Pin Light.- Intensifica la fotografía saturándolo y contrastándolo,
mediante una capa de color o degradado las variantes son diferentes.
✓ Mezcla definida / Hard Mix.- Intensifica la fotografía en sus colores saturándolo y
contrastándolo, convierte la imagen como si fuera una “CARICATURA”, mediante
una capa de color o degradado las variantes son diferentes.
Adobe PHOTOSHOP - 2020
Autores: Deán Mártin – Angie Chauca
13
5) Grupo de modos de COMPARACIÓN o INVERSIÓN/CANCELACIÓN (Todo se hará
creando una capa adicional al fondo)
✓ Diferencia / Difference.- Invierte los colores eso se hará mediante una capa de color o
degradado.
✓ Exclusión / Exclusion.- Invierte los colores eso se hará mediante una capa de color o
degradado.
✓ Restar / Substract.- Invierte los colores eso se hará mediante una capa de color o
degradado.
✓ Dividir / Divide.- Invierte los colores eso se hará mediante una capa de color o
degradado.
6) Grupo de modos basados en COMPONENTES DEL COLOR (Todo se hará creando una
capa adicional al fondo con un color solido)
✓ Tono / Hue.- Cambia los colores de la fotografía en diversas tonalidades.
✓ Saturación / Saturation.- Cambia los colores de la fotografía en diversas tonalidades.
✓ Color / Color.- Cambia los colores de la fotografía en diversas tonalidades.
✓ Luminosidad / Luminosity.- Cambia los colores de la fotografía en diversas
tonalidades.
Adobe PHOTOSHOP - 2020
Autores: Deán Mártin – Angie Chauca
14
A continuación, realiza los siguientes ejercicios, copia y pega desde la red la carpeta con las
imágenes:
Adobe PHOTOSHOP - 2020
Autores: Deán Mártin – Angie Chauca
15
RECORTE Ó CALADO
El calado o recorte de una fotografía es algo extenso y tedioso porque se necesitan de
herramientas y plugins para poder llegar a un buen acabado y sobre todo de buena
paciencia. Por otra parte, es también usado para hacer fotomontajes y/o cambios de
restauración etc.
CARACTERISTICAS:
✓ Resolución mínima de 1500 px
ancho o alto
✓ Enfoque medianamente bueno
✓ Colores distintos
Aquí tenemos las herramientas que usaremos:
Adobe PHOTOSHOP - 2020
Autores: Deán Mártin – Angie Chauca
16
El plugin más usado es: PERFECCIONAR BORDE
Nota importante:
✓ Para poder hacer múltiples selecciones
mantener pulsada la tecla SHIFT.
✓ Si queremos disminuir área de selección
mantenemos la tecla ALT
✓ Esto se aplica con cualquiera de las
herramientas de LAZO – SELECCIÓN
RAPIDA y VARITA MAGICA
✓ Copia la carpeta de la red y pégala en tu carpeta personal
✓ Abre la imagen y sigue los siguientes pasos:
• Haremos doble clic sobre la capa FONDO.
• Y nos mostrara un cuadro de dialogo: NUEVA CAPA, esto permite al fondo que se
encuentra bloqueado, ¡DESBLOQUEARLO!
• Activa la herramienta deseada y selecciona las áreas.
✓ LAZO (L). – Esta herramienta tiene varias sub-herramientas que nos permite seleccionar:
• LAZO. - Áreas a pulso
• LAZO POLIGONAL. - Áreas Rectas
• LAZO MAGNETICO. - Se ajusta a los
bordes definidos de la imagen.
Adobe PHOTOSHOP - 2020
Autores: Deán Mártin – Angie Chauca
17
Cuando activamos cualquiera de los 3 LAZOS, en la barra de
formato se activará los siguientes botones
Selección Añadir a Restar Intersección
Nueva Selección Selección Selección
• Como parte inicial usaremos el LAZO MAGNÉTICO,
bordeando todo el personaje hasta cerrarlo.
• Lo que hemos hecho es seleccionar el personaje y para ello
queremos eliminar el fondo por lo que tendremos que
invertir la selección, para ello nos iremos al menú
SELECCIÓN – INVERTIR.
• Eso seleccionara el fondo ahora si eliminaremos con la tecla
SUPRIMIR.
• Y quedara algo como esto, por lo que aún sigue
seleccionado el fondo entonces terminaremos haciendo clic
en el menú – SELECCIÓN – DESELECCIONAR.
• Al guardar la imagen tendremos 2 opciones PSD ó PNG
estos son los formatos que permiten guardar sin fondo.
Realiza el mismo procedimiento para las 2 imágenes restantes:
✓ SELECCIÓN RAPIDA y VARITA MAGICA (W). – Esta herramienta es más manejable
ya que requiere precisión al momento de seleccionar con el mouse y con las teclas
SHIT y ALT, que serán muy necesarias para AGREGAR o QUITAR selección:
• SELECCION RAPIDA. – Podemos hacer selecciones complejas de forma
precisa, cómoda y sencilla.
• VARITA MÁGICA. –Podemos hacer selecciones de forma menos precisa.
Adobe PHOTOSHOP - 2020
Autores: Deán Mártin – Angie Chauca
18
Cuando activamos la SELECCIÓN RÁPIDA, en la barra de formato se activará los
siguientes botones
Selector de
Selección Añadir Restar
Pincel
Nueva Selección Selección
Para ello usaremos 3 imágenes:
✓ PLUMA. – Esta herramienta es la más
PRECISA ya que se contornea de a base de
PUNTOS y LÍNEAS. Para un mejor manejo
de la herramienta no olvidar cerrar el punto
de anca con la tecla ALT.
La pluma nos ayudara a recortar, pero no del
todo es eficiente ya que para los cabellos
perdidos es poco probable su selección, por
ello haremos uso de PERFECCIONAR BORDE.
• Uso de la pluma
Adobe PHOTOSHOP - 2020
Autores: Deán Mártin – Angie Chauca
19
Al momento de trabajar con la pluma haremos el siguiente proceso:
• Contornea la foto alrededor del personaje.
• Al pasar la pluma lo haremos por todo el cuerpo.
• Al llegar al cabello seleccionaremos parte del fondo para rescatar los cabellos
perdidos de la mujer.
• Una vez terminado cerraremos con el otro punto inicial.
• Con la ayuda de las teclas CTRL + ALT + ENTER, esto permitirá cargar la
selección.
• Ahora nos iremos al menú SELECIÓN – PERFECCIONAR BORDE, y nos saldrá
algo como esto:
• Ahora pintaremos con el pincel alrededor del cabello del personaje, cambia el
tamaño del pincel.
✓ Mantén la tecla ALT pulsada y con el clic derecho sostenido, mueve de
izquierda a derecha y mira cómo cambia de tamaño
Adobe PHOTOSHOP - 2020
Autores: Deán Mártin – Angie Chauca
20
Este es el resultado.
• Ahora cambia en ENVIAR A:
Nueva Capa.
• Y finalmente haz clic en OK,
(Esta opción permite crear
una capa aislada al fondo)
• Este es el resultado final como puedes observar los cabellos perdidos se mantienen
• Realiza el mismo procedimiento para las 2 imágenes restantes:
Adobe PHOTOSHOP - 2020
Autores: Deán Mártin – Angie Chauca
21
PINCELES
Pincel es un instrumento que dispone de un mango largo y delgado que, en
uno de sus extremos, presenta un manojo de cerdas, pelos u otros filamentos.
El pincel puede utilizarse para dibujar o pintar: lo que se hace es
remojar las cerdas en pintura u otra sustancia similar y después
deslizarlas sobre la superficie que se pretende pintar. El pincel se
encargará de dejar un rastro de pintura.
Es una herramienta muy útil en diseño gráfico, que utilizamos en el dibujo
artístico con acuarelas, temperas u óleo, al trabajar con los pinceles
podemos ver una diversidad de configuraciones y tipos.
La herramienta pincel tiene el siguiente atajo (B)
El pincel tiene las siguientes características en la barra de formato:
Selector de pinceles Modos de Fusión Opacidad
preestablecidos
Tamaño. - El tamaño varia a
través de pixeles
Dureza. - Esta opción nos
permite tener dureza o
suavidad en el contorno de
nuestro pincel
Tipos de pincel
Adobe PHOTOSHOP - 2020
Autores: Deán Mártin – Angie Chauca
22
Crea el siguiente lienzo CTRL + N
Nota:
• Configura el COLOR FRONTAL antes de trabajar
• Crea una CAPA VACÍA para que las pinceladas sean independientes del fondo
• Selecciona el tipo de brocha, ajusta el tamaño y crea un trazo continuo como
esta en el ejemplo
1. Inflexible punta redondeada
2. Pocas cerdas, curva
redondeada
3. Cerdas finas inflexibles, abanico
redondeado
4. Inflexible y corto, sin punta
plana
5. Pocas cerdas ángulo plano
6. Muchas cerdas, abanico plano
7. Pose en lado derecho de
ángulo plano
8. Color diluido redondo
1 2
3 4 5
6 7
Adobe PHOTOSHOP - 2020
Autores: Deán Mártin – Angie Chauca
23
Crea el siguiente lienzo CTRL + N
Nota:
• Configura el COLOR FRONTAL y el COLOR DE FONDO esto servirá para que
trabaje a 2 color simultáneos.
• Crea una CAPA VACÍA para que las pinceladas sean independientes del fondo
• Selecciona el tipo de brocha, ajusta el tamaño y crea un trazo continuo como
esta en el ejemplo
9. Pasto
10. Hierba
11. Hojas de Arce dispersas
12. Hojas Dispersas
13. Proyección de pincel de hoja
14. Proyección de pincel de
esponja
9
10
11 12 13 14
Adobe PHOTOSHOP - 2020
Autores: Deán Mártin – Angie Chauca
24
RETOQUE FOTOGRÁFICO DIGITAL
El retoque fotográfico es una técnica que permite obtener otra Imagen Modificada, ya
sea para lograr una mejor calidad o más Realismo, o para obtener una composición
totalmente diferente que distorsione la realidad.
EL RETOQUE DIGITAL FACIAL (Evaluación de Imagen)
El retoque digital facial, debe ser analizado por el usuario de la siguiente manera:
✓ Resolución de imagen debe contener como mínimo más de 1500 px sea en ancho
o alto, eso ayudara a la imagen a tener una mejor calidad, y para ello
contaremos con imágenes tomadas con celular, cámaras digitales. “A más
resolución mucho mejor la calidad”.
✓ El retoque ayudara mucho siempre y cuando el PLANO DEL SUJETO ayude y
para ello conoceremos los diferentes planos en la fotografía:
RETOQUE DIGITAL FACIAL (Abrir imágenes)
Para abrir una imagen en Photoshop lo podemos hacer de diferentes maneras:
✓ Menú – ARCHIVO – ABRIR
✓ Combinación de teclas – CTRL + O
✓ Arrastrar la imagen con un CLIC SOSTENIDO
• Llevarlo hasta la barra de tareas donde está abierto Photoshop
• Esperar que se abra
• Llevarlo hasta el área de trabajo
• Y soltar la imagen (Soltar el clic sostenido)
✓ Sin tener ninguna imagen abierta en el programa y hacer DOBLE CLIC sobre el
área GRIS.
EL RETOQUE DIGITAL FACIAL (Configuración de Herramientas)
✓ HERRAMIENTA PARCHE. - Esta herramienta nos
permitirá seleccionar áreas que queramos
reemplazar por otras por lo que se usa en la
mayoría de casos para:
• Quitar arrugas de fondos
• Puntos de suciedad de la cámara
• Pelos perdidos
• Granos del rostro considerablemente grandes o notorios
• Y su atajo del teclado es (J)
Adobe PHOTOSHOP - 2020
Autores: Deán Mártin – Angie Chauca
25
Y ahora configuraremos de la siguiente manera:
2 4
3
✓ HERRAMIENTA PINCEL CORRECTOR. - Esta herramienta nos permitirá eliminar
diversas imperfecciones de una manera más sutil o disimulada, pero para ello
debemos tener mucho cuidado y tener en cuenta lo siguiente:
• Debemos usar áreas de referencias para poder limpiar el rostro de
manera correcta
• Usar el mismo color de tono
• Respetando las áreas oscuras, medias o claras (Iguales)
Y ahora configuraremos de la siguiente manera:
3 4
Adobe PHOTOSHOP - 2020
Autores: Deán Mártin – Angie Chauca
26
Bueno ahora pasaremos a poner en
práctica lo aprendido y explicado de
las herramientas, obviamente con la
imagen SIN RETOQUE de una modelo,
que copiaremos de la red a nuestra
carpeta personal y tendremos lo
siguiente:
EL RETOQUE DIGITAL FACIAL (Paneo y Zoom)
Una vez abierta la imagen pasaremos a practicar con el zoom (Alejar y acercar)
✓ El Zoom se activará con la combinación de teclas CTRL + SPACIO (no soltar
las teclas en mención).
✓ Ahora usaremos el MOUSE y con el CLIC SOSTENIDO (Izquierdo)
moveremos de izquierda a derecha suavemente, en donde:
• DERECHA – ACERCA LA IMAGEN
• IZQUIERDA – ALEJA LA IMAGEN
✓ Ya teniendo el área aumentada soltaremos el CLIC SOSTENIDO y la
combinación de teclas.
✓ Ahora pasaremos al PANEO (moverse por toda el área)
✓ Mantenemos pulsado la tecla ESPACIO y sin soltar se activará LA
HERRAMIENTA MANO para poder movernos dentro del área de trabajo.
✓ Mueve con el CLIC SOSTENIDO (Izquierdo) para todos los lados.
✓ Consejo: no exagerar el ZOOM para las imágenes.
EL RETOQUE DIGITAL FACIAL (Retoque de Piel)
Una vez abierta la imagen acercaremos con el ZOOM a esta distancia:
Identifica los granos
o manchas más
notorias del rostro
Adobe PHOTOSHOP - 2020
Autores: Deán Mártin – Angie Chauca
27
Crea una capa y renómbrala con el nombre de RETOQUE, selecciona la herramienta
PARCHE y encierra con un circulo los granos que se han identificado de la siguiente
manera:
Ubica el cursor dentro de la
selección y muévelo hacia una
textura limpia y sobre todo con
el mismo tono de piel.
Para finalizar usa el comando
DESELECCIONAR (CTRL + D)
Este será el resultado
Adobe PHOTOSHOP - 2020
Autores: Deán Mártin – Angie Chauca
28
Ahora seleccionaremos la herramienta PINCEL CORRECTOR y aumentaremos el ZOOM
de la imagen para ver con más detalle las imperfecciones:
Para trabajar con el PINCEL CORRECTOR,
primeramente:
✓ Seleccionaremos o marcaremos un área
limpia del cual reemplazaremos a la
imperfección.
✓ Mantenemos la tecla ALT y con ella
marcaremos un área limpia que nos servirá
para el reemplazo.
✓ Luego haremos clic sobre la imperfección y se
reemplazara automáticamente
✓ Este será el resultado: Cuando aumentamos el ZOOM
veremos que las imperfecciones
son más notorias y es ahí donde
usaremos nuestra herramienta
PINCEL CORRECTOR
Adobe PHOTOSHOP - 2020
Autores: Deán Mártin – Angie Chauca
29
Ahora retoca el acné a las siguientes imágenes
EL RETOQUE AVANZADO DE PIEL
A veces el retoque común del acné en la piel no es lo suficiente, por
lo que tenemos que recurrir a otras herramientas que nos
permitirán bajar la inflamación y/o enrojecimiento, por ello
usaremos las siguientes herramientas, ajustes y filtros:
✓ Copia y pega la carpeta NIVEL 2 y abre la siguiente
imagen:
✓ Crea una capa CTRL + J y renómbrala como: Retoque.
✓ Crea una capa de ajuste de CORRECCION SELECTIVA
desde el panel de capas.
✓ Toma en cuenta el orden de la configuración:
2
3
NOTA: La CORRECCIÓN
4
SELECTIVA permite trabajar color
a color en una imagen usando 2
5
tipos de rangos RELATIVO (50%
6 de los colores) y ABSOLUTO
(100% de los colores)
✓ “Los valores pueden ir variando según como veas en tu monitor la imagen,
ósea si la vez oscura o clara.”
✓ Ahora pasaremos a borrar dentro de la capa de ajuste de CORRECION
SELECTIVA para recuperar los detalles que se perdieron, no olvidar seleccionar
la capa de manera correcta:
Adobe PHOTOSHOP - 2020
Autores: Deán Mártin – Angie Chauca
30
✓ Ahora borra las áreas que están marcadas
con ROJO.
✓ Activa el borrador (E) y configúralo en la
barra de formato con las siguientes
características:
✓ Crear una FOTOCAPTURA del avance con las
teclas CTRL + SHIFT + ALT + E, a esa capa
renómbrala como RETOQUE 2.
✓ Ahora usaremos las herramientas comunes
como el:
• Tampón de clonar
• Parche
• Pincel correcto
• Tampón de clonar
✓ Ahora empezaremos retocar las
imperfecciones lo mas natural posible
hasta llegar a este resultado:
✓ De la misma manera haremos la siguiente
imagen:
Adobe PHOTOSHOP - 2020
Autores: Deán Mártin – Angie Chauca
31
RECUPERACION DE IMÁGENES SUB y SOBRE-EXPUESTAS
1. FOTOGRAFÍA SUBEXPUESTA es aquella que “NO TIENE BLANCOS”, y entre ellas también
tenemos algunas características:
• Aparte de identificarla visualmente, podemos confirmarlo si vemos su histograma.
• Si la información no llega hasta la derecha, al nivel 255 que marca el blanco absoluto,
estamos ante una imagen oscura. Así de sencillo.
• Esto si valoramos una imagen en su conjunto. Porque también podemos querer
aclarar zonas oscuras de una fotografía, pero eso es otra historia.
2. FOTOGRAFÍA SOBREEXPUESTA es conocida como "QUEMADA", entre ellas tenemos
algunas características:
• Esto significa que el área de la fotografía es demasiado brillante para los ajustes de
exposición de la cámara.
• Como resultado, la zona se convierte en un blanco plano, uniforme sin color o textura.
• Por lo general, los blancos quemados aparecen en las áreas brillantes de una
fotografía, por ejemplo, en los ámbitos de la piel de una persona, que reflejan la luz
solar.
• La sobreexposición se puede corregir medianamente en Photoshop con sólo unas
pocas herramientas, pero las áreas muy quemadas pueden requerir que se pinte sobre
la zona afectada.
• Antes de corregir una imagen SOBRE-EXPUESTA hay que evaluarla con el
HISTOGRAMA, para ello iremos al menú: VENTANA – HISTOGRAMA.
FOTOGRAFÍA FOTOGRAFÍA
SUBEXPUESTA SOBREEXPUESTA
¿Qué es el histograma?
Un histograma ilustra en un gráfico cómo están distribuidos los píxeles de la imagen mostrando
la cantidad de píxeles en cada nivel de intensidad del color.
✓ Al mostrar los detalles de las sombras (en la parte izquierda)
✓ Los medios tonos (en el centro)
✓ Las iluminaciones (en la parte derecha)
✓ El histograma ayuda a determinar si la imagen contiene suficientes detalles para realizar
una corrección correcta.
✓ Para activarlo iremos el menú VENTANA - HISTOGRAMA
Adobe PHOTOSHOP - 2020
Autores: Deán Mártin – Angie Chauca
32
3. Para ello usaremos varios métodos entre ellos tenemos:
• FUSION DE CAPAS
• CURVAS
• NIVELES
• BRILLO Y CONTRASTE
• EXPOSICION
a. FUSION DE CAPAS. – Este tipo de ajuste ACLARA u OSCURECE la imagen se
aplica en los modos de fusión de capa por ello haremos lo siguiente:
✓ Crearemos una capa (CTRL + J)
✓ Cambiaremos su MODO DE FUSIÓN, (Aclarar – Trama – Oscurecer
- Multiplicar)
✓ Para que el efecto sea más notorio, podemos crear más capas de la
misma.
b. CURVA. – Con el ajuste Curvas, puede ajustar los puntos de la gama tonal de
una imagen. Inicialmente, la tonalidad de la imagen se representa como una
línea recta en diagonal sobre un gráfico.
✓ Al ajustar una imagen RGB, la zona superior derecha del gráfico representa
las iluminaciones; mientras que el área inferior izquierda representa las
sombras.
✓ El eje horizontal del gráfico representa los niveles de entrada (valores
originales de la imagen) y el eje vertical representa los niveles de salida
(nuevos valores ajustados).
✓ Al añadir puntos de control a la línea y moverlos, la forma de la curva
cambia, de forma que refleja los ajustes de la imagen.
✓ Las secciones más elevadas de la curva representan áreas de mayor contraste,
mientras que las más planas representan áreas de menor contraste.
✓ Por ello lo aplicaremos como una capa de ajuste, para poder editarlo cuantas
veces sea posible.
Adobe PHOTOSHOP - 2020
Autores: Deán Mártin – Angie Chauca
33
ILUMINACIONES
(Permite intensificar los
SOMBRAS brillos creando
iluminaciones en zonas
(Permite intensificar las sombras, el opacas con cierto brillo
contraste para dar volumen y de base contrastándolo)
resaltar los colores saturándolos)
MEDIOS TONOS
(Permite oscurecer o aclarar
la imagen sin tocar las
sombras e iluminaciones)
c. NIVELES. – Utilice el ajuste Niveles para corregir la gama tonal y el equilibrio de
color.
✓ Ajusta los niveles de intensidad de las sombras los medios tonos y las
iluminaciones de la imagen.
✓ El histograma Niveles sirve como guía visual para ajustar la tonalidad de la
imagen.
✓ Por ello lo aplicaremos como una capa de ajuste, para poder editarlo cuantas
veces sea posible.
SOMBRAS ILUMINACIONES
MEDIOS TONOS
(Permite intensificar las (Permite intensificar los
sombras, el contraste (Permite oscurecer o aclarar brillos creando iluminaciones
para dar volumen y la imagen sin tocar las en zonas opacas con cierto
resaltar los colores sombras e iluminaciones) brillo de base
saturándolos) contrastándolo)
d. BRILLO y CONTRASTE. – El ajuste Brillo/contraste permite realizar ajustes
sencillos en la gama tonal de una imagen.
✓ Si mueve el regulador de brillo a la derecha, aumenta los valores tonales y se
expanden las iluminaciones de la imagen.
✓ Mientras que si lo mueve a la izquierda disminuyen los valores y se expanden
las sombras.
✓ El regulador de contraste aumenta o disminuye la gama general de valores
tonales de la imagen.
Adobe PHOTOSHOP - 2020
Autores: Deán Mártin – Angie Chauca
34
✓ Por ello lo aplicaremos como una capa de ajuste, para poder editarlo cuantas
veces sea posible.
e. EXPOSICION. - Permite un desplazamiento a izquierda o derecha del
histograma, originando un incremento o reducción general del valor de
exposición global de la imagen.
• Ya habiendo practicado con los distintos ajustes y fusiones ahora practicaremos con los
diversos ejercicios:
Adobe PHOTOSHOP - 2020
Autores: Deán Mártin – Angie Chauca
35
ESTILIZACIÓN DEL CUERPO (Bajar de Peso)
Una de las ventajas de Photoshop en estos aspectos es la ESTILIZACIÓN del cuerpo mediante
las diversas herramientas y filtros, aunque para muchos suelen decir estar contentos con su
cuerpo hay personas que piensan lo contrario, y a todo ello hacen un cambio drástico en las
fotografías para verse bien en las redes sociales, pero eso es cosa de cada persona, y sobre todo
respetable.
Antes de la estilización tenemos que analizar la imagen con la que trabajaremos, porque la
imagen no solo está compuesta por el sujeto sino también por el fondo, vamos a detallar ciertos
parámetros a tener en cuenta:
✓ ¿Imagen de cuerpo completo?, ¿Medio Cuerpo? o ¿primer plano?
✓ Fondo con muchos detalles como: (Calles, ventanas, parantes, autos, mascotas,
personas adicionales, montañas, lagos, playa, etc)
✓ Sujeto, con detalles muy delicados en la ropa o cuerpo como: (Aretes, alhajas, vinchas,
carteras, maletines, prendas de vestir con multicolores).
En esta oportunidad usaremos el filtro LICUAR:
1. Licuar. - Herramienta que me permitirá REDUCIR y EMPAREJAR diversas zonas del
cuerpo, pero para ellos usaremos distintas SUB HERRAMIENTAS:
✓ Deformar o Dedo. – Con esta herramienta podemos REDUCIR y EMPAREJAR
ciertas zonas del cuerpo mediante el tamaño de su pincel, AMOLDANDO.
✓ Desinflar. – Con esta herramienta podemos REDUCIR el VOLUMEN ESFERICO
de las zonas o REDUCIR el VOLUMEN HINCHADO, como caderas, pecho,
mejía, mentón y vientre
✓ Inflar. – Con esta herramienta podemos AMPLIAR, de manera ESFERICA
dando VOLUMEN a zonas donde hay que formar como los senos, caderas y
pómulos.
✓ Congelar Mascara. – Con esta herramienta podemos CONGELAR detalles
muy delicados para evitar su deformación como: (Ojos, boca, nariz, orejas,
pestañas)
A continuación, haremos un ejercicio con una modelo de medio cuerpo:
✓ Abre la imagen en PhotoShop, mediante el menú ARCHIVO - ABRIR
✓ Mediante el comando o combinación de teclas CRTL + SHIFT + X, abrirás el filtro
LICUAR.
✓ Mediante el menú FILTRO – LICUAR.
Adobe PHOTOSHOP - 2020
Autores: Deán Mártin – Angie Chauca
36
Ahora selecciona la herramienta DEFORMAR:
Aumentaremos el tamaño del pincel a 800px
Empujaremos de IZQUIERDA a DERECHA en su vientre, luego de DERECHA a IZQUIERDA del
brazo:
Adobe PHOTOSHOP - 2020
Autores: Deán Mártin – Angie Chauca
37
Ahora usaremos la herramienta CONGELAR
MASCARA con un pincel de 250px y sombrearemos
parte de la cara, eso será para cuando deformemos
el cuerpo no afecte esas zonas delicadas.
CONGELAR MASCARA
DESCONGELAR MASCARA
Y ahora empujaremos o moldearemos el cuerpo de la modelo la altura del rostro, hombro,
incluso la cabeza, ahora depende tu criterio el moldear a la persona, dejándola lo más natural
posible
Adobe PHOTOSHOP - 2020
Autores: Deán Mártin – Angie Chauca
38
CONTORNEAR IMAGENES
Los marcos y bordes son elementos decorativos que te permiten aislar una imagen del contorno
exterior y de este modo realzar detalles de la misma. Gracias a la amplia gama de
herramientas con las que cuenta Photoshop, añadir estos elementos a tus imágenes te resultará
algo sencillo de realizar.
✓ Para ello usaremos la siguiente imagen como referencia.
✓ Desbloquearemos la capa FONDO
✓ Ahora activaremos la HERRAMIENTA SELECCIÓN RÁPIDA
y seleccionaremos toda la silueta del personaje.
✓ Crearemos una CAPA NUEVA, esto nos
permitirá crear el borde fuera del fondo.
✓ Luego iremos al menú – EDICION –
CONTORNEAR.
✓ En la siguiente ventana configuraremos:
ANCHURA – COLOR – ACEPTAR.
✓ Ahora deseleccionaremos, menú – SELECCIÓN – DESELECCIONAR.
✓ Desactivaremos la visibilidad de la CAPA 0 y este será el resultado.
✓ Finalmente guárdalo con el comando GUARDAR COMO – con el tipo de archivo
PNG
✓ Ahora puedes contornear las siguientes imágenes:
Adobe PHOTOSHOP - 2020
Autores: Deán Mártin – Angie Chauca
39
EFECTO NEON
La luz de neón se produce en unos tubos que contienen neón y otros gases enrarecidos y que,
mediante la electricidad, dan una luminiscencia brillante. Un tubo de neón es un tubo sellado
con electrodos metálicos en cada extremo, llenos de una serie de gases a baja presión.
PRACTICA 1
• En primer lugar, vamos a
copiar la carpeta con los
elementos para el efecto.
• Y luego crearemos un lienzo
con las siguientes medidas:
• Luego colocaremos la imagen de pared (ARCHIVO - COLOCAR) y le cambiaremos
el tamaño hasta rellenar todo el lienzo, finalmente haremos clic en el botón de
VALIDAR
Adobe PHOTOSHOP - 2020
Autores: Deán Mártin – Angie Chauca
40
• Luego agregaremos un halo de oscuridad alrededor del fondo
para que tenga una mejor apariencia nuestro efecto, eso será
con la ayuda del filtro CORRECCION DE LENTE:
• En la siguiente ventana nos iremos al apartado de: A MEDIDA
– VIÑETA, y ahí colocaremos en:
✓ CANTIDAD: -100
✓ PUNTO MEDIO: 0
✓ Y finalmente haremos clic en OK
• En el panel de capas agregaremos una capa de ajuste, FILTRO DE FOTOGRAFIA:
• Y configuraremos el ajuste con los siguientes parámetros:
Adobe PHOTOSHOP - 2020
Autores: Deán Mártin – Angie Chauca
41
• La imagen tendrá el
siguiente aspecto:
• Si no te sientes a
gusto con el resultado
del halo oscuro
aplícalo por segunda
vez.
• Luego agregaremos un texto, para ello seleccionaremos la HERRAMIENTA TEXTO
y daremos un clic dentro de la imagen y escribiremos: NEON
✓ Cuando agregamos un texto aparecerá una capa y en
su miniatura veremos la letra T.
✓ No sabemos en qué tamaño estará, pero para ello tendremos que hacer doble clic
en la MINIATURA DE LA CAPA es ahí donde se activara en la parte superior las
propiedades del texto y cambiaremos:
• Fuente: Century Gothic
• Tamaño: 200
• Color de fuente: fde801
• Y finalmente haremos clic en VALIDAR para aceptar los cambios
Adobe PHOTOSHOP - 2020
Autores: Deán Mártin – Angie Chauca
42
• Ya teniendo la estructura principal ahora pasaremos a realizar los efectos usando
estilos de capa.
“NO OLVIDAR QUE HAY QUE SELECCIONAR LA CAPA TEXTO”
Dentro de esta opción
usaremos:
a. RESPLANDOR EXTERIOR
b. RESPLANDOR INTERIOR
c. SOMBRA PARALELA
• En RESPLANDOR EXTERIOR e INTERIOR tendrá la siguiente configuración:
Adobe PHOTOSHOP - 2020
Autores: Deán Mártin – Angie Chauca
43
• En SOMBRA PARALELA tendrá la siguiente configuración:
• Y con algunos cambios más como, crear una FOTOCAPTURA de toda la
composición con los comandos CTRL + SHIFT + ALT + E.
• Cambiarle el tipo de fusión como MULTIPLICAR.
• Cambiaremos la opacidad al gusto del usuario y este será el resultado:
PRACTICA 2
• Ahora crearemos un lienzo con las siguientes medidas:
✓ 30 cm ancho
✓ 20 cm alto
✓ 300 dpi resolución
• Coloca la textura de pared
• Agregaremos un rectángulo con borde redondeado usa el
atajo (U), para ello seleccionaremos la herramienta en
mención.
• Haremos un clic dentro del área de trabajo y nos saldrá un
cuadro de dialogo donde configuraremos el ANCHO, ALTO y el RADIO.
Adobe PHOTOSHOP - 2020
Autores: Deán Mártin – Angie Chauca
44
• Luego aparecerá el rectángulo redondeado sobre la textura de pared, y lo tendremos
que configurar en la barra de estado de la siguiente manera:
• Luego crearemos una capa del mismo objeto (CTRL + J), y le cambiaremos el
tamaño con TRANSFORMACION LIBRE (CTRL + T), hasta que quede así:
Adobe PHOTOSHOP - 2020
Autores: Deán Mártin – Angie Chauca
45
• Luego agregaremos un estilo de capa: SUPERPOSICIÓN DE DEGRADADO, y
luego configuraremos:
Daremos doble clic
sobre el degradado
anaranjado y amarillo
eso abrirá el EDITOR
DE DEGRADADO
Ahora
configuraremos de la
siguiente manera:
Esta será la
configuración del
ángulo
Adobe PHOTOSHOP - 2020
Autores: Deán Mártin – Angie Chauca
46
• Vamos viendo cómo va quedando nuestro resplandor exterior y agregaremos
el mismo efecto al segundo rectángulo redondeado.
• Ahora agregaremos los estilos de capa: RESPLANDOR EXTERIOR y SOMBRA
PARALELA, y lo configuraremos con los siguientes parámetros:
Adobe PHOTOSHOP - 2020
Autores: Deán Mártin – Angie Chauca
47
• Ahora agregaremos un AJUSTE de DEGRADADO, para el fondo, pero no sin
antes seleccionar la capa de la pared.
Daremos doble clic
sobre el degradado
anaranjado y amarillo
eso abrirá el EDITOR
DE DEGRADADO
Ahora
configuraremos los
colores de la
siguiente manera:
3
En el panel de capas 2
configuraremos con las 4
siguientes opciones:
Adobe PHOTOSHOP - 2020
Autores: Deán Mártin – Angie Chauca
48
• Vamos viendo cómo va
quedando nuestro trabajo:
• Ahora agregaremos un texto - (NO SIN ANTES SITUARNOS EN LA CAPA
SUPERIOR) y lo haremos con los siguientes parámetros – (NO OLVIDAR QUE
EL TEXTO TIENE QUE ESCRIBIRSE FUERA DE LOS OBJETOS CREADOS).
• Escribe la palabra PHOTOSHOP, si no encuentras la fuente, usa una
fuente parecida.
• Ahora configura los efectos de RESPLANDOR EXTERIOR y SOMBRA
PARALELA
• Este será el resultado:
Adobe PHOTOSHOP - 2020
Autores: Deán Mártin – Angie Chauca
49
Elabora los siguientes ejercicios propuestos:
Adobe PHOTOSHOP - 2020
Autores: Deán Mártin – Angie Chauca
50
RESTAURACION DE IMAGENES
La restauración de imágenes un proceso que nos permite recuperar una parte
deteriorada de la imagen o que tiene algún objeto que la oculta, con el objetivo de
mejorar su calidad.
La restauración de fotos debe comenzar con la digitalización (escaneo) de la fotografía
en cuestión. El objetivo final será la obtención en papel de la foto restaurada, así que se
debe escanear con una resolución adecuada al dispositivo final con el que se vaya a
imprimir.
Método de Restauración
• Copia el archivo y ábrelo en Photoshop.
• Crea una capa (CTRL + J) y renómbrala como RESTAURACIÓN
Adobe PHOTOSHOP - 2020
Autores: Deán Mártin – Angie Chauca
51
• Ahora pasaremos a retocar sobre la capa en mención.
• Para ello activaremos la herramienta TAMPON DE CLONAR (S)
• El proceso de trabajar con el tampón es:
✓ Configurar el DIÁMETRO DEL PINCEL – DUREZA para
ello daremos clic derecho sobre la imagen.
✓ Ahora le daremos un TAMAÑO y eso dependerá de la
zona donde queramos clonar.
✓ En DUREZA daremos un 0% para que el pincel tenga un
borde suavizado y no duro
✓ Y finalmente en OPACIDAD trabajaremos desde 50%
hasta 85% aproximadamente.
✓ No tocar el FLUJO y dejarlo siempre en 100%
✓ Estas 2 ultimas opciones estarán dentro de la barra de
formato
• Ya teniendo lista la configuración nos acercaremos o daremos ZOOM (ALT +
RUEDA DEL MOUSE).
✓ Marca un área limpia para reemplazar, manteniendo
pulsada la tecla ALT y aparecerá un marcador como este:
✓ Luego suelta la tecla ALT y ubica el cursor sobre la ruptura y haciendo
clic reiteradas veces podrás restaurar las áreas rotas.
Adobe PHOTOSHOP - 2020
Autores: Deán Mártin – Angie Chauca
52
✓ Y luego terminaremos restaurando lo demás, dejándolo así:
Adobe PHOTOSHOP - 2020
Autores: Deán Mártin – Angie Chauca
53
COLORIZACIÓN DE IMAGENES
Colorear una foto en blanco y negro con Photoshop es una de la infinidad de
posibilidades que nos ofrece el programa de Adobe. Las fotografías antiguas en blanco
y negro pueden convertirse en fotos a todo color siguiendo unos pocos y sencillos pasos.
Photoshop nos permite, tanto colorear fotografías antiguas, como convertir nuestras
imágenes a escala de grises para luego pintarlas a nuestro gusto.
A continuación, daremos color a una imagen en blanco y
negro
✓ Copia de la red el archivo y pégalo en tu carpeta
personal
✓ Ahora crearemos una capa (CTRL + J) y la
renombramos: COLOR.
✓ Ahora con la herramienta SELECCIÓN RÁPIDA,
selecciona la piel de la mujer.
✓ Ahora suavizaremos esa selección yendo al menú:
SELECCIÓN - PERFECCIONAR BORDE:
✓ En esta sección activaremos RADIO INTELIGENTE
y colocaremos un valor de 7 px, y finalmente
daremos clic en OK.
✓ Ahora agregaremos una capa de ajuste – TONO Y SATURACIÓN
y configuraremos con los siguientes parámetros:
Adobe PHOTOSHOP - 2020
Autores: Deán Mártin – Angie Chauca
54
✓ Este será el resultado de la primera capa de la piel:
✓ Y finalmente terminaremos de colorear lo demás hasta
dejarlo así:
✓ Ahora pasa a colorear las siguientes imágenes:
Adobe PHOTOSHOP - 2020
Autores: Deán Mártin – Angie Chauca
55
EFECTO GRAFFITI
Entendida como una de las expresiones de arte urbano más populares y características
de la actualidad, el graffiti no es más que un dibujo o una obra de arte pictórica
realizadas en las pares y muros de la calle.
Así, el graffiti no se mueve o muestra dentro de círculos intelectuales o privados de arte,
sino que se caracteriza por ser expuesto de manera pública para que todos lo vean y
disfruten día a día.
En Photoshop crearemos el siguiente efecto con una diversidad de pasos y filtros.
✓ Copia la carpeta de la red llamada EFECTO GRAFFITI.
✓ Ahora crearemos un lienzo con las siguientes características:
✓ Ahora colocaremos la 001 MAKE UP FANTASIA (Menú – Archivo - Colocar)
✓ Ajustaremos hasta que ocupe todo el lienzo
Adobe PHOTOSHOP - 2020
Autores: Deán Mártin – Angie Chauca
56
✓ Ahora crearemos 3 capas adicionales y la
renombraremos de la siguiente manera:
o Efecto 1
o Efecto 2
o Efecto 3
✓ Desactiva la visibilidad de las 3 capas creadas
y selecciona la capa 001 MAKE UP FANTASIA.
✓ Colocaremos la imagen TEXTURA (1) sobre la capa.
✓ Ajusta el tamaño y valida los cambios.
✓ Ahora rasterizaremos la capa textura haciendo clic
derecho sobre ella – RASTERIZAR CAPA.
✓ Quitaremos todo color menú – IMAGEN – AJUSTES
– DESATURAR.
✓ Cambia el modo de fusión a LUZ FUERTE.
✓ Aplica ajuste niveles desde el menú: IMAGEN –
AJUSTES – NIVELES, añade los siguientes valores:
✓ Activaremos la visibilidad de la capa EFECTO 1
✓ Pulsa la tecla D para configurar el color frontal y el de fondo de la siguiente
manera
Adobe PHOTOSHOP - 2020
Autores: Deán Mártin – Angie Chauca
57
✓ Aplica el filtro de mascara de enfoque, desde el menú
– FILTRO – ENFOQUE – MASCARA DE ENFOQUE y
coloca los siguientes valores:
✓ Luego aplica el filtro PINCEL SECO, desde el menú:
FILTRO – GALERIA DE FILTROS – ARTISTICO –
PINCEL SECO, agrega los siguientes parámetros:
✓ Luego aplica el filtro LAPIZ DE COLOR, desde el menú:
FILTRO – GALERIA DE FILTROS – ARTISTICO – LAPIZ
DE COLOR, agrega los siguientes parámetros:
✓ Y finalmente cambia el tipo de fusión a: SUB-EXPONER COLOR
✓ Activaremos la visibilidad de la capa EFECTO 2
✓ Luego aplica el filtro PLASTIFICADO, desde el menú: FILTRO – GALERIA DE
FILTROS – ARTISTICO – PLASTIFICADO, agrega los siguientes parámetros:
✓ Y finalmente cambia el tipo de fusión a: LUZ SUAVE
Adobe PHOTOSHOP - 2020
Autores: Deán Mártin – Angie Chauca
58
✓ Colocaremos la imagen 002 GRAFITI URBANO sobre la
capa.
✓ Ajusta el tamaño y valida los cambios.
✓ Ahora rasterizaremos la capa textura haciendo clic derecho
sobre ella – RASTERIZAR CAPA.
✓ Ahora crearemos una máscara de recorte entre GRAFFITI y
EFECTO 2 para ello nos ubicaremos entre la capa las 2 capas
y mantenemos la tecla ALT pulsada y nos mostrara este
icono del cual haremos clic sobre ello.
✓ Y finalmente cambia el tipo de fusión a: EXCLUSION
✓ Y bajamos la opacidad a un 50%.
✓ Activaremos la visibilidad de la capa EFECTO 3 y la
seleccionaremos
✓ Luego aplica el filtro FOTOCOPIA, desde el menú: FILTRO – GALERIA DE
FILTROS – BOSQUEJAR – FOTOCOPIA, agrega los siguientes parámetros:
✓ Luego aplica el filtro BORDES RASGADOS, desde el menú: FILTRO – GALERIA
DE FILTROS – BOSQUEJAR – BORDES RASGADOS, agrega los siguientes
parámetros:
✓ Y finalmente cambia el tipo de fusión a: MULTIPLICAR
✓ Ahora agregaremos un ajuste de INTENSIDAD, colocando
los siguientes parámetros:
Adobe PHOTOSHOP - 2020
Autores: Deán Mártin – Angie Chauca
59
✓ Y finalmente este será el resultado:
✓ Aquí te dejo algunas imágenes para que puedas trabajar y realizar el efecto:
Adobe PHOTOSHOP - 2020
Autores: Deán Mártin – Angie Chauca
60
EFECTO FUEGO
Es una reacción química entre un combustible y un comburente con desprendimiento de
energía en forma de luz y calor. Para que se produzca un fuego se requiere de 3
elementos: COMBUSTIBLE, OXIGENO Y CALOR.
En Photoshop crearemos el siguiente efecto:
✓ Crea un lienzo con las siguientes
medidas:
✓ Coloca la imagen: MUJER - RECORTADA 1 desde el menú
ARCHIVO - COLOCAR y haz clic en el botón VALIDAR.
✓ Rasteriza la imagen colocada, clic derecho sobre la capa MUJER
RECORTADA 1 – RASTERIZAR CAPA.
✓ Selecciona la capa FONDO y rellénala con el siguiente código:
6c1502, configurándolo en el color FRONTAL.
✓ Rellena el fondo con los comandos: ALT + SUPR
✓ De la capa FONDO crea una copia (CTRL + J).
✓ Añade un halo oscuro, menú: FILTRO – CORRECCION DE LENTE – pestaña A
MEDIDA – VIÑETA – configura con los siguientes parámetros:
Adobe PHOTOSHOP - 2020
Autores: Deán Mártin – Angie Chauca
61
✓ Esto quedara de la siguiente manera:
✓ Selecciona la capa MUJER - RECORTADA 1 y desatura la imagen desde el menú
– IMAGEN – AJUSTES – DESATURAR.
✓ Ahora aplica el ajuste INVERTIR desde el menú – IMAGEN – AJUSTES –
INVERTIR.
✓ Ahora crea una capa de ajuste desde el panel de
capas, en el circulo divido en 2 con la diagonal
✓ Luego configúralo de la siguiente manera
aplicándolo como una mascara
3
2
Adobe PHOTOSHOP - 2020
Autores: Deán Mártin – Angie Chauca
62
✓ Nuestro trabajo va teniendo el siguiente aspecto:
✓ Ahora pasaremos a intensificar los brillos, contraste y colores, con el ajuste de
NIVELES.
✓ Configúralo de la siguiente manera:
Adobe PHOTOSHOP - 2020
Autores: Deán Mártin – Angie Chauca
63
✓ Ahora seleccionaremos las 3 capas y arrastraremos hasta crear un GRUPO.
✓ Luego duplica el grupo creado
✓ Ahora daremos CLIC DERECHO sobre el grupo copiado y selecciona la opción
COMBINAR GRUPO
✓ Desactiva la visibilidad del GRUPO 1 y selecciona la capa GRUPO 1 COPIA.
✓ A continuación, vamos a iluminar los contornos de manera manual con la
herramienta SOBREEXPONER.
✓ Primeramente, vamos a cargar la selección de la capa GRUPO 1 COPIA para
ello mantendremos pulsado la tecla CTRL + un clic sobre la miniatura.
✓ Ahora activaremos la herramienta SOBREEXPONER (O) y configurándola con
los siguientes parámetros.
✓ Pasaremos alrededor de la imagen con el pincel reiteradas veces.
✓ Y finalmente deseleccionaremos con los comandos CTRL + D o desde el menú
SELECCIÓN – DESELECCIONAR.
Adobe PHOTOSHOP - 2020
Autores: Deán Mártin – Angie Chauca
64
✓ Luego añadiremos los elementos de fuego para ir armando
nuestra composición.
✓ Desde el menú ARCHIVO – COLOCAR, busca la imagen FUEGO
2.
✓ Redimensiona la imagen a lo ANCHO, ALTO, ROTACION y
VALIDA los cambios.
✓ Rasteriza la capa.
✓ Cambia el modo de fusión a TRAMA.
✓ Sigue añadiendo las demás imágenes a tu criterio, cámbiale el
TAMAÑO, RÓTALAS Y CÁMBIALE EL MODO DE FUSIÓN.
✓ Cuando agregues más detalles del fuego redúcele el tamaño y hazlo de
manera intercalada en su posición para se vea natural y realista el
acabado.
✓ Y déjala muy parecido al modelo culminado.
Adobe PHOTOSHOP - 2020
Autores: Deán Mártin – Angie Chauca
65
EFECTO HIELO
El hielo es agua congelada, es decir, en estado sólido, uno de los
tres estados naturales del agua. Se reconoce por su temperatura, su
color blanco níveo, su flotabilidad y ser muy frío al tacto. El agua pura
se congela a 0 °C cuando se halla sometida a una atmósfera de
presión.
Ahora vamos a realizar el efecto en Photoshop:
✓ Crearemos un lienzo con las siguientes dimensiones:
✓ Luego agregaremos un texto con las siguientes características.
✓ Alinéalo en el lienzo creado.
Adobe PHOTOSHOP - 2020
Autores: Deán Mártin – Angie Chauca
66
✓ Luego seleccionaremos el texto, menú – SELECCIÓN – CARGAR SELECCIÓN…
OK
✓ Luego acoplaremos capas, texto y fondo
con los comandos: CTRL + E
✓ Luego agregaremos ruido desde el menu:
FILTRO – RUIDO – AÑADIR RUIDO,
configúralo de la siguiente manera:
✓ Luego agregaremos desenfoque desde el
menú: FILTRO – DESENFOCAR –
DESENFOQUE GAUSIANO, configúralo
de la siguiente manera:
Adobe PHOTOSHOP - 2020
Autores: Deán Mártin – Angie Chauca
67
✓ Luego daremos una selección desde el
menú: SELECCION – MODIFICAR –
CONTRAER, configúralo de la
siguiente manera:
✓ Finalmente invertiremos la selección con los
comandos: CTRL + SHIFT + I o ‘desde el menú
selección INVERTIR.
✓ Luego agregaremos cristalizar desde el menú
FILTRO – PIXELIZAR – CRISTALIZAR,
configúralo de esta manera y repite el mismo
proceso 2 veces más.
✓ Luego agregaremos desenfoque desde el
menú: FILTRO – DESENFOCAR –
DESENFOQUE GAUSIANO, configúralo de la
siguiente manera:
✓ Nuevamente invertiremos la selección con los comandos: CTRL + SHIFT + I o desde
el menú selección INVERTIR.
✓ Luego agregaremos cristalizar desde el menú
FILTRO – PIXELIZAR – CRISTALIZAR.
✓ Ahora quitaremos la selección con los
comandos CTRL + D.
✓ Luego invertiremos los colores con los
comandos CTRL + I.
✓ Y este será el resultado:
Adobe PHOTOSHOP - 2020
Autores: Deán Mártin – Angie Chauca
68
✓ Luego rotaremos la imagen desde el menú: IMAGEN
– ROTACION DE IMAGEN – 90°AC.
✓ Luego agregaremos viento, desde el menú: FILTRO –
ESTILIZAR – VIENTO, configúralo con los siguientes
parámetros, y repite el mismo proceso 2 veces más.
✓ Luego rotaremos la imagen desde el menú: IMAGEN
– ROTACION DE IMAGEN – 90°ACD.
✓ Luego agregaremos detalles para ser más realista el efecto.
✓ Agregaremos una capa de color mediante el ajuste TONO y SATURACION del
panel de capas, ahora pasa a configurarlo con los siguientes parámetros:
5
4
Adobe PHOTOSHOP - 2020
Autores: Deán Mártin – Angie Chauca
69
✓ Luego haremos una captura de toda la
composición con los comandos CTRL +
SHIFT + ALT + E.
✓ Sobre la capa aplicaremos PASO ALTO,
desde el menú FILTRO – OTRO – PASO
ALTO, y le daremos la siguiente
configuración.
✓ Cámbiale el modo de fusión de la capa a:
LUZ SUAVE.
✓ Duplica la capa 2 veces.
✓ Luego haremos una captura de toda la
composición con los comandos CTRL + SHIFT +
ALT + E.
✓ Agrega un enfoque fuerte desde el menú:
FILTRO – ENFOQUE – MASCARA DE ENFOQUE,
y configúralo de la siguiente manera.
✓ Y finalmente agregaremos una capa de ajuste de
niveles, configúralo de la siguiente manera:
Adobe PHOTOSHOP - 2020
Autores: Deán Mártin – Angie Chauca
70
✓ Finalmente, así quedara nuestro trabajo
EJERCICIO 2
✓ Ahora pasaremos a hacer el efecto en el cuerpo de un hombre.
✓ Crea el siguiente lienzo:
Adobe PHOTOSHOP - 2020
Autores: Deán Mártin – Angie Chauca
71
✓ Coloca la imagen de la carpeta
copiada: TEX HIELO 10
✓ Coloca la imagen de la carpeta
copiada: CUERPO RECORTADO
✓ Razteriza ambas imágenes.
✓ Crea una copia de la capa
CUERPO RECORTADO
✓ Selecciona la capa CUERPO
RECORTADO copia
✓ Ahora desaturar la capa:
CUERPO RECORTADO copia desde el menú: IMAGEN – AJUSTE – DESATURAR.
✓ Selecciona la capa CUERPO RECORTADO
✓ Agrega el filtro PLASTIFICADO, desde el menú: FILTRO – GALERIA DE FILTRO
– ARTISTICO – PLASTIFICADO.
✓ Ahora configura con los siguientes valores
✓ Agrega el filtro CRISTAL, desde el menú: FILTRO – GALERIA DE FILTRO –
DISTORSIONAR – CRISTAL.
✓ Ahora configura con los siguientes valores
✓ Invierte los colores de la capa desde el menú: IMAGEN – AJUSTES – INVERTIR
Adobe PHOTOSHOP - 2020
Autores: Deán Mártin – Angie Chauca
72
✓ Cámbiale el modo de fusión de la capa a: TRAMA
✓ Crea 4 copias de la capa en mención
✓ Selecciona las 6 capas desde: CUERPO RECORTADO hasta CUERPO
RECORTADO copia 5, con los comandos (SHIFT + CLIC IZQUIERDO MOUSE)
✓ Crea un GRUPO y luego saca una copia
✓ El GRUPO 1 COPIA combínalo, desde el panel de capas, clic derecho COMBINAR
GRUPO.
✓ Desactiva la visibilidad de GRUPO 1
✓ Selecciona la capa GRUPO 1 COPIA
✓ Agrega una capa de ajuste TONO Y SATURACION desde el panel de capas,
configura con los siguientes parámetros:
✓ Agrega una capa de ajuste NIVELES desde el panel de capas, configura con los
siguientes parámetros:
Adobe PHOTOSHOP - 2020
Autores: Deán Mártin – Angie Chauca
73
✓ Selecciona las 3 capas desde: (GRUPO 1 COPIA, TONO/SATURACIÓN 1, NIVELES
1) hasta CUERPO RECORTADO copia 5, con los comandos (SHIFT + CLIC
IZQUIERDO MOUSE)
✓ Crea un GRUPO y luego saca una copia
✓ El GRUPO 2 COPIA combínalo, desde el panel de capas, clic derecho COMBINAR
GRUPO.
✓ Desactiva la visibilidad de GRUPO 2
✓ Selecciona la capa GRUPO 2 COPIA
✓ Ahora rotaremos la imagen desde el menú: IMAGEN – ROTACION DE IMAGEN
– 90° ACD
✓ Ahora agregaremos viento, desde el menú: FILTRO – ESTILIZAR – VIENTO y
configúralo de la siguiente manera:
✓ Agrega 2 veces más el mismo filtro
✓ Ahora rotaremos la imagen desde el
menú: IMAGEN – ROTACION DE
IMAGEN – 90° AC
Adobe PHOTOSHOP - 2020
Autores: Deán Mártin – Angie Chauca
74
✓ Luego agregaremos una capa de ajuste de TONO y SATURACION, desde el
panel de capas, y agrega la siguiente configuración:
✓ Luego agregaremos una capa
de ajuste de NIVELES, desde el panel
de capas, y agrega la siguiente
configuración:
✓ Selecciona la capa superior
✓ Crea una captura de toda la composición con
los comandos: CTRL + ALT + SHIFT + E.
✓ Teniendo la capa creada, ahora usaremos
paso alto dentro del menú: FILTRO – OTRO
– PASO ALTO, configúralo.
✓ Y luego cambia el tipo de fusión
en el panel de capas a LUZ SUAVE
✓ Y el resultado será el siguiente:
Adobe PHOTOSHOP - 2020
Autores: Deán Mártin – Angie Chauca
75
Aplica el mismo efecto a las siguientes imágenes:
Adobe PHOTOSHOP - 2020
Autores: Deán Mártin – Angie Chauca
76
CREACIÓN y DEFORMACION DE TEXTO
La deformación de texto crea varios estilos prediseñados, esto genera figuras en curvatura, que
se pueden modificar a nuestro propio estilo, ahora veremos los distintos efectos:
ARCO
ARCO - INFERIOR ARCO - SUPERIOR
CAPARAZÓN HACIA ABAJO
ONDA
CAPARAZÓN HACIA ARRIBA BANDERA
OJO DE PEZ
PEZ ELEVAR
INFLAR ESTRECHAR TORCER
Ahora creamos un lienzo con las siguientes medidas:
Adobe PHOTOSHOP - 2020
Autores: Deán Mártin – Angie Chauca
77
Ahora crearemos varios textos en el siguiente orden:
1.- Arial Bold – tamaño 35
2.- Herramienta Línea
3.- Arial Bold – tamaño 22
CREACION y CONFIGURACIÓN de TEXTO
Al momento de crear un texto, tenemos la configuración básica:
✓ Tipo de fuente
✓ Tamaño de fuente
✓ Alineacion (IZQUIERDA – CENTRO - DERECHA)
✓ Color de fuente
Otra forma de agregar más características a nuestros textos es a través del panel de
CONMUTAR PANELES CARÁCTER y PARRAFO
Adobe PHOTOSHOP - 2020
Autores: Deán Mártin – Angie Chauca
78
Familia de Fuentes Estilo de Fuente
Tamaño de fuente
Interlineado
Tracking para Caracteres
Escala Vertical
Escala Horizontal
Color de Texto
Negrita Falsa
Cursiva Falsa
✓ El texto 2 lo vamos a seleccionar o sombrear haciendo doble clic sobre la
letra T.
✓ Luego se activará un botón llamado, CREAR TEXTO
DEFORMADO
✓ Daremos clic sobre el botón y nos mostrara el siguiente cuadro de
dialogo.
✓ Ahora pasaremos a especificar las siguientes partes:
Listado de estilos
Orientación
Configuración
del estilo
✓ Escoge del listado ARCO, pulsa el botón OK y validaremos los cambios.
✓ Termina aplicando a los textos restantes los demás estilos.
✓ Y el resultado será el siguiente:
Adobe PHOTOSHOP - 2020
Autores: Deán Mártin – Angie Chauca
79
Adobe PHOTOSHOP - 2020
Autores: Deán Mártin – Angie Chauca
80
Elabora los siguientes ejercicios de deformación de texto y formas prestablecidas:
Adobe PHOTOSHOP - 2020
Autores: Deán Mártin – Angie Chauca
81
Adobe PHOTOSHOP - 2020
Autores: Deán Mártin – Angie Chauca
82
EFECTO DESINTEGRACION – HUMO y DISPERSION
Este efecto consiste en dividir una cosa en fragmentos o en todas las partes o elementos que
lo componen, en Photoshop podemos elaborar ese efecto y otros muy parecidos para ello
haremos un lienzo con las siguientes medidas:
✓ Luego coloca la imagen llamada: MUJER ROSA
✓ Crearemos un fondo para esta imagen, para ello
crearemos una capa vacía:
✓ Rellena la capa vacía con el color frontal: fcb7af
✓ Renombra la capa como: FONDO.
✓ Cambia el orden de las capas
✓ Razteriza la capa MUJER ROSA
Adobe PHOTOSHOP - 2020
Autores: Deán Mártin – Angie Chauca
83
✓ Ahora crearemos 2 capas adicionales de MUJER ROSA y la renombraremos como:
✓ A la capa MUJER ROSA 3 la seleccionaremos y aplicaremos el filtro de LICUAR donde
estiraremos la piel y el vestuario del personaje.
Adobe PHOTOSHOP - 2020
Autores: Deán Mártin – Angie Chauca
84
✓ Desactiva la visibilidad de las capas MUJER ROSA 1 y 3
✓ Luego seleccionaremos la capa MUJER ROSA 2 y le
añadiremos una máscara:
✓ Activaremos la herramienta pincel (B)
✓ Cargaremos el pincel DESINTEGRACION dando clic
derecho sobre la imagen y yendo a la tuerca de
configuración – REEMPLAZAR PINCELES
✓ Selecciona uno de los pinceles y configura en la barra de formato como se muestra:
✓ Configura el color FRONTAL y de FONDO
✓ Y ahora daremos unas pinceladas sobre el
cuerpo del personaje
Adobe PHOTOSHOP - 2020
Autores: Deán Mártin – Angie Chauca
85
✓ Ahora activaremos y seleccionaremos la visibilidad de la
capa MUJER ROSA 3 y añadiremos una máscara de
capa manteniendo pulsado la tecla ALT, “no olvidar que
la máscara tiene que tener una apariencia de color
negro”
✓ Configura el color FRONTAL y de FONDO
✓ Y ahora daremos unas pinceladas alrededor del personaje hasta que tenga esta
apariencia:
Adobe PHOTOSHOP - 2020
Autores: Deán Mártin – Angie Chauca
86
Adobe PHOTOSHOP - 2020
También podría gustarte
- Silabo 2023 01 Taller de Gráfica Digital I (SP2594)Documento7 páginasSilabo 2023 01 Taller de Gráfica Digital I (SP2594)SofíaAún no hay calificaciones
- Trabajo Practico IndesignDocumento4 páginasTrabajo Practico IndesignValentin Flores SalazarAún no hay calificaciones
- Practica de Illustrator BasicoDocumento18 páginasPractica de Illustrator BasicoYanina Alfaro GarcíaAún no hay calificaciones
- Matriz de ClasificaciónDocumento2 páginasMatriz de ClasificaciónLiam Perez100% (1)
- Guia de Instalación Adobe Photoshop CC 2019Documento12 páginasGuia de Instalación Adobe Photoshop CC 2019Laura MolinaAún no hay calificaciones
- PhotoShop Nva Parte 1 (2015)Documento24 páginasPhotoShop Nva Parte 1 (2015)Yerko Machaca ValenzuelaAún no hay calificaciones
- Aprender Photoshop CC 2014 con 100 ejercicios prácticosDe EverandAprender Photoshop CC 2014 con 100 ejercicios prácticosAún no hay calificaciones
- Aprender retoque fotográfico con Photoshop CS5.1 con 100 ejercicios prácticosDe EverandAprender retoque fotográfico con Photoshop CS5.1 con 100 ejercicios prácticosAún no hay calificaciones
- Ejercicios Photoshop IDocumento30 páginasEjercicios Photoshop IJhon Olivera CallañaupaAún no hay calificaciones
- Temario Adobe PhotoshopDocumento5 páginasTemario Adobe Photoshopkari0% (1)
- EJERCCIO 1 PhotoshopDocumento16 páginasEJERCCIO 1 PhotoshopNikee HuamaniAún no hay calificaciones
- 05 - Formularios IndesignDocumento11 páginas05 - Formularios IndesignJenniferAún no hay calificaciones
- I.E. #38632 - OMAYA Manual de PhotoshopDocumento37 páginasI.E. #38632 - OMAYA Manual de PhotoshopAPOLINAR PAULINO SEBASTIÁNAún no hay calificaciones
- Ejercicio 7 PhotoshopDocumento1 páginaEjercicio 7 Photoshopjuanlora100% (1)
- Photoshop Fichas de Aprendizaje 2014Documento99 páginasPhotoshop Fichas de Aprendizaje 2014zahamira2Aún no hay calificaciones
- Guia - Metodologica Adobe PhotoshopDocumento12 páginasGuia - Metodologica Adobe PhotoshopAlexander Plateros GonzalezAún no hay calificaciones
- Photoshop Istructivo VolanteDocumento22 páginasPhotoshop Istructivo VolantemiguelAún no hay calificaciones
- Anexo D Corel DrawDocumento6 páginasAnexo D Corel DrawLuis CañasAún no hay calificaciones
- Practicas de Corel Draw 03Documento6 páginasPracticas de Corel Draw 03rzk_myryamAún no hay calificaciones
- Manual Básico PhotoshopDocumento8 páginasManual Básico PhotoshopProa AsociadosAún no hay calificaciones
- Ejercicios Photoshop IDocumento94 páginasEjercicios Photoshop IAlexander Curay CamposAún no hay calificaciones
- Investigacion PhotoshopDocumento17 páginasInvestigacion PhotoshopOscar MonroyAún no hay calificaciones
- Clase I IndesignDocumento2 páginasClase I IndesignRICARDO CHOZO SANTOYOAún no hay calificaciones
- Adobe PhotoshopDocumento7 páginasAdobe PhotoshopOscarAún no hay calificaciones
- Practicas Photoshop PDFDocumento68 páginasPracticas Photoshop PDFIsabel GonzalezAún no hay calificaciones
- 1.2manual Exe LearningDocumento27 páginas1.2manual Exe LearningWilmer Tejada CabanillasAún no hay calificaciones
- PROGRAMA-primavera INDESIGNDocumento3 páginasPROGRAMA-primavera INDESIGNNoe TogozAún no hay calificaciones
- Crear Un Vaso Detallado de Leche y Galletas en Adobe Illustrator PDFDocumento32 páginasCrear Un Vaso Detallado de Leche y Galletas en Adobe Illustrator PDFSILVA DUCUARA LUIS FELIPEAún no hay calificaciones
- Manual 2 IndesignDocumento25 páginasManual 2 IndesignLynn Cobeñas MuñozAún no hay calificaciones
- Carpeta de Fichas Final PDFDocumento66 páginasCarpeta de Fichas Final PDFCris Moises MedinaAún no hay calificaciones
- Computación - 3er Año - III Bimestre - 2014Documento15 páginasComputación - 3er Año - III Bimestre - 2014anward muhammed arcila ridiaAún no hay calificaciones
- Ejercitacion y Tutorial PhotoshopDocumento19 páginasEjercitacion y Tutorial PhotoshopLalely SanteAún no hay calificaciones
- Pantera RosaDocumento41 páginasPantera Rosaprofesor_literaturaAún no hay calificaciones
- Photoshop Cs 6Documento17 páginasPhotoshop Cs 6inmercaAún no hay calificaciones
- Curso Photoshop Elements Ficha 9. Ejercicios de Photoshop 2Documento9 páginasCurso Photoshop Elements Ficha 9. Ejercicios de Photoshop 2Jhon Olivera Callañaupa100% (1)
- Practica Uno de PhotoshopDocumento8 páginasPractica Uno de PhotoshopBayron RoblesAún no hay calificaciones
- Examen PHOTOSHOP BÁSICODocumento3 páginasExamen PHOTOSHOP BÁSICOMiguelon CespedesAún no hay calificaciones
- Guia Didactica 5-DD PDFDocumento55 páginasGuia Didactica 5-DD PDFJulian MontielAún no hay calificaciones
- Cartel Coffe Explicado en Corel DrawDocumento1 páginaCartel Coffe Explicado en Corel DrawtonyriverablogAún no hay calificaciones
- Guia Photoshop NiñosDocumento9 páginasGuia Photoshop NiñosEliaGuadalupeMadridBeltránAún no hay calificaciones
- Diseño Gráfico Con CorelDraw - Sesión 03Documento14 páginasDiseño Gráfico Con CorelDraw - Sesión 03Lidia Valdivia BolívarAún no hay calificaciones
- Cómo Crear Un Anuncio Con Efecto de Neón en PhotoshopDocumento11 páginasCómo Crear Un Anuncio Con Efecto de Neón en Photoshopamab AcadémicoAún no hay calificaciones
- Guia de Trabajo 1 - IllustratorDocumento9 páginasGuia de Trabajo 1 - IllustratorVeronica Gutierrez De la Garza100% (1)
- Manual de Prácticas. Computación Básica. InDesignDocumento33 páginasManual de Prácticas. Computación Básica. InDesignRudy Fernando F̿e̿r̿dd̳̿Aún no hay calificaciones
- Tutorial Illustrator Paso A PasoDocumento21 páginasTutorial Illustrator Paso A PasoJuan Carlos Pacheco GonzalezAún no hay calificaciones
- Ficha01 INFOTEEN Illustrator - CompressedDocumento10 páginasFicha01 INFOTEEN Illustrator - CompressedMirella SorayaAún no hay calificaciones
- Manual Photoshop - Fabian OrtizDocumento27 páginasManual Photoshop - Fabian OrtizLeoSikuri0% (1)
- Ejercicio en Adobe Illustrator Cs6 Prueba MensualDocumento2 páginasEjercicio en Adobe Illustrator Cs6 Prueba MensualcristhianleonelAún no hay calificaciones
- Practicas PhotoshopDocumento9 páginasPracticas PhotoshopalejandraAún no hay calificaciones
- EJERCICIOS INKSCAPE. Realiza Las Siguientes Figuras Básicas y Llámalo Ejercicio1.svgDocumento6 páginasEJERCICIOS INKSCAPE. Realiza Las Siguientes Figuras Básicas y Llámalo Ejercicio1.svgNohemi UbaldoAún no hay calificaciones
- Practica Guiada4 Calcando DibujosDocumento8 páginasPractica Guiada4 Calcando DibujosMonica MendezAún no hay calificaciones
- SILABUS Corel Draw X7 - v0610Documento3 páginasSILABUS Corel Draw X7 - v0610Sandra CelesteAún no hay calificaciones
- 5515 - Ciclo I - Diseño Digital - IllustratorDocumento9 páginas5515 - Ciclo I - Diseño Digital - IllustratorRenacefoxAún no hay calificaciones
- Indesign, IntroducciónDocumento25 páginasIndesign, IntroduccióngzamoraAún no hay calificaciones
- Manual Taller PhotoshopDocumento42 páginasManual Taller PhotoshopvdelatAún no hay calificaciones
- Photoshop - Practica 3 - Capas PDFDocumento8 páginasPhotoshop - Practica 3 - Capas PDFMarcela AprileAún no hay calificaciones
- Corel SilabusDocumento8 páginasCorel SilabusCiro SantiAún no hay calificaciones
- 3ero Sesion de Aprendizaje ComputoDocumento33 páginas3ero Sesion de Aprendizaje ComputoRosslady PizarroAún no hay calificaciones
- Prácticas de PhotoshopDocumento22 páginasPrácticas de PhotoshopDavyd SilvaAún no hay calificaciones
- PothoshopDocumento75 páginasPothoshopsalvadorAún no hay calificaciones
- Tutorial Illustrator Escudo Capitan AmericaDocumento40 páginasTutorial Illustrator Escudo Capitan AmericaSocks LopezAún no hay calificaciones
- Ejercicios IllustratorDocumento38 páginasEjercicios IllustratorDavid BazanAún no hay calificaciones
- Semana 01Documento9 páginasSemana 01Angel MikiAún no hay calificaciones
- Participación de Word Clase - 01Documento7 páginasParticipación de Word Clase - 01Angel MikiAún no hay calificaciones
- Sesion IiDocumento13 páginasSesion IiAngel MikiAún no hay calificaciones
- Libro Digital Iii ReparaciònDocumento82 páginasLibro Digital Iii ReparaciònAngel MikiAún no hay calificaciones
- 02 - Tipos de FormatoDocumento5 páginas02 - Tipos de FormatoAngel MikiAún no hay calificaciones
- Clase 1Documento24 páginasClase 1Angel MikiAún no hay calificaciones
- Caso 4Documento2 páginasCaso 4Angel MikiAún no hay calificaciones
- Práctica Nro 5-CESCADocumento12 páginasPráctica Nro 5-CESCAAngel MikiAún no hay calificaciones
- Caso 1Documento4 páginasCaso 1Angel MikiAún no hay calificaciones
- Examen Final - Integración de Las TICDocumento3 páginasExamen Final - Integración de Las TICAngel MikiAún no hay calificaciones
- FEC - Remoto Información Básica 2021Documento13 páginasFEC - Remoto Información Básica 2021Angel MikiAún no hay calificaciones
- Examen - Administración de Base de DatosDocumento3 páginasExamen - Administración de Base de DatosAngel MikiAún no hay calificaciones
- UntitledDocumento1 páginaUntitledAngel MikiAún no hay calificaciones
- "Ingresa Al Mundo Tinkercad Circuits": de Codificación ConDocumento6 páginas"Ingresa Al Mundo Tinkercad Circuits": de Codificación ConAngel MikiAún no hay calificaciones
- 1 Variables Con Visual BasicDocumento33 páginas1 Variables Con Visual BasicAngel MikiAún no hay calificaciones
- Manual Illustrator IDocumento16 páginasManual Illustrator IAngel MikiAún no hay calificaciones
- Sesion de Clases - 01 - Diseño de Redes de Comunicación - SábadoDocumento1 páginaSesion de Clases - 01 - Diseño de Redes de Comunicación - SábadoAngel MikiAún no hay calificaciones
- Sesion PhotoshopDocumento5 páginasSesion Photoshopcg516469Aún no hay calificaciones
- Como Convertir PDF A DWG en PhotoshopDocumento2 páginasComo Convertir PDF A DWG en PhotoshopScottAún no hay calificaciones
- Como Hacer Funcionar Los Neural Filters en Photoshop CC 2021Documento3 páginasComo Hacer Funcionar Los Neural Filters en Photoshop CC 2021Elmer Guzmán ArrázolaAún no hay calificaciones
- Guia Taller - Movie MakerDocumento5 páginasGuia Taller - Movie Makering_juanguerreroAún no hay calificaciones
- 10ano Computacion 2Documento3 páginas10ano Computacion 2hilda alvaradoAún no hay calificaciones
- Organizador Grafico Conceptual Doodle MulticolorDocumento2 páginasOrganizador Grafico Conceptual Doodle MulticolorzumarragafabioAún no hay calificaciones
- Guion PhotoshopDocumento5 páginasGuion PhotoshopAzucena Almendros PérezAún no hay calificaciones
- Clase 01 Composición Con Técnicas AvanzadasDocumento38 páginasClase 01 Composición Con Técnicas AvanzadasSILVANA . MARQUEZ GALLARDOAún no hay calificaciones
- Adobe AccountDocumento1 páginaAdobe AccountRamiroAún no hay calificaciones
- EvidenciaDocumento3 páginasEvidenciaAngie Melissa Castañeda100% (1)
- FuncionesDocumento47 páginasFuncionesJuan Manuel Robles chavezAún no hay calificaciones
- Actividad de Aprendizaje N 1Documento3 páginasActividad de Aprendizaje N 1Dimar Acero GalloAún no hay calificaciones
- 1 Cambia-El-Punto-De-Vista-De-Una-Fotografia-Con-Photoshop-Cc-En-Solo-6-PasosDocumento11 páginas1 Cambia-El-Punto-De-Vista-De-Una-Fotografia-Con-Photoshop-Cc-En-Solo-6-PasosWilson Hernando Herrera NoelAún no hay calificaciones
- Pca 1º - 5° Secundaria 2011Documento5 páginasPca 1º - 5° Secundaria 2011wagner81kj67% (3)
- PROGRAMA-primavera INDESIGNDocumento3 páginasPROGRAMA-primavera INDESIGNNoe TogozAún no hay calificaciones
- Clase 2 PDFDocumento22 páginasClase 2 PDFAlejandro GomezAún no hay calificaciones
- Trabajo Con CapasDocumento32 páginasTrabajo Con CapasBernardo Ramos CorreaAún no hay calificaciones
- Modulo 1 Adobe Photoshop CC 2021 PDFDocumento30 páginasModulo 1 Adobe Photoshop CC 2021 PDFJuanjose DiazAún no hay calificaciones
- Practica 1 - 2° Periodo Onces PDFDocumento16 páginasPractica 1 - 2° Periodo Onces PDFMauricio Aguirre LosadaAún no hay calificaciones
- PHOTOSHOP S6.ppsxDocumento24 páginasPHOTOSHOP S6.ppsxbright matchitaAún no hay calificaciones
- Hacks de PhotoshopDocumento13 páginasHacks de Photoshopannieone23Aún no hay calificaciones
- De Photoshop A CSSDocumento10 páginasDe Photoshop A CSSclaudio72188100% (1)
- Edición DigitalDocumento11 páginasEdición DigitalNCR Band100% (1)
- Retoque Fotografico GIMPDocumento20 páginasRetoque Fotografico GIMPJorgeClmman100% (7)
- Computacion Grafica. Act 2Documento8 páginasComputacion Grafica. Act 2Dimas AguirreAún no hay calificaciones
- Planeación Didactica Ilustración Digital para El Diseño GráficoDocumento10 páginasPlaneación Didactica Ilustración Digital para El Diseño GráficoInti RoveloAún no hay calificaciones
- Introducción A PhotoShop - Tabla HerramientasDocumento15 páginasIntroducción A PhotoShop - Tabla Herramientasr4x69Aún no hay calificaciones