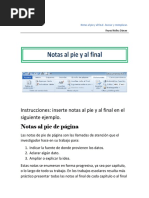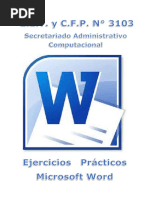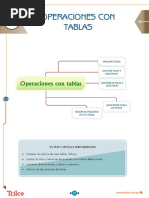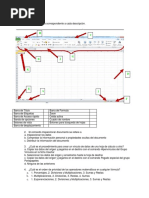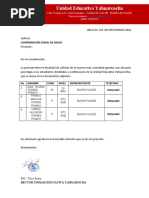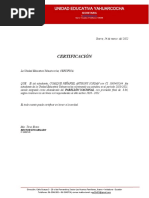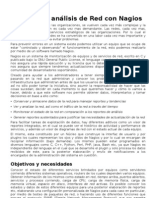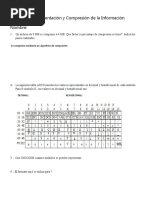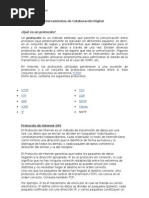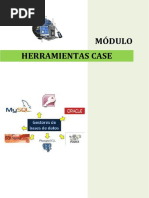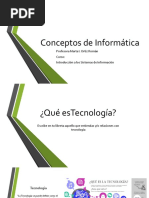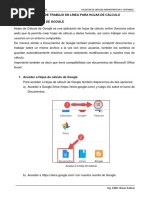Combinar Correspondencia en Word
Combinar Correspondencia en Word
Cargado por
UNIDAD EDUCATIVA YAHUARCOCHACopyright:
Formatos disponibles
Combinar Correspondencia en Word
Combinar Correspondencia en Word
Cargado por
UNIDAD EDUCATIVA YAHUARCOCHADescripción original:
Título original
Derechos de autor
Formatos disponibles
Compartir este documento
Compartir o incrustar documentos
¿Le pareció útil este documento?
¿Este contenido es inapropiado?
Copyright:
Formatos disponibles
Combinar Correspondencia en Word
Combinar Correspondencia en Word
Cargado por
UNIDAD EDUCATIVA YAHUARCOCHACopyright:
Formatos disponibles
Combinar Correspondencia
Cómo Combinar Correspondencia en Word
Capacitación gratis en Word
Si se tiene una larga lista de nombres y direcciones a quienes se necesita enviar cartas, el
proceso Combinar correspondencia combina un documento de Word con una fuente de
información para crear rápidamente cartas personalizadas.
Definiciones de Combinar Correspondencia
(Documento principal) Es un documento que contiene la información
Documento que es igual para cada documento combinado. El documento inicial
Inicial contiene el campo de nombres para la información variante, como
nombres y direcciones que serán insertados.
Es un archivo que contiene la información para ser insertada en el
documento principal durante una combinación de correspondencia. Por
Fuente de Datos o
ejemplo, cuenta con registros que contienen los nombres y direcciones
Lista de
de las personas a quienes se envía una carta de correo combinado.
Destinatarios
Hojas de cálculo de Excel, bases de datos de Access o tablas de
documentos de Word son buenos ejemplos de fuentes de datos.
Campo Una categoría de datos que almacena una pieza de información
específica. Por ejemplo, el campo «Apellido» solo contendría apellidos
de las personas.
Un registro es un conjunto de campos de datos que se relaciona solo
con un elemento o persona. Por ejemplo, un solo registro incluiría el
Registro
primer nombre y apellidos, dirección, número telefónico y fecha de
nacimiento de una persona.
Un campo combinado es donde se desea insertar la información de una
Campo fuente de datos en el documento principal. Los campos combinados
Combinado aparecen entre comillas angulares rodeándolos. Un ejemplo sería:
Estimado «PrimerNombre».
Un grupo de campos combinados que forman una dirección en un
correo de documento combinado. Por ejemplo, una sola dirección se
Bloque de forma de un nombre, calle, ciudad, estado y código postal. Word
Direcciones puede insertar automáticamente todos los campos adecuados de
dirección de una vez, así que no es necesario insertar los cinco o seis
campos uno mismo.
Grupo de campos combinados que forman la línea de saludo en un
documento de correo combinado, tal como “Estimado Sr. González”
Línea de Saludo Word puede insertar automáticamente todo el texto de saludo, título y
campos de nombres adecuados de una vez, así que no es necesario
insertar el texto ni los campos combinados requeridos uno mismo.
La fuente de datos de información es almacenada en una tabla. La
primera fila de la tabla es el título de la fila y contiene los campos de
Título de Fila
nombres para la fuente de información. Por ejemplo, PrimerNombre,
Apellido y Dirección, con títulos de filas.
Establecer y Elegir un Tipo de Documento
Para comenzar el proceso de combinar correo, primero es necesario elegir qué tipo de
documento se desea crear.
1. Hacer clic en la pestaña Correspondencia.
2. Hacer clic en el botón Iniciar combinación de correspondencia.
3. Seleccionar Paso a paso por el asistente para combinar correspondencia.
El panel Combinar correspondencia aparece a la derecha, listo para guiarnos por la
combinación de correspondencia.
4. Seleccionar un tipo de documento a crear.
5. Hacer clic en Siguiente: Inicie el documento.
El asistente para Combinar correspondencia avanza al siguiente paso.
Seleccionar un Documento
Este paso siguiente es para seleccionar un documento inicial.
1. Seleccionar un documento inicial.
Es posible utilizar el documento actual como base para la combinación de
correspondencia, o es posible seleccionar una plantilla o documento existente.
2. Hacer clic en Siguiente: Seleccione los destinatarios.
El Asistente para combinar correspondencia avanza al paso 3.
Seleccionar Destinatarios
Ahora, es necesario elegir de donde se obtendrá la lista de direcciones. Este ejemplo usa
una lista existente de una base datos, pero es posible seleccionar contactos de Outlook o
crear manualmente una lista propia.
1. Seleccionar Utilizar una lista existente.
2. Hacer clic en Examinar.
3. Seleccionar un archivo de datos.
Un archivo de datos de combinación de correspondencia puede encontrarse en una
base de datos como una hoja de cálculo de Excel, otro documento de Word u otro
tipo de archivos de datos.
4. Hacer clic en Abrir.
El cuadro de diálogo Destinatarios de combinar correspondencia muestra las
direcciones que serán usadas. Si se utiliza una hoja de cálculo de Excel como fuente
de datos, es posible se solicite seleccionar una hoja de cálculo que contenga las
direcciones.
Si hay una dirección que no se desea utilizar, puede desactivarse.
5. Asegurarse de que los destinatarios correctos estén seleccionados y hacer clic en
Aceptar.
6. Hacer clic en Siguiente: Escriba la carta.
El Asistente para combinar correspondencia avanza al paso 4.
Escribir la Carta
Después de que se configura el documento principal, y la lista de destinatarios está
conectada y editada, es posible insertar los campos combinados en el documento. Los
campos combinados son marcadores en el documento para información única de la lista de
destinatarios.
Cuando se pone un campo combinado en el documento principal, la información de ese
campo aparecerá en el documento que es único para ese destinatario.
1. Hacer clic donde se desea que aparezca la información.
2. Seleccionar una de las opciones de los marcadores.
Es posible agregar campos combinados desde el asistente o desde el grupo Escribir
e insertar campos en la cinta de opciones.
o Bloque de direcciones:Esta es una combinación de campos para insertar los
nombres y direcciones de los destinatarios.
o Línea de saludo:Esta es una combinación de campos para insertar el
nombre del destinatario en la línea de saludo.
o Insertar campo combinado:Al hacer clic en este botón aparece una lista de
campos adicionales combinados que se pueden insertar.
3. Personalizar el marcador.
4. Hacer clic en Aceptar.
5. Es opcional, repetir pasos para agregar cada campo combinado que se desea incluir.
6. Hacer clic en Siguiente: Vista previa de las cartas.
El Asistente para combinar correspondencia avanza al paso 5.
Vista Previa de la Correspondencia Combinada
En ocasiones, es útil ver como se ven los datos una vez que se han insertado en un
documento, en vez de solo ver los campos combinados de nombres.
Es posible tener una vista previa de la correspondencia combinada antes de terminarla. Esto
es recomendado para asegurarnos que los resultados aparezcan como se desea.
1. Usar los botones de flechas en el panel Combinar correspondencia para tener una
vista previa del documento.
También es posible usar los botones de fflechas en el grupo Vista previa de
resultados en la cinta de opciones.
Hacer clic en el botón Buscar destinatario en el grupo Vista previa de resultados o
en el panel para Combinar correspondencia para buscar un destinatario específico.
2. Hacer clic en Siguiente:Complete la combinación.
El Asistente para combinar correspondencia avanza al paso final.
Completar la Combinación
Una vez que se ha agregado la lista de destinatarios y llenado un documento con campos
combinados, el último paso es terminar la combinación haciendo una versión separada del
documento
Hay un par de formas para terminar con la combinación de correspondencia:
•Editar documentos individuales:Pone los resultados de la correspondencia
combinada en un nuevo documento. Se es libre de editar los resultados de la
correspondencia combinada, y guardarlos e imprimirlos, como con cualquier otro
documento
Imprimir Documentos:Combina los registros y los envía directamente a la
impresora.
1. Seleccionar la opción que se desea usar para terminar de combinar la
correspondencia.
También es posible hacer clic en el botón Finalizar & combinar en la cinta de
opciones.
También se tiene la opción de elegir cuáles registros combinar. Es posible combinar
todos los registros en la lista, solo el registro actual mostrado o un rango específico.
2. Seleccionar los registros que se desean combinar.
3. Hacer clic en Aceptar.
Word combina los documentos principales y la información de la fuente de datos en un
nuevo documento de Word, o lo combina y envía a la impresora, basado en la opción que
se elija.
También podría gustarte
- Test de Ética Profesional 2da ParcialDocumento6 páginasTest de Ética Profesional 2da ParcialUNIDAD EDUCATIVA YAHUARCOCHAAún no hay calificaciones
- Políticas y Aseguramiento A Nivel de DominioDocumento5 páginasPolíticas y Aseguramiento A Nivel de DominioSeidy MartínezAún no hay calificaciones
- Herramientas para La ProductividadDocumento20 páginasHerramientas para La ProductividadDavid Barrero OchoaAún no hay calificaciones
- Ejercicios Básicos de Power PointDocumento22 páginasEjercicios Básicos de Power PointYenny DelgadoAún no hay calificaciones
- 01 Cartilla EjWordBasDocumento24 páginas01 Cartilla EjWordBasMarlen ManriquezAún no hay calificaciones
- Manual de Office Word 2007Documento5 páginasManual de Office Word 2007100%perezAún no hay calificaciones
- Manual de Practicas Word 2016Documento6 páginasManual de Practicas Word 2016gilberrtoAún no hay calificaciones
- Notas Al Pie y Al Final DannaDocumento2 páginasNotas Al Pie y Al Final DannaAna VillalpandoAún no hay calificaciones
- Practicas de Trabajo Con Tablas (Word)Documento5 páginasPracticas de Trabajo Con Tablas (Word)Ahly PsAún no hay calificaciones
- Base de Datos AccessDocumento17 páginasBase de Datos AccessmacrespinAún no hay calificaciones
- EXAMENDocumento6 páginasEXAMENMIGUEL LIBERATO SOLISAún no hay calificaciones
- Propuesta de ValorDocumento15 páginasPropuesta de ValorwilsonrsmAún no hay calificaciones
- Cartilla WordDocumento41 páginasCartilla WordPablo RomanoAún no hay calificaciones
- Formulas Word 2Documento19 páginasFormulas Word 2CESAR T. S.Aún no hay calificaciones
- Practica 1 Word Texto, Sangria, Fuente.Documento9 páginasPractica 1 Word Texto, Sangria, Fuente.Jhon Alex BolañosAún no hay calificaciones
- Guia Rápida de Excel BásicoDocumento14 páginasGuia Rápida de Excel BásicoAimara EspinozaAún no hay calificaciones
- Introduccion A Powerpoint - 1334999600Documento8 páginasIntroduccion A Powerpoint - 1334999600Luis Roberto Zetina SicáAún no hay calificaciones
- Partes de La Interfaz de Word 2010Documento14 páginasPartes de La Interfaz de Word 2010Walakitang Alto WankyAún no hay calificaciones
- Practica Word 2016Documento12 páginasPractica Word 2016Jackson Manuel Gonzales100% (1)
- Semana 3Documento32 páginasSemana 3Edgar Alfredo Saucedo PastorAún no hay calificaciones
- Tutorial PublisherDocumento9 páginasTutorial PublisherHugo Gallegos GalvánAún no hay calificaciones
- Smart ArtDocumento3 páginasSmart ArtMary RivasAún no hay calificaciones
- Power PointDocumento7 páginasPower PointLettu PaezAún no hay calificaciones
- Guia de EstudioDocumento5 páginasGuia de EstudioGonzalez Arturo100% (1)
- Visual Basic 6.0Documento8 páginasVisual Basic 6.0Wally Guallichicomin100% (1)
- Modulo 6 - Publisher 2010Documento33 páginasModulo 6 - Publisher 2010Anthony Ramos Moscaiza100% (1)
- Manipular Formas y Dibujos +conclusionesDocumento12 páginasManipular Formas y Dibujos +conclusionesgianAún no hay calificaciones
- Teoria WordPadDocumento15 páginasTeoria WordPadJhon Poma RosalesAún no hay calificaciones
- Word BasicoDocumento4 páginasWord Basicojuan carlos FrenouxAún no hay calificaciones
- Power Point: TablasDocumento5 páginasPower Point: TablasJose Marcos Venzor Castro50% (4)
- Separata de Excel 2019. IvanDocumento23 páginasSeparata de Excel 2019. IvanIvan TELLI DEL AGUILAAún no hay calificaciones
- 28 Manejo de Gráficos y Gráficos DinámicosDocumento18 páginas28 Manejo de Gráficos y Gráficos DinámicosMarlon Cabanillas LoayzaAún no hay calificaciones
- Computación - Operaciones Con TablasDocumento6 páginasComputación - Operaciones Con TablasSala 01 Cepre Untels100% (1)
- Manual Excel 2013 BasicoDocumento44 páginasManual Excel 2013 Basicokerwin100% (2)
- Útiles PrácticosDocumento11 páginasÚtiles PrácticosYanethe AnayaAún no hay calificaciones
- Lab02 - Fórmulas y Referencia de CeldaDocumento6 páginasLab02 - Fórmulas y Referencia de CeldaRodrigo Cabrera EspinozaAún no hay calificaciones
- Correspondencia en WordDocumento6 páginasCorrespondencia en WordMaarce Molina SalazarAún no hay calificaciones
- MI - Combinar Correspondencia y EsquemasDocumento22 páginasMI - Combinar Correspondencia y EsquemasEduardo Perez RomeroAún no hay calificaciones
- EXCEL BÁSICO - Clase 2 - S PDFDocumento25 páginasEXCEL BÁSICO - Clase 2 - S PDFLuis Angel Guzman SalvatierraAún no hay calificaciones
- Hardware y SoftwareDocumento1 páginaHardware y SoftwareMaxVerdeTenaAún no hay calificaciones
- Apuntes Formularios-Word PDFDocumento8 páginasApuntes Formularios-Word PDFHUrbina NatyAún no hay calificaciones
- Cursos de Power PointDocumento86 páginasCursos de Power PointExx Fzz100% (1)
- Examen Diagnóstico ExcelDocumento3 páginasExamen Diagnóstico ExcelDaniel MartinezAún no hay calificaciones
- Características de Office WordDocumento10 páginasCaracterísticas de Office WordYulissa PerezAún no hay calificaciones
- Unidad 2 Las Tic Como Herramientas para La ProductividadDocumento109 páginasUnidad 2 Las Tic Como Herramientas para La ProductividadGarcia JagAún no hay calificaciones
- Practica Letra Capital y ColumnasDocumento2 páginasPractica Letra Capital y ColumnasSerisawa CsaintAún no hay calificaciones
- Tipos de Gráficos en ExcelDocumento18 páginasTipos de Gráficos en Excelmilydany33Aún no hay calificaciones
- Actividad 1 Concepto de AccessDocumento39 páginasActividad 1 Concepto de AccessNeto moyedaAún no hay calificaciones
- Practica Guiada de Word PDFDocumento26 páginasPractica Guiada de Word PDFAdrian AngelAún no hay calificaciones
- Evaluación Práctica de Ms WordDocumento3 páginasEvaluación Práctica de Ms WordMaiko UrizarAún no hay calificaciones
- Ofimatica - Word Formatos y EstilosDocumento25 páginasOfimatica - Word Formatos y EstilosDeditaAún no hay calificaciones
- Imágenes en WordDocumento25 páginasImágenes en WordLuis VasquezAún no hay calificaciones
- Instructivo UNIDAD 2Documento31 páginasInstructivo UNIDAD 2Enoc Pezo MarinAún no hay calificaciones
- Cuestionario Sobre La Piratería Informática en HondurasDocumento10 páginasCuestionario Sobre La Piratería Informática en HondurasFelix PazAún no hay calificaciones
- Unidad Formularios Word 2010Documento5 páginasUnidad Formularios Word 2010pedrotaraAún no hay calificaciones
- Crear Un Juego de Hipervinculos en PowerpointDocumento1 páginaCrear Un Juego de Hipervinculos en PowerpointJulio RiosAún no hay calificaciones
- Examen Parcial 1 - PreguntasDocumento6 páginasExamen Parcial 1 - PreguntasLUIS CANCHARI CUYUTUPACAún no hay calificaciones
- 7AB Tema1 - Operaciones Básicas Excel Operaciones MatemáticasDocumento7 páginas7AB Tema1 - Operaciones Básicas Excel Operaciones Matemáticas༒รε๖ศรtıศŋ ศŋɖгεร tгนʝıɭɭσ 8ศ༒Aún no hay calificaciones
- Unidad 1. Mi Primer DocumentoDocumento18 páginasUnidad 1. Mi Primer DocumentogreivinAún no hay calificaciones
- Validación de DatosDocumento13 páginasValidación de DatosJulian CaicedoAún no hay calificaciones
- Apunte 05 - Microsoft Word - Lista Multinivel y TabulacionesDocumento6 páginasApunte 05 - Microsoft Word - Lista Multinivel y TabulacionesSofia di Tommaso100% (1)
- Como Combinar CorrespondenciaDocumento11 páginasComo Combinar CorrespondenciaERIKA ZAMUDIO REYESAún no hay calificaciones
- Deudad InglesaDocumento12 páginasDeudad InglesaUNIDAD EDUCATIVA YAHUARCOCHAAún no hay calificaciones
- Estructuras Condicionales Simples y CompuestasDocumento10 páginasEstructuras Condicionales Simples y CompuestasUNIDAD EDUCATIVA YAHUARCOCHAAún no hay calificaciones
- Calificaciones ITSI-Aplicaciones Consola 1er Nivel - 08-02-2022 12-31Documento6 páginasCalificaciones ITSI-Aplicaciones Consola 1er Nivel - 08-02-2022 12-31UNIDAD EDUCATIVA YAHUARCOCHAAún no hay calificaciones
- Universidad Tecnica Del NorteDocumento6 páginasUniversidad Tecnica Del NorteUNIDAD EDUCATIVA YAHUARCOCHAAún no hay calificaciones
- Oficios 13 AbrilDocumento31 páginasOficios 13 AbrilUNIDAD EDUCATIVA YAHUARCOCHAAún no hay calificaciones
- Oficio de Derivación SALUDDocumento1 páginaOficio de Derivación SALUDUNIDAD EDUCATIVA YAHUARCOCHAAún no hay calificaciones
- Formato Paz y SalvoDocumento3 páginasFormato Paz y SalvoUNIDAD EDUCATIVA YAHUARCOCHAAún no hay calificaciones
- Permisos de AusenciaDocumento4 páginasPermisos de AusenciaUNIDAD EDUCATIVA YAHUARCOCHAAún no hay calificaciones
- INFORME DE HECHO DE VIOLENCIA NEW. Domenica Calo 6toDocumento2 páginasINFORME DE HECHO DE VIOLENCIA NEW. Domenica Calo 6toUNIDAD EDUCATIVA YAHUARCOCHA100% (1)
- Certificado de AbanderadosDocumento1 páginaCertificado de AbanderadosUNIDAD EDUCATIVA YAHUARCOCHAAún no hay calificaciones
- GUIA APRENDIZAJE No 1 PDFDocumento12 páginasGUIA APRENDIZAJE No 1 PDFgiovanyAún no hay calificaciones
- Matriz Evaluación SimulacroDocumento2 páginasMatriz Evaluación SimulacroUNIDAD EDUCATIVA YAHUARCOCHAAún no hay calificaciones
- Manuales NagiosDocumento87 páginasManuales Nagiosbgustavo.pyAún no hay calificaciones
- Guía de Laboratorio 3Documento6 páginasGuía de Laboratorio 3FIDEL TOMAS MONTEZA MOGOLLONAún no hay calificaciones
- Informe LuminotecniaDocumento33 páginasInforme LuminotecniaEleazar Osorio PardoAún no hay calificaciones
- Desarrollo Web Con PHP - Oscar Capuñay UcedaDocumento328 páginasDesarrollo Web Con PHP - Oscar Capuñay UcedaKahJin MartinezAún no hay calificaciones
- Manual Técnico Del SistemaDocumento19 páginasManual Técnico Del SistemaJorge Andres ViloriaAún no hay calificaciones
- Mejores Practicas para Un Enlace Inalambrico (2019)Documento50 páginasMejores Practicas para Un Enlace Inalambrico (2019)Jonathan MataAún no hay calificaciones
- Presentacion Del Tema Proceso UnificadoDocumento13 páginasPresentacion Del Tema Proceso UnificadoJosue MarcaAún no hay calificaciones
- Ejercicio Representacion y Compres 2021Documento3 páginasEjercicio Representacion y Compres 2021Ana AyessaAún no hay calificaciones
- Que Es Un Protocolo de InternetDocumento2 páginasQue Es Un Protocolo de Internetldra33392% (13)
- Guía de Aprendizaje No.1 - Implementar La Estructura de La RedDocumento18 páginasGuía de Aprendizaje No.1 - Implementar La Estructura de La RedDaniel CuevasAún no hay calificaciones
- Practica 5 Capa de RedDocumento5 páginasPractica 5 Capa de RedChristian AyalaAún no hay calificaciones
- Caso Practico Unidad 2 Julio TecDocumento8 páginasCaso Practico Unidad 2 Julio TecJOSE CACERES FLOREZAún no hay calificaciones
- Entregas PDFDocumento22 páginasEntregas PDFJuan Rodrigo Cabezas FicaAún no hay calificaciones
- Manual Registro Portal UsuariosDocumento12 páginasManual Registro Portal UsuariosHeydy SanchezAún no hay calificaciones
- Herramientas Case Vi CursoDocumento55 páginasHerramientas Case Vi CursoRIZZOJORAún no hay calificaciones
- Asignacion 1Documento4 páginasAsignacion 1Massiel ToruñoAún no hay calificaciones
- Ensamblador Del 8086Documento10 páginasEnsamblador Del 8086teletubie9999Aún no hay calificaciones
- Temas Específicos para La Preparación de La Oposición Al Cuerpo Superior de Sistemas y Tecnologías de La Información de La Administración Del EstadoDocumento24 páginasTemas Específicos para La Preparación de La Oposición Al Cuerpo Superior de Sistemas y Tecnologías de La Información de La Administración Del EstadojjigAún no hay calificaciones
- TRABAJO CONTROL DE TRANSPORTE FinalDocumento20 páginasTRABAJO CONTROL DE TRANSPORTE FinalasdasAún no hay calificaciones
- Combinaciones de Tecla para Utilizar en WordDocumento1 páginaCombinaciones de Tecla para Utilizar en Wordjcam20Aún no hay calificaciones
- 2da ASIGNACION PRACTICA 1SEM2023Documento9 páginas2da ASIGNACION PRACTICA 1SEM2023MiltonBonillaAún no hay calificaciones
- Ensayo - 6 Principales Pasos Al Momento de Formatear Un EquipoDocumento2 páginasEnsayo - 6 Principales Pasos Al Momento de Formatear Un EquipoOscar GondellezAún no hay calificaciones
- Win FST 4.10 para PLC S Programación PLCDocumento158 páginasWin FST 4.10 para PLC S Programación PLCJosue Vargas50% (2)
- Unidad 1 - Fundamentos Generales de La Electrónica DigitalDocumento22 páginasUnidad 1 - Fundamentos Generales de La Electrónica DigitalMariangélica Velásquez ColinaAún no hay calificaciones
- Conceptos Básicos de InformáticaDocumento22 páginasConceptos Básicos de InformáticaAlexandra Rachel Casiano SerranoAún no hay calificaciones
- M9 - Actividad Colaborativa - F.J. Del CerroDocumento21 páginasM9 - Actividad Colaborativa - F.J. Del CerromcbayonAún no hay calificaciones
- Entorno de Trabajo en Línea para Hojas de CálculoDocumento6 páginasEntorno de Trabajo en Línea para Hojas de Cálculo02-CF-HU-ROSELYNE CASIMIRO AQUINOAún no hay calificaciones
- Definir Estándares de Codificación de Acuerdo A Plataforma de DesarrolloDocumento4 páginasDefinir Estándares de Codificación de Acuerdo A Plataforma de Desarrollokstefanyra11Aún no hay calificaciones
- Ariadna Diaz C.Documento7 páginasAriadna Diaz C.diaz campana ariadnaAún no hay calificaciones