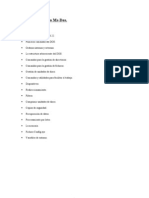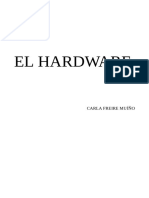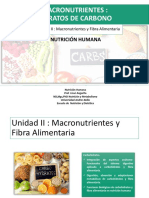0 calificaciones0% encontró este documento útil (0 votos)
109 vistasReparar El Disco Duro Del Equipo Usando El Comando CHKDSK
Reparar El Disco Duro Del Equipo Usando El Comando CHKDSK
Cargado por
Luis SaavedraEl documento describe cómo usar el comando CHKDSK en Windows para reparar errores en el disco duro que no sean físicos. Explica que CHKDSK solo funciona a través de la línea de comandos y que es necesario iniciar el equipo desde un disco de instalación o reparación de Windows para acceder a la consola CMD y ejecutar CHKDSK, el cual puede mostrar el estado del disco, reparar errores o localizar y recuperar sectores dañados.
Copyright:
© All Rights Reserved
Formatos disponibles
Descargue como DOCX, PDF, TXT o lea en línea desde Scribd
Reparar El Disco Duro Del Equipo Usando El Comando CHKDSK
Reparar El Disco Duro Del Equipo Usando El Comando CHKDSK
Cargado por
Luis Saavedra0 calificaciones0% encontró este documento útil (0 votos)
109 vistas2 páginasEl documento describe cómo usar el comando CHKDSK en Windows para reparar errores en el disco duro que no sean físicos. Explica que CHKDSK solo funciona a través de la línea de comandos y que es necesario iniciar el equipo desde un disco de instalación o reparación de Windows para acceder a la consola CMD y ejecutar CHKDSK, el cual puede mostrar el estado del disco, reparar errores o localizar y recuperar sectores dañados.
Título original
Reparar el disco duro del equipo usando el comando CHKDSK
Derechos de autor
© © All Rights Reserved
Formatos disponibles
DOCX, PDF, TXT o lea en línea desde Scribd
Compartir este documento
Compartir o incrustar documentos
¿Le pareció útil este documento?
¿Este contenido es inapropiado?
El documento describe cómo usar el comando CHKDSK en Windows para reparar errores en el disco duro que no sean físicos. Explica que CHKDSK solo funciona a través de la línea de comandos y que es necesario iniciar el equipo desde un disco de instalación o reparación de Windows para acceder a la consola CMD y ejecutar CHKDSK, el cual puede mostrar el estado del disco, reparar errores o localizar y recuperar sectores dañados.
Copyright:
© All Rights Reserved
Formatos disponibles
Descargue como DOCX, PDF, TXT o lea en línea desde Scribd
Descargar como docx, pdf o txt
0 calificaciones0% encontró este documento útil (0 votos)
109 vistas2 páginasReparar El Disco Duro Del Equipo Usando El Comando CHKDSK
Reparar El Disco Duro Del Equipo Usando El Comando CHKDSK
Cargado por
Luis SaavedraEl documento describe cómo usar el comando CHKDSK en Windows para reparar errores en el disco duro que no sean físicos. Explica que CHKDSK solo funciona a través de la línea de comandos y que es necesario iniciar el equipo desde un disco de instalación o reparación de Windows para acceder a la consola CMD y ejecutar CHKDSK, el cual puede mostrar el estado del disco, reparar errores o localizar y recuperar sectores dañados.
Copyright:
© All Rights Reserved
Formatos disponibles
Descargue como DOCX, PDF, TXT o lea en línea desde Scribd
Descargar como docx, pdf o txt
Está en la página 1de 2
Reparar el disco duro del equipo usando el comando CHKDSK
En muchas ocasiones de forma equivocada pensamos que el daño está en los archivos de Windows, cuando realmente no es
así y solo se debe a conflictos en el disco duro, causados por errores que pueden ser reparados.
Cualquier conflicto del disco duro que no sea físico, que sea debido a errores en el sistema de archivos del disco, puede ser
reparado por la herramienta CHKDSK, Chequeador de discos que incluye Windows, pero que solo funciona mediante la línea
de comandos.
Lógicamente en estos casos es imposible acceder a la consola de CMD, también llamada Símbolo del sistema en la
instalación que se encuentra en el disco, es necesario iniciar el equipo desde el disco de instalación, o de un disco de
reparación de Windows de la misma forma que se explicó en el paso anterior.
Después que se logre abrir la consola de cmd desde uno de los discos indicados, entonces utiliza una de las siguientes
opciones de CHKDSK.
CHKDSK = Solamente muestra e informa el estado en que se encuentra el disco de inicio.
CHKDSK C: /P = Chequea el disco y corrige los errores que se encuentren.
CHKDSK C: /R = Chequea el disco, corrige los errores, localiza sectores dañados y trata de recuperar la información que sea
posible.
Introduce una de las tres opciones en la consola y oprime la tecla Enter.
Al terminar, extrae el disco y reinicia el equipo.
Recuperar archivos mediante MSDOS antes de formatear o de hacer una
instalación limpia
En ocasiones se precisa realizar una nueva instalación, ya que se hace imposible recuperar la existente. Si esto ha ocurrido
de forma imprevista, por lo que no se ha podido salvar ni hacer un respaldo de documentos y archivos personales, será
necesario antes de comenzar la instalación copiar a una partición o unidad externa donde estén a salvo dichos archivos.
Para eso inicia el equipo y arranca del disco de instalación o uno de recuperación.
Al llegar a las Opciones de recuperación escoge: "Símbolo del sistema" para abrir la consola de CMD o MSDOS.
1- Identifica la letra de unidad asignada a la unidad original C, (solo es necesario si tu equipo posee varias unidades o
particiones).
La consola para iniciarse lo hace desde una unidad temporal X: y las letras que asigna a las unidades en el equipo no tienen
por qué coincidir con las que se muestran en Windows.
Hazlo de la siguiente forma:
Escribe: C: oprime la tecla Enter
Escribe: DIR oprime la tecla Enter
De esta forma se mostrará el contenido de la actual unidad C.
Escribe: D: oprime la tecla Enter
Escribe: DIR oprime la tecla Enter
Se mostrará el contenido de la actual unidad D.
Después de identificar la letra de la unidad donde están los archivos a copiar (en este ejemplo C) y la letra asignada a la unida
donde vas a copiarlos (en este ejemplo D) utiliza:
ROBOCOPY C:\Users\NombreUsuario\Documents D:\Carpeta\Documentos /E /S
ROBOCOPY C:\Users\NombreUsuario\Music D:\Carpeta\Musica /E /S
ROBOCOPY C:\Users\NombreUsuario\ Pictures D:\Carpeta\Imagenes /E /S
En el primer ejemplo se copiarán todos los archivos que se encuentran en la carpeta Mis Documentos.
En los siguientes Mi Música y Mis Imágenes, sustituye en cada caso NombreUsuario por el que corresponde.
También podría gustarte
- UF0466 - Testeo y verificación de equipos y periféricos microinformáticosDe EverandUF0466 - Testeo y verificación de equipos y periféricos microinformáticosAún no hay calificaciones
- Brochure - Loma BonitaDocumento16 páginasBrochure - Loma Bonitarafachin16Aún no hay calificaciones
- Cuadro - ParasitologiaDocumento23 páginasCuadro - ParasitologiaSegundo Pico100% (1)
- Manual de Uso de CHKDSKDocumento9 páginasManual de Uso de CHKDSKEsteban JiménezAún no hay calificaciones
- Cómo Ejecutar El Reparador de Discos o CHKDSKDocumento11 páginasCómo Ejecutar El Reparador de Discos o CHKDSKHéctor CastroAún no hay calificaciones
- Como Usar CHKDSK en UsbDocumento13 páginasComo Usar CHKDSK en UsbLinux Angel LAún no hay calificaciones
- CHKDSKDocumento15 páginasCHKDSKFroilan GallegoAún no hay calificaciones
- Cómo Reparar Un Disco Duro ExternoDocumento29 páginasCómo Reparar Un Disco Duro ExternoalphilospherAún no hay calificaciones
- Reparar Error CHKDSKDocumento15 páginasReparar Error CHKDSKJepsi AvilaAún no hay calificaciones
- Reparar Windows XPDocumento22 páginasReparar Windows XPdushy ripperAún no hay calificaciones
- Bluetooth Content Share-3Documento13 páginasBluetooth Content Share-3EmilioAún no hay calificaciones
- Parámetros Que Se Pueden Emplear Con CHKDSKDocumento12 páginasParámetros Que Se Pueden Emplear Con CHKDSKJAMES ALEXANDER ANTONY GOMEZ CORDOVAAún no hay calificaciones
- CHKDSK 3Documento6 páginasCHKDSK 3Gustavo D'antuonoAún no hay calificaciones
- MENSAJES DE ERRORES EN WINDOWS XP Y SUS SOLUCIONES BlogDocumento9 páginasMENSAJES DE ERRORES EN WINDOWS XP Y SUS SOLUCIONES BlogJuan BrandtAún no hay calificaciones
- Reparar BOOT de Arranque Windows 7Documento2 páginasReparar BOOT de Arranque Windows 7alfer688Aún no hay calificaciones
- Para Que Se Utiliza El CHKDSKDocumento26 páginasPara Que Se Utiliza El CHKDSKRommel BracamonteAún no hay calificaciones
- ¿Cómo Reparar Un Disco Duro Con CHKDSKDocumento14 páginas¿Cómo Reparar Un Disco Duro Con CHKDSKcuentatemporal453Aún no hay calificaciones
- Laboratorios Comandos de DosDocumento19 páginasLaboratorios Comandos de DosYeison RiveraAún no hay calificaciones
- Como Reparar Windows XP Sin FormatearDocumento6 páginasComo Reparar Windows XP Sin FormatearAlberto RodasAún no hay calificaciones
- Soft DiagDocumento3 páginasSoft DiagAngel Di PegoAún no hay calificaciones
- Formateo y Carga de Windows 98Documento13 páginasFormateo y Carga de Windows 98Daniel Sosa ArriondoAún no hay calificaciones
- Solucion para Particion DesconocidaDocumento1 páginaSolucion para Particion DesconocidaAugusto Estevez CruzAún no hay calificaciones
- NTLDR y NtdetectDocumento2 páginasNTLDR y NtdetectLVISRAún no hay calificaciones
- Windows No Puede Arrancar en Ningún ModoDocumento5 páginasWindows No Puede Arrancar en Ningún ModoRosana MartinezAún no hay calificaciones
- Reparar Inicio WIndows XP Cuando Nada FuncionaDocumento6 páginasReparar Inicio WIndows XP Cuando Nada FuncionaMarco KuhAún no hay calificaciones
- Guía Definitiva de Cómo Reparar Un Disco Duro ExternoDocumento22 páginasGuía Definitiva de Cómo Reparar Un Disco Duro ExternoWalter Silva SerranoAún no hay calificaciones
- Reparar Arranque de WindowsDocumento4 páginasReparar Arranque de WindowsGrinch MontesAún no hay calificaciones
- Cómo Instalar y Utilizar La Consola de Recuperación en Windows XPDocumento4 páginasCómo Instalar y Utilizar La Consola de Recuperación en Windows XPkilindoAún no hay calificaciones
- Mensajes de Error y AdvertenciaDocumento3 páginasMensajes de Error y AdvertenciaAlberto Carlos AlbertoAún no hay calificaciones
- Instalación de Un Sistema OperativoDocumento13 páginasInstalación de Un Sistema OperativoWil ColinaAún no hay calificaciones
- Quitar Contraseña Windows 7, 8, 8.1 y 10 con el Símbolo del sistema y CD o USB de WindowsDocumento3 páginasQuitar Contraseña Windows 7, 8, 8.1 y 10 con el Símbolo del sistema y CD o USB de Windowsjilyalan.servicesAún no hay calificaciones
- CHKDSK Usando La Linea de ComandosDocumento10 páginasCHKDSK Usando La Linea de ComandosVictor RestrepoAún no hay calificaciones
- Comando CHKDSK para Reparar Discos Duros ExternosDocumento16 páginasComando CHKDSK para Reparar Discos Duros ExternoskangototoAún no hay calificaciones
- Ms DosDocumento100 páginasMs DosAlexis ValdezAún no hay calificaciones
- Volumen 8 PDFDocumento47 páginasVolumen 8 PDFJose Antonio Garcia MirallesAún no hay calificaciones
- Laboratorios Comandos de DosDocumento26 páginasLaboratorios Comandos de DosricharAún no hay calificaciones
- Soluciones Windows 2019Documento21 páginasSoluciones Windows 2019Edwin Alexander Omaña MoralesAún no hay calificaciones
- Manual para Reparar Windows XP Que No ArrancaDocumento4 páginasManual para Reparar Windows XP Que No ArrancaAna Milena Tarra Reyes0% (1)
- Reparar Windows A ManualmenteDocumento4 páginasReparar Windows A Manualmentekokedg32Aún no hay calificaciones
- Quitar Contraseña de Windows 7 ManualmenteDocumento18 páginasQuitar Contraseña de Windows 7 ManualmenteRoberto OsorioAún no hay calificaciones
- Guía CHKDSKDocumento18 páginasGuía CHKDSKRadel Schneider StroheimAún no hay calificaciones
- Corregir Error Falta Archivo Hall - DLL en XPDocumento4 páginasCorregir Error Falta Archivo Hall - DLL en XPEnrique GuzmanAún no hay calificaciones
- Windows No Arranca Después de Instalar El LoaderDocumento3 páginasWindows No Arranca Después de Instalar El LoaderDayrom Huaman Yoclla0% (1)
- Tutorial Sobre Como Quitar Una Contraseña en Windows 7Documento5 páginasTutorial Sobre Como Quitar Una Contraseña en Windows 7Marko QuirozAún no hay calificaciones
- Vs Wave Export SoftwareDocumento4 páginasVs Wave Export SoftwareRolandoIsaacSerrcinOrdóñezAún no hay calificaciones
- Quitar Contraseña Windows 10 - Version 1Documento1 páginaQuitar Contraseña Windows 10 - Version 1DjChonta ptyAún no hay calificaciones
- Comando de DOS - FORMATDocumento2 páginasComando de DOS - FORMATsigmaheroAún no hay calificaciones
- Reparación Manual Del Sistema Operativo Windows X1Documento6 páginasReparación Manual Del Sistema Operativo Windows X1Ricardo Valencia SanchezAún no hay calificaciones
- Falta NTLDR Sin DiscoDocumento3 páginasFalta NTLDR Sin DiscoElenaAún no hay calificaciones
- Reparación Manual Del Sistema Operativo Windows XPDocumento14 páginasReparación Manual Del Sistema Operativo Windows XPwilfot_2Aún no hay calificaciones
- Hacer Un Checkdisk CHKDSK en Windows XP 10288 mjtgn4Documento3 páginasHacer Un Checkdisk CHKDSK en Windows XP 10288 mjtgn4Jose BernalAún no hay calificaciones
- Windows 98Documento7 páginasWindows 98Nestor BarrazaAún no hay calificaciones
- Convierte Tu Memoria USB en BooteableDocumento6 páginasConvierte Tu Memoria USB en BooteableOsneider Perez TorradoAún no hay calificaciones
- De Recuperación Del Windows XPDocumento36 páginasDe Recuperación Del Windows XPjavierrincon800Aún no hay calificaciones
- Reparar Windows 7Documento10 páginasReparar Windows 7Guillermo Celis PradaAún no hay calificaciones
- Modificación XBOXDocumento14 páginasModificación XBOXCristian Mejía100% (1)
- CHKDSKDocumento4 páginasCHKDSKnil_lajudAún no hay calificaciones
- Desactivar CHKDSK Automático Al Iniciar WindowsDocumento3 páginasDesactivar CHKDSK Automático Al Iniciar WindowsLerbinAún no hay calificaciones
- GohhosDocumento7 páginasGohhostita_15eneAún no hay calificaciones
- CHKDSK and DefragDocumento8 páginasCHKDSK and DefragMichael VidalAún no hay calificaciones
- HDD ComandosDocumento3 páginasHDD ComandosJorge MonteeAún no hay calificaciones
- PDF Manual Gilbarco Encore500 I - CompressDocumento12 páginasPDF Manual Gilbarco Encore500 I - CompressPatricio Villarroel GaticaAún no hay calificaciones
- Inventarios de Activos Ciberseguridad OTDocumento5 páginasInventarios de Activos Ciberseguridad OTJuanMa MárquezAún no hay calificaciones
- 01 - Blurred Lines - Lauren LayneDocumento319 páginas01 - Blurred Lines - Lauren LayneMarioly IrAún no hay calificaciones
- Claudio SanchezDocumento10 páginasClaudio SanchezAnabell QuirozAún no hay calificaciones
- Técnica Básica para Hacer BisagrasDocumento6 páginasTécnica Básica para Hacer BisagrasLindaAún no hay calificaciones
- 1 Entradas y BocadillosDocumento9 páginas1 Entradas y BocadillosCRISTIAN100% (1)
- DIAPORAMADocumento21 páginasDIAPORAMAEsteban Peralta CalzadillaAún no hay calificaciones
- Hardware CarlafreireDocumento6 páginasHardware CarlafreireCarla Freire MuiñoAún no hay calificaciones
- Acerca de "El Proceso" de Orson WellesDocumento2 páginasAcerca de "El Proceso" de Orson WellesMartín FlorioAún no hay calificaciones
- Resumen Generalidades de La Musica - AMAYA - JULIODocumento7 páginasResumen Generalidades de La Musica - AMAYA - JULIOJulio AmayaAún no hay calificaciones
- S1 - Introdución A AnimateDocumento9 páginasS1 - Introdución A AnimateXtian ChaparroAún no hay calificaciones
- Programa 27.02.2021Documento2 páginasPrograma 27.02.2021Dns DuranAún no hay calificaciones
- Negocio A ConsumidorDocumento5 páginasNegocio A ConsumidorJhonatan Lopez PeredoAún no hay calificaciones
- Trivia Regla 14Documento8 páginasTrivia Regla 14Yury Rai Carrion Acuña100% (1)
- Kikujiro No NatsuDocumento2 páginasKikujiro No NatsuRodrigo Rodo RamosAún no hay calificaciones
- Ventajas y Desventajas de Los Sistemas OperativosDocumento3 páginasVentajas y Desventajas de Los Sistemas OperativosEduardo Andrade ZambranoAún no hay calificaciones
- La Apertura en El AjedrezDocumento14 páginasLa Apertura en El AjedrezLGCG AUDIOVISUALAún no hay calificaciones
- Plan Lector 4°Documento1 páginaPlan Lector 4°Literalma SeapAún no hay calificaciones
- Planner PrincipitoDocumento16 páginasPlanner Principitopepacreus69Aún no hay calificaciones
- Cuaderno de Trabajo Como Ha Ido Nuestra NavidadDocumento14 páginasCuaderno de Trabajo Como Ha Ido Nuestra NavidadJéssica GuilhermeAún no hay calificaciones
- Capitulos de La Obra Club de Los Que SobranDocumento12 páginasCapitulos de La Obra Club de Los Que Sobrankarla silvaAún no hay calificaciones
- Carpeta de Recuperacion ArteDocumento23 páginasCarpeta de Recuperacion ArtePA ENAún no hay calificaciones
- Compendio de Situaciones Didacticas Mi Album 2Documento58 páginasCompendio de Situaciones Didacticas Mi Album 2Carmen LeonAún no hay calificaciones
- Lejeune - Autoficciones Liricas-Asin - SSPWCW7FHY6NU633OKHCVWIUV5LQARTTDocumento15 páginasLejeune - Autoficciones Liricas-Asin - SSPWCW7FHY6NU633OKHCVWIUV5LQARTTSilvina PonceAún no hay calificaciones
- Prueba El Chupacabras 2018 Dif CorreccionDocumento4 páginasPrueba El Chupacabras 2018 Dif CorreccionSebastián Heimdall100% (1)
- Guía #1 Ciencias 1° BásicoDocumento3 páginasGuía #1 Ciencias 1° Básicocaren bravo0% (1)
- Clase 1 CARBOHIDRATOSDocumento44 páginasClase 1 CARBOHIDRATOSORIETTAAún no hay calificaciones
- Somos Cartas Abiertas.262192232Documento2 páginasSomos Cartas Abiertas.262192232Eduardo Escobar De LeónAún no hay calificaciones