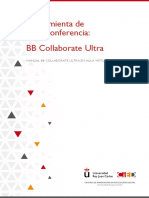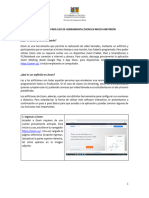Manual - Docentes Zoon Trilce
Manual - Docentes Zoon Trilce
Cargado por
YEFRAIN YOEL SANCHEZ NIZAMACopyright:
Formatos disponibles
Manual - Docentes Zoon Trilce
Manual - Docentes Zoon Trilce
Cargado por
YEFRAIN YOEL SANCHEZ NIZAMATítulo original
Derechos de autor
Formatos disponibles
Compartir este documento
Compartir o incrustar documentos
¿Le pareció útil este documento?
¿Este contenido es inapropiado?
Copyright:
Formatos disponibles
Manual - Docentes Zoon Trilce
Manual - Docentes Zoon Trilce
Cargado por
YEFRAIN YOEL SANCHEZ NIZAMACopyright:
Formatos disponibles
Manual de Usuario:
Uso de videoconferencia
en plataforma ZOOM
para docentes
La Universidad César Vallejo a fin de mantener su proceso formativo, sin las menores
interrupciones, firmó un convenio con el sistema de comunicación digital más grande
e importante del mundo, Zoom, que sumado a nuestra plataforma Trilce y Blackboard
permitirán sostener una formación de calidad utilizando las plataformas virtuales y
clases remotas.
Para poder acceder a la plataforma de videoconferencia Zoom de la Universidad
César Vallejo, TRILCE habilitará los accesos para cada sesión de clase, debidamente
planificada.
De forma opcional, se le asignará una licencia educativa de hasta 300 alumnos por
sesión, con la finalidad que el docente pueda habilitar sus sesiones, bajo la demanda
de clases que requiera.
1. Ingreso a la plataforma Zoom desde TRILCE
Desde TRILCE, se ha habilitado la opción de “Video Reunión” del docente en cada
sesión de clase planificada.
a) Ingrese a sus asignaturas asignadas.
b) Ingrese al curso y seleccione la opción de “Video Reunión”
c) Aparecerá la asignatura y la sesión de clase a la cual usted deberá asignar
el día y hora de inicio y fin de cada sesión remota.
d) Al finalizar la programación descrita en el punto anterior, aparecerá la
sesión confirmada y el enlace a la sesión remota de Zoom. Esta misma
opción le aparecerá al estudiante cuando ingrese a su aula virtual.
2. Ingreso a la plataforma Zoom desde su cuenta licenciada
Para ingresar a la plataforma Zoom, usted deberá seguir los siguientes pasos:
a) Ingrese a https://zoom.us/ a continuación haga clic en “Ingresar”.
b) Aquí deberá ingresar las credenciales que la Universidad le brindó por
medio de un correo electrónico..
c) A continuación se mostrará su perfil de usuario, en el lado izquierdo de su
pantalla podrá visualizar diferentes opciones de administración.
3. Programar una reunión
La plataforma Zoom le permite agendar varias sesiones de videoconferencia,
asimismo le permite la difusión del link de ingreso para todos los participantes que
usted decida añadir.
a) Para agendar una sesión de videoconferencia, deberá hacer clic en la
opción “Programar una reunión”.
b) En la siguiente pantalla, usted podrá ingresar los criterios de programación
que tendrá la sala de videoconferencia.
c) Se recomienda aplicar los criterios mostrados en la imagen, antes de hacer
clic en el botón “Guardar”.
d) La plataforma Zoom le mostrará los criterios que fueron seleccionados en
la programación de la sala de videoconferencia, asimismo le permitirá
agregar un recordatorio al calendario de Google, como también copiar la
invitación con el link de acceso el cual deberá ser difundido a todos los
alumnos que serán participantes de la video conferencia.
4. Inicio de una reunión programada
a) Para iniciar una reunión ya programada, usted deberá ingresar a la opción
“Reuniones” ubicada en el menú que se encuentra a la izquierda de la
plataforma Zoom. Seguido hacer clic en el botón “Iniciar”.
b) Si es la primera vez que ingresará a una reunión de la plataforma Zoom,
desde su dispositivo deberá dar clic en “descargue y ejecute Zoom”.
c) Una vez se tenga el paquete instalador, deberá ejecutarlo y esperar que
llegue al 100% de la instalación.
d) Una vez terminado, debe levantar la herramienta en el icono de su
escritorio o desde el app de Zoom en su aparato celular.
e) Para cambiar el idioma, ingrese a la herramienta (paso anterior) y en la
barra de tareas (al lado de la fecha del computador) aparecerá un icono, al
cual deberá dar click derecho para que se habiliten las opciones de idioma.
f) Como último paso deberá brindar los permisos para el uso de audio y video
del dispositivo del cual se conecta.
La plataforma Zoom de videoconferencia iniciará automáticamente.
4. Funcionalidades cuando participa de una reunión como
docente
La plataforma Zoom le permite agendar varias sesiones de videoconferencia,
asimismo le permite la difusión del link de ingreso para todos los participantes que
usted decida añadir.
Este botón le permite silenciar o re-iniciar su audio Este botón le permitirá iniciar o detener la transmisión de
durante una videoconferencia, recuerde solicitar a los video desde su cámara web.
participantes de la sala a silenciar sus micrófonos al
iniciarse la videoconferencia, ello evitará un efecto de
retroalimentación del audio.
Este botón le permitirá por medio de correo electrónico Este botón le permitirá viasualizar a los participantes que
realizar invitaciones a nuevos participantes en la sala de hasta el momento se encuentren conectados en la en la
videoconferencia. sala de videoconferencia.
A través de dicha opción, el docente podrá realizar Este botón le permitirá grabar la videoconferencia en la
anotaciones, subrayar o resaltar cualquier documento cual se encuentre (recuerde que la grabación iniciará
compartido. luego de hacer clic en el botón).
Este botón le permitirá finalizar la sesión en la sala de El docente puede silenciar el video y audio de todos los
videoconferencia, al ser usted el moderador de la sala estudiantes, es decir, administrar la interacción de la
podrá concluir la sesión para todos los participantes o calse. Para ello, debe dar click al botón “Participantes” y le
para usted de manera individual. aparecerá un panel al lado derecho con las opciones de
silenciar y activar.
Este botón le permitirá visualizar a los participantes que
hasta el momento se encuenren conectados en la sala de
videoconferencia.
Tal cual sucede en las clases presenciales, en Zoom, el docente puede crear grupos de trabajo más pequeños por equipos de
estudiantes.
Para ello, el docente dividirá manualmente el grupo de estudiantes en la cantidad de equipos que requiera o pedirle al sistema que lo
haga automáticamente.
Se puede agregar tiempo en el que trabajarán los equipos para que deliberen algunas ideas, proyectos o trabajos y luego volver a la sala
principal.
El docente puede crear encuestas predefinidas para cada clase, de tal manera, activarlas en diferentes momentos de la sesión.
Algunos ejemplos pueden ser:
Si todos los alumnos escuchan.
Si están de acuerdo con la evaluación.
Si todos leyeron el sílabo.
Los resultados en tiempo real sirven para mejorar la interacción con el estudiante.
5. Recomendaciones generales
1. Se recomienda el uso de auriculares con micrófono, en lugar del micrófono
y parlantes incorporados en la computadora o notebook.
2. Se recomienda utilizar la red de casa (wifi/cable) para la conexión a la
plataforma Zoom.
3. Se recomienda elegir un ambiente sin ruidos para participar de la
videoconferencia.
4. Se recomienda que pueda ingresar unos minutos antes del comienzo de su
reunión, de este modo podrá verificar el correcto funcionamiento de sus
dispositivos y conexión a internet.
5. Tenga en cuenta solicitar a los participantes el poder silenciar sus
micrófonos al iniciar la videoconferencia.
6. Tenga en cuenta solicitar a los participantes el uso de la opción “Levantar la
mano” para pedir la palabra en la sala de videoconferencia..
7. Recuerde que si tiene alguna duda en cuanto a la utilización del software,
usted podrá hacernos llegar sus comentarios a través de nuestros canales
de atención “Gestión de Incidencia Trilce”.
#YoMeQuedoEnCasa
Síguenos en: Dirección de
Comunicaciones
También podría gustarte
- Tco20cast Sol 08Documento40 páginasTco20cast Sol 08Mary Martín75% (4)
- 13.la Luz Definidora de Formas.Documento9 páginas13.la Luz Definidora de Formas.Juan Blanco67% (9)
- PlanifEstrRH Cainco 2018 PDFDocumento100 páginasPlanifEstrRH Cainco 2018 PDFDanna LondoñoAún no hay calificaciones
- Manual - Trilce - ZOOM - Estudiantes Rev2Documento13 páginasManual - Trilce - ZOOM - Estudiantes Rev2Elvis Romero De La Piedra (Eromerodlp)Aún no hay calificaciones
- Manual de Usuario Plataforma ZOOM - Estudiantes FDocumento8 páginasManual de Usuario Plataforma ZOOM - Estudiantes FMarco Bendezú CárdenasAún no hay calificaciones
- E Manual de Usuario Plataforma ZOOM ESTUDIANTESDocumento14 páginasE Manual de Usuario Plataforma ZOOM ESTUDIANTESErika OrtegaAún no hay calificaciones
- Manual Docente UCV Sustentacion Sustentacion ZoomDocumento11 páginasManual Docente UCV Sustentacion Sustentacion ZoomHUGO PRADO LOPEZAún no hay calificaciones
- Manual de Usuario Plataforma ZOOM - Estudiantes FDocumento14 páginasManual de Usuario Plataforma ZOOM - Estudiantes FGabriel ParedesAún no hay calificaciones
- Manual Estudiantes PDFDocumento1 páginaManual Estudiantes PDFJose Eduardo Durand RemaycunaAún no hay calificaciones
- Manual de Zoom para DocentesDocumento7 páginasManual de Zoom para DocentesNoelia Iquize BaldelomarAún no hay calificaciones
- Tutorial de Videoconferencias Por BigbluebuttonDocumento21 páginasTutorial de Videoconferencias Por BigbluebuttonJuan R. Gerena OrtizAún no hay calificaciones
- Guía Del ParticipanteDocumento15 páginasGuía Del ParticipanteGerardo RodríguezAún no hay calificaciones
- Clases VirtualesDocumento13 páginasClases VirtualesDaniel Anthony Cárdenas FernandezAún no hay calificaciones
- Tutorial para Estudiantes ZoomDocumento10 páginasTutorial para Estudiantes ZoomJuan Cruz RebolledoAún no hay calificaciones
- Guía Básica de Uso de BlackBoard CollaborateDocumento16 páginasGuía Básica de Uso de BlackBoard Collaboratejfernandez3809Aún no hay calificaciones
- 2020 - Tutorial2 CollaborateDocumento11 páginas2020 - Tutorial2 CollaborateJosé TorresAún no hay calificaciones
- Manual Blackboard Ultra Corto PDFDocumento20 páginasManual Blackboard Ultra Corto PDFSpanishRacingAún no hay calificaciones
- Manual ZoomDocumento11 páginasManual Zoomisaias marcial bolivar vallejosAún no hay calificaciones
- Manual Del ZoomDocumento11 páginasManual Del ZoomMagnolia Mabel SalasAún no hay calificaciones
- Manual para Estudiantes - MoodleDocumento22 páginasManual para Estudiantes - MoodleJhonatan Silva vargasAún no hay calificaciones
- Guía de Blackboard Collaborate para AlumnosDocumento7 páginasGuía de Blackboard Collaborate para AlumnosNataly Casaverde L.Aún no hay calificaciones
- Semana 2. Habilidades para El Uso Eficiente Del Zoom y CanvasDocumento39 páginasSemana 2. Habilidades para El Uso Eficiente Del Zoom y CanvasLanny ZuñigaAún no hay calificaciones
- Instrucciones Plataforma ElluminateDocumento13 páginasInstrucciones Plataforma ElluminateOsoafricanoAún no hay calificaciones
- Instructivo para Estudiantes WebEx Meeting - Canvas v5Documento26 páginasInstructivo para Estudiantes WebEx Meeting - Canvas v5Javier BaronaAún no hay calificaciones
- ZoomDocumento2 páginasZoomFabiana DelgadoAún no hay calificaciones
- Luz 112Documento2 páginasLuz 112Fabiana DelgadoAún no hay calificaciones
- Manual de Uso ZoomDocumento7 páginasManual de Uso ZoomSergio Morales PérezAún no hay calificaciones
- Manual de Uso ZoomDocumento7 páginasManual de Uso ZoomOzkar Socualaya Mantari100% (2)
- Power Point Plataforma ZoomDocumento41 páginasPower Point Plataforma ZoomMichael Manuel Zapata Velasquez100% (1)
- MeetDocumento5 páginasMeetAna Mera BalcázarAún no hay calificaciones
- Video Con Ferenc I ADocumento14 páginasVideo Con Ferenc I AVanne DguezAún no hay calificaciones
- Taller ZOOM - 3Documento89 páginasTaller ZOOM - 3Eugenia NoveroAún no hay calificaciones
- Manual Módulo 2Documento17 páginasManual Módulo 2Emilia Ocampo FloresAún no hay calificaciones
- Manual de Acceso y Uso de ZoomDocumento11 páginasManual de Acceso y Uso de Zoommarcoantonioriveraortega180198Aún no hay calificaciones
- Seccion de Grupos ZoomDocumento113 páginasSeccion de Grupos ZoomRodolfo Trevizo RetaAún no hay calificaciones
- C - Tutorial BBB - Creación de Espacios Virtuales Sincrónicos en Moodle para EstudiantesDocumento8 páginasC - Tutorial BBB - Creación de Espacios Virtuales Sincrónicos en Moodle para EstudiantesPatricioArrienAún no hay calificaciones
- Conocer ZoomDocumento7 páginasConocer ZoomPaula TerAún no hay calificaciones
- Meet Desde ClassroomDocumento13 páginasMeet Desde ClassroomLizbeth Pilar Sucapuca ZentenoAún no hay calificaciones
- Guía para Asistir A Videoconferencias PDFDocumento4 páginasGuía para Asistir A Videoconferencias PDFLuis RojasAún no hay calificaciones
- ZoomDocumento16 páginasZoomhotmuysoyAún no hay calificaciones
- Incorporación de Herramientas 4-ZoomDocumento25 páginasIncorporación de Herramientas 4-ZoomTECH GALERASAún no hay calificaciones
- ZoomDocumento14 páginasZoomkaren lilibeth zumba valenciaAún no hay calificaciones
- Guía Básica para Uso de Collaborate para Docentes ActualizaciónDocumento11 páginasGuía Básica para Uso de Collaborate para Docentes ActualizaciónJOHANA EDITH SANTOS JINETEAún no hay calificaciones
- Guía Del UsuarioDocumento19 páginasGuía Del UsuarioAlejandro RSAún no hay calificaciones
- Instructivo Uso Herramienta Zoom AnfitrionesDocumento8 páginasInstructivo Uso Herramienta Zoom Anfitrionesmiguel pereaAún no hay calificaciones
- Instructivo para Uso de Herramienta Zoom Anfitriones (Actualizado)Documento10 páginasInstructivo para Uso de Herramienta Zoom Anfitriones (Actualizado)jaimenunezviAún no hay calificaciones
- Instructivo - Grabar VC y Descargar EnlaceDocumento16 páginasInstructivo - Grabar VC y Descargar EnlaceanaguzmnAún no hay calificaciones
- Manual de Instalación y Uso de Herramienta ZoomDocumento18 páginasManual de Instalación y Uso de Herramienta ZoomDiego QuijanoAún no hay calificaciones
- Tutorial Profesores ZoomDocumento21 páginasTutorial Profesores ZoomIrwin Oscar Barrera MioAún no hay calificaciones
- Tutorial Big Blue ButtonDocumento11 páginasTutorial Big Blue ButtonMario MartinAún no hay calificaciones
- Unetmeeting DocentesDocumento21 páginasUnetmeeting DocentesCarlos CuellarAún no hay calificaciones
- Tutorial de ZoomDocumento45 páginasTutorial de ZoomLucas Joaquín HillenAún no hay calificaciones
- Presentación ZOOMDocumento22 páginasPresentación ZOOMPamela HidalgoAún no hay calificaciones
- GuiaParaModerador BigblueButtom CEDocumento13 páginasGuiaParaModerador BigblueButtom CEOmar Loera CastilloAún no hay calificaciones
- Guia Rapida Zoom Participantes PDFDocumento8 páginasGuia Rapida Zoom Participantes PDFRonald Guadalupe AlvarezAún no hay calificaciones
- Manual de Uso ZoomDocumento20 páginasManual de Uso ZoomWilson Cruz CabreraAún no hay calificaciones
- Guia Rápida de ZoomDocumento6 páginasGuia Rápida de Zoomingrid MontanoAún no hay calificaciones
- Formato - Capacitación Asociaciones El OroDocumento18 páginasFormato - Capacitación Asociaciones El OroJuan Carlos Idrovo CárdenasAún no hay calificaciones
- Guía Actualizada de MS TeamsDocumento51 páginasGuía Actualizada de MS Teamstellov292417Aún no hay calificaciones
- 5.guia de La Aplicación ZoomDocumento23 páginas5.guia de La Aplicación ZoommiguelAún no hay calificaciones
- Guia ZoomDocumento3 páginasGuia ZoomJorge Armando Lara TorricoAún no hay calificaciones
- Planificar, Elaborar y Realizar una WebinarDe EverandPlanificar, Elaborar y Realizar una WebinarCalificación: 4 de 5 estrellas4/5 (1)
- Flexion: Dr. Genner Villarreal CastroDocumento16 páginasFlexion: Dr. Genner Villarreal CastroYEFRAIN YOEL SANCHEZ NIZAMAAún no hay calificaciones
- RM 3 TeoriaDocumento10 páginasRM 3 TeoriaYEFRAIN YOEL SANCHEZ NIZAMAAún no hay calificaciones
- Clase 2 Resistencia de Materiales Ucv..Documento53 páginasClase 2 Resistencia de Materiales Ucv..YEFRAIN YOEL SANCHEZ NIZAMAAún no hay calificaciones
- Diseño y Calculo de Estructuras de Concreto Reforzado - Vicente Perez AlamaDocumento308 páginasDiseño y Calculo de Estructuras de Concreto Reforzado - Vicente Perez AlamaYEFRAIN YOEL SANCHEZ NIZAMAAún no hay calificaciones
- Analisis de Vigas 2021Documento14 páginasAnalisis de Vigas 2021YEFRAIN YOEL SANCHEZ NIZAMAAún no hay calificaciones
- Sesión 1 - Resistencia de MaterialesDocumento40 páginasSesión 1 - Resistencia de MaterialesYEFRAIN YOEL SANCHEZ NIZAMAAún no hay calificaciones
- Proyecto de Investigacion ArnulfoDocumento26 páginasProyecto de Investigacion ArnulfoYEFRAIN YOEL SANCHEZ NIZAMAAún no hay calificaciones
- Chura HC-SDDocumento296 páginasChura HC-SDYEFRAIN YOEL SANCHEZ NIZAMAAún no hay calificaciones
- Metalurgia ExtractivaDocumento50 páginasMetalurgia ExtractivaJorge MenesesAún no hay calificaciones
- Sesión 3 Conceptos Básicos de EstadísticaDocumento20 páginasSesión 3 Conceptos Básicos de EstadísticaLAURA VALENTINA GRAJALES NOREÑAAún no hay calificaciones
- P-ALIM-2 R00 Manejo de Materiales y Patrones de ReferenciaDocumento13 páginasP-ALIM-2 R00 Manejo de Materiales y Patrones de ReferenciaDEBORA RAQUEL CONDOR VILLANUEVAAún no hay calificaciones
- Instalador Autentia 2.6.5 - BPrinter V2.1Documento37 páginasInstalador Autentia 2.6.5 - BPrinter V2.1Eduardo CamillaAún no hay calificaciones
- Geometría Repaso Uni Simulacro IDocumento2 páginasGeometría Repaso Uni Simulacro IJosé Carlos Torres VarillasAún no hay calificaciones
- Anual San Marcos - Semana 11 - EconomìaDocumento16 páginasAnual San Marcos - Semana 11 - EconomìaALEXANDER GARCILAZOAún no hay calificaciones
- EMPALME - Juan Manuel Zambrano - Aprendiz SSTDocumento6 páginasEMPALME - Juan Manuel Zambrano - Aprendiz SSTDIEGO ALEJANDRO LOPEZ PELAEZAún no hay calificaciones
- Guía La CentenaDocumento4 páginasGuía La Centenapiabarrera1982Aún no hay calificaciones
- Indigasdce de AczDocumento2 páginasIndigasdce de AczjuanAún no hay calificaciones
- Gestión Catastral PPT PLANEACIÓN 2020 - Agosto 2020 - Ver3Documento25 páginasGestión Catastral PPT PLANEACIÓN 2020 - Agosto 2020 - Ver3johnAún no hay calificaciones
- Guias Circuitos Electricos 1Documento38 páginasGuias Circuitos Electricos 1Renzo Carrion Fernandez BacaAún no hay calificaciones
- Monografi TaquileDocumento17 páginasMonografi TaquileCarlos DarkwingAún no hay calificaciones
- Proyecto FINAL - PRACTICA EDUCATIVADocumento23 páginasProyecto FINAL - PRACTICA EDUCATIVAPedro SosaAún no hay calificaciones
- Guia Rápida para Crear Ficha Técnica de ModaDocumento1 páginaGuia Rápida para Crear Ficha Técnica de ModaYalille RomeroAún no hay calificaciones
- Estadística para Las Ciencias SocialesDocumento5 páginasEstadística para Las Ciencias SocialesClaudia Esther Trigoso GarciaAún no hay calificaciones
- Procesal Penal II - Juicio OralDocumento10 páginasProcesal Penal II - Juicio OralVicente Orbegoso RodriguezAún no hay calificaciones
- F.T Hipoclorito de Sodio 15%Documento1 páginaF.T Hipoclorito de Sodio 15%MANUEL GALVISAún no hay calificaciones
- PAIII Diagnostico El-Aguacate Enriquez-Vasquez-VelasquezDocumento22 páginasPAIII Diagnostico El-Aguacate Enriquez-Vasquez-VelasquezNicolas Velasquez CamargoAún no hay calificaciones
- Requisitos para Migrar de Contpaq I A COI - 2021Documento14 páginasRequisitos para Migrar de Contpaq I A COI - 2021Javo AcrosstheglobeAún no hay calificaciones
- Intercade Consultancy & Training: Dr. Humberto Chirif Rivera - Consultor IntercadeDocumento0 páginasIntercade Consultancy & Training: Dr. Humberto Chirif Rivera - Consultor IntercadeJessica MhoAún no hay calificaciones
- Analisis Texto - Son Universidades Todas Las UniversidadesDocumento2 páginasAnalisis Texto - Son Universidades Todas Las UniversidadesMiguel DazaAún no hay calificaciones
- Guía de Actividades y Rúbrica de Evaluación - Fase 2 - Elaboración de La Historia de La SexualidadDocumento10 páginasGuía de Actividades y Rúbrica de Evaluación - Fase 2 - Elaboración de La Historia de La SexualidadAndreaValderramaAún no hay calificaciones
- Act 1 Saber ConvivirDocumento23 páginasAct 1 Saber Convivirlauracorrea201Aún no hay calificaciones
- Examen Final 2020 I SaneaDocumento3 páginasExamen Final 2020 I SaneaTony QuispeAún no hay calificaciones
- Investigacion CriminalDocumento12 páginasInvestigacion CriminalXtreme CyberAún no hay calificaciones
- Franklin Electric Serie MH PDFDocumento8 páginasFranklin Electric Serie MH PDFJorge Martinez G.Aún no hay calificaciones
- Visual Con Librerias ADODocumento4 páginasVisual Con Librerias ADOfoxspy_23Aún no hay calificaciones