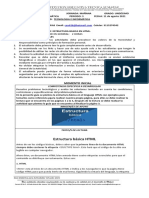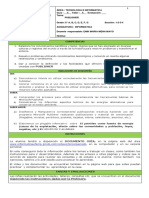0 calificaciones0% encontró este documento útil (0 votos)
127 vistasGuia Canva Taller
Guia Canva Taller
Cargado por
Ana Laura Canva incorpora un asistente
que nos guía paso a paso para crear
diferentes tipos de diseños.
Copyright:
© All Rights Reserved
Formatos disponibles
Descargue como PDF, TXT o lea en línea desde Scribd
Guia Canva Taller
Guia Canva Taller
Cargado por
Ana Laura0 calificaciones0% encontró este documento útil (0 votos)
127 vistas10 páginas Canva incorpora un asistente
que nos guía paso a paso para crear
diferentes tipos de diseños.
Descripción original:
Guía del programa Canva en relación al Plan Ceibal. Educación.
Título original
GUIA CANVA TALLER
Derechos de autor
© © All Rights Reserved
Formatos disponibles
PDF, TXT o lea en línea desde Scribd
Compartir este documento
Compartir o incrustar documentos
¿Le pareció útil este documento?
¿Este contenido es inapropiado?
Canva incorpora un asistente
que nos guía paso a paso para crear
diferentes tipos de diseños.
Copyright:
© All Rights Reserved
Formatos disponibles
Descargue como PDF, TXT o lea en línea desde Scribd
Descargar como pdf o txt
0 calificaciones0% encontró este documento útil (0 votos)
127 vistas10 páginasGuia Canva Taller
Guia Canva Taller
Cargado por
Ana Laura Canva incorpora un asistente
que nos guía paso a paso para crear
diferentes tipos de diseños.
Copyright:
© All Rights Reserved
Formatos disponibles
Descargue como PDF, TXT o lea en línea desde Scribd
Descargar como pdf o txt
Está en la página 1de 10
GUÍA DE USO DE
CANVA
Prof. Ana Laura López
CANVA PARA LA EDUCACIÓN
Podemos crear una cuenta gratuita con todas las ventajas de las cuentas
premium (pagas) y utilidades adecuadas a la tarea docente si nos identificamos
como educadores:
o Registrarse con un correo institucional, ej. @ceibal.edu.uy
o Enviar un escaneo de nuestro título docente.
¿QUÉ SE PUEDE HACER?
o Podemos crear todo tipo de imágenes o diseños para imprimir o
publicar en redes sociales o sitios web.
o También podemos crear presentaciones, videos, sitios web, y muchas
opciones más.
o Podemos utilizar miles de recursos gráficos o de multimedia que ofrece
Canva de forma gratuita a los educadores, o podemos utilizar imágenes
propias o descargadas de internet (respetando los derechos de autor).
o Podemos crear equipos de colaboradores para compartir trabajos o
trabajar a la vez.
o Como educadores, podemos crear ‘clases’, agregar estudiantes,
asignar tareas, etc.
CREAR DISEÑOS
Cuando empezamos a trabajar en Canva lo primero que tenemos que
definir son las dimensiones del lienzo sobre el que vamos a diseñar:
o Documento A4, tarjetas, publicaciones para redes sociales, etc.
o O personalizar el tamaño de nuestro ‘lienzo’
UTILIZAR PLANTILLAS
Una plantilla es una combinación de elementos (fondos, tipografías, ilustraciones,
fotografías...) elaborada por profesionales. Canva ofrece opciones en función del
tipo de lienzo que se elija. Se puede seleccionar una de ellas o partir de un lienzo
en blanco.
Podemos buscar el tipo de plantilla que deseamos como punto de partida de
nuestro trabajo.
A partir de ahí, Canva nos ofrece distintos elementos (fondos, tipografías,
fotografías, dibujos, etc) que simplemente tenemos que arrastrar sobre esa
superficie de trabajo y modificar como queramos.
En este ejemplo vemos como la infografía que se diseñó está inspirada en la
plantilla de la izquierda.
MANEJO DE CANVA
No importa qué plantilla usemos, el manejo
de Canva es siempre el mismo.
En la barra lateral de la derecha tenemos
diferentes pestañas. Fotos, elementos, texto,
vídeos, fondos y más opciones.
Haciendo click sobre cada una de estas
pestañas, vamos a poder incorporar estos
objetos a nuestros trabajos.
Se puede usar la caja de búsqueda con
palabras clave para ayudarnos y también los
operadores NOT - AND - OR
en la pestaña Elementos, aparecen diferentes
categorías: Líneas, pegatinas cuadrículas de
diseño, dibujos, etc.
También podemos utilizar la caja de búsqueda
para localizar iconos y formas.
Casi todos los elementos se comportan de la
misma manera, elegimos uno y lo arrastramos a
nuestro lienzo, ahí le damos el tamaño que
queramos, cambiamos su color, lo rotamos, lo
recortamos o lo movemos por cualquier zona.
Incluso podemos colocar parte de estos objetos
fuera del lienzo.
Sin embargo, para saber qué puedes hacer con
un elemento, tienes que fijarte en el menú de la
parte superior, porque no todos los elementos se
comportan igual.
Con este elemento se puede cambiar los colores,
recortar o girar.
De este elemento solo se puede modificar el color
Este podremos recortarlo o girarlo, pero no modificar elcolor.
En la pestaña Elementos, no solo vamos a encontrar dibujos o fotografías,
también tenemos opciones como cuadrículas de diseño, marcos y diagramas.
Los marcos sirven para recortar imágenes o vídeo con diferentes formas. Podemos
modificar el tamaño y rotarlos.
Las cuadrículas nos van a servir
para crear composiciones con
fotografías. Cuando elegimos una
cuadrícula, en principio, ocupa
toda la página, sin embargo,
podemos modificar el tamaño y
hacer que ocupe un espacio más
pequeño.
Con los gráficos podrás representar tus datos en forma de gráficas.
Se elige el tipo de gráfico y en la barra lateral aparecen los campos de datos que
se pueden editar en la tabla.
También se pueden exportar los datos
desde una hoja de cálculo para
completar la tabla más rápidamente.
BOTONES
1. Posición: Si tenemos seleccionada la margarita, al pulsar en este botón
podremos decidir si va a estar colocada delante o detrás de los elementos
que tiene a su alrededor. También podremos determinar su posición
absoluta en con respecto a la página (centrada, derecha, izquierda, arriba,
abajo o en medio.
2. Copiar formato: Si pulsamos sobre el rodillo, se copian los colores que
contiene la margarita, y al hacer clic por ejemplo, en el sombrero, se
pegarían los colores.
3. Enlace: Se abre una casilla en la que pondremos un enlace a otro sitio web.
4. Bloquear: Permite bloquear elementos que no queremos que se muevan. Es
muy útil para fijar un elemento sobre el que hemos colocado otros objetos y
poder trabajar con ellos.
5. Duplicar: Permite copiar objetos y pegarlos en cualquier parte del diseño.
Aquí pusimos una margarita, le dimos el
tamaño adecuado y después la duplicamos
y movido hasta el lugar que queremos.
6. Eliminar: selecciona un objeto y elimínalo
pulsando sobre la papelera.
7. Agrupar: Seleccionamos el sombrero y las
flores y pulsamos sobre el botón Agrupar,
de esta forma el grupo se comportaría
como un elemento único, y podríamos
mover o cambiar el tamaño del conjunto. Existe la opción de desagrupar.
TEXTO
Otra pestaña importante es la de Texto.
Al pulsar sobre ella vamos a poder
incorporar texto a nuestros diseños.
Si pulsamos sobre cualquiera de las tres
primeras opciones añadimos el texto que
queremos. Pulsando sobre las cuadrículas
de abajo podemos utilizar combinaciones
de fuentes prediseñadas.
Cuando manejamos texto, el menú superior
nos da la posibilidad de cambiar el tipo de
letra, el tamaño, el color, convertir en
negrita, cursiva, etc. Nos aparece un menú
similar al de un procesador de textos.
Canva ha incorporado una serie de efectos
para aplicar e los textos, sombras, relleno,
efecto neón, etc.
Tamaño Negrita Subr. May.
Lista
Tipografía Cursiva
Y el menú que ya conocemos de
posición, copiar formato, dar
transparencia, duplicar y eliminar.
SUBIR ARCHIVOS
Se pueden utilizar nuestros propios
archivos, imágenes, vídeos o sonidos.
Se admiten casi todos los formatos
de imagen o multimedia.
Algunas imágenes se pueden copiar y pegar utilizando la opción Ctr+C y luego
Ctr+V.
DESCARGAR, IMPRIMIR, COMPARTIR, PRESENTAR...
Botón Compartir: Pinchando sobre él se despliega una ventana. Desde ahí
podemos invitar a otros usuarios de Canva para que vea, o para que vean y editen
nuestros trabajos.
Descargar: Canva nos ofrece diferentes formas de descargar nuestros trabajos. En
función de lo que hayamos diseñado nos presenta en primer lugar, formatos
recomendados. Podremos descargar el trabajo completo o seleccionar
individualmente una o varias páginas.
Imprimir: No existe la opción de imprimir directamente desde Canva. Hay que
descargar el trabajo y luego imprimirla.
Tarea: se puede compartir el diseño como una tarea
• Cada estudiante recibe una copia del diseño para que trabaje sobre él.
• Los estudiantes reciben el diseño y trabajan colaborativamente sobre él.
• Los estudiantes reciben el diseño como instrucciones y un diseño en
blanco para trabajar sobre él.
Pulsando sobre el botón MÁS, no solo
aparecerán más opciones de descarga,
también podremos publicar nuestro
diseño directamente en una red social,
presentar si es una presentación,
presentar y grabar, etc.
También podría gustarte
- CanvaDocumento4 páginasCanvajander garcia samaAún no hay calificaciones
- Manual de PowerpointDocumento13 páginasManual de PowerpointImer SalgueroAún no hay calificaciones
- Guía Básica de Uso de La Herramienta Gráfica CanvaDocumento33 páginasGuía Básica de Uso de La Herramienta Gráfica CanvaJesus Enrique Vazquez ReynaAún no hay calificaciones
- Manual de CanvaDocumento9 páginasManual de CanvaalexbarcolAún no hay calificaciones
- Guia de Aprendizaje Power PointDocumento48 páginasGuia de Aprendizaje Power PointAndres Gündoğan ValenciaAún no hay calificaciones
- S2 - Vistas en Power PointDocumento8 páginasS2 - Vistas en Power PointYhon Santos Quenta FernandezAún no hay calificaciones
- Curso de Word 2010 Ejercicios Paso A PasoDocumento32 páginasCurso de Word 2010 Ejercicios Paso A PasoHectorSantacruzAún no hay calificaciones
- Entorno de Trabajo de ScratchDocumento8 páginasEntorno de Trabajo de ScratchPatrick Jimenez VelazcoAún no hay calificaciones
- MANUAL DE ACTIVIDADES PHOTOSHOP Cs6Documento28 páginasMANUAL DE ACTIVIDADES PHOTOSHOP Cs6San AlejandroAún no hay calificaciones
- Grado NovenoDocumento5 páginasGrado NovenoJorge Andres OspinaAún no hay calificaciones
- Microsoft WordDocumento23 páginasMicrosoft WordJonathan MatheusAún no hay calificaciones
- Compu Enter 3er Grado 2020 - 2 WebDocumento16 páginasCompu Enter 3er Grado 2020 - 2 WebNAILUJ P.Aún no hay calificaciones
- Copiar y Pegar y Imprimer Texto y o Imagenes de Internet y Pegarlo en WordDocumento2 páginasCopiar y Pegar y Imprimer Texto y o Imagenes de Internet y Pegarlo en Wordsebarce32Aún no hay calificaciones
- Manejo Del TecladoDocumento25 páginasManejo Del Tecladojotaerequesada3229Aún no hay calificaciones
- Diseno - TinkercadDocumento13 páginasDiseno - TinkercadCésar Edel RamosAún no hay calificaciones
- PaintDocumento7 páginasPaintDoris Gonzales BriceñoAún no hay calificaciones
- Guias Nueva Informatica Power Point Animaciones TransicionesDocumento2 páginasGuias Nueva Informatica Power Point Animaciones TransicionessofiamariajoAún no hay calificaciones
- Octava Guia de Informatica Del Grado OnceDocumento7 páginasOctava Guia de Informatica Del Grado OnceEmma ValentinaAún no hay calificaciones
- Manual Google DocsDocumento51 páginasManual Google DocsRaúl Rodrigo Hernández GómezAún no hay calificaciones
- 7 - Tecnologia e Informatica - Angie SáchicaDocumento12 páginas7 - Tecnologia e Informatica - Angie SáchicaAngie Misleny Sachica CiprianAún no hay calificaciones
- PLANEACION DreamweaverDocumento5 páginasPLANEACION DreamweaverAidee SandovalAún no hay calificaciones
- Funciones Basicas de EXCELDocumento18 páginasFunciones Basicas de EXCELJosé Luis Flórez MantillaAún no hay calificaciones
- Vocabulario de Windows + Office ActualizadoDocumento7 páginasVocabulario de Windows + Office ActualizadoHermenegildo Pérez FelicianoAún no hay calificaciones
- Excel 2010 Funciones IconosDocumento15 páginasExcel 2010 Funciones IconosDaniel FloresAún no hay calificaciones
- Taller de Canva para PrincipiantesDocumento23 páginasTaller de Canva para PrincipiantesFer ramirezAún no hay calificaciones
- Excel Clase MuestraDocumento25 páginasExcel Clase MuestraHaydeé SeguraAún no hay calificaciones
- Guia N°7 Publisher - OkDocumento15 páginasGuia N°7 Publisher - Okciro barreraAún no hay calificaciones
- 2 Segunda Clase ScratchDocumento23 páginas2 Segunda Clase Scratchgerald ochoa perezAún no hay calificaciones
- Página WixDocumento15 páginasPágina WixMARTHA RODRIGUEZ HURTADO100% (1)
- Programación y ComputaciónDocumento6 páginasProgramación y ComputaciónJesús osa Abeso nchama100% (1)
- Manual Bloc NotasDocumento5 páginasManual Bloc NotasSonia Itza SamaniegoAún no hay calificaciones
- Diseño Gráfico Presencial - Quito JulioDocumento14 páginasDiseño Gráfico Presencial - Quito JulioJordy JavierAún no hay calificaciones
- Multimedia 1 Ejercicio1 HTML CSSDocumento6 páginasMultimedia 1 Ejercicio1 HTML CSSCristopher Reyes CalvertAún no hay calificaciones
- Manual de Audacity - Herramientas MultimediaDocumento20 páginasManual de Audacity - Herramientas MultimediaAbraham Marcoantonio Alvarado GuerreyroAún no hay calificaciones
- Semana 7 - Insertar Formas en WordDocumento3 páginasSemana 7 - Insertar Formas en Wordjjjjjjjjjjjjjjjjjjjjjjjjjjjjjjjjjjj100% (1)
- Taller 01 Introducción A PaintDocumento6 páginasTaller 01 Introducción A PaintLeo ToroAún no hay calificaciones
- Tutorial TinkercadDocumento13 páginasTutorial TinkercadhaydeeAún no hay calificaciones
- Guia Adobe IndesignDocumento22 páginasGuia Adobe IndesignFelipe Salinas HernandezAún no hay calificaciones
- Diseño de Aprendizajes EsperadosDocumento26 páginasDiseño de Aprendizajes EsperadosAndres ParedesAún no hay calificaciones
- Guía 1 Introducción A La Programación Por BloquesDocumento3 páginasGuía 1 Introducción A La Programación Por BloquesIv3041Aún no hay calificaciones
- Guiaingrid 150309145748 Conversion Gate01Documento42 páginasGuiaingrid 150309145748 Conversion Gate01Alejandra SanclementeAún no hay calificaciones
- Guia 3 - WORD EDICIÓN BÁSICADocumento10 páginasGuia 3 - WORD EDICIÓN BÁSICAJT100% (1)
- Diseño CanvaDocumento6 páginasDiseño CanvaANGY KARINA NARANJO POLOAún no hay calificaciones
- Manual Básico de Canva ProDocumento14 páginasManual Básico de Canva ProMarcos Daniel100% (1)
- Leccion 1 Pensamiento ComputacionalDocumento26 páginasLeccion 1 Pensamiento ComputacionaltellrossAún no hay calificaciones
- Ejercicios de Windows2Documento2 páginasEjercicios de Windows2JGB_PAAún no hay calificaciones
- INKSCAPE Ejercicios Prácticos para Dictar Clases - UTNDocumento6 páginasINKSCAPE Ejercicios Prácticos para Dictar Clases - UTNAgostina sjjshsAún no hay calificaciones
- Qué Es Scratch 3.0Documento12 páginasQué Es Scratch 3.0ronal berrocal castañedaAún no hay calificaciones
- Guiandenaprendizajen2 415f34284516f45Documento6 páginasGuiandenaprendizajen2 415f34284516f45Alex BonillaAún no hay calificaciones
- Clase 1 Introducción A La Robótica 2020Documento31 páginasClase 1 Introducción A La Robótica 2020Royeiro Xavi DuduAún no hay calificaciones
- Guia de Aprendizaje FlashDocumento15 páginasGuia de Aprendizaje Flashjonharold bonillaAún no hay calificaciones
- Manual de Ofimatica AvanzadaDocumento119 páginasManual de Ofimatica AvanzadaEmily Balvin LeyvaAún no hay calificaciones
- Sílabo Diseño Gráfico Con Adobe Illustrator Avanzado Programa ExpertoDocumento5 páginasSílabo Diseño Gráfico Con Adobe Illustrator Avanzado Programa Expertomariela chambiAún no hay calificaciones
- Cuaderno Actividades EXCEL v2.30.07.04 PDFDocumento68 páginasCuaderno Actividades EXCEL v2.30.07.04 PDFJuan CalcenaAún no hay calificaciones
- Dibujando Con InkscapeDocumento7 páginasDibujando Con InkscapeInstitut LeonardoAún no hay calificaciones
- Introducción A La Programación.Documento14 páginasIntroducción A La Programación.LowiseAún no hay calificaciones
- Tutorial Inkscape ESPAÑOL BASICO PDFDocumento35 páginasTutorial Inkscape ESPAÑOL BASICO PDFjsupetroil100% (1)
- Aprendamos A Utilizar CanvaDocumento29 páginasAprendamos A Utilizar CanvaFernando E. Otero EscobarAún no hay calificaciones
- Guia CanvaDocumento33 páginasGuia Canvaluis chicaisaAún no hay calificaciones
- Guia CanvaDocumento30 páginasGuia CanvaBrenda MichlAún no hay calificaciones
- Funciones de Busqueda - XLSX Alvaro RodriguezDocumento80 páginasFunciones de Busqueda - XLSX Alvaro Rodriguezrferrer04Aún no hay calificaciones
- 100 ProgramaDocumento6 páginas100 ProgramaJulián PereiraAún no hay calificaciones
- Actividades Info 2 Semana 8Documento2 páginasActividades Info 2 Semana 8aegc040315Aún no hay calificaciones
- Algoritmia Basica PDFDocumento573 páginasAlgoritmia Basica PDFRagnarAún no hay calificaciones
- Exposicion de UmlDocumento12 páginasExposicion de Umlkevin ortizAún no hay calificaciones
- Examen de ICDDocumento6 páginasExamen de ICDADRIAN BARBOZA BECERRAAún no hay calificaciones
- Informe de Diagnóstico Del SistemaDocumento147 páginasInforme de Diagnóstico Del Sistemacarlos VieiraAún no hay calificaciones
- Informe de Laboratorio N°2 OPUDocumento24 páginasInforme de Laboratorio N°2 OPUSamantha Rocio Escalante CanoAún no hay calificaciones
- Userforms en Excel Con VBADocumento5 páginasUserforms en Excel Con VBAEder LeguaAún no hay calificaciones
- Unidad 2 Seis SigmaDocumento5 páginasUnidad 2 Seis SigmaJosé SalazarAún no hay calificaciones
- Microsoft Word - PERT Propuesto (Solucion)Documento5 páginasMicrosoft Word - PERT Propuesto (Solucion)Martin AtxotegiAún no hay calificaciones
- Cuentas Google Workspace-Aprendo en CasaDocumento15 páginasCuentas Google Workspace-Aprendo en CasaGladys Flores100% (4)
- Last PlannerDocumento24 páginasLast PlannerMargarita ValdiviaAún no hay calificaciones
- Programa Programacion de Computadoras 2Documento6 páginasPrograma Programacion de Computadoras 2Wilson Emanuel Barrios MéridaAún no hay calificaciones
- Rubrica para Evaluar El Programa de MarketingDocumento2 páginasRubrica para Evaluar El Programa de MarketingAlejandra Villegas77% (13)
- Plan de Acción App y OOHDocumento15 páginasPlan de Acción App y OOHCesar RojasAún no hay calificaciones
- Test ExcelDocumento8 páginasTest ExcelWilmer Sánchez GarcésAún no hay calificaciones
- Guía de Estudio Desarrollo SeguroDocumento7 páginasGuía de Estudio Desarrollo SeguroMOISES GUERRA GARCIAAún no hay calificaciones
- 03-Silabo Autocad Plant 3d 2019-BasicoDocumento6 páginas03-Silabo Autocad Plant 3d 2019-BasicoAlejandro Nolasco EstradaAún no hay calificaciones
- Plantilla TEMatDocumento10 páginasPlantilla TEMatjean alzolarAún no hay calificaciones
- Microsoft Visual StudioDocumento3 páginasMicrosoft Visual StudioLuis Angel QuispeAún no hay calificaciones
- Escala LogaritmicaDocumento2 páginasEscala Logaritmicagoritek77Aún no hay calificaciones
- Manual K9Documento10 páginasManual K9mauricioAún no hay calificaciones
- Evaluación #5 FundamentosDocumento3 páginasEvaluación #5 FundamentosMirelys LeonettAún no hay calificaciones
- Examen Tema 4Documento7 páginasExamen Tema 4Juan Andrés Gaspar MaldonadoAún no hay calificaciones
- Guia Aprendizaje 2Documento5 páginasGuia Aprendizaje 2Juan Carlos GomezAún no hay calificaciones
- Unidad 3 Cloud Computing y Sistemas DigitalesDocumento3 páginasUnidad 3 Cloud Computing y Sistemas Digitalesjavier candelaAún no hay calificaciones
- GI-P01 Procedimiento de Mantenimiento V8Documento9 páginasGI-P01 Procedimiento de Mantenimiento V8cruzmarianAún no hay calificaciones
- Practica 2.3 (RESUMEN)Documento4 páginasPractica 2.3 (RESUMEN)Roxana Martínez RodríguezAún no hay calificaciones
- Importancia de Los Algoritmos GeneticosDocumento6 páginasImportancia de Los Algoritmos GeneticosJesus RodriguezAún no hay calificaciones