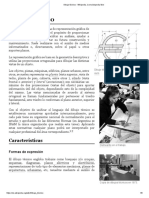33 Especial
33 Especial
Cargado por
Lic. María José Muñoz ObregonCopyright:
Formatos disponibles
33 Especial
33 Especial
Cargado por
Lic. María José Muñoz ObregonDerechos de autor
Formatos disponibles
Compartir este documento
Compartir o incrustar documentos
¿Le pareció útil este documento?
¿Este contenido es inapropiado?
Copyright:
Formatos disponibles
33 Especial
33 Especial
Cargado por
Lic. María José Muñoz ObregonCopyright:
Formatos disponibles
CAPÍTULO 11 Página de Comandos
Í N D I C E : Bienvenido a Amadeus Vista
1 DESCRIPCIÓN La Página de Comandos es la pantalla que nos permite acceder a toda
la información y funcionalidades del Sistema Amadeus que le ofrece
2 BARRA DE HERRAMIENTAS
al agente de viajes las mejores recomendaciones basadas en el mejor
precio con plaza, disponible en el Sistema.
3 USANDO LA PANTALLA
Amadeus Vista, un mundo de posibilidades
* Para conocer en detalle Amadeus Vista la revista SAVIA publicará un coleccionable durante los
próximos números que también podrá consultar en www.savia.es
PÁGINA DE COMANDOS
1. DESCRIPCIÓN
La Página de Comandos es la pantalla
donde se accede a toda la información y
funcionalidades de Amadeus mediante el
uso de las transacciones propias del
sistema.
1.1 ACCESO
Para acceder a la Página de comandos
desde la Página Gráfica, pulse con el
botón izquierdo del ratón en la pestaña 1
Command Page. .
Pantalla 1
La Página de comandos se muestra como sigue. Para
volver a la Página Gráfica, pulse con el botón
izquierdo del ratón en la pestaña elegida.
Pantalla 2
1.2 APLICACIONES
No todas las funcionalidades de Amadeus están
incluidas en la Página Gráfica, por lo que puede usar
la Página de comandos para realizar transacciones
del modo tradicional (MODO EXPERTO).
La Página de comandos tiene la ventaja, con respecto
a la pantalla de Amadeus tradicional, de ser una
pantalla interactiva, es decir: puede usar la
2
información reflejada en pantalla para pedir nueva
ESPECIAL SAVIA MAYO 2006 ■ 53
información. Así, cuando usted realice una
transacción, el sistema le mostrará la respuesta
resaltando las opciones, coloreadas en pantalla o
en botones preprogramados, que puede elegir para
acceder a otra información mediante un simple clic
del ratón, sin necesidad de escribir la transacción
(MODO RÁPIDO).
Pantalla 3
En el futuro se podrán incorporar otros botones
(scripts) que ejecutarán aplicaciones específicas
(por ej. Amadeus Ferrys) sin necesidad de conocer
las transacciones de Amadeus ya que, de un modo
similar a la Página Gráfica, usted sólo tendrá que 3
introducir los datos en los campos apropiados y el
sistema se encargará de ejecutar la petición y
mostrar la información requerida (MODO GUIADO). 4
Adicionalmente, se pueden crear botones (Smart
Keys) donde se pueden programar las tareas más
frecuentes y recurrir a ellos siempre que lo conexión pulse con el botón izquierdo del ratón
2. LA BARRA DE
necesite. Por ej.: ¿busca habitualmente las tarifas y pinche sobre el nombre del servidor en HERRAMIENTAS
más económicas entre Madrid y París con la Conexiones con host .
compañía Iberia para la fecha actual? La La Página de comandos se complementa
transacción que debería escribir cada vez que lo con una barra de herramientas que
necesite es FQDMADPAR/AIB/R,UP. Sin embargo, contiene algunas utilidades que le
puede programar un botón que acceda a esa ayudarán en su uso y le facilitarán su
información con un clic del ratón en vez de tener Si el servidor está activo, la conexión se trabajo. Está situada en la parte superior
que escribir la transacción cada vez que lo restablecerá. de la pantalla.
necesite. También puede intentar restablecer la conexión
pulsando sobre el icono Desconectar/ Conectar Pantalla 4
1.3 UN PRIMER de la barra de herramientas.
VISTAZO 2.1 EDITOR DE
A la izquierda del icono de conexión, en la barra SMART KEYS
Amadeus Vista es un producto diseñado inferior de la ventana, el sistema nos indica el
para acceder a todas las prestaciones número de linea y columna en los que está situado Pulse sobre este icono para
que Amadeus ofrece, de un modo el cursor. acceder al editor de Smart Keys, de
sencillo y guiado. Está conectado manera que le permita crear botones
directamente con el servidor ("host") de donde programar las tareas más
Amadeus y sus bases de datos. En la Más a la izquierda nos indica si el sistema está frecuentes y ejecutarlas con un simple
parte inferior derecha de la pantalla preparado para recibir información clic del ratón o mediante una
puede ver si la conexión es efectiva o no. combinación de teclas del teclado.
o si la está procesando en medio de
una transacción Pantalla 5
A la izquierda el sistema nos indica si Para ver todas las posibilidades que le ofrece esta
está en modo de sobreescritura funcionalidad consulte el Capítulo Smart Keys.
CONECTADO CON EL SERVIDOR
(predeterminado) o en modo de inserción 2.2 COMANDOS
de caracteres ENVIADOS CON
ANTERIORIDAD
NO HAY CONEXIÓN (pulsando la tecla Insert ) Pulse este icono para ver las
Además de este manual, puede consultar ayuda últimas transacciones enviadas al
Pulsando sobre el icono de conexión puede sobre la Página de comandos pulsando en el sistema.
comprobar las Conexiones con host, es decir, el interrogante situado en la parte superior derecha de
nombre del servidor al que está conectado. la ventana. Pantalla 6
Amadeus Vista muestra una ventana con
Cuando no haya conexión con el servidor, no podrá las 50 últimas entradas realizadas en el
usar el sistema Amadeus. Para recuperar la sistema.
54 ■ MAYO 2006 ESPECIAL SAVIA
CAPÍTULO 11 Página de Comandos
✜ Para borrar la ventana de Comandos anteriores
pulse sobre el icono de la escoba.
✜ También puede desplazarse por los últimos
comandos enviados en la pantalla principal
mediante las teclas Alt + flecha arriba y Alt +
flecha abajo .
2.3 BORRAR PÁGINA
Pulse este icono si desea dejar la
pantalla en blanco. Tiene la misma
funcionalidad que la tecla Esc del
teclado.
2.4 PERSONALIZAR
Pulse este icono para cambiar la
configuración de su pantalla.
6
Pantalla 7
✜ Seleccione un comando y pulse Enviar o pulse ✜ Si desea ejecutar un grupo de comandos, Desde la pestaña "Personalización" puede elegir
dos veces sobre el comando para volver a Enviarlo seleccione el primero, mantenga pulsada la tecla los colores de pantalla y de letra, y el tipo, estilo y
al sistema. Mayus del teclado, seleccione el último y pulse Enviar. tamaño de letra. Pulse el botón y la
✜ Si desea ejecutar más de un comando, mantenga ✜ Seleccione un comando y pulse sobre el icono de configuración de su pantalla se actualizará en el
pulsada la tecla Ctrl del teclado, seleccione los la flecha si desea modificarlo antes de Enviarlo al momento.
comandos deseados y pulse Enviar. sistema. Dependiendo del tipo de letra, el aspecto del SOE
ESPECIAL SAVIA MAYO 2006 ■ 55
CAPÍTULO 11 Página de Comandos
(Start Of Entry) puede variar. El SOE es un símbolo
que indica al sistema que la información escrita
después de dicho símbolo es la que se quiere
Enviar. Toda transacción realizada en el sistema SELECCIONAR TODO
debe estar precedida del SOE que aparece
automáticamente (excepto en la primera linea de la
pantalla donde no es necesario). COPIAR
El aspecto del SOE en la pantalla tradicional de
Amadeus es el de un triángulo opaco
PEGAR 8
Seleccione el tipo de letra "AMADEUS" o "Terminal
Systems" para configurar la letra como en la
pantalla tradicional de Amadeus. 2.5 IMPRIMIR 2.6 DESCONECTAR /
CONECTAR
Pantalla 8
Pulse este icono para conectar
Desde la pestaña "Configuración" puede configurar Pulse este icono para imprimir la cuando el servidor esté caído, o pulse
la página seleccionando si desea o no ver Pantallas información reflejada en pantalla. para desconectar con el servidor si el
Gráficas del TST (Billete almacenado), del Mapa de sistema se bloquea en medio de una
Asientos y del Listado de Coches, y si desea o no Si no tiene una impresora de billetes IER310 o transacción y pulse de nuevo para
activar -en Servicios - el funcionamiento del Modo Siemens, su PC debe tener configurada una conectar. En este último caso, cuando la
Rápido y la aparición en pantallas de los mensajes impresora en Windows para poder usar esta conexión se haya restablecido, por lo
de error del host. funcionalidad. general deberá conectar de nuevo con
Amadeus tecleando dos puntos (:) y/o
EDICIÓN DE TEXTO: repetir la entrada que estaba realizando.
56 ■ MAYO 2006 ESPECIAL SAVIA
También podría gustarte
- Manual de Uso SCE SINTAD AduanasDocumento61 páginasManual de Uso SCE SINTAD AduanasRenzo Flores100% (2)
- DAW ED01 Tarea1Documento4 páginasDAW ED01 Tarea1Fernán Fernánde DiezAún no hay calificaciones
- Informe Tecnico de Proyeccion UTI-Estado Situacional de Computadoras Por Area - 2021Documento11 páginasInforme Tecnico de Proyeccion UTI-Estado Situacional de Computadoras Por Area - 2021Salvador AchoAún no hay calificaciones
- Descrpción de La Pantalla Principal de AutocadDocumento6 páginasDescrpción de La Pantalla Principal de AutocadAlexander Mamani RamosAún no hay calificaciones
- Punto de Venta de Un ModeloramaDocumento23 páginasPunto de Venta de Un Modeloramaangelsistemaz0% (1)
- 33 Vista 36Documento4 páginas33 Vista 36Lic. María José Muñoz ObregonAún no hay calificaciones
- Amadeus Selling Platform Guia RapidaDocumento2 páginasAmadeus Selling Platform Guia Rapidazwally8Aún no hay calificaciones
- 33VISTA38Documento4 páginas33VISTA38Lic. María José Muñoz ObregonAún no hay calificaciones
- Guia Abrir SecurOSDocumento3 páginasGuia Abrir SecurOSIgnacio Alfaro100% (1)
- Tomo 1 Curso Consultor Sap UdemyDocumento44 páginasTomo 1 Curso Consultor Sap UdemyJuan HernandezAún no hay calificaciones
- Net - Visual Net ExpressDocumento56 páginasNet - Visual Net ExpressOso GGAún no hay calificaciones
- La Pantalla de AutoCAD y Su DivisiónDocumento7 páginasLa Pantalla de AutoCAD y Su DivisiónFrancisco T. RodríguezAún no hay calificaciones
- Manual de Usuario Fiscalizador V1.2Documento49 páginasManual de Usuario Fiscalizador V1.2lissally gonzalezAún no hay calificaciones
- Manual Antapaccay Contratistas - Pase de EquiposDocumento15 páginasManual Antapaccay Contratistas - Pase de EquiposcarlosAún no hay calificaciones
- Cultura Digital 2Documento11 páginasCultura Digital 2Isaac fAún no hay calificaciones
- Abriendo InsiteDocumento10 páginasAbriendo InsiteJoseGarza100% (1)
- 3 Ofimatica Clase 3 Panel de ControlDocumento18 páginas3 Ofimatica Clase 3 Panel de ControlYsac Chilon CuevaAún no hay calificaciones
- Procesado de DocumentosDocumento18 páginasProcesado de DocumentoszinckortAún no hay calificaciones
- Activar Cuadro de Transacciones FioriDocumento8 páginasActivar Cuadro de Transacciones FioriIxter Strom SotoAún no hay calificaciones
- 01 AutoCADDocumento7 páginas01 AutoCADSergio CastroAún no hay calificaciones
- Visualizador EspañolDocumento98 páginasVisualizador EspañolPEDRO CunchillosAún no hay calificaciones
- Abriendo InsiteDocumento10 páginasAbriendo InsiteRafael StriederAún no hay calificaciones
- 1.0-Elementos IntroductoriosDocumento16 páginas1.0-Elementos Introductoriosteatinos.esAún no hay calificaciones
- Windows EnfDocumento44 páginasWindows EnfCarmen Gloria OlivosAún no hay calificaciones
- Manual Básico SAPDocumento55 páginasManual Básico SAPMiguel Angel Torrez GuzmanAún no hay calificaciones
- Acceso Amadeus Selling Platform ConnectDocumento7 páginasAcceso Amadeus Selling Platform ConnectMenolthys Plaza MerliotAún no hay calificaciones
- Manual Operación SCADADocumento24 páginasManual Operación SCADAgcamposfAún no hay calificaciones
- Manual ComputacionDocumento20 páginasManual ComputacionmarlexirAún no hay calificaciones
- 2 Curso Introduccion A WindowsDocumento38 páginas2 Curso Introduccion A WindowsACOSTA LUGO VÍCTOR ALEJANDROAún no hay calificaciones
- 01 Navegacion en La Estacion ExperionDocumento63 páginas01 Navegacion en La Estacion ExperionCesarFierroMontalbaAún no hay calificaciones
- Apuntes de ASPEL BancoDocumento27 páginasApuntes de ASPEL Bancoje'ne se quaAún no hay calificaciones
- Ejemplo de Manual de UsuarioDocumento16 páginasEjemplo de Manual de UsuarioDenisse Cerón RodríguezAún no hay calificaciones
- Manual LFX660Documento86 páginasManual LFX660AngelAún no hay calificaciones
- Libro Siscalpa PDFDocumento200 páginasLibro Siscalpa PDFCREZCAMOS JUNTOSAún no hay calificaciones
- Contenido - Autocad Map 3d Nivel Usuario SinDocumento204 páginasContenido - Autocad Map 3d Nivel Usuario SinJennifer JGAún no hay calificaciones
- Manual Software Ctc100-3x - EspDocumento85 páginasManual Software Ctc100-3x - EspDaniel rodriguezAún no hay calificaciones
- Apunte N2 Sistemas Operativos v24Documento12 páginasApunte N2 Sistemas Operativos v24nacho05capiseguraAún no hay calificaciones
- Man MixDocumento140 páginasMan MixYoukkat SamiAún no hay calificaciones
- Manual Rice Lake 920i SpañolDocumento3 páginasManual Rice Lake 920i SpañolCCASTELLAR0% (1)
- Manual Usuario XmonDocumento37 páginasManual Usuario Xmonjuano778811Aún no hay calificaciones
- 4 Pseint IntroduccionDocumento5 páginas4 Pseint IntroduccionDamianAún no hay calificaciones
- b13. Base de ConocimientoDocumento83 páginasb13. Base de ConocimientoDonato Luis Chagua MatoAún no hay calificaciones
- B13. Base de Conocimiento PDFDocumento83 páginasB13. Base de Conocimiento PDFSteVéénNicóóLáázAún no hay calificaciones
- Manual Sky ConnectDocumento31 páginasManual Sky ConnectRobertAún no hay calificaciones
- Taurus - Funciones Viplex ExpressDocumento28 páginasTaurus - Funciones Viplex ExpressLucyAún no hay calificaciones
- Ins Ferr 00Documento12 páginasIns Ferr 00Manuel García MaestroAún no hay calificaciones
- Módulo 5 Manual DelDocumento41 páginasMódulo 5 Manual DelFelipe jose Niño tiradoAún no hay calificaciones
- Kiu Configuracion 2.0Documento16 páginasKiu Configuracion 2.0Jose PulidoAún no hay calificaciones
- Que Es EmcoDocumento3 páginasQue Es Emcocastmore23Aún no hay calificaciones
- Sistemas Operativos W10Documento9 páginasSistemas Operativos W10lesly largoAún no hay calificaciones
- Office Básico Aplicado A La Construcción - Unidad IDocumento15 páginasOffice Básico Aplicado A La Construcción - Unidad IIndira Condori MuñozAún no hay calificaciones
- SAW Inst Print DascomDT 230Documento8 páginasSAW Inst Print DascomDT 230daixdAún no hay calificaciones
- Guide-Valvelink-Mobile-En-126224.pdfDocumento14 páginasGuide-Valvelink-Mobile-En-126224.pdfmarhuescaortegaAún no hay calificaciones
- Capítulo 2 Introducción Al SapguiDocumento15 páginasCapítulo 2 Introducción Al SapguiJose Julio LopezAún no hay calificaciones
- Check Plan de SoporteDocumento1 páginaCheck Plan de SoporteJean Luis SilvaAún no hay calificaciones
- Jara As Api Manual Introduccion A JaraDocumento35 páginasJara As Api Manual Introduccion A JaraCarmencapri RM0% (1)
- TEC286 - Envio de ComandosDocumento21 páginasTEC286 - Envio de ComandosAlfredo AlvarezAún no hay calificaciones
- SIGEN 1 GENERALESDocumento33 páginasSIGEN 1 GENERALESyaigonzalez188Aún no hay calificaciones
- 000-Manual Click ManagerDocumento16 páginas000-Manual Click ManagerJuan GirottoAún no hay calificaciones
- Guia Portal de Gestion v1.1Documento23 páginasGuia Portal de Gestion v1.1MichaelRamirezRinconAún no hay calificaciones
- Aplicaciones Visual Basic .net Para El Día A Día.De EverandAplicaciones Visual Basic .net Para El Día A Día.Aún no hay calificaciones
- SistemasDocumento2 páginasSistemasLic. María José Muñoz ObregonAún no hay calificaciones
- OrganizaciónDocumento2 páginasOrganizaciónLic. María José Muñoz ObregonAún no hay calificaciones
- Dirección y Gestión de Entidades de Intermediación TuristicaDocumento149 páginasDirección y Gestión de Entidades de Intermediación TuristicaLic. María José Muñoz ObregonAún no hay calificaciones
- Mateo BermeoDocumento4 páginasMateo BermeoLic. María José Muñoz ObregonAún no hay calificaciones
- El Desarrollo de Los Sistemas de Ventas Turisticos en Internet Y La Influencia de Las Redes SocialesDocumento107 páginasEl Desarrollo de Los Sistemas de Ventas Turisticos en Internet Y La Influencia de Las Redes SocialesLic. María José Muñoz ObregonAún no hay calificaciones
- Tungurahua DianaDocumento3 páginasTungurahua DianaLic. María José Muñoz ObregonAún no hay calificaciones
- 0502 34solucionesDocumento4 páginas0502 34solucionesLic. María José Muñoz ObregonAún no hay calificaciones
- 0506 33pagDocumento4 páginas0506 33pagLic. María José Muñoz ObregonAún no hay calificaciones
- 33VISTA42Documento4 páginas33VISTA42Lic. María José Muñoz ObregonAún no hay calificaciones
- 0504 33coleccionableDocumento4 páginas0504 33coleccionableLic. María José Muñoz ObregonAún no hay calificaciones
- Bienvenido A Amadeus Vista: Características PrincipalesDocumento4 páginasBienvenido A Amadeus Vista: Características PrincipalesLic. María José Muñoz ObregonAún no hay calificaciones
- 33VISTA41Documento4 páginas33VISTA41Lic. María José Muñoz ObregonAún no hay calificaciones
- 33VISTA40Documento4 páginas33VISTA40Lic. María José Muñoz ObregonAún no hay calificaciones
- Estadística Descriptiva (Diagramas)Documento17 páginasEstadística Descriptiva (Diagramas)Valentina Lopez MarulandaAún no hay calificaciones
- Amv - Ga4-220501095-Aa2-Ev05Documento5 páginasAmv - Ga4-220501095-Aa2-Ev05Andres M. VargasAún no hay calificaciones
- Uso y Manejo Del Procesador de TextoDocumento2 páginasUso y Manejo Del Procesador de TextoDanny Bravo100% (1)
- Tema 6 Procesaiento en ParaleloDocumento5 páginasTema 6 Procesaiento en ParaleloCESAR URIEL MOTA SALVADORAún no hay calificaciones
- 6.1.1.9 Lab - Install Third-Party Software in Windows 7 and VistaDocumento8 páginas6.1.1.9 Lab - Install Third-Party Software in Windows 7 and VistaPauma CastiblancoAún no hay calificaciones
- 2024-1S Taller 003 Tutorial Face Builder Keen Tools Blender 3DDocumento23 páginas2024-1S Taller 003 Tutorial Face Builder Keen Tools Blender 3Dsusan marelvy castiblanco urquizaAún no hay calificaciones
- Curso Excel Filtros AvanzadosDocumento1 páginaCurso Excel Filtros AvanzadosSebastián AlvaradoAún no hay calificaciones
- DESCARGA DE INFORMACIÓN A UNIDAD PORTABLE Y ACTUALIZACIONES POR INTERNET - TrípticoDocumento2 páginasDESCARGA DE INFORMACIÓN A UNIDAD PORTABLE Y ACTUALIZACIONES POR INTERNET - TrípticoestrellaAún no hay calificaciones
- INTRODUCCIÓNDocumento5 páginasINTRODUCCIÓNShirley Montesinos CariAún no hay calificaciones
- Historia de La ComputadoraDocumento2 páginasHistoria de La ComputadoraOscar Eduardo Sanchez CalderonAún no hay calificaciones
- Introduccion Procesador de Texto.Documento21 páginasIntroduccion Procesador de Texto.Iván Jr SantamaríaAún no hay calificaciones
- EPU1 - Taller BusesDocumento4 páginasEPU1 - Taller BusesPablo ArboledaAún no hay calificaciones
- Manual de Microsoft Azure MVDocumento9 páginasManual de Microsoft Azure MVEsme BecerrilAún no hay calificaciones
- Curso ComplementarioDocumento11 páginasCurso ComplementarioanllesmedinaAún no hay calificaciones
- El Aula Virtual: Moodle Vs Otras Plataformas: Herramientas Tecnológicas Grupo 1 - 2023Documento15 páginasEl Aula Virtual: Moodle Vs Otras Plataformas: Herramientas Tecnológicas Grupo 1 - 2023alondra roblesAún no hay calificaciones
- Dibujo Técnico - Wikipedia, La Enciclopedia LibreDocumento8 páginasDibujo Técnico - Wikipedia, La Enciclopedia LibreYenifer Guadalupe Gonzalez EscobarAún no hay calificaciones
- Ficha de Actividad 3 Opciones - Adicionales - Photoshop - Ii - PromaeDocumento3 páginasFicha de Actividad 3 Opciones - Adicionales - Photoshop - Ii - PromaePanizo AlessandroAún no hay calificaciones
- Iso 02 PPTDocumento27 páginasIso 02 PPTAlberto AliagaAún no hay calificaciones
- GUIA 3 SEG. PERIODO ADOBE ILLUSTRATOR ComfeDocumento12 páginasGUIA 3 SEG. PERIODO ADOBE ILLUSTRATOR ComfeMaria Alejandra CruzAún no hay calificaciones
- PControl LED MovilDocumento10 páginasPControl LED Movilmohamed salahAún no hay calificaciones
- Componentes Del Analisis Estructurado Parte 3Documento6 páginasComponentes Del Analisis Estructurado Parte 3KARELY LISBETH CASTILLO MOJARRANGOAún no hay calificaciones
- Teoría de Power PointDocumento4 páginasTeoría de Power PointEUDIS ARTIGASAún no hay calificaciones
- Tutorial Imagenes MRSid OziexplorerDocumento5 páginasTutorial Imagenes MRSid Oziexplorerflores_valenciaAún no hay calificaciones
- Sesion 02 PDFDocumento14 páginasSesion 02 PDFJuanca PiaAún no hay calificaciones
- Mapa Conceptual 11Documento1 páginaMapa Conceptual 11Kathleen LisetteAún no hay calificaciones
- Sistema Operativo MonopuestoDocumento22 páginasSistema Operativo MonopuestoSamuel Reyes Puerto50% (2)
- Gestion de Entradas y SalidasDocumento6 páginasGestion de Entradas y SalidasESCUELA PRIMARIAAún no hay calificaciones
- 2 Split 5Documento20 páginas2 Split 5lapiz favoritoAún no hay calificaciones