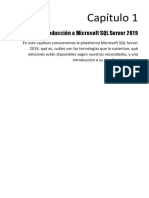Macros Excel
Macros Excel
Cargado por
Nico nii 301 wtfCopyright:
Formatos disponibles
Macros Excel
Macros Excel
Cargado por
Nico nii 301 wtfDescripción original:
Título original
Derechos de autor
Formatos disponibles
Compartir este documento
Compartir o incrustar documentos
¿Le pareció útil este documento?
¿Este contenido es inapropiado?
Copyright:
Formatos disponibles
Macros Excel
Macros Excel
Cargado por
Nico nii 301 wtfCopyright:
Formatos disponibles
Macros y VBA en Excel
Grabando Macros I
Introducción a las macros
Tipos de macro
¿Dónde aplicamos las macros?
Ficha ´programador
Grabando macros
Visualizar macros y ejecutar macros
Guardar un libro con macros
Seguridad de macros
INTRODUCCIÓN A LAS MACROS
Si ejecuta frecuentemente una tarea en la hoja de cálculo y demanda tiempo en
hacerla, puede mejorar dicho proceso o tarea, aplicando MACROS.
Una macro consiste en una serie de instrucciones que se almacenan en un espacio
de trabajo conocido como MÓDULO en la ventana de Visual Basic, y que puede
ejecutarse siempre y cuando lo requiera, sin estar repitiendo muchos pasos para
obtener los mismos resultados.
TIPOS DE MACRO
Microsoft Excel dispone de dos tipos de macros, veamos cuales son las diferencias
de los dos tipos de macro:
GRABADAS PROGRAMADAS
- Generan demasiadas líneas de código - Necesitamos conocer un lenguaje de
cuando se graba demasiados pasos. programación.
- No asignan sentencias lógicas ni - La macro es más eficiente cuando se
repetitivas. escribe código, que cuando se graba.
- Si grabamos muchos pasos, las macros - Podemos asignar sentencias lógicas,
se vuelven pesadas. repetitivas, funciones personalizadas,
- No crean cuadros de diálogo, formularios, etc.
formularios ni funciones personalizadas. - Las sentencias son fáciles de entender
porque uno mismo desarrolla la
aplicación.
Prof. Christian Montoya 1
¿DÓNDE UTILIZAMOS LAS MACROS?
Las macros, son útiles en los siguientes casos:
• En activades que se realicen periódicamente – tareas repetitivas.
• Para implementar funciones – crear Addins.
• Realizar consultas y operaciones en una base de datos.
• Generar formularios.
• Desarrollar aplicaciones según el requerimiento del área o usuario.
FICHA PROGRAMADOR
Para trabajar con las opciones de macros, es importante tener activa la ficha
Programador.
Dentro de la ficha programador tendremos acceso a los controles formularios,
las opciones se seguridad y los complementos.
Active la ficha Programador con el siguiente procedimiento:
Haz clic derecho sobre cualquier ficha de la Cinta de opciones
En la parte derecha de la ventana busque la opción programador y actívela
Active la opción programador
Luego acepte la ventana.
Prof. Christian Montoya 2
GRABANDO UNA MACRO
La grabadora es un tipo de macro que genera automáticamente códigos de
Visual Basic según las operaciones realizadas en las hojas de cálculo.
La grabadora de macros trabaja a su vez con dos tipos de referencia, las
cuales se explican a continuación.
TIPOS DE REFERENCIA – GRABADORA
1. REFERENCIA ABSOLUTA
Es cuando grabamos una macro de la forma normal, en otras
palabras, hacemos clic en el botón grabar macro, realizamos las
acciones y luego se detiene la macro.
Las acciones con referencia absoluta, las tareas se ejecutan siempre
en la misma celda en que se empezó a grabar la macro.
2. REFERENCIA RELATIVAS
Cuando necesitamos que la acción de una macro se inicie a partir de
la celda seleccionada, y no siempre desde una misma celda,
entonces utilice referencias relativas.
Prof. Christian Montoya 3
VENTANA DE GRABAR MACROS
Cuando iniciamos la ventana de la grabadora de macros, se presenta el
siguiente cuadro:
NOMBRE DE LA MACRO
Debe cumplir con lo siguiente:
- No debe iniciar en un número.
- No debe tener espacios en blanco.
MÉTODO ABREVIADO
Es una alternativa opcional que nos presenta la macro, no acepta valores
numéricos.
GUARDAR MACRO EN
Se define la ubicación donde se grabará la macro:
- Libro de macros personales, utilice esta opción si desea que la macro este
disponible en cualquier archivo.
- Este libro, aplique esta opción para almacenar la macro en el archivo
donde lo creo.
- Libro Nuevo, aplique esta opción para grabar la macro en el archivo nuevo
que se cree – ahí debe realizar todas las opciones a grabar.
DESCRIPCIÓN
La descripción es opcional, depende de cada usuario, generalmente se detalla la
acción que realiza la macro.
Prof. Christian Montoya 4
GRABANDO MACROS
Para iniciar la grabadora de macros, realice:
✓ Active la ficha programador
✓ Busque hacia el lado izquierdo la opción Grabar Macro
✓ Realice las acciones que desea grabar.
✓ Cuando termine, no se olvide de finalizar la macro
VISUALIZAR LAS MACROS
Todas las macros creadas, pueden ser visualizadas en la ventana Macro:
- En la ficha programador – haz clic en el botón Macro ó también puede
presionar las teclas ALT + F8
Prof. Christian Montoya 5
EJECUTAR MACROS
Si tenemos macros creadas, ya sea por grabar o programar, Excel nos da diferentes
posibilidades de ejecutar una macro.
A continuación, veremos diferentes formas de ejecutar una macro:
PRIMERA FORMA
• Active la ficha programador
• Haz clic en el botón Macro (otra forma es ALT + F8)
• En la ventana seleccione la macro y clic en el botón ejecutar
SEGUNDA FORMA
Si la macro tiene asignada una combinación de teclas, entonces presione dicha
combinación para ejecutar la macro.
Recuerde que no es posible asignar combinaciones de teclas con el teclado
numérico.
Prof. Christian Montoya 6
TERCERA FORMA
Podemos insertar un control de formulario en la hoja de cálculo y así ejecutar la
macro.
• Active la ficha programador
• En el grupo controles, haz clic en el botón Insertar
• Al dar clic sobre el botón Insertar observamos los siguientes controles:
Los controles formularios, son controles
que interactúan directamente con las
celdas y no poseen eventos.
Los controles ActiveX son aquellos a los
que podemos programar y asociarlos a un
evento.
• En el grupo de los Controles de Formularios, seleccione el primer control
llamado botón, dibújelo en la hoja de cálculo y asócielo a un macro.
Prof. Christian Montoya 7
CUARTA FORMA
Es posible asociar una macro a una forma, con el siguiente proceso:
• Active la ficha insertar
• Haz clic en el botón Ilustraciones / la opción formas
• Generalmente se inserta un rectángulo redondeado, aunque puede insertar
cualquier figura.
• Luego debemos asociar la macro con la forma.
• Haz clic derecho sobre la figura / selecciona Asignar Macro
• En la ventana mostrada seleccione la macro
• Finalmente haz clic en el botón Aceptar
Prof. Christian Montoya 8
GUARDAR LIBRO CON MACROS
Cuando tenemos un libro con macros, debemos guardarlo con un formato
especial, así:
- Haz clic en Archivo
- Seleccione Guardar Como
- Clic en examinar
En la parte inferior de la ventana, en la opción Tipo seleccione la opción: Libro de
Excel habilitado para macros
Cuando guardamos el libro en ese formato, Excel genera la extensión XLSM
Prof. Christian Montoya 9
SEGURIDAD DE MACROS
Usualmente los usuarios expertos en Excel desarrollan sus propias macros, como
también existen usuarios que buscan en internet aplicaciones ya desarrolladas; y
es ahí donde viene el problema, ya que, si descargamos de internet un archivo que
contiene macros, desconocemos el autor de dicho código, esto puede generar un
peligro al ejecutar la macro.
Si descargamos archivos de macros, del que desconocemos el código que contiene
y el usuario quien lo desarrolló; el archivo puede estar infectado con Malware de
macro.
RECUERDE
Malware o “software malicioso” es un término amplio que describe cualquier
programa o código malicioso que es dañino para los sistemas.
La intención del malware es sacarle dinero al usuario ilícitamente. Aunque el
malware no puede dañar el hardware de los sistemas o el equipo de red.
El malware puede manifestarse a través de varios comportamientos, tales como:
• El ordenador se ralentiza.
• La pantalla se llena de oleadas de publicidad fastidiosa.
• El sistema se bloquea constantemente o muestra una pantalla azul.
• Observa una pérdida misteriosa de espacio disponible en disco.
• La página de inicio del navegador cambia sin su permiso.
Prof. Christian Montoya 10
Todas las aplicaciones o programas de Office tienen un sistema de seguridad, ante
estos casos.
Veamos las opciones de seguridad, para ello realice:
• Active la ficha programador
• Haz clic en el botón Seguridad de Macros
• En la siguiente ventana, tendremos las siguientes opciones:
a. DESHABILITAR LAS MACROS DE VBA SIN NOTIFICAR
Excel impide ejecutar toda macro, cuando se abre un archivo y no
muestra ningún mensaje de notificación.
b. DESHABILITAR LAS MACROS DE VBA CON NOTIFICAR
Excel impide ejecutar toda macro, pero muestra un mensaje que
notifica que las macros están deshabilitadas, teniendo la opción de
habilitar el contenido.
Prof. Christian Montoya 11
c. DESHABILITAR LAS MACROS DE VBA EXCEPTO LAS FIRMADAS
DIGITALEMENTE
Mediante la aplicación SELFCERT podemos crear una firma para un
archivo que contenga macros, dándole al archivo un sello de
seguridad y confianza sobre el contenido del código.
¿Dónde encontramos la aplicación SELFCERT?
En la siguiente ruta:
C:\Program Files\Microsoft Office\root\Office16
Podemos crear un acceso directo de la aplicación.
Al darle doble clic sobre la aplicación se muestra la siguiente
ventana:
Asigna el nombre del certificado y luego lo anexamos al archivo que
contenga macros.
Prof. Christian Montoya 12
d. HABILITAR TODAS LAS MACROS DE VBA
Todas las macros se ejecutan sin confirmación. Esta configuración
hace que su equipo sea vulnerable a posibles códigos perjudiciales.
Prof. Christian Montoya 13
También podría gustarte
- Lista de EjerciciosDocumento3 páginasLista de EjerciciosshackbrayAún no hay calificaciones
- Excel Avanzado I Virtual - Módulo 1 - Sesión 1 PDFDocumento12 páginasExcel Avanzado I Virtual - Módulo 1 - Sesión 1 PDFWambi flashAún no hay calificaciones
- Access EmpresaDocumento2 páginasAccess EmpresaMary Nvz SchzAún no hay calificaciones
- Power BI DAX - Sesión 3Documento16 páginasPower BI DAX - Sesión 3Arnold PretelAún no hay calificaciones
- Ejercicios Excel Avanzado Extras PDFDocumento10 páginasEjercicios Excel Avanzado Extras PDFOmar Æsir DíazAún no hay calificaciones
- TALLER 01 Ejercicios ExcelDocumento11 páginasTALLER 01 Ejercicios ExcelSabrina MartinezAún no hay calificaciones
- Objetos en VBA ExcelDocumento23 páginasObjetos en VBA ExcelAnonymous AqTksSpYc100% (1)
- 01 Guía de MS PowerPoint 2016 Avanzado v.07.19Documento58 páginas01 Guía de MS PowerPoint 2016 Avanzado v.07.19Angelo AnguloAún no hay calificaciones
- Controles FormulariosDocumento13 páginasControles FormulariosChristian Martin Montoya CalderónAún no hay calificaciones
- Computación II-Tema 17 - HumDocumento18 páginasComputación II-Tema 17 - HumAryam Jannina Huertas RuizAún no hay calificaciones
- Ejercicicio Excel BasicosDocumento79 páginasEjercicicio Excel BasicosJuan Bautista Adsuara Segarra100% (1)
- Formato Condicional - Excel IntermedioDocumento6 páginasFormato Condicional - Excel Intermediogrecia cotrina bernalesAún no hay calificaciones
- Excel IntermedioDocumento3 páginasExcel IntermedioAlbert Perez AppAún no hay calificaciones
- Sesión 1 - VBADocumento24 páginasSesión 1 - VBAFernando CBAún no hay calificaciones
- Practicas Excel Parte2Documento12 páginasPracticas Excel Parte2Javier SaireAún no hay calificaciones
- Curso Excel Intermedio 2021Documento4 páginasCurso Excel Intermedio 2021Jose Daniel Alvarez DiazAún no hay calificaciones
- Computación II-Tema 14 - HumDocumento27 páginasComputación II-Tema 14 - HumAryam Jannina Huertas RuizAún no hay calificaciones
- Tema 6. Excel. Macros, Validación y GanttDocumento13 páginasTema 6. Excel. Macros, Validación y Ganttalejandro gudiña sanzAún no hay calificaciones
- Subtotales en ExcelDocumento11 páginasSubtotales en ExcelAlejandro Torres100% (1)
- Manual de Excel de FuncionesDocumento21 páginasManual de Excel de FuncionesEdison I principe MAún no hay calificaciones
- 8-Controles Formularios PDFDocumento8 páginas8-Controles Formularios PDFSofia Antiporta RojasAún no hay calificaciones
- Excel Sesion 9Documento32 páginasExcel Sesion 9gohujonaAún no hay calificaciones
- SQLDocumento209 páginasSQLGeraldineAún no hay calificaciones
- Filtros en ExcelDocumento11 páginasFiltros en ExcelAnonymous ZZEZruAún no hay calificaciones
- TEMA 01 - Obtención de Datos Externos A La Hoja deDocumento39 páginasTEMA 01 - Obtención de Datos Externos A La Hoja deElver Yoel Zarate ZarateAún no hay calificaciones
- Ejercicios de Excel Avanzado Septiembre 2008Documento36 páginasEjercicios de Excel Avanzado Septiembre 2008carazojaravaAún no hay calificaciones
- Manual de Word Itca FepadeDocumento28 páginasManual de Word Itca FepadeCarlosAún no hay calificaciones
- Computación I Tema 16 HumanidadesDocumento20 páginasComputación I Tema 16 HumanidadesKARLA LORENA NAZARIO ZORRILLAAún no hay calificaciones
- Manual de Excel FUNCIONESDocumento22 páginasManual de Excel FUNCIONESMaria Elena Lopez Alcarraz100% (1)
- Ejercicio 2 Excel Dar Formato Como TablaDocumento4 páginasEjercicio 2 Excel Dar Formato Como TablaDiana BarrosAún no hay calificaciones
- Manualde WORD2016 AvanzadoDocumento91 páginasManualde WORD2016 AvanzadoJhon Fredy Mamani CalizayaAún no hay calificaciones
- Varios Ejercicios de Combinar CorrespondenciaDocumento5 páginasVarios Ejercicios de Combinar CorrespondenciasusiAún no hay calificaciones
- Manual Access 2010Documento106 páginasManual Access 2010Mauro David Amador IllescasAún no hay calificaciones
- Taller Controles de Formulario No 1Documento18 páginasTaller Controles de Formulario No 1KarolHernándezAún no hay calificaciones
- 28 Manejo de Gráficos y Gráficos DinámicosDocumento18 páginas28 Manejo de Gráficos y Gráficos DinámicosMarlon Cabanillas LoayzaAún no hay calificaciones
- EJERCICIOS - El Correo ElectrónicoDocumento2 páginasEJERCICIOS - El Correo Electrónicoestefania_pb21100% (1)
- Práctica VBA #01 - Programación en VBA (Ficha Técnica)Documento19 páginasPráctica VBA #01 - Programación en VBA (Ficha Técnica)RocíoAún no hay calificaciones
- SESIÓN 01 - Funciones LógicasDocumento31 páginasSESIÓN 01 - Funciones LógicasLeidy YurikoAún no hay calificaciones
- Clase 8 - Práctica de Combinaciones PDFDocumento17 páginasClase 8 - Práctica de Combinaciones PDFfacundo quinterosAún no hay calificaciones
- Manual Excel AvanzadoDocumento37 páginasManual Excel AvanzadoangelAún no hay calificaciones
- EDGARD LUCHO 1 - SQL - BÁSICO - Cap01-V2-Introducción A Microsoft SQL Server 2019Documento17 páginasEDGARD LUCHO 1 - SQL - BÁSICO - Cap01-V2-Introducción A Microsoft SQL Server 2019Jorge Luis Espinoza BardalesAún no hay calificaciones
- Ejercicios de Access SenatiDocumento17 páginasEjercicios de Access SenatiDSOQUIAún no hay calificaciones
- Excel Avanzado - Guia Modulo IIIDocumento29 páginasExcel Avanzado - Guia Modulo IIIEmmanuel MaldonadoAún no hay calificaciones
- Guía de Ejercitación Intensivo Power BIDocumento24 páginasGuía de Ejercitación Intensivo Power BIPaula Soto100% (1)
- Clase 001 - Word Intermedio - Cecap PeruDocumento19 páginasClase 001 - Word Intermedio - Cecap PeruJose F. DlCruzAún no hay calificaciones
- Prac Excel 2010Documento80 páginasPrac Excel 2010ma83ri30Aún no hay calificaciones
- Ejercicios Access 2010Documento3 páginasEjercicios Access 2010ingmarco72Aún no hay calificaciones
- Intermedio Word Innovatec-AndahuaylasDocumento29 páginasIntermedio Word Innovatec-AndahuaylasJhon Pichihua HAún no hay calificaciones
- Word Avanzado - Sesión 3Documento7 páginasWord Avanzado - Sesión 3Jorge CuyaAún no hay calificaciones
- Excel II 2013Documento229 páginasExcel II 2013Carminia Villarreal SanjinezAún no hay calificaciones
- Funciones MatricialesDocumento25 páginasFunciones MatricialesSol Guardia TorresAún no hay calificaciones
- Excel - Lección 1Documento9 páginasExcel - Lección 1HumbertoJiménezOleaAún no hay calificaciones
- Práctica #1Documento4 páginasPráctica #1Gabriel AsbelAún no hay calificaciones
- 001 Taller Base de Datos AccessDocumento7 páginas001 Taller Base de Datos AccessDawin100% (1)
- Jonathan Mateo EJERCICIOS DE FORMATO CONDICIONALDocumento33 páginasJonathan Mateo EJERCICIOS DE FORMATO CONDICIONALmisael0% (1)
- Calc BasicoDocumento32 páginasCalc BasicoCap AcefAún no hay calificaciones
- Word Avanzado U5Documento13 páginasWord Avanzado U5reyesitasAún no hay calificaciones
- Introduccion A Las MacrosDocumento14 páginasIntroduccion A Las MacrosStefanny Andrea SantosAún no hay calificaciones
- Sesion de MacrosDocumento8 páginasSesion de MacrosestelavillegasAún no hay calificaciones
- Unidad 4 MercadotecniaDocumento32 páginasUnidad 4 MercadotecniaJavier Zuñiga33% (3)
- Cables Calefactores: Potencia ConstanteDocumento2 páginasCables Calefactores: Potencia ConstantealejandroAún no hay calificaciones
- Resolucion de Liquidacion de ObraDocumento4 páginasResolucion de Liquidacion de ObraContrataciones Servicios2000Aún no hay calificaciones
- Principios y Perspectivas de La Administración - S1 - EA - HPDocumento9 páginasPrincipios y Perspectivas de La Administración - S1 - EA - HPJoel RuizAún no hay calificaciones
- Guía Breve DiplomadoDocumento3 páginasGuía Breve Diplomadoliony45Aún no hay calificaciones
- 1.2 AfinoDocumento21 páginas1.2 AfinoANTONIO DE JESUS BAUTISTA PALACIOSAún no hay calificaciones
- Nuevo Documento de Microsoft Office WordDocumento2 páginasNuevo Documento de Microsoft Office WordmarceloAún no hay calificaciones
- NCH 1037Documento25 páginasNCH 1037Rhod Wulf50% (2)
- Cables de Perforacion 2 PDFDocumento41 páginasCables de Perforacion 2 PDFMarcos Antonio Ribera100% (2)
- Processo de Queso de ChanchoDocumento15 páginasProcesso de Queso de ChanchoSindy Gabi Turpo quispeAún no hay calificaciones
- Norma-Ansi-Tia-607c FinalDocumento65 páginasNorma-Ansi-Tia-607c FinaljoseAún no hay calificaciones
- Motivación TrascendentalDocumento7 páginasMotivación TrascendentalAlejandro Gabriel Marcos MattaAún no hay calificaciones
- Antihistaminicos 3Documento12 páginasAntihistaminicos 3EhtilMezaPastranaAún no hay calificaciones
- Memorandum Caso PracticoDocumento2 páginasMemorandum Caso PracticoPersefone Misan100% (1)
- Nº Persona Altura (M) Peso (KG.)Documento6 páginasNº Persona Altura (M) Peso (KG.)Miguel Angel VictoriaAún no hay calificaciones
- SOP-45-08-F-01 Verificación de Medidas y Rectitud de Secciones de Pluma EnrejadaDocumento3 páginasSOP-45-08-F-01 Verificación de Medidas y Rectitud de Secciones de Pluma EnrejadaJaime Arcos RamirezAún no hay calificaciones
- Que Es Un BocetoDocumento5 páginasQue Es Un BocetoWendel QuixchánAún no hay calificaciones
- Malla Curricular PeritocontadorDocumento26 páginasMalla Curricular PeritocontadorVITIA ABIGAIL CASTRO ZEPEDAAún no hay calificaciones
- Uso de La Cuenta 550 Titular de La ExplotaciónDocumento8 páginasUso de La Cuenta 550 Titular de La Explotaciónelzag109Aún no hay calificaciones
- Sujetadores o Fijadores de NivelDocumento3 páginasSujetadores o Fijadores de NivelIng AhumadaAún no hay calificaciones
- Contrato de Arrendamiento de Vivienda Rural Sector El EncantoDocumento3 páginasContrato de Arrendamiento de Vivienda Rural Sector El EncantoMaria Cristina Angulo CardonaAún no hay calificaciones
- CALCULO de Bobinado en ExcelDocumento14 páginasCALCULO de Bobinado en Excelmarcos100% (2)
- Trabajo Final Etica y Responsabilidad SocialDocumento6 páginasTrabajo Final Etica y Responsabilidad SocialMaanuu BedoyaAún no hay calificaciones
- Rafael Diaz Rojas Cvu TecnmDocumento3 páginasRafael Diaz Rojas Cvu TecnmJulio LimaAún no hay calificaciones
- Reconocimiento de Voz Con MatlabDocumento15 páginasReconocimiento de Voz Con MatlabhuikiiloAún no hay calificaciones
- Yaiifboptweqeooefizh75709674Documento4 páginasYaiifboptweqeooefizh75709674SOLMONTEC SASAún no hay calificaciones
- 3adw000191r0500 Dcs800 Quick Guide e IntDocumento108 páginas3adw000191r0500 Dcs800 Quick Guide e IntÖzgür Esra ÇolakAún no hay calificaciones
- Capitulo Iv Estudio de MercadoDocumento44 páginasCapitulo Iv Estudio de MercadoStephanie MezaAún no hay calificaciones
- Evaluación - NDocumento6 páginasEvaluación - NCarlos TixeAún no hay calificaciones
- Semana 7 y 8 Beneficios LaboralesDocumento16 páginasSemana 7 y 8 Beneficios LaboralesSegundo Moisés Solorzano GarcíaAún no hay calificaciones