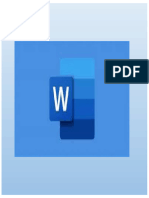Incrustación Fuentes
Incrustación Fuentes
Cargado por
Juan Moral FernándezCopyright:
Formatos disponibles
Incrustación Fuentes
Incrustación Fuentes
Cargado por
Juan Moral FernándezDescripción original:
Título original
Derechos de autor
Formatos disponibles
Compartir este documento
Compartir o incrustar documentos
¿Le pareció útil este documento?
¿Este contenido es inapropiado?
Copyright:
Formatos disponibles
Incrustación Fuentes
Incrustación Fuentes
Cargado por
Juan Moral FernándezCopyright:
Formatos disponibles
Utilizamos cookies opcionales para mejorar tu
experiencia en nuestros sitios web, como a través de
conexiones en redes sociales, y para mostrar
publicidad personalizada en función de tu actividad en
línea. Si rechazas las cookies opcionales, solo se
utilizarán las cookies necesarias para prestarte
nuestros servicios. Puedes cambiar tu selección si
haces clic en 'Gestionar cookies' al final de la
página. Declaración de privacidad Cookies de terceros
Aceptar
Rechazar
Gestionar cookies
Iniciar
Soporte
Ventajas de incrustar fuentes
personalizadas
Word para Microsoft 365, Más...
Invitación para probar
Microsoft 365 gratis
Desbloquear ahora
Algunas Office aplicaciones te permiten insertar fuentes
en los documentos. De este modo, si comparte el
documento con otra persona que no tiene las mismas
fuentes instaladas que usted, las fuentes, el diseño y el
estilo del documento no cambiarán y los caracteres
especiales no se convertirán en rectángulos sin sentido.
En los últimos años hemos movido nuestras fuentes
Office a la nube, por lo que están disponibles para
todos los suscriptores de Office con acceso a Internet y
no es necesario insertarlas. La incrustación de fuentes
sigue siendo útil al usar fuentes no estándar o si espera
que otra persona edite o visualizó la presentación sin
conexión.
Además, insertar fuentes personalizadas en el
documento ayuda con la conversión en línea a archivos
PDF.
Al insertar estas fuentes personalizadas en el
documento, la conversión en línea usará estas fuentes
(si cumplen las siguientes restricciones: Algunas de las
fuentes no se pueden guardar con la presentación) para
evitar la sustitución de fuentes.
Windows macOS
Insertar fuentes en Word o PowerPoint
1. Haga clic en la pestaña Archivo y, a
continuación, haga clic en Opciones (está
cerca de la esquina inferior izquierda de la
ventana).
2. En la columna izquierda, seleccione la pestaña
Guardar.
3. En la parte inferior, en Conservar fidelidad al
compartir esta presentación,active la casilla
Insertar fuentes en el archivo.
Al seleccionar Insertar solo los caracteres
usados en la presentación, se reduce el tamaño
del archivo, pero se limita la edición del archivo
con la misma fuente. Dejar esa casilla en
blanco aumenta el tamaño del archivo, pero es
mejor para permitir que otros usuarios puedan
editar el documento y mantener la misma
fuente.
Se recomienda dejar la casilla en blanco si la
otra persona puede editar el archivo.
4. Haz clic en Aceptar.
Solución de problemas
¿La inserción de la fuente sigue sin
funcionar? No todas las fuentes TrueType se
pueden incrustar. Los creadores de fuentes
pueden establecer diferentes opciones para
sus fuentes, como: No incrustable, Vista
previa/impresión, Editable e Instalable. Para ver
el nivel de inserción de la fuente instalada, vaya
al Panel de control en Windows haga clic en
Fuentes. Al hacer clic en la fuente, se muestra
la configuración de incrustabilidad de fuente.
Office en la nube no aparecerán en esta lista, pero rara
vez tendrá que insertarlos de todos modos, ya que se
descargarán automáticamente si aún no están
instalados en el equipo que abrió el
archivo.
¿El tamaño del archivo es demasiado grande
después de insertar fuentes? Algunas
fuentes pueden ser muy grandes en
comparación con otras, por lo que si el tamaño
del archivo es un problema, considere la
posibilidad de usar fuentes alternativas. Si
desea quitar la inserción, puede desactivar la
configuración Insertar en el cuadro de diálogo
Opciones de > archivo (descritas
anteriormente) y guardar el archivo. Después,
una vez que cierre y vuelva a abrir el archivo, se
sustituirá una fuente diferente por la fuente que
se había insertado anteriormente.
Vea también
Algunas de las fuentes no se pueden guardar con la
presentación
Descargar e instalar fuentes personalizadas para usarlas
con Office
¿Necesita más ayuda?
¿Cómo podemos ayudarle?
Ampliar sus conocimientos
EXPLORAR LOS CURSOS
Obtener nuevas características primero
UNIRSE A MICROSOFT OFFICE USUARIOS DE
INSIDER
¿Le ha sido útil esta información?
Sí No
Novedades
Surface Pro 9
Surface Laptop 5
Surface Studio 2+
Surface Laptop Go 2
Surface Laptop Studio
Microsoft 365
Aplicaciones de Windows 11
Microsoft Store
Perfil de la cuenta
Centro de descarga
Soporte de Microsoft Store
Devoluciones
Seguimiento de pedidos
Reciclar
Garantías comerciales
Educación
Microsoft Educación
Dispositivos para educación
Microsoft Teams para Educación
Microsoft 365 Educación
Office Educación
Formación y desarrollo de educadores
Ofertas para estudiantes y padres
Azure para estudiantes
Empresas
Microsoft Cloud
Seguridad de Microsoft
Azure
Dynamics 365
Microsoft 365
Microsoft Industry
Microsoft Teams
Pequeñas empresas
Desarrolladores y TI
Centro para desarrolladores
Documentación
Microsoft Learn
Microsoft Tech Community
Azure Marketplace
AppSource
Microsoft Power Platform
Visual Studio
Compañía
Oportunidades de empleo
Acerca de Microsoft
Noticias de la compañía
Privacidad en Microsoft
Inversores
Sostenibilidad
Español (España, alfabetización internacional)
Ponte en contacto con Microsoft Privacidad Gestionar cookies
Condiciones de uso Marcas registradas Sobre nuestra publicidad
Docs de cumplimiento de la UE © Microsoft 2023
También podría gustarte
- Manual MS OFFICE WORD 365Documento24 páginasManual MS OFFICE WORD 365Mónica Torres Rodriguez100% (1)
- Grado 11 Plantillas Clase Tecnologia 23-01-2024 I PeriodoDocumento2 páginasGrado 11 Plantillas Clase Tecnologia 23-01-2024 I PeriodoCollante JamesAún no hay calificaciones
- Guia Inicio Rapido Access 2013Documento6 páginasGuia Inicio Rapido Access 2013Marcos VivarAún no hay calificaciones
- Areas Básicas en WordDocumento5 páginasAreas Básicas en WordJaneth MéndezAún no hay calificaciones
- Notas Curso Word Iniciación Abril-Mayo 2023Documento9 páginasNotas Curso Word Iniciación Abril-Mayo 2023Javi JáveaAún no hay calificaciones
- OFIMATICADocumento15 páginasOFIMATICALicenciadaolmarihotmail.com OlgaAún no hay calificaciones
- Microsoft Word-GomezkDocumento9 páginasMicrosoft Word-GomezkJimy Omar Quispe PradoAún no hay calificaciones
- Manual de Activación y Vinculación de Licencia Office 365 Educación Con Cuenta Institucional CunprogresoDocumento29 páginasManual de Activación y Vinculación de Licencia Office 365 Educación Con Cuenta Institucional CunprogresoWendy Aracely Oxlaj HernandezAún no hay calificaciones
- Manual Google Drive U08Documento22 páginasManual Google Drive U08glezmontero_susanaAún no hay calificaciones
- Introducción Word 365Documento21 páginasIntroducción Word 365patricia cárdenas floresAún no hay calificaciones
- Trabajo de ComputacionDocumento13 páginasTrabajo de ComputacionGénesis Sarahi López PérezAún no hay calificaciones
- Formas de Colaborar y Compartir en PBIDocumento243 páginasFormas de Colaborar y Compartir en PBIFrancisco ObandoAún no hay calificaciones
- Manual OndriveDocumento31 páginasManual OndriveBETTYAún no hay calificaciones
- Tea1111 - Microsoft OnedriveDocumento11 páginasTea1111 - Microsoft Onedrivedaniella opazo100% (1)
- Tus Primeros Pasos en DocsDocumento13 páginasTus Primeros Pasos en Docsdraco.romero.sanchezAún no hay calificaciones
- Crear Formularios Que Los Usuarios Rellenan o Imprimen en Word - WordDocumento7 páginasCrear Formularios Que Los Usuarios Rellenan o Imprimen en Word - WordMario Roberto PadillaAún no hay calificaciones
- Principios Basicos Word Archivo, InsertarDocumento9 páginasPrincipios Basicos Word Archivo, Insertarthejoss96Aún no hay calificaciones
- GuatemalaDocumento11 páginasGuatemalaLisbeth PerezAún no hay calificaciones
- Anexo Al Temario A1Documento11 páginasAnexo Al Temario A1FranciscoAún no hay calificaciones
- Actividades de Reflexión Inicial Word - Sergio Antonio Florez CantilloDocumento13 páginasActividades de Reflexión Inicial Word - Sergio Antonio Florez Cantillosergio florez cantilloAún no hay calificaciones
- Manual de Administradores Owncloud - Docx de AxelDocumento4 páginasManual de Administradores Owncloud - Docx de AxelAxel EduardoAún no hay calificaciones
- Pasos Iniciales en WordDocumento2 páginasPasos Iniciales en Wordjuan yanquenAún no hay calificaciones
- Google Drive DocsDocumento52 páginasGoogle Drive Docsfanfis valenciaAún no hay calificaciones
- Plantillas WordDocumento10 páginasPlantillas WordAngibel2012Aún no hay calificaciones
- CUENTASDocumento5 páginasCUENTASJaren Alfaro FloresAún no hay calificaciones
- Reparar Documento de WordDocumento16 páginasReparar Documento de WordSteven GutierrezAún no hay calificaciones
- RespDocumento9 páginasRespYineth RoviraAún no hay calificaciones
- Proyecto (Manual de Word)Documento18 páginasProyecto (Manual de Word)Jorge Omar Balderrama HernandezAún no hay calificaciones
- Tabla de Indices1Documento49 páginasTabla de Indices1Mirella PalominoAún no hay calificaciones
- Manual Inicial OnedriveDocumento12 páginasManual Inicial OnedrivexeloskyAún no hay calificaciones
- Taller Primera InfanciaDocumento9 páginasTaller Primera InfanciaJuan BulaAún no hay calificaciones
- Guia de Instalacion Del Pquete Office by AydanDocumento8 páginasGuia de Instalacion Del Pquete Office by Aydanunknowndemon5688Aún no hay calificaciones
- Cómo Habilitar y Usar La Plantilla Accesible v2 MJ y VGDocumento7 páginasCómo Habilitar y Usar La Plantilla Accesible v2 MJ y VGM. Jose HierroAún no hay calificaciones
- 10 Funciones Ocultas de Word Que Harán Tu Vida Más FácilDocumento13 páginas10 Funciones Ocultas de Word Que Harán Tu Vida Más FácilLuis AlbertoAún no hay calificaciones
- Curso Word 2013 PDFDocumento45 páginasCurso Word 2013 PDFEdgarZuasnabarMatamorosAún no hay calificaciones
- Cual Es El Uso de AccesDocumento13 páginasCual Es El Uso de AccesAlfredo BalderasAún no hay calificaciones
- Guía Rápida Word 2013Documento6 páginasGuía Rápida Word 2013herheralAún no hay calificaciones
- El Otro Manual WordDocumento43 páginasEl Otro Manual WordFany_Fernandez_3617Aún no hay calificaciones
- Word AvanzadoDocumento78 páginasWord Avanzadoenrique_gomez_006dAún no hay calificaciones
- Pasos para Crear Documentos de Google DriveDocumento2 páginasPasos para Crear Documentos de Google DriveJesus Rafael García VasquezAún no hay calificaciones
- Introducción A CSS3 (PARTE 2)Documento28 páginasIntroducción A CSS3 (PARTE 2)hyoga.tomsenAún no hay calificaciones
- Excel 2Documento43 páginasExcel 2hoffmanespinoza1893Aún no hay calificaciones
- Word Como Heraamienta de TrabajoDocumento14 páginasWord Como Heraamienta de TrabajoJuliana Moreno OspinoAún no hay calificaciones
- Microsoft Word LecciónDocumento9 páginasMicrosoft Word LecciónJavier Enrique Ocaño JiménezAún no hay calificaciones
- Abrir Archivos MPP de Project Desde Diferentes Versiones - ProjectDocumento4 páginasAbrir Archivos MPP de Project Desde Diferentes Versiones - ProjectJorge Edgardo Candia MatusAún no hay calificaciones
- Fmpa12 Guia Desarrollo PDFDocumento44 páginasFmpa12 Guia Desarrollo PDFdolivasdAún no hay calificaciones
- Tics Tarea 1Documento8 páginasTics Tarea 1Ivan GuapazAún no hay calificaciones
- Tarea Ventajas y DesventajasDocumento17 páginasTarea Ventajas y DesventajasAdriana Ramirez Lopez100% (1)
- ONEDRIVEDocumento5 páginasONEDRIVEpam303409Aún no hay calificaciones
- Lección 12Documento8 páginasLección 12Ever Medina GonzálezAún no hay calificaciones
- Conectarse A Proyectos de Equipo en Team Foundation ServerDocumento15 páginasConectarse A Proyectos de Equipo en Team Foundation ServerPaolo BenavidesAún no hay calificaciones
- Seleccionar y Usar Una Plantilla de Access - Access 2013 - OfficeDocumento3 páginasSeleccionar y Usar Una Plantilla de Access - Access 2013 - OfficeAlberto Diaz PerezAún no hay calificaciones
- Importancia-Caracteristicas Del Procesador de Texto y PlantillasDocumento8 páginasImportancia-Caracteristicas Del Procesador de Texto y PlantillasAngel Enrique Daquilema100% (2)
- Tareas Básicas en WordDocumento3 páginasTareas Básicas en WordOtto NinahuamanAún no hay calificaciones
- Joomla 2.5. Crea y Administra tus websites fácilmenteDe EverandJoomla 2.5. Crea y Administra tus websites fácilmenteAún no hay calificaciones
- Productividad 4.0: Abastecimiento y Compras impulsados por Inteligencia Artificial GenerativaDe EverandProductividad 4.0: Abastecimiento y Compras impulsados por Inteligencia Artificial GenerativaAún no hay calificaciones
- Cloud Watching: Un Repaso de los Mejores Programas de Almacenamiento en La NubeDe EverandCloud Watching: Un Repaso de los Mejores Programas de Almacenamiento en La NubeCalificación: 3 de 5 estrellas3/5 (1)
- Aprender PowerPoint 2013 con 100 ejercicios prácticosDe EverandAprender PowerPoint 2013 con 100 ejercicios prácticosCalificación: 5 de 5 estrellas5/5 (1)
- Aprendre Word 2010 amb 100 exercicis pràcticsDe EverandAprendre Word 2010 amb 100 exercicis pràcticsCalificación: 4 de 5 estrellas4/5 (1)
- Introducción a la Gestión Documental con OpenProdoc. Una guía sencilla y gradual.De EverandIntroducción a la Gestión Documental con OpenProdoc. Una guía sencilla y gradual.Aún no hay calificaciones
- El BufaloDocumento2 páginasEl BufalodamianAún no hay calificaciones
- La Historia Del AutomóvilDocumento4 páginasLa Historia Del AutomóvilLuisa Elizabeth Contreras LopezAún no hay calificaciones
- Acta de DelegadoDocumento9 páginasActa de DelegadoJavierFloresAún no hay calificaciones
- Imagen Cortesía Del Lic. Alejandro DíazDocumento29 páginasImagen Cortesía Del Lic. Alejandro DíazFausto CalcagnoAún no hay calificaciones
- Problemas PAEVDocumento15 páginasProblemas PAEVcgdsgsdgAún no hay calificaciones
- Jugar ScribdDocumento2 páginasJugar Scribdcarloshurtado211123Aún no hay calificaciones
- CuestionarioDocumento5 páginasCuestionarioDayu PiñarcajaAún no hay calificaciones
- Discriminación, Deporte, Mujer.Documento4 páginasDiscriminación, Deporte, Mujer.Gabriela ManuliAún no hay calificaciones
- Manual Tienda Virtual ProveedoresDocumento15 páginasManual Tienda Virtual ProveedoresGerman Cabrera DiazAún no hay calificaciones
- Taller 3Documento20 páginasTaller 3juan perezAún no hay calificaciones
- Entre Lo Programas - HirensDocumento23 páginasEntre Lo Programas - Hirenspachy48843Aún no hay calificaciones
- Reglamento de Ajedrez de La FIDEDocumento26 páginasReglamento de Ajedrez de La FIDEWilfredo Paitan CondoriAún no hay calificaciones
- ES731K - CA1 (2020-01) - Ex FinalDocumento2 páginasES731K - CA1 (2020-01) - Ex FinalJAIR ALEXANDER SALINAS GONZALESAún no hay calificaciones
- Guía #3 Educación Física Grado TerceroDocumento2 páginasGuía #3 Educación Física Grado TerceroEstefania Aguiar SerranoAún no hay calificaciones
- Articulaciones MS Moore PDFDocumento30 páginasArticulaciones MS Moore PDFAnthonyAún no hay calificaciones
- Latidos Que No Dije...Documento17 páginasLatidos Que No Dije...León RiquerosAún no hay calificaciones
- Libreto Gala Talleres ExtraprogramaticosDocumento14 páginasLibreto Gala Talleres Extraprogramaticospolymard100% (3)
- Taller de Fisica Guias 7Documento10 páginasTaller de Fisica Guias 7alvisciroAún no hay calificaciones
- Estiramiento 2º Es. oDocumento5 páginasEstiramiento 2º Es. oLaura Dominguez GarciaAún no hay calificaciones
- Sentadilla BúlgaraDocumento3 páginasSentadilla BúlgaraDaniel SernaAún no hay calificaciones
- Horario Talleres San Juan de La Libertad-1Documento1 páginaHorario Talleres San Juan de La Libertad-1janethelizabeth1722Aún no hay calificaciones
- Equipo Pi - Pia - PlanificacionDocumento16 páginasEquipo Pi - Pia - Planificacionjanethfaz05Aún no hay calificaciones
- Pasos para Matricularse en La UEDIDocumento3 páginasPasos para Matricularse en La UEDIBëä MärtAún no hay calificaciones
- Charla de InduccionDocumento24 páginasCharla de InduccionNaylamp AlanAún no hay calificaciones
- Arranques y AlternadoresDocumento57 páginasArranques y AlternadoresOscar Reytu100% (1)
- El AtletismoDocumento8 páginasEl AtletismoOcres AAún no hay calificaciones
- Mini Examen Del Estado MentalDocumento3 páginasMini Examen Del Estado MentalAriana Vivas bazanAún no hay calificaciones
- Pintar Con Oleo - Como Aprender A Pintar - Pintura en OleoDocumento2 páginasPintar Con Oleo - Como Aprender A Pintar - Pintura en OleoriquelmayerAún no hay calificaciones
- Problemas para Uso Del RelojDocumento11 páginasProblemas para Uso Del RelojDELY DEL CARMEN CORTINA IGLESIASAún no hay calificaciones
- m19 Version 04 Test Examen Modulo 19 Prepa AbiertaDocumento7 páginasm19 Version 04 Test Examen Modulo 19 Prepa AbiertaYazlika PuevazAún no hay calificaciones