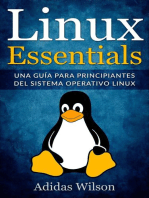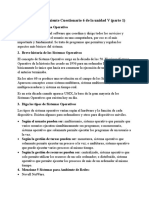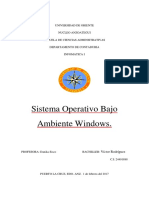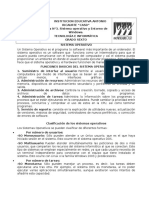Sesionn 03 - Sistema Operativo
Sesionn 03 - Sistema Operativo
Cargado por
elmerCopyright:
Formatos disponibles
Sesionn 03 - Sistema Operativo
Sesionn 03 - Sistema Operativo
Cargado por
elmerTítulo original
Derechos de autor
Formatos disponibles
Compartir este documento
Compartir o incrustar documentos
¿Le pareció útil este documento?
¿Este contenido es inapropiado?
Copyright:
Formatos disponibles
Sesionn 03 - Sistema Operativo
Sesionn 03 - Sistema Operativo
Cargado por
elmerCopyright:
Formatos disponibles
IESTP Manuel Seoane Corrales INFORMATICA E INTERNET
SESION 3
En este laboratorio usted verá.
• Introducción
• Sistema Operativo
• Sistema Operativo Windows 10
• Operaciones Básicas de Windows 10
Introducción
La versión anterior del sistema operativo Windows, conocida como Windows 8,
es probablemente junto con Windows Vista, la que menos tiempo se ha
mantenido vigente en el mercado. A pesar de que pretendía ser un
parteaguas en la historia de los sistemas operativos Windows, al
introducir la novedosa interfaz Modern UI (también conocida como
Metro), el abandono del conocido botón de inicio (utilizado desde
Windows 95), fue tan criticado que tuvieron que reincorporarlo
parcialmente en una actualización a la que llamaron 8.1. Sin embargo,
eso no terminó por convencer a los usuarios y generó el incentivo necesario
para que Microsoft renovara su principal producto de software.
Versiones de Windows 10
Hay cuatro ediciones distintas de Windows 10 en el mercado para
computadoras tipo PC: Home, Pro, Enterprise y Education.
Home. La versión Home está orientada a usuarios sin requerimientos
especiales, pero con todas las características necesarias del sistema operativo:
multitareas, administración de archivos, multimedia, etcétera, además de las
novedades propias de la versión, como el nuevo navegador Edge que ya
mencionamos.
Pro y Enterprise. Las ediciones Pro y Enterprise tiene las mismas
características más otras orientadas al trabajo en redes corporativas,
reforzando aspectos de seguridad de la información, conexión a redes privadas
virtuales, prioridad en actualizaciones críticas, etc.
Education. la edición llamada Education se deriva de Enterprise, pero está
destinada a entidades educativas y académicas, con programas especiales
para que estudiantes y profesores puedan adquirirla a precios especiales.
Mg. José Anculle Bernal Página 1
IESTP Manuel Seoane Corrales INFORMATICA E INTERNET
En general, durante el curso de Windows 10 utilizaremos un ratón y un
teclado, por ser los dispositivos más generalizados y comunes. A pesar de
ello, queremos recalcar que para quienes vayan a instalarlo en un equipo que
dispone de pantalla táctil, pueden acceder al teclado en pantalla mejorado de
esta versión.
Para acceder a él, puedes pulsar
en Inicio > Todas las
aplicaciones > Accesibilidad de
Windows >Teclado en pantalla.
También puedes encontrarlo gracias al
buscador situado en el menú Inicio,
simplemente escribiendo en el cuadro
de texto teclado en pantalla. El teclado
se puede utilizar ya sea con o sin
pantalla táctil, pero tiene más sentido
utilizarlo cuando no disponemos de
otro teclado. Además, también
dedicaremos un tema al uso de
pantallas táctiles y algunos atajos que
podemos realizar en éstas.
Mg. José Anculle Bernal Página 2
IESTP Manuel Seoane Corrales INFORMATICA E INTERNET
1.-Sistema Operativo.
Es un Conjunto de órdenes y programas
que controlan los procesos básicos de una
computadora y permiten el funcionamiento de
otros programas.
2.-Tipos de sistema operativo.
Los tipos de sistema operativo son los siguientes.
a) Sistema Operativo Microsoft. Windows es una palabra del idioma inglés que
significa “ventana”. Su utilización en español, en cambio, está casi
exclusivamente vinculada a un sistema informático desarrollado por la
empresa Microsoft y comercializado desde 1985. Es importante tener en
cuenta que los sistemas operativos funcionan tanto en las computadoras como
en otros dispositivos electrónicos que usan microprocesadores.
Las versiones de Microsoft Windows
1.-. 5.- 6.- 7.- 8.-
2.- 3.- 4.-
b) Sistema Operativo Linux. Es un Sistema Operativo como
MacOS, DOS o Windows. Es decir, Linux es el software
necesario para que tu ordenador te permita utilizar programas
como: editores de texto, juegos, navegadores de Internet, etc.
Linux puede usarse mediante un interfaz gráfico al igual que
Windows o MacOS, pero también puede usarse mediante línea
de comandos como DOS o códigos.
Linux tiene su origen en Unix. Éste apareció en los años sesenta, desarrollado
por los investigadores Dennis Ritchie y Ken Thompson, de los Laboratorios
Telefónicos Bell.
Los paquetes o distribuciones de Linux son los siguientes
3.- 4.-
1.-………………… 2.-…………………..
5.- 7.-…………………..
6.- 8.-…………………..
Mg. José Anculle Bernal Página 3
IESTP Manuel Seoane Corrales INFORMATICA E INTERNET
ELEMENTOS DE LA VENTANA DE WINDOWS10
CONOCIENDO EL ENTORNO DE WINDOWS
El menú inicio
El Botón Iniciar es el botón a través del cual podemos acceder a todas las
opciones que nos ofrece Windows 10. Si lo seleccionamos se desplegará un
menú similar al que te mostramos a continuación. Se trata del menú Inicio.
También podemos acceder a él mediante el teclado pulsando la tecla Windows.
APLICACIONES MAS USADAS
USUARIO
APLICACIONES SUGERIDAS
USUARIO
OPCIONES DE MENU INICIO
Mg. José Anculle Bernal Página 4
IESTP Manuel Seoane Corrales INFORMATICA E INTERNET
La barra de tareas
Ya habíamos mencionado que la barra de tareas contiene diversos elementos:
Los programas de inicio rápido, los iconos temporales de los programas en
ejecución, así como los iconos de sistema y notificación que se encuentran a la
derecha.
De modo predeterminado, la barra de tareas se encuentra en la parte inferior
de la interfaz de Windows 10. Sin embargo, es muy simple tomar la barra con
el cursor y ubicarla en cualquiera de los lados de la pantalla. En el costado
derecho tiene una apariencia similar a ésta.
A su vez, algunos de los botones de la parte inferior abren ventanas nuevas según
la tarea a realizar. Por ejemplo, El botón Todas las configuraciones abre la ventana
de Configuración. En contraste, botones como Proyectar o Disponible abren sus
respectivas opciones en el mismo panel del Centro de actividades.
Ejercicios
1.-Mover la barra de tareas a la parte superior a los laterales. (que
realizaste)
……………………………………………………………………………………………
…………………………………………………………………………………………….
2.- Pantalla y protector de pantalla
A). Cambiar el fondo de escritorio. B). Activar un protector de pantalla con
activación al minuto. Verificar que funcione
3.-Las Ventanas :
Ventanas 1. Abrir Calculadora 2. Abrir Word 3. Abrir Explorador de Windows 4.
Ubicar las 3 aplicaciones para que se vean todas en el escritorio. ¿Que hizo?
……………………………………………………………………………………………
. 5. Cerrar Calculadora 6. Redimensionar las ventanas abiertas para que ocupen
todo el escritorio 7. Cerrar Word 8. Cerrar Explorador de Windows
Que paso realizo estudiante. Anota todos los pasos
……………………………………………………………………………………………
………………………………………………………………………………………..
4.-Especificaciones del pc
Especificaciones de la PC
a). Determinar capacidad del Disco Rígido.
……………………………………………………………………………………
b). Determinar cuanta memoria RAM tiene la PC
………………………………………………………………………………………..
c. Determinar que procesador tiene la PC
……………………………………………………………………………………….
d. Determinar qué sistema operativo y versión se está ejecutando en la PC
Mg. José Anculle Bernal Página 5
IESTP Manuel Seoane Corrales INFORMATICA E INTERNET
………………………………………………………………………………………
Crear carpetas
En ocasiones nos puede resultar útil crear una carpeta
para organizar los archivos. Hay distintas formas de
hacerlo.
Para crear una carpeta, primero hay que situarse en el
lugar donde deseamos crearla, luego hacer clic en el botón Nueva Carpeta de
la sección Nuevo de la ficha Inicio de la Cinta de opciones.
Podemos observar una nueva carpeta que tiene como nombre Nueva Carpeta,
éste es el nombre que Windows les aplica por defecto a las carpetas que
creamos, en el caso de encontrar otra carpeta con ese nombre la llamará Nueva
Carpeta (2), Nueva Carpeta (3), y así sucesivamente.
El nombre de la carpeta se puede cambiar. Cuando la
creamos vemos el nombre en azul y en estado de edición, eso significa que
podemos escribir directamente su nombre. Para aceptar el nuevo nombre o el
propuesto por Windows, podemos hacer clic sobre la ventana, en cualquier
parte excepto en la nueva carpeta o pulsar las teclas ESC o ENTRAR.
Otra forma de crear una carpeta es situarse en el lugar que se quiere crear la
carpeta y pulsar el botón derecho del ratón, se abrirá un menú contextual,
elegir la opción Nuevo y luego la opción Carpeta, tal y como se ve en esta
imagen.
Mg. José Anculle Bernal Página 6
IESTP Manuel Seoane Corrales INFORMATICA E INTERNET
Eliminar archivos y carpetas
A la hora de eliminar, trataremos de la misma forma los archivos
(documentos, accesos directos, imágenes, etc.) y las carpetas. Aunque sí
debemos de tener en cuenta que, si borramos una carpeta, también se borrarán
todos los archivos y subcarpetas que contenga.
Para eliminar un elemento podemos:
• Seleccionar el archivo o carpeta y pulsar el botón Eliminar de la
sección Organizar, de la ficha Inicio de la Cinta de opciones.
• Pulsar el botón derecho del ratón sobre él y, en el menú contextual, elegir
la opción Eliminar. Si queremos eliminar más de un elemento, primero
deberemos seleccionarlos y hacer el clic derecho sobre cualquiera de los
elementos seleccionados.
• Otra forma de eliminar es seleccionar los documentos a eliminar y pulsar
la tecla Supr (Del).
El botón de la cinta de opciones tiene un pequeño menú desplegable con
opciones adicionales.
PRACTICA EN LABORATORIO
1.-Crear 10 carpetas en el escritorio y cambiar el icono de la carpeta debe
llevar sus datos completos las carpetas(ejemplo)
2.- Crear 6 carpetas en la unidad “D” ,” mis documentos”, “imágenes” con
nombres de los iestp de lima ,departamentos del peru,paises de Sudamérica
respectivamente.
3.- Utilizando nuestro teclado
¿Cuál es la combinación de teclas para Copiar un archivo?................................
¿Cuál es la combinación de teclas para Cortar un archivo?...............................
¿Cuál es la combinación de teclas para realizar el comando pegar?...............
¿Cuál es la combinación de teclas para Deshacer una acción?.......................
Cuál es la combinación de teclas para Seleccionar todos los archivos de un
directorio o carpeta…………………………..
Mg. José Anculle Bernal Página 7
IESTP Manuel Seoane Corrales INFORMATICA E INTERNET
PREGUNTAS SOBRE SISTEMA OPERATIVO
1. Windows 10 es un sistema c) Escribir directamente con la pantalla,
operativo y como tal, se encarga de ya sea clicando con el ratón sobre las
gestionar los archivos y dispositivos teclas o con los dedos mediante una
del equipo. pantalla táctil.
a) Verdadero
b) Falso 6. Las ventanas...
a) Son todas iguales
2. Para apagar el ordenador tenemos b) Tienen elementos en común, pero las
que mantener pulsado el botón de hay de muchos tipos diferentes.
encendido durante 8 o 10 segundos. c) En cada programa que ejecutemos en
el ordenador pueden ser totalmente
a) Verdadero diferentes y no tienen nada en común, en
b) Falso general.
3. Si somos zurdos podemos d) Son recuadros donde se muestra
información. Windows 10 sólo muestra
configurar el ratón para invertir los como ventanas sus propios programas.
botones y poder hacer el clic y el doble 7. Restaurar es :
clic con el dedo índice de la mano a) Un botón de la ventana que modifica el
tamaño de la misma, volviéndola a su
izquierda.
tamaño original.
a) Verdadero b) Un botón que sólo apreciamos cuando
b) Falso la ventana está maximizada
c) A y B son correctas.
4. Al pulsar el botón derecho del
d) Ninguna respuesta es correcta.
ratón, generalmente:
a) Seleccionamos todo el párrafo de 8. El botón Cerrar :
a) Cierra una ventana.
texto donde estemos situados. b) Apaga el equipo.
b) Equivale a hacer clic con el botón c) Cierra un documento, sin guardar los
central y se utiliza sólo en aquellos cambios.
ordenadores que no disponen del botón 9. Las barras de desplazamiento:
central. a) Pueden estar en horizontal o en
vertical.
c) Despliega un menú contextual, cuyas
b) Permiten desplazarse a través del
opciones dependerán de dónde hagamos contenido de la ventana, para poder verlo
clic. en su totalidad.
c) Están activas cuando el contenido no
d) No ocurre nada, porque el botón
cabe en la ventana.
derecho del ratón no se utiliza nunca. d) Todas las respuestas anteriores son
5. El teclado en pantalla sirve para... correctas.
a) Las personas con alguna 10. El tamaño de las ventanas:
discapacidad, exclusivamente, por lo que a) Es siempre el mismo.
se encuentra en el b) Normalmente se puede ajustar,
arrastrando sus bordes
apartado Accesibilidad del menú Inicio. c) Sólo se puede modificar con los
b) Aprender dónde están las teclas y botones minimizar, maximizar y restaurar
sus funciones.
Mg. José Anculle Bernal Página 8
También podría gustarte
- Manual FTK Imager EspañolDocumento57 páginasManual FTK Imager EspañolJuan SandovalAún no hay calificaciones
- Linux Essentials: una guía para principiantes del sistema operativo LinuxDe EverandLinux Essentials: una guía para principiantes del sistema operativo LinuxCalificación: 4.5 de 5 estrellas4.5/5 (4)
- Ambiente de WindowsDocumento12 páginasAmbiente de WindowsRaul FarfanAún no hay calificaciones
- Manual Calculux Viario 4 0Documento182 páginasManual Calculux Viario 4 0Gerardo Rojas SayagoAún no hay calificaciones
- Instalacion Autocad 2016Documento4 páginasInstalacion Autocad 2016Xime LC100% (1)
- Lab 13 - Implementación de AD RMSDocumento51 páginasLab 13 - Implementación de AD RMShamscribdAún no hay calificaciones
- Modulo de WindowsDocumento18 páginasModulo de WindowsLeonardo LoayzaAún no hay calificaciones
- Unidad 5. Siatemas Operativos (Parte 1)Documento4 páginasUnidad 5. Siatemas Operativos (Parte 1)yohanna vAún no hay calificaciones
- Herramientas Del SistemaDocumento35 páginasHerramientas Del SistemaGilbersoftAún no hay calificaciones
- Cuestionario 6 de InformaticaDocumento7 páginasCuestionario 6 de InformaticaRosa Maria Martinez RamirezAún no hay calificaciones
- Tema InformaticaDocumento3 páginasTema InformaticaPaula Ramos100% (1)
- 01 Tema O1Documento13 páginas01 Tema O1Dany Quiroz ComunAún no hay calificaciones
- Sistema Operativo Bajo Ambiente WindowsDocumento18 páginasSistema Operativo Bajo Ambiente WindowsVictor RodriguezAún no hay calificaciones
- 2 Sistemas OperativosDocumento12 páginas2 Sistemas OperativosCARLOS YAÑEZAún no hay calificaciones
- Practica Informatica - Villogas Espinoza-128Documento4 páginasPractica Informatica - Villogas Espinoza-128Joseph Villogas EspinozaAún no hay calificaciones
- Tarea 2 InformaticaDocumento5 páginasTarea 2 Informaticanoe lizardoAún no hay calificaciones
- Unidad 1, 2 y 3Documento16 páginasUnidad 1, 2 y 3HebeAún no hay calificaciones
- 02 Guia DidacticaDocumento44 páginas02 Guia DidacticaAlcantaraSusyAún no hay calificaciones
- Conceptos Basicos Sistemas OperativosDocumento5 páginasConceptos Basicos Sistemas Operativosandmart73Aún no hay calificaciones
- Características Del Ratón o MouseDocumento8 páginasCaracterísticas Del Ratón o Mouseraimel de leon moretaAún no hay calificaciones
- Manual WINDOWS - XP v3.21.11.05 PDFDocumento95 páginasManual WINDOWS - XP v3.21.11.05 PDFJuan CalcenaAún no hay calificaciones
- Introducción A WindowsDocumento3 páginasIntroducción A WindowsZuleima Gonzalez Ruiz100% (1)
- Guia Windows10Documento56 páginasGuia Windows10misari123Aún no hay calificaciones
- Sistema OperativoDocumento36 páginasSistema OperativoYamilet GarcíaAún no hay calificaciones
- 2 Sistemas Operativos w10Documento10 páginas2 Sistemas Operativos w10CALONSOLAún no hay calificaciones
- Sandra Morales EspinozaDocumento9 páginasSandra Morales EspinozaSandy MoralesAún no hay calificaciones
- Windows 11 1a 3o.Documento35 páginasWindows 11 1a 3o.qobispoAún no hay calificaciones
- Sistema Operativo - Objetivo 2Documento7 páginasSistema Operativo - Objetivo 2Carlos GQAún no hay calificaciones
- Windows y Su InterfazDocumento5 páginasWindows y Su InterfazVlado SuarezAún no hay calificaciones
- Sistema Operativo ComputaciónDocumento7 páginasSistema Operativo Computaciónsky blueAún no hay calificaciones
- ACFrOgDF5jg7 chTHRw7c1AsJ6OegSh R1VrHmHFnCh2-njnLflt-AAWAB2LSPg-LbXut7C6hhcvbPYx7RT4S-tRCaKk14v 3ukM4uT7jpAmN4w7 DTCxqjwvU 3oQyerx3qkx5erJX sIEouHJUDocumento9 páginasACFrOgDF5jg7 chTHRw7c1AsJ6OegSh R1VrHmHFnCh2-njnLflt-AAWAB2LSPg-LbXut7C6hhcvbPYx7RT4S-tRCaKk14v 3ukM4uT7jpAmN4w7 DTCxqjwvU 3oQyerx3qkx5erJX sIEouHJUESLENDERZAún no hay calificaciones
- Tema 3 - Sistemas OperativosDocumento15 páginasTema 3 - Sistemas OperativosDavid Gonzalez ArroyoAún no hay calificaciones
- Guia Windows10Documento19 páginasGuia Windows10Ángel Espíritu CrispínAún no hay calificaciones
- Tema 22 Sist Op Windows 10Documento33 páginasTema 22 Sist Op Windows 10Mbyya NuñezAún no hay calificaciones
- Sistema OperativoDocumento9 páginasSistema OperativoESLENDERZAún no hay calificaciones
- Microsoft WindowsDocumento16 páginasMicrosoft WindowsAlex Ramon Barrios SigalaAún no hay calificaciones
- Cuestionario 7 de InformaticaDocumento6 páginasCuestionario 7 de InformaticaRosa Maria Martinez RamirezAún no hay calificaciones
- Sistema OperativoDocumento8 páginasSistema OperativoLuis Antonio Chávez LoyolaAún no hay calificaciones
- Trabajo MonograficoDocumento14 páginasTrabajo Monograficoelio orihuela yampisAún no hay calificaciones
- Taller Teorico WindowsDocumento2 páginasTaller Teorico WindowsJeco Castaño G0% (1)
- Unidad 2 - Introducción A WindowsDocumento30 páginasUnidad 2 - Introducción A WindowsRamiro ArgandoñaAún no hay calificaciones
- Manual para CuartoDocumento27 páginasManual para CuartoSilvina GregorioAún no hay calificaciones
- Desarrollo Diagnostico TecnologiaDocumento4 páginasDesarrollo Diagnostico TecnologiaJhojan MuñozAún no hay calificaciones
- Algoritmos Computacionales (Tarea 5)Documento18 páginasAlgoritmos Computacionales (Tarea 5)AlexAún no hay calificaciones
- Unificacion-Introduccion A La InfoDocumento42 páginasUnificacion-Introduccion A La InfoMica GozAún no hay calificaciones
- Sistema Operativo WindowsDocumento5 páginasSistema Operativo WindowsIgnacio Chivas LazaroAún no hay calificaciones
- Proyecto InformaticaDocumento13 páginasProyecto InformaticaViridiana MartinezAún no hay calificaciones
- Tipos de Microsoft WindowsDocumento17 páginasTipos de Microsoft WindowsRitha Ortiz moncayoAún no hay calificaciones
- Unidad 5. Sistemas Operativos (Parte 2)Documento5 páginasUnidad 5. Sistemas Operativos (Parte 2)Leonela Zabala fortunaAún no hay calificaciones
- Manual Windows 10Documento18 páginasManual Windows 10Fernando SalazarAún no hay calificaciones
- Sesión 2Documento3 páginasSesión 2Kamila Castro ValdezAún no hay calificaciones
- Informatica TareaDocumento4 páginasInformatica TareaAdrian SuarezAún no hay calificaciones
- 2 Trabajos de Sistemas OperativosDocumento8 páginas2 Trabajos de Sistemas OperativosNelson PortilloAún no hay calificaciones
- Texto Guia Windows 10Documento49 páginasTexto Guia Windows 10Tereza Sardan CaillomaAún no hay calificaciones
- Sistema Operativo.Documento14 páginasSistema Operativo.cicpc.planificacionAún no hay calificaciones
- Guia de Estudio de Windows 1añoDocumento5 páginasGuia de Estudio de Windows 1añowilman caro payaresAún no hay calificaciones
- Texto de WindowsDocumento32 páginasTexto de WindowsKiara MeredithAún no hay calificaciones
- Guía 3. S.ODocumento5 páginasGuía 3. S.Odanyro2009Aún no hay calificaciones
- TEMA II Los Sistemas OperativosDocumento9 páginasTEMA II Los Sistemas OperativosJoel Castillo LinoAún no hay calificaciones
- 10 Características de WindowsDocumento14 páginas10 Características de WindowsJhonathan TorresAún no hay calificaciones
- Unidad 2Documento12 páginasUnidad 2NATALY ESTEFANY MORATAYA BORRAYOAún no hay calificaciones
- WINDOWS 10 Manual BásicoDocumento48 páginasWINDOWS 10 Manual BásicoPePe50% (2)
- Unidad 5. Sistemas Operativos (Parte 2)Documento5 páginasUnidad 5. Sistemas Operativos (Parte 2)Venus MaldonadoAún no hay calificaciones
- Maraton LiteraturaDocumento3 páginasMaraton LiteraturaelmerAún no hay calificaciones
- Maraton RVDocumento4 páginasMaraton RVelmerAún no hay calificaciones
- Maraton Comunicacion y ValoresDocumento6 páginasMaraton Comunicacion y ValoreselmerAún no hay calificaciones
- Maraton AritmeticaDocumento2 páginasMaraton AritmeticaelmerAún no hay calificaciones
- Escuela de Jesús: Institución Educativa PrivadaDocumento10 páginasEscuela de Jesús: Institución Educativa PrivadaelmerAún no hay calificaciones
- 1 VecesDocumento1 página1 VeceselmerAún no hay calificaciones
- Sesion 02-Historia de La InformaticaDocumento6 páginasSesion 02-Historia de La InformaticaelmerAún no hay calificaciones
- Como Crear Un Disco de Arranque para Windows XPDocumento2 páginasComo Crear Un Disco de Arranque para Windows XPKERPAún no hay calificaciones
- Nociones Generales de ConfiguraciónDocumento6 páginasNociones Generales de Configuraciónsergio darioAún no hay calificaciones
- Lab 1Documento29 páginasLab 1Paolo Caviedes SaavedraAún no hay calificaciones
- Métodos Abreviados de Teclado GeneralesDocumento2 páginasMétodos Abreviados de Teclado GeneralesadriannnnnnAún no hay calificaciones
- Manual de Windows XPDocumento16 páginasManual de Windows XPJLopez1205Aún no hay calificaciones
- Ejercicio 1 Elementos WordDocumento8 páginasEjercicio 1 Elementos WordRodolfo Espinoza ArgandoñaAún no hay calificaciones
- Errores PC y SolucionesDocumento35 páginasErrores PC y SolucionesAgustin Lvp ContrerasAún no hay calificaciones
- Manual Siga SoportepdfDocumento15 páginasManual Siga Soportepdfjose luisAún no hay calificaciones
- Acceso Directo - Lady Arteaga PPTTDocumento8 páginasAcceso Directo - Lady Arteaga PPTTLady Jazmin ArteagaAún no hay calificaciones
- Windows - 7 ManualDocumento40 páginasWindows - 7 ManualrichardAún no hay calificaciones
- Clase 1 Word - ADocumento4 páginasClase 1 Word - AJhonatan Edinson Villalobos TaquereAún no hay calificaciones
- 50 EjemplosDocumento3 páginas50 Ejemplosalejandra churuguacoAún no hay calificaciones
- Livebox WI-FI. Guia Configuraciones AvanzadasDocumento127 páginasLivebox WI-FI. Guia Configuraciones Avanzadasm cdzAún no hay calificaciones
- Manual de Impresora Fiscal Saint 5Documento17 páginasManual de Impresora Fiscal Saint 5LujercaAún no hay calificaciones
- Manual w7Documento179 páginasManual w7Gabri MuñozAún no hay calificaciones
- Formas de Abrir El Explorador de WindowsDocumento10 páginasFormas de Abrir El Explorador de WindowsJasonEncinaVictorioAún no hay calificaciones
- Manual Corel Draw x6Documento101 páginasManual Corel Draw x6María Cristina Guzmán EstradaAún no hay calificaciones
- Instalación de SQL Server Developer EditionDocumento17 páginasInstalación de SQL Server Developer EditionmifeloyAún no hay calificaciones
- Manual de Windows - InternetDocumento107 páginasManual de Windows - Internetjunior sandon100% (1)
- Ciudadano Digital Nivel1 Leccion3Documento16 páginasCiudadano Digital Nivel1 Leccion3Eugenio0% (1)
- PIMP 1.2.1 (19 de Octubre Al 6 de Noviembre)Documento28 páginasPIMP 1.2.1 (19 de Octubre Al 6 de Noviembre)juanra_00Aún no hay calificaciones
- Manual de ExeclDocumento21 páginasManual de ExeclMarcos AntonioAún no hay calificaciones
- DAM Tarea SI06Documento17 páginasDAM Tarea SI06MartabadAún no hay calificaciones
- Manual Corel Draw Básico Mod PDFDocumento60 páginasManual Corel Draw Básico Mod PDFDavid ChavezAún no hay calificaciones
- Practicas de Bases de DatosDocumento34 páginasPracticas de Bases de Datoseuniceparada99Aún no hay calificaciones
- Compu AcerDocumento13 páginasCompu AcerEdgardoAún no hay calificaciones