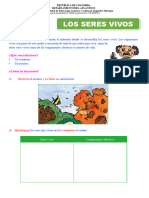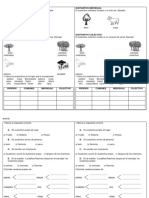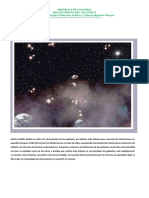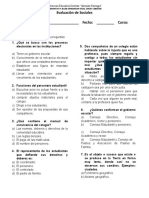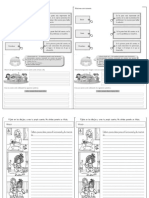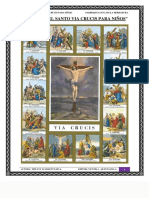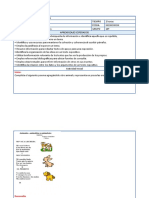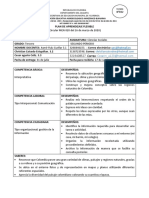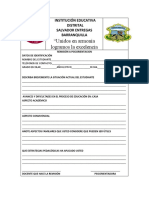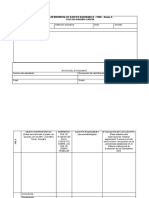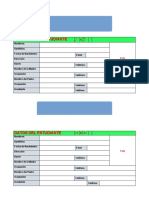0 calificaciones0% encontró este documento útil (0 votos)
37 vistasInformática para 4 Downloader
Informática para 4 Downloader
Cargado por
Jaissin Prietoprimaria
Copyright:
© All Rights Reserved
Formatos disponibles
Descargue como PDF o lea en línea desde Scribd
Informática para 4 Downloader
Informática para 4 Downloader
Cargado por
Jaissin Prieto0 calificaciones0% encontró este documento útil (0 votos)
37 vistas83 páginasprimaria
Título original
informática para 4 Downloader
Derechos de autor
© © All Rights Reserved
Formatos disponibles
PDF o lea en línea desde Scribd
Compartir este documento
Compartir o incrustar documentos
¿Le pareció útil este documento?
¿Este contenido es inapropiado?
primaria
Copyright:
© All Rights Reserved
Formatos disponibles
Descargue como PDF o lea en línea desde Scribd
Descargar como pdf
0 calificaciones0% encontró este documento útil (0 votos)
37 vistas83 páginasInformática para 4 Downloader
Informática para 4 Downloader
Cargado por
Jaissin Prietoprimaria
Copyright:
© All Rights Reserved
Formatos disponibles
Descargue como PDF o lea en línea desde Scribd
Descargar como pdf
Está en la página 1de 83
dJeraille
ds tions iHieg
CUARTO GRADO
n
NOMBRE Y APELLIDO:
ProFe: Dotores Rius
ESCUELA: UNIDAD EDUCATIVA MARYLAND
Zeuised
PRESENTACION DE LA MATERIA
INFORMATICA
‘CON GRAN FRECUENCIA Y CRECIENTE INTERES SE TRATA Y DISCUTE ENLOS MAS DIERSOS AMEITOS, EL TENA DE LA NSERCION
[DE LAS COMPUTADORAS EN LA EDUGACION, LA REALIDAD ES QUE DESDE DISTINTOS CAMINO, LAS COMPUTADORAS ESTAN
IRRUMPIENDO EN LAS AULAS.
HORACIO REGGINIDE SU LIBRO“ALAS PARALA MENTE”
FUNDAMENTAGION.
Estamos viviendo en un vusndo donde las nuevas teensloains de informasién. y eomunieneié
incorporan en nuestra vida cotidiana una série de eleruentas que modifican. wucestra forma de trabajar de
vaovernos, de pensar, de estudiar, de investignr, de conuniznrnes, de relnetonarnes, te
as actuales earacteyistieas de Las computadoras, eon
inportantisima para La educacibn, pues La postilidad de integracién de ivagen, sonido, movineiento,
capacising oe sinuulnaién, covsunieacibn cow. todo el nuncio y sobvetedo la interactividad que dla permite
(a diferencia de cevos medins auliovisuales conan a video y la televisién donde e sujeto es pasive),
constituyen un medio ideal par0 qué las wiles legren aprendizajes signiftentives, adquieron.
hrabitidades, y desmrvelen oetitudes que los ayuden.a desenvelverse en cumlquier dnubite come personne
independiente.
Nose bata deensenar iwformuftiza como un finen st muisnio, sina como und henaneienta para Logra Los
cojeeivos explicitades anterionmente y que sina de apeyo al aprencdizaje integral de Los nies.
na las maisiaas en una herranienta
‘ConTENi00s PROCEDIMENTAL
Los alumnos aprenderén, por medio de ejerccios pricticos del software aprendido en la computadora, exposiciones
‘ordes del docente con la ayuda de diferentes materiales (partes y elementos de una computadora) y la propia
‘nvestgacion del cuaderilociseiado especialmente para su entencimiento y alas necesidades de la curicula.
EVALUACION
LLanota de informatica esta determinada por un conjunto de notas que se obtienen del proceso (sequimiento de trabajo
Lacorrecta otografiay caigrafia
> Laidentficacion e programa de aplicecion correspondiente,
> Lainterpretacién correcta de las consignas dadas.
> Lacorrecta ublizacién de les herramientas..
MATERIALES DE TRABAJO
> Cuaderilo de informatica de 4to grado elaborado por ls docentes del érea de Informatica
Seo Dolores Rius
Paginad
ABRIENDO CAMINOS....
‘Como todos los aos, continuamas incorporando las Nuevas Tecnologias desde casa. Por eso, las maestras
Y profes de los distintes niveles, seguiran este aio subiendo al Blog informacion seleccionada por ellos para el
estudio de las dstntas asignaturas en casa.
Este blog es privado de los alunos del Maryland, es responsabiidad de los alumnos y las familias, que esta
Privacidad continie.
> Para poder ingreser al bog de SU grado deberd:
1. Abrir un navegador de internet (Intemet Explorer, Mozila Firefox, Google Chrome, cualquier
cexplorador es adecuado)
2. Entrar ala pagina de a escuela www.maryland.eduar
3. Entrar ala seccién NuestroBlog.
|
4, Una vez en la pagina llamada "Nuestro Blog’ elegir bajo el tito
Nivel Primario, el grado corresponciente haciendo cic en la :
direcci6n del blog.
‘Ademés, habra otro blog especifico para el area de Informatica, Aves intormaxica
donde podran visualizar e imprimir el cuademillo de informatica ya. amnnenenro
encontrar los temas visios en clase y recordatorios de las tareas iad aching
y las proximas evaluaciones que salen avisadas por cuadem0s 32.5. sy
de comunicados.
Pagina’
oe an
ESTRUCTURA DE UNA COMPUTADORA,
Las computadoras estén compuestas por dos partes principales: el hardware y el software.
HARDWARE
‘Son todas las partes fisicas de la maquina, o sea, todo aquello que se puede ver y
tocar, como por ejemplo el monitor, el teclado, la impresora, etc.Estas partes del
hardware son denominadas dispositivos periféricos.
Monitor (8)
Gabinete
Paviantes (S)
Mouse (E)
El gabinete es el armazin que contiene todos los componentes de nuestra pc, dentro de este,
se encuentra el CPU (Unidad central de proceso) que es simplemente el procesador de
‘nuestro equipo.El procesador se encarga de ejecutar las instrucciones de nuestros programas
y a su vez de procesar los datos.El Gabinete se podia decir que es solo la caja que tienes a un
lado, donde conectas tu usb 0 insertas tu cd, etc.
Periféricos de almacenamiento
Los periféricos de almacenamiento son los que guardan la informacién con la que
trabaja la CPU para que pueda ser usada en el momento que se desee. Pueden ser
internos, como un disco duro, o extraibles, como un CD 0 un Pen Drive.
%a EL Disco Duro permiten guardar informacién de forma
permanente. El disco duro tiene mucha capacidad de
almacenamiento.
2 EL CD (disco compacto) es un soporte digital éptico utilizado para almacenar
cualquier tipo de informacién. Los CD estandar tienen un
didmetro de 12 centimetros y pueden almacenar hasta 80
minutos de audio (0 700 MB de datos)
% El DVD es un dispositivo similar al CD, tiene la capacidad de
manejar 7 veces mas cantidad de informacién y trabajar a
velocidades mas altas.
Pagina
% Blu-ray Disc es la nueva generacién de discos dpticos de
gran capacidad. Un disco Blu-ray puede almacenar hasta 5
veces mas informacion que un DVD, por lo que podra
almacenar video de alta definicién, sonido, imagenes,
juegos y archivos de PC.
& Pendrive esun _pequeno —dispositivo de sz
almacenamiento que utiliza memoria interna para
guardar la informacion sin necesidad de baterias a
(pilas). Estas memorias son resistentes a los
rasgufios y al polvo que han afectado a las formas
previas de almacenamiento portatil, como los CD y
los disquetes.
%& Tarjetas de Memoria: Constituyen uno de los medios de
almacenamiento mas modernos. Su principal ventaja es su
tamafo reducido lo que hace que sea utilizada en cdmaras
de fotos digitales, consolas de video juegos y teléfonos
celulares. En el caso de las computadoras, se necesita un
lector de tarjetas para poder trabajar con ellas el cual se
puede comprar por separado y en otros casos, suelen venir
‘incorporados en la parte frontal del gabinete.
Existen varios tipos de tarjetas, variando su
tamano y forma. Algunas de las més
comunes son las SD (Secure Digital), XD-
Picture, MMC (Multi Media Card),
‘Memorystick, etc.
Otros periféricos
Monitor
Comiinmente tas computadoras tienen mas periféricos, la mayoria de los cuales se
conectan a la parte posterior de la misma,
El monitor es similar a un televisor. El texto y las imagenes
generadas, se muestran en la pantalla del mismo.
Teclado
Para comunicarse con la computadora se utilizan
periféricos tales como el teclado; éste es similar a
una maquina de escribir que le permite al usuario
ingresar informacion a la computadora.
Pagina7
PéginaB
Led Enter ti
espacaion | taut | st
©) CLLDCLLD CEES
Tabulacién Se fee pep fof Pe ebb
Bloquear Eh fs poh icp fe he feb
— fe fe fc fy fe J Jv je Hy) ee
ei nc fa pe Th. 1
Tecias Control en ne
oneness a)
Tecassitten
amber costes supe
‘Mouse
EL otro dispositive que se utiliza para interactuar con la computadora es el mouse.
7 Botén Derecho
Scrol orueda de
desplazamiento
Botan lquirdo |
Impresora
Una impresorapermite llevar al papel la informacién que se muestra en la pantalla 0
que hay en un documento. Existen distintos tipos de impresoras:
‘Matriz de punto: son impresoras que imprimen caracteres compuestos por puntos
‘empleando un cabezal de impresion formado por agujas que
al golpear el papel dejan una marca, un punto,
practicamente igual a una maquina de
escribir.
En la actualidad, su velocidad es lenta en
comparacién con las impresoras de otros
tipos y ademas su costo y mantenimiento
es de lo mas bajo que hoy ofrece el
mercado.
‘Sus inconvenientes son: el ruido, el cual es muy elevado debido al golpe de las agujas
en el papel y al movimiento del cabezal, y la incapacidad de manejar color 0 varios
tipos de fuentes o letras.
Inyeccién 0 Chorro de Tinta: La impresin de
inyeccién de tintaes un método de no-impacto,
€s decir que el cabezal no impacta a la hoja.
La tinta es emitida por boquillas que se
encuentran en el cabezal de impresién, que al
pasar sobre la hoja la va salpicando con los
diferentes colores hasta formar la imagen.
Ofrece una velocidad més répida, comparada con la impresora matriz de punto, mayor
calidad de resolucién, precio reducido(tanto para comprarla como para mantenerla),
sencillez de manejo y tamafo mas reducido.
No hace tanto ruido debido a que, como se mencioné anteriormente, no se golpea la
hoja. El iinico ruido que se puede percibir es el movimiento de los rodillos que hacen
avanzar la hoja y del cabezal al pasar por sobre la misma.
Laser: En este tipo de impresoras, la hoja es “calentada” por un
laser originado por el cabezal el cual no se mueve (de ahi el
nombre de este tipo de dispositivo). Al pasar sobre el toner, que |
es el cartucho que tiene la impresora, la tinta en polvo que él
contiene, se pega sobre aquellas parte que fueron calentadas
por el laser.
Una placa de sonido sirve para convertir
las sefales de audio en senales digitales y
viceversa, esto nos permite escuchar los
sonidos producidos por la computadora a
través de parlantes internos o extemos y
por auriculares.
Existen otros periféricos como por ejemplo el micréfono, que funciona =~
como un oido eléctrico, transformando las ondas sonoras en sefial
eléctrica que puede grabarse o amplificarse. b
El escdner(scanner en inglés) que se utiliza para capturar imagenes
Ss para luego trabajarlas (editarlas) con los programas especificos para
ello. Asi por ejemplo, podemos realizar trabajos periodisticos
utilizando fotografias, articulos de diarios, etc.
Otro periférico muy usado en estos tiempos, son las cémaras digitales, que permiten
tomar fotos que se pueden visualizar e imprimir utitizando una computadora.
Camara digital: Cémara que se conecta a la computadora y le
transmite las imagenes que capta, pudiendo ser modificada y
editada, o volverla a tomar en caso de que este mal. La més
comin de encontrar es la Webcamla cual es de pequefias
dimensiones y que debe estar conectada al PC para poder
funcionar. Se la utiliza generalmente para videoconferencias por Intemet, pero
mediante el software adecuado, se pueden grabar videos como una cémara normal y
tomar fotos estaticas. No tiene tanta calidad como una cémara digital o una filmadora.
Pagina9
SOFTWARE
Son todos los programas que la maquina necesita para funcionar.
EL primer programa que debemos guardar,o mejor dicho instalar, en nuestro disco duro
€s el sistema operativo (Windows XP, Vista 6 7, Linux, etc.), el cual tiene como
objetivo, permitir que la computadora adquiera los conocimientos necesarios para
realizar distintas funciones, como leer informacién de un disquete por medio de la
disquetera, mover el puntero en la pantalla del monitor cuando movemos con nuestra
mano el mouse, etc. Este software permite que el usuario y la computadora puedan
comunicarse en una forma agradable, es por ello que es el programa MAS
IMPORTANTE PARA LA MAQUINA.
‘Sin embargo, existen otros tipos de software que no son necesarios para que funcione
la computadora como son los tutoriales para entender contenidos de diversos temas,
los software de aplicacién (Word, Excel, PowerPoint), etc.,
Entonces podemos decir que hay dos tipos de software:
[ Software |
Software de Software de
Sistema Aplicacion
EscriTorio DE WINDOWS
Como vimos anteriormente, uno de los sistemas operativos mas usados en el mundo es
Windows, a tal punto que casi el 90% de las computadoras del planeta lo usan, Esto
quiere decir que de 10 PCs, 9 usan Windows.
‘Si nos remontamos en el tiempo veriamos que los sistemas operativos eran muy
complejos para que los utilizara un usuario comin. El gran cambio que introdujo
Windows es lo que denominamos “Entorno Grafico”, es decir, imagenes e iconos que
ayudan al manejo del propio sistema.
Cuando se enciende una computadora completamente, lo que vernos en la pantalla del
monitor es el ESCRITORIO de Windows. Recibe este nombre porque se parece mucho a
Un escritorio o a una mesa de trabajo, donde colocamos hojas, lapices y todo aquellos,
utiles necesarios para trabajar en un momento determinado.
Por ejemplo:
Cuando queremos utilizar el programa JClic, siempre se debe ingresar previamente a
la carpeta “Creatividad”. Es por ello que esta carpeta se encuentra “a mano” en el
escritorio de Windows.
Pagina. 0
El escritorio tiene varios objetos y partes muy importantes.
Barra de
Tareas
Barra de
sires
Escritorio:
Es una imagen, un color de fondo o una serie de graficos que estan cubriendo toda la
pantalla del monitor detras de los iconos.
Barra de tareas:
Esta barra, la cual se encuentra usualmente en la parte inferior del escritorio, recibe
ese nombre, debido a que en ella van figurando botones que indican los programas que
estan siendo utilizados en un momento determinado, es decir, las tareas que estamos
haciendo en la computadora.
Botén inicio:
Es el Unico boton que figura en la barra de tareas y que al hacer un clic sobre él,
podemos acceder al menu inicio, el cual nos permite abrir programas, documentos y
apagar ta maquina.
Barra de sistema:
Es una pequefia barra que se encuentra a la derecha y dentro de la barra de tareas
junto al reloj del sistema.
En ella figuran los programas que se abren siempre que encendemos la computadora
(como por ejemplo el control de volumen o el antivirus).
LAS VENTANAS DE WINDOWS
Las ventanas (Windows en inglés) son los objetos mas importantes de Windows, ya que
en ellas podemos ver el contenido de la computadora o el entorno de trabajo de algun
software de aplicacién.
Paginal 1
Partes de la ventana
Barra de tulo
Om OB omen B Barra de Mend
resin @ wre =F
herramientas
stander
Barade
reccén
Fea34 mam) wate
Barade
estado
Barra de titulo:
‘Muestra el icono que representa a la ventana, su nombre y contiene los botones
minimizar, maximizar / restaurar y cerrar.
Barra de meni:
‘Muestra opciones de tareas que se pueden hacer con los archivos o las carpetas y con
las vistas de la ventana.
Barra de herramientas:
‘Muestra en forma de botones, las opciones mas utilizadas de la barra de mend.
‘Algunos de ellos son los siguientes:
Q sxe - | Atras: Permite volver a una carpeta en la que hayamos estado antes.
© - | Adelante: Este botén nos permite avanzar a una carpeta en la cual
estuvimos pero en la cual volvimos hacia atras.
Ui | Deshacer: Esta es una herramienta muy dtl, ya que permite volver atrés con
cualquier cambio que se haya hecho. Por ejemplo si borra un archivo sin
querer, este botén permite volverlo a su lugar original.
‘ste botén sirve para enviar un archivo o carpeta a la papelera de
N barra de direccién:
‘Muestra la ubicacién dentro de ta maquina en donde nos encontramos. Por ejemplo Mi
PC, Mis Documentos, Escritorio, etc.
PSgina
Barra de estado:
Informa del estado en un momento determinado de la ventana (Listo, Abriendo, etc.) y
la ubicaci6n (de la misma maneta que lo hace la barra de direcciones).
BARRA DE TITULO
Mnimizar =
\ \ [encom ae | —
Restaurar
leone
Cerrar
leon
‘Simboliza en forma grafica, el programa o parte de a computadora que esta
Creatividad, etc.).
Nombre:
Expresa el nombre del programa o parte de la computadora mostrada en la
ventana. En el caso de programas como Excel, también se muestra el nombre
del documento con el cual se esta trabajando y en el caso de Intemet
Explorer el nombre de la pagina en la que se esta navegando.
tareas de Windows. Es decir, que hace que la ventana no se muestre en el
a El botén minimizar convierte la ventana en un botén situado en la barra de
escritorio, pero no la cierra
Maximizar:
Este botén permite hacer que una ventana que se encuentra flotante (es
& decir, que se puede mover por el escritorio arrastrndola) pase a ocupar toda
la pantalla del monitor.
Restaurar:
El botén restaurar permite volver a su estado anterior (tamaiio y posicién) a
una ventana que ha sido maximizada.
Cerrar:
Tal como lo dice su nombre, este botén, cierra la ventana. Esto significa que
la misma desaparecera del escritorio y de la barra de tareas.
Pagina 3
‘Mover una ventana (Posicién)
Cuando una ventana esta restaurada, es decir, no esta maximizada, puede moverla
hacia cualquier lugar del escritorio, en otras palabras, cambiarla de posicién.
Para ello, deberd hacer clic con el botén izquierdo del mouse sobre una parte de color
de la barra de titulo y sin soltar el botén, mover el mouse hasta la ubicacién deseada.
0s Herramientas
‘Agrandar achicar una ventana
‘Cuando una ventana esta restaurada, es decir, no esté maximizada, puede agrandar 0
achicar su tamafio
Para ello, se deberé posicionar al borde de la ventana, hasta que el cursor se
transforme en una doble flecha. Hacer clic con el botén izquierdo y mover el mouse
hacia afuera para agrandar 0 hacia adentro para achicar.
Pagina 4
grees
IMiGrosol?
Word
crear
Word es un procesador de texto que le ayuda de manera rapida y efectiva a crear
documentos tales como cartas, informes, reportes, etc.
(CREAR UN DOCUMENTO
‘Cuando comienza Word, aparece un documento nuevo, es decir una hoja en blanco.
Para empezar a trabajar, simplemente se debe proceder al tipeo de un texto.
‘Si en algun momento es necesario crear un nuevo documento, debera hacer un clic
DU seore etbotsn ‘Nuevoque se encuentra haciendo clic en el Botén Office.
Paginal 8
El documento es el tipo de archivo normal de Microsoft Word. Se compone de paginas;
el nimero de las mismas aparece en la barra de estado, en la parte inferior del
documento. Es posible reorganizar las paginas que componen un documento, asi como
copiarlas 0 moverlas de un documento a otro.
ABRIR UN DOCUMENTO
Para abrir un documento deberé:
Hacer un ctic en el botén Botén Office y elegir la opcién Abrir; 0
% Puede abrirse un documento utilizado recientemente, eligiéndolo de la lista que
aparece en el sector derecho del meni que se despliega al hacer clic en el Botén
Office.
% Utilizar las teclas de acceso répido Control + A.
Una vez que haya elegido la manera més conveniente para abrir el archivo, debera
buscar en la carpeta correspondiente el documento deseado. Para esto, en nuestra
escuela, las carpetas estén organizedas de manera que para buscar un archivo en SU
carpeta, tendra que realizar los siguientes pasos:
2. Elegie Usuarios
y Tt Elegie MPC fen “Server (F:)
SE. sats on “Sere” Je
(Gaunes
Wadocentes 3. Hacer doble clic sobre
[Qinscenes la carpeta Alumnos.
Paginal 9
Pagina2.O
4, Seleccionar la carpeta
‘correspondiente a su
5. Hacer doble cc
sobre SU carpela,
a.
os
Boats
B)creoe Geerensce
races
Son
a
16. Hacer doble clic en el
archivo que desee
aber
RESUMIENDO: Los pasos que debe seguir para llegar hasta SU carpeta son:
Usuarios en “Server” (F:) \ Alumnos \ Primario \ Grado \ Nombre,
‘Cuando deba trabajar con un ejercicio o evaluacién que el docente ha preparado, los
asos a seguir son los siguientes:
Usuarios en “Server” (F:) \ Alumnos\Primario\Ejercitacién o Evaluacién.
(GUARDAR UN DOCUMENTO
Debera guardar el trabajo con frecuencia, pues si hubiera una interrupcién de corriente 0
cualquier otro tipo de problema, puede volver a trabajar a partir de la ultima versién del
documento que guardé.
Para Guardar un documento nuevo por primera vez:
1. Enel Botén Office, elija Guardarcomo...
2. Buscar la carpeta adecuada para guardar el archivo. Recuerde que si esta trabajando
en la escuela siempre deberé guardar los archivos en SU carpeta siguiendo los
‘mismos pasos que para abrir el mismo. Si no recuerdas como, vuelve a leer los pasos
‘explicados en la parte de Abrir un archivo.
3. _Escriba et nombre de archivo; por ejemplo: Carta a un amigo
4, Elija el botén Guardar.
Cuando trabaje en su casa y el sistema operativo sea Windows XP, siempre los
documentos deberdn ser guardados en la carpeta Mis Documentos. Es decir que los
pasos que deberia hacer son los siguientes:
1. Enel meni Archivo, elija Guardarcomo....
3. Elja el botén
Guardar.
Para actualizar un documento guardado, es decir grabar los cambios realizados sobre un
archivo existente:
% Hacer clic en el botén Guardar de la Barra de Acceso Rapido; 0
IralBoton Office/ Guardar.
CCorTar, COPIAR Y PEGAR
Estos botones nos permiten mover (sacar de un lugar y poner en otro) y copiar
(duplicar en otro lugar) informacion de cualquier tipo (texto,
*
Pe
imagenes, archivos, pantallas de presentaciones, contenido de
celdas, etc.). Aparecen en todos los programas que trabajan en el
entorno Windows. rom
Estas opciones estan disponibles en la Ficha Inicio dentro del grupo psijsnapen
de herramientas Portapapeles.
A Cortar: extrae del texto los caracteres seleccionados y los coloca en el portapapeles.
Ay Copiar: hace una copia de los caracteres seleccionados y los coloca en el
Portapapeles.
Pegar: coloca el contenido del portapapeles en la parte del documento a partir det
unto de insercio
Pagina2 1
Para conter 0 copter y Pesan
Seleccionar el texto que quiero copiar 0 cortar.
2. Apretar econo copiaro wort seqim lo que desea hacer que se encuentra en la
Ficha Inicio.
3. Hacer clic en el lugar donde quiera ponerto, 2 en | ee a
4. Apretar el icono pegar. Si la informacién que estoy tt nan
copiando es traida desde internet, se debe usa la opcién es
Pegado especial que se encuentra estirando la flechita, Bs
de la opcion Pegary a continuacién elegir la opcién Texto | "~~
sin formato y apretar Aceptar.
FORMATO DE FUENTE (LETRA)
En tipografia, una fuente tradicionalmente ha sido un conjunto completo de tipos 0
caracteres de un determinado tamano (ej: 10, 15, 20) y un diserio especifico (ej:
Times New Roman, Arial).
Los caracteres son letras, nimeros, simbolos, marcas de puntuacién y espacios. Para
cambiar la apariencia a los caracteres, se debe seleccionar texto y aplicar atributos 0
formatos de caracter.
Para cambiar la apariencia del texto:
4. Seleccionar el texto.
2. Elegir la opcién Fuente en la Ficha Inicio del Mend Cinta.
En el Grupo de herramientas Fuente, usted
encontrara las funciones para cambiar el Tipo
deFuente, el Tamafio, agrandar y encoger
lafuente,' borrar formato,Estilo de fuente
(Negrita, Cursivay Subrayado), efectos de Cambria
tachado, subindice y superindice, cambiar a com
maydsculas y minisculas, Color de resaltado a
del texto y Color de la fuente. pears
"Tahoma
Be ene aad
Pagina 2
Toor Toto ie
|Fisbucet ws =|
ston | 8 em x
(ain cy stmt) |]
. lear ret clot
cen Cambiar Mayiascula y minis
Etc Since
Otra forma de cambiar el formato de fuente de forma diferente es a través del cuadro
de dialogo Fuente, al cual se accede haciendo clic en a la derecha del nombre del
grupo de herramientas Fuente del Mend Cinta.
hreskanss ___tvoa>strpobs
ES eo
Drees Dawe
Orabame — Denna
Deere Cte
Ostia Fes
Trebuchet MS
Stee Ie
IMAGENES
Para insertar imagen que ha sido guardada en su carpeta:
1. Ira la Ficha Insertar y hacer clic en el botén Imagenque esta en el Grupo
llustraciones
2. Apareceré un cuadro de diélogo que le permite buscar la imagen para lo que
tendré que hacer los pasos para llegar a su carpeta y encontrar la imagen. Usuarios
fen “Server” (F:) \ Alumnos \ Primario \ Grado \ Nombre.
PaginaZ 3
‘AJUSTA LA IMAGEN
Cada vez que se inserta una imagen, se debe modificar el ajuste para poder moverla y
modificar el tamafo de la misma.
Para modificar el ajuste de una imagen:
Seleccionar la imagen
Hacer clic en la Ficha Formato.
Alli, selecciona la opcién Ajuste de texto ubicada en el grupo Organizar.
Haz clic en la opcién Cuadradoy mueve la imagen alrededor del documento.
Notaras cémo el texto se ajusta a la imagen.
aeNe
Pagina 4
sams
Ro}
NQ
£
=
Lemna
CONCEPTO DE INTERNET
Internet es una red de computadoras alrededor de todo el mundo, que comparten una
‘gran coleccién de informacion a la que se puede acceder a través de millones de
computadoras conectadas en redpor medio de paginas 0 sitios.
Con Internet se puede obtener informacion de temas como salud, deportes, tiendas,
moda, belleza, empleos, historia,cine, libros, restaurantes y mucho més.
Una pagina de Internet contiene informacién de un tema en particular. Estas paginas
contienen texto, graficas, fotos e incluso videos y miisica.
La mayor parte de las empresas importantes tienen sitios en Internet, en donde se
muestra informacién de la empresa, se describen los productos y ‘servicios que
ofrecen, y se realiza una mejor comunicacién entre la empresa y sus clientes.
Internet: una red de drea global
Una red es un conjunto de varias computadoras conectadas entre si, con el objetivo de
potenciar su utilidad, pues resulta posible utilizarlas como herramientas de
‘comunicacién, intercambio de informacién y trabajo en equipo.
Qué se puede hacer en Internet?
Una vez conectado a internet, un usuario tiene acceso a una gran cantidad de servicios
y aplicaciones. Usted obtendra beneficios y satisfaccién de Internet.
¢
Comunicarse con amistades en diversas partes del mundo, sin tener que pagar
cargos de larga distancia.
Tener acceso a miles de bases de datos con informacién sobre temas diversos,
desde la literatura hasta la ciencia, desde los negocios hasta el entretenimiento.
Comprar articulos de todo tipo en tiendas repartidas por todo el globo.
Conocer gente de diversos paises y culturas.
Establecer un sistema de comunicacion para las sucursales de su empresa.
Leer interesantes articulos en publicaciones electrénicas de todo tipo.
Conocer las noticias mas importantes de diversos paises, mediante el acceso a las
versiones electronicas de los principales diarios del mundo,
Intercambiar puntos de vista con otras personas en el mundo que compartan
intereses similares.
Dar a conocer nuestras opiniones sobre diversos asuntos de importancia mundial.
Encontrar contactos para realizar nuevos negocios.
Conocer nuevos amigos o hasta a la pareja de nuestras vidas.
Leer las principales obras clasicas de todos los tiempos, o relatos y escritos de
todo tipo, desde novelas y cuentos hasta ensayos cientificos.
Publicar nuestros propios relatos 0 creaciones artisticas.
Buscar informacion para hacer una tarea o trabajo.
Conocer detalles importantes sobre casi cualquier tema que nos interese.
‘Simplemente pasar un rato entretenido curioseando en un mundo de informacion.
FFF FFF 6 FFEEE F
Pagina2 B
Qué se necesita para navegarpor Internet?
Para navegar por Internet se necesita entrar a un navegador.
EL navegador (Browsers, en inglés) es un programa que sea capaz de leer la
informacién que hay en los servidores de Internet. Los mas conocidos son el Internet
Explorer de Microsoft, el Firefox de Mozilla, Google Chrome, Safari entre otros.
SERVICIOS DE INTERNET
Buscar Informacién
En Internet se puede hacer y encontrar practicamente de todo. Consultar informacién
es lo primero que se piensa cuando se habla de utilizar Intemet. Hay millones de
paginas con informacién de todos los tipos, y en todos los idiomas.
Para ayudamos a encontrar lo que necesitamos estén los buscadores, aprender a
utilizarlos correctamente puede evitarnos muchas pérdidas de tiempo. A veces es
sorprendente las cosas que se pueden llegar a encontrar con un buscador.
La mayoria de los buscadores funcionan como motores de busqueda, a partir de una 0
varias palabras clave, buscan en sus bases de datos que contienen referencias a
practicamente todas las paginas de Internet. De esta clase es el buscador Google
(wwew. google.com)
Elementos de a pantalla iniciat
ara eo
eae w=] \_Gaaaa
orate | —! i
Barra de direcciones: La barra de direcciones sirve para que escribas la direccién
de la pagina web que quieras visitar, basta colocar el cursor hacer clic y teclear la
nueva direccién. Para ir a la pagina pulsar la tecla Intro/Enter o hacer clic en el
botén de la derecha Ir.
Pagina29
Pestahas: Puedes visitar varias paginas web desde una sola ventana al tener varias pestaias
abiertas. Tan solo debes hacer clic sobre alguna de las pestafas que tengas abiertas para que
esta se despliegue. Si quieres crear una nueva pestafa haz clic sobre el cuadrado que esta al
lado derecho de todas las pestafias. Sin importar cuantas pestafas tengas abiertas, el
navegador no ird mas lento.
Botén Recargar: Este botén te permite recargar o actualizar la pagina en la que estas
trabajando.
Botones de navegacién: Estos botones te permiten regresar o avanzar en las paginas que
hubferas usado en una pestaria en especifico. Para ver tu historial de navegacién reciente haz
clic y mantén presionado cualquiera de estos botones.
Barra de busqueda: Es el centro de la bisqueda que tu realizaras con el fin de ubicar la
informacion que estas necesitando
Buscar informacion
‘Como hemos dicho anteriormente para empezar a buscar informacién lo primero que
debemos hacer es abrir un navegador.
‘Si.conocemosla direccién de la pagina a la cual queremos acceder, solo debemos
escribir la direccién de la misma en la barra de direccién del navegador. Por ejemplo
www. lavoz.com.ar
‘Sino la conocemos debemos utilizar algin buscador. Para ello debemos teclear
hhttp://www.google.com en la barra de direcciones del navegador.
La pantalla del Google es muy simple. Tiene un cuadro de texto central donde
tecleamos lo que queremos buscar, y el botén para iniciar la busqueda “Busqueda en
Google”.
Los resultados nos aparecerdn a continuacién en color azul, ya que sonhipervinculos
a las paginas que tienen alguna informacién de lo que hemos buscado. Basta con
hacer clic en ellas y leer la informacion que nos proporciona.
Los hipervinculos 0 hipertexto es lo que permite que al hacer clic en una palabra 0
grafico pasemos de la pagina en la que estamos a otra pagina distinta.
Si la misma no es lo que estamos buscando, podemos usar los botones de navegacién
atras o adelante para volver a la lista de resultados y entrar a otro hipervinculo.
Copiar y Pegar informacién desde internet
Para copiar una informacién que me parecié interesante a un procesador de texto
como es Microsoft Word:
1 Seleccionar la informacién en el navegador,
2. Hacer clic con el boton derecho sobre la informacién seleccionada en el navegador
y elegir copiar.
3+ Abrir el procesador de texto (Word), hacer clic con el botén derecho en el lugar
donde quiero que se ponga la informacién, y elegir Pegar.
Pagina3 0
Copiar y Pegar imagenes desde internet
Para copiar una imagen que me pareci
Microsoft Word:
1- Hacer clic con el botén derecho sobre la imagen en el navegador y elegir copiar.
2+ Abrir el procesador de texto (Word), hacer clic con el botdn derecho en el lugar
donde quiero que se ponga la imagen, y elegir Pegar.
interesante a un procesador de texto como es
Guardar imagenes desde internet
Para guardar una imagen que me parecié interesante en su computadora:
1- Hacer clic con el botén derecho sobre la imagen en el navegador y elegir guardar
imagen como.
2- Buscar la carpeta donde quiera guardarla,
3+ Colocarle un nombre a la imagen y clic en Guardar.
Paginad 1.
exes
InTRODUCCION
El programa Microsoft PowerPoint es un presentador de diapositivas que le brinda una gran
cantidad y variedad de herramientas para organizar y disefiar sus propias presentaciones.
PowerPoint
‘ayuda a organizar )
dsenar
7
PowerPoint ofrece caracteristicas para ayudarle a agregar, eliminar o mover un texto en la
presentacién y ademas para revisar los errores de ortografia. También puede agregar
diapositivas nuevas para insertar informacién adicional.
Puede darle importancia al texto de una diapositiva usando negrita, cursiva, subrayado 0
estilo sombra. También puede cambiar la letra, tamano y color del texto. Puede resaltar sus
diapositivas agregando objetos tales como imagenes, autoformas, efectos de textos y
raficos.
Si planea entregar una presentacién en una pantalla de computadora, puede agregar efectos
especiales llamados transiciones para ayudarle a moverse de una diapositiva a la siguiente.
Puede reorganizar las diapositivas en su presentacion y eliminar diapositivas que no necesite
mas.
Las presentaciones son los archivos que podemos crear en PowerPoint y estan formadas por
tuna 0 mas diapositivas, que son las hojas en las cuales se trabaja.
Pagina 4
La primera pantalla que aparece cuando ingresa al programa, le permite acceder a todas las
herramientas basicas que necesita para trabajar.
burade vend cina
can Ss “to pork
sain cotter ronan
ame OS eee
crue de Taba ar Een
sce
J arora
Haga clic para agregar titulo
deade
ewes Tings pa agage SD
oma
[Nodes de visién
Pagina 5
‘MODOS DE VISION
coun
rane
omens
on
Cada vista muestra la misma presentacién. Si hace cambios a su presentacién en un
tipo de vista, en las demas vistas se mostraran los cambios también.
G= sCuando uso cada vista?
Vista Normal: itil para cambiar el formato y presentacién de diapositivas en
forma individual.
Vista Clasificador de diapositiva: ttilpara ver todas las diapositivas
simulténeamente, con el objeto de organizar la presentacién agregando,
quitando, moviendo y copiando diapositivas.
Vista presentacién con diapositivas: iitil para exponer la presentacién
simulando un proyector de diapositivas, mostrando todos los efectos definidos,
tanto en la transicién entre diapositivas, como en cada una de las mismas.
TiPOS DE VISTAS
PowerPoint nos permite realizar las presentaciones utilizando tres modos distintos de
ver las mismas, denominados Vistas. Los botones que permiten intercambiar las vistas
rapidamente se encuentran en la parte inferior izquierda de la pantalla. También se
pueden intercambiar seleccionando las opciones que se presentan en el mend Ver,
dentro de la Barra de Menti.
Vista Normal
Vista Clasificador de diapositiva
[ Vista Presentacién con diapositivas
se
Paginad6
Vista Clasificador de diapositivas
La Vista Normal permite observar una sola diapositiva por vez y se utiliza para definir
todos los elementos que integran cada diapositiva (texto, imagenes, sonidos, videos,
etc.).
LaVista Clasificador de diapositivas sirve para ver todas las diapositivas
simulténeamente, con el objeto de agregar, quitar, mover y copiar diapositivas,
simplemente arrastrandolas con el puntero del mouse a la posicién deseada o
utilizando los botones Cortar, Copiar y Pegar.
La Presentacién con diapositivas sirve para mostrar la presentacién simutando un
proyector de diapositivas. Las diapositivas ocupan toda la pantalla y se muestran todos
los efectos definidos, tanto en la transicién entre diapositivas, como en cada una de
las mismas.
Cabe destacar que en la parte izquierda de la pantalla aparece el area de
diapositivas en miniatura en el cual puede seleccionar la diapositiva que desea
visualizar y, al hacer un clic sobre alguna de ellas, en la parte derecha aparecera la
diapositiva en grande para poder modificarla.
Pagina3 7
COMO ENTRAR EN EL PROGRAMA
El programa Microsoft PowerPoint es un presentador de diapositivas que le brinda una
gran cantidad y variedad de herramientas para realizar sus propias creaciones. En el
caso de nuestra sala de informatica, el icono de acceso se encuentra ubicado dentro
de la carpeta Utilidad, que puede encontrar en el Escritorio de Windows.
Para poder ejecutarlo entonces, debera hacer un doble clic en dicha carpeta, y luego
en el icono de Microsoft Office PowerPoint 2007.
CREAR UNA PRESENTACION
Cada sesién de trabajo con PowerPoint, se inicia con una ventana con la VistaNormal.
Por medio de las opciones del Botén de Office se da inicio a la creacién de una
presentacién. Usted en este meni, podra elegir empezar una presentacién en blanco 0
abrir alguna ya existente.
Presentacién en blanco
La opcién Presentacién en blanco crea una presentacién, utilizando estructuras
llamadas disefios de diapositivas. Estas estructuras, tienen diferentes objetivos y
presentan dispositivas con soto un titulo, titulo y texto, titulos y objetos, etc.
Si observa, cada vez que abra Power Point, en la pantalla ver que ya hay una
diapositiva con dos recuadros en lineas punteadas (marcadores de posicién) que le
indican que debe hacer clic para agregar un titulo o un subtitulo. Este es un tipo de
disefio que ya viene predeterminado para Power Point.
Pégina3B
Usted puede utilizar este diseo o cambiarlo por alguno que se ajuste a sus
necesidades.
‘Marcadores de Posicién
Haga clic para agregar titulo
Aplicar Disefios de diapositivas
Para cambiar el Diseio de Diapositiva:
1. Enel Mend Cinta, elegir la Ficha Inicio;
2. Enel Grupo de Trabajo Diapositiva, desplegar la flecha del icono Disefto;
3. Elegir el Disefio que se ajuste a sus necesidades.
Si se elige Diseno en blancopodra observar que NO tiene marcadores de posicién por
lo que para poder escribir en la diapositiva deberd insertar Cuadros de texto.
Insertar Cuadros de Texto
Para colocar un cuadro de texto
1. Elegir el botén Cuadro de Texto que esta en la Ficha Insertar,Grupo de
Trabajo Texto,
2. Dibujar en la diapositiva con el mouse apretado, la forma del cuadro del texto.
En caso de que usted ya haya iniciado su presentacién y desee cambiar el disefo de ta
diapositiva, debera elegir un nuevo diseno.
CREAR UNA PRESENTACION NUEVA
Para crear una nueva presentacion:
Qi % Botén Office/ Nuevo.
INSERTAR NUEVAS DIAPOSITIVAS
Para insertar una nueva diapositiva en su presentacién:
1. Enel Mend Cinta, elegir la Ficha Inicio;
2. En el Grupo de Trabajo Diapositiva, elegir Nueva Diapositiva. El
‘ diseno que se establecera al insertar la nueva diapositiva, sera el mismo disefio
— de la diapositiva anterior.
Pagina39
En el caso de que se quiera insertar una nueva diapositiva con un diseno distinto
debera:
1. Enel Mend Cinta, elegir la Ficha Inicio;
2. Enel Grupo de Trabajo Diapositiva, elegir la flechita de la palabra Nueva
&
Diapositiva. Se desplegaran todos los disefios para elegir el que mas le
© convenga.
‘ABRIR UNA PRESENTACION
Para abrir una presentacién deber
% Botén Office/ Abrir.
Una vez que haya elegido la opcién para abrir el archivo, debera buscar en la carpeta
correspondiente la presentacién deseada. Para esto, en nuestra escuela, las carpetas
estan organizadas de manera que para buscar un archivo en SU carpeta, tendra que
realizar los siguientes pasos:
3. Hacer doble clic
sobre la carpeta
Primario.
“|| Bicuatto Grado - Cara,
| \Gpcuztto Grado - sivina
© Berean
Gevakecin
[Beate Gado -teo
| Gseto cate -caude TT
Gece Gado Adres
forrepondionte
(GiTercer Grado - Gaby
Pagina4-O
6 Hacer doble
clic en el archivo
(Sennen ‘que desee abrir.
5. Hacer doble clic
sobre su carpeta.
RESUMIENDO: Los pasos que debe seguir para llegar hasta SU carpeta son: Usuarios en
‘Server (F:) \ Alumnos \ Primario \ Grado \ Nombre.
Cuando deba trabajar con un ejercicio o evaluacién que el docente ha preparado, tos
pasos a seguir son los siguientes:
Usuarios en Server (F:) \ Alumnos \ Primario \ Ejercitacién o Evaluacién.
GUARDAR UNA PRESENTACION
Deberd guardar el trabajo con frecuencia, pues si hubiese un corte eléctrico 0 cualquier
otro tipo de problema, puede volver a trabajar a partir de la ultima version de la
presentacién que guard.
Para Guardar unapresentacién nuevapor primera vez:
1, Botén Office/Guardarcomo...
2. Buscar la carpeta adecuada para guardar el archivo. Recuerde que si esta trabajando
en la escuela siempre deberé guardar los archivos en SU carpeta siguiendo los,
mismos pasos que para abrir el mismo. Si no recuerdas como, vuelve a leer los pasos
explicados en la parte de Abrir un archivo.
Escriba el nombre de archivo; por ejemplo: Carta a un amigo
Elija el botén Guardar.
Cuando trabaje en su casa y es sistema operativo sea Windows XP, siempre los
documentos deberan ser guardados en la carpeta Mis Documentos. Es decir que los
pasos que deberia hacer son los siguientes:
Pagina4 1
1, Botén Office/Guardarcomo...
Bee
|e teers canes
3 de archivo;
ER mic maa 5. Elija_ el botén
a wna < Guardar.
Para actualizar unapresentacién guardada, es decir grabar los cambios realizados sobre
un archivo existente:
ted E Nracerclicen el botén Guardarde la Barra de Acceso Répido; 0
% Botén Office/ Guardar
2QUE ES UNA FUENTE?
Fuente es el conjunto de todos los caracteres de un mismo disefo, es decir, un juego
completo de todas las letras del alfabeto mas los nlimeros y simbotos.
Cada fuente pertenece a una familia. Todos los miembros de dicha familia tienen
rasgos parecidos, aunque nunca idénticos. Una fuente puede ser cursiva, otra negrita y
‘otra mas extra-negrita, pero todas tienen una estructura comin que las relaciona.
Por ejemplo, la familia de las Rockwell:
Rockwell
Rockwell Condensed
Rockwell Extra Bold
FORMATOS PARA EL TEXTO
Para aplicar formato a un texto, debera seleccionar el texto previamente para luego
ejecutar el comando apropiado o bien utilizar los botones de formato de la Mini Barra
de Office, que aparece arriba del texto cuando usted lo selecciona.
Fuentes
Para cambiar el formato de un texto:
1. Seleccionar el texto al cual se le quiere
aplicar el nuevo formato.
2, Enel Ment Cinta, elegir la Ficha Inicio;
3. En el Grupo de Trabajo Fuente cambie
los formatos deseados. Fuente a
Pagina 2
Si no apareciera algin formato que usted desee, debe apretar la flechita ubicada en la
‘esquina inferior derecha para que aparezca el cuadro de didlogo Fuentes.
Ej fuente qu dose apical oto
Ela etlo qua sole dar texto
olecrionade
= Es seco d
a tomato dea
atest | fceraton GFe]otesinns| For Sl a | tone
ceintiete. | | om
Dooce oe ‘Seleccione los efectos de uente que desee apcar
Aiea ees BB aoe Ber seecoonado Devas cola
Boose \oticosnara ata ec foal doh
een eee toto adeconad,
ea
Alineacion de texto
También puede decidir cémo se alineara el texto respecto del objeto que lo contiene,
utilizando el comando Alineacién dentro del meni Cinta, Ficha Inicio, Grupo de
Trabajo Pérrafo.
‘Aineaciones
VinETAS
Las vinietas son pequefos simbolos que se utitizan al comienzo de un parrafo para
destacarlo. Una vita puede utilizarse también para destacar elementos de una lista
de items dentro de algin tema que usted esté desarrollando.
Las vinletas se aptican solamente a un parrafo o bien a un grupo de parrafos. Una serie
de items que usted marque con vifetas hace mas visibles los puntos a destacar.
Para utilizar vinet
Clic en el botén de Vifietas dentro del Mend Cinta, Ficha Inicio, Grupo de
J. | Trabajo Parrafo
% O bien, despliegue la flechita de esta herramienta y elija la opcién Numeracién y
vifietas... (aparecerd el siguiente cuadro de didlogo)..
Pagina 3
Pagina44-
NUMERACION
La numeracién es muy similar a las vinetas, pero su diferencia fundamental radica en
el hecho de que no se utilizan pequefios simbolos para destacar los elementos de un
parrafo, si no que se utilizan niémeros. Esta opcién es de gran importancia en aquellos
momentos en los que se debe crear una lista numerada.
Para utilizar numeracion:
s=& Clicenel botén de Numeracién dentro det
JE." Meni Cinta, Ficha Inicio, Grupo de
Trabajo Parrafo
% 0 bien, despliegue la flechita de esta
herramienta y elfja la opcién Numeracién
ywifietas...(aparecerd el siguiente cuadro
de didlogo).
CoRTAR, COPIAR Y PEGAR TEXTOS, INAGENES U O8JETOS
Estos botones nos permiten mover (sacar de un lugar y poner en otro) y copiar
(duplicar en otro lugar) informacién de cualquier tipo (texto, imagenes, objets, etc.).
‘Aparecen en todos los programas que trabajan en el entomno Windows.
Cortar: extrae del texto los caracteres seleccionados y los coloca en el portapapeles.
También se utiliza sobre autoformas, lineas, WordArt, etc.
=. Copiar: hace una copia de los caracteres u objetos seleccionados y los coloca en el
|=. portapapetes.
AB, Pegar: coloca el contenido del portapapeles en la diapositiva.
Estos tres botones se encuentran en el Meni Cinta, Ficha Inicio, Grupo de Trabajo
Portapapeles.
Para cortar 0 copiar y pegar:
1. Seleccionar el texto u objeto que quiero copiar 0 cortar
2. Hacer clic en el icono copiar o cortar segiin lo que desea hacer,
3. Hacer clic en el icono pegar.
CCORTAR, COPIAR Y ELIMINAR DIAPOSITIVAS
Una vez creadas todas las diapositivas de la presentacién, puedo copiar una
diapositiva, cambiarlas de lugar en distinto orden (cortar) 0 eliminar alguna que no me
haya gustado.
Para copiar 0 mover (cortar) diapositivas:
1. En el area de diapositivas en miniatura, selecciono la diapositiva que quiero copiar
ocortar,
2. Hacer clic en el icono copiar o cortar segiin lo que desea hacer,
3. Hacer clic en el lugar donde la quiero poner,
4, Hacer clic en el icono pegar.
Para eliminardiapositivas:
1. Enel drea de diapositivas en miniatura, setecciono la diapositiva que quiero
eliminar.
2. Aprieto la tecla suprimir del teclado.
BOONES DESHACER Y REHACER
wc os
Boton Deshacer Boton Rehacer
% Botén Deshacer: permite anular tantas acciones realizadas recientemente
como cantidad de clic se pulsen sobre él. Para anular varias acciones
rapidamente debera pulsar la flecha que esta a la derecha del boton y
seleccionarlas de la lista que se despliega.
% Botén Rehacer: permite volver a hacer las acciones que se deshicieron con et
botén Deshacer. La flecha que esta a la derecha funciona de la misma forma
que el botén Deshacer.
Estos botones se encuentran en la Barra de Acceso Répido
pagina 5
FONDOS PERSONALIZADOS
Los estilos de fondo son variaciones de rellenos de fondo que se derivan de las
combinaciones de los colores del tema (conjunto de colores que se utiliza en un
archivo. Los colores del tema, las fuentes del tema y los efectos del tema constituyen
un tema.) y de las intensidades de fondo en el tema del documento. Cuando se
cambian temas del documento, los estilos de fondo se actualizan para reflejar los
nuevos colores del tema y los fondos. Si inicamente desea cambiar el fondo de la
presentacién, debe elegir un estilo de fondo diferente. Estos se muestran en miniatura
en la galeria Estilos de fondo. Si sitda el puntero sobre una miniatura de estilo de
fondo, puede obtener una vista previa del modo en que el estilo de fondo afectara a la
presentacién. Si le gusta el estilo de fondo, puede hacer clic en él para aplicarto,
eas weistetace
ee el I So
spo vam
See
Ny Temas
Agregar un estilo de fondo a la presentacién
1. Haga clic en la diapositiva o diapositivas a las que desea agregar un estilo de fondo.
2. Ena ficha Disefto, en el grupo Fondo, haga clic en la flecha situada junto a Estilos de
fondo.
3. Haga clic con el botén secundario en el estilo de fondo que desee y siga uno de los
procedimientos siguientes:
+ Para aplicar el estilo de fondo a las diapositivas seleccionadas, haga clic en
Aplicar a las diapositivas seleccionadas.
+ Para aplicar el estilo de fondo a todas las diapositivas de la presentacién, haga
clic en Aplicar a todas las diapositivas.
Personalizar un estilo de fondo para ta presentacion
1, Haga clic en la diapositiva 0 diapositivas a las que desea agregar un estilo de fondo.
2. Enla ficha Disefo, en el grupo Fondo, haga clic en la flecha situada junto a Estilos de
fondo.
3. Haga clic en Formato del fondo y elija las opciones que desee.
Pagina 6
Si usted quiere elegir un solo color de fondo
4. Elegir la opcién Relleno Sélido.
2. Desplegar la flechita situada junto a Color y elegir el color deseado.
3. Con slo elegir el color, se aplica la diapositiva seleccionada. Si usted quisiera
colocarle ese color a todas las diapositivas, deberd apretar Aplicar a Todas.
Si usted desea elegir un efecto de relleno o una imagen
1. Elegir la opcién Relleno Degradado.
Si ustede quiere utilizar una textura o una imagen
4. Elegir la opcién Relleno con imagen o Textura.
2. Desplegar ta flechita situada junto a Textura y elegir la deseada
3. Apretar el botén Archivo para buscar la imagen que desee colocar o Imagenes
Predisefadas.
INSERTAR INAGENES
Existen otros objetos que usted puede incorporar a su presentacién cuando sean
convenientes, como imagenes, sonidos, videos, graficos realizados con otros
programas, etc.
Para insertar imagenes predisefiadas por PowerPoint:
1. Clic en el botén Imagenes predisefiadas que est en la Ficha Insertar en el Grupo
llustraciones
2. En el Panel de Tareas escribir en la opcién Buscar, una palabra referida a la
imagen que queremos insertar en nuestra diapositiva.
3. Apretar el botén Buscar
4, Microsoft PowerPoint le mostraré todas las imagenes referidas a la palabra que
usted escribio.
5. Una vez que encontré la imagen, hacer un clic sobre ella y automaticamente se
pondra en donde usted tenia ubicado el mouse.
6. Cerrar la ventana.
Para insertar imagenes guardadas como archivos (fotos, imagenes escaneadas, etc.):
4. Clic en el botén Imagen que est en la Ficha Insertar en el Grupo Ilustraciones
2. Buscar la imagen deseada (En nuestra sala las encontraré en la carpetaUsuarios
en “Server” (F:) / Imagenes.
3. Seleccionar una imagen dentro de la misma y luego hacer clic en Insertar.
Pagina4 7
neta wee
EFECTOS DE TRANSICION
La transicién es el efecto visual y auditivo que se da en el paso de una diapositiva a la
siguiente. Se puede determinar una transicién para una diapositiva, para un grupo de
ellas o para todas las diapositivas de una presentacién.
Para aplicar efectos de transi
1. Colocarse en cualquier diapositiva (Vista Normal).
2. Ira laFicha Animaciones, Grupo Transicién a esta diapositiva,
5. Seleccionar un sonido
6. Seleccionar para que
la transicion se
produzca al hacer clic
‘con el mouse.
ee
1a
3. Elegir un efecto
de transicién
[-
8, Sidesea que la transicién
‘se aplique a todas las
diapositivas, hacer clic en
‘Aplicara todas
Pagina B
4, Defini la velocidad con que
‘se efectuaré la transicin,
+
overs
Byoncicios
Tse
EJERCICIO 1
1. Abrir Microsoft Word 2007.
2. Abrir el archivo llamado Adivinanzas que se encuentra guardado en Usuarios en “Server”
(F:)/Alumnos/Primario/Ejercitacion.
3. Guardarlo en SU carpeta con el nombre Adivinanzas.
4. Aplicar los siguientes formatos a los parrafos que le corresponda
+ Titulo
Tipo de fuente: Arial Black.
¥ Tamaho: 20.
¥ Estilo: Cursiva.
¥ Color: Azul.
Subrayado: linea ondulada doble.
¥ Color del subrayado: Rojo.
Parrafo 1
¥ Tipo de fuente: Comic Sans MS.
v Tamaho: 14,
¥ Estilo: Negrita,
¥ Color: Verde.
Parrafo 2
¥ Tipo de fuente: Arial Narrow.
¥ Tamafo: 10.
¥ Estilo: Cursiva
¥ Color: Naranja.
Parrafo 3
Tipo de fuente: Arial Black.
v Tamafio: 16.
¥ Estilo: Negrita.
¥ Color: Negro, Texto 1, Claro 35%.
5. A la derecha de cada parrafo, insertar la imagen correspondiente a la solucién de la
adivinanza, guardada en Usuarios en “Server” (F:)/Alumnos/Primario/Imagenes.
6. Acada imagen colocarle el ajuste de texto cuadrado.
7. Actualizar (Guardar) el archivo.
EJERCICIO REPASO 1
1. Abrir el archivo Que se vengan los chicos que est guardado en Usuarios en “Server”
(F:)/Alumnos/Primario/Ejercitacién.
2. Guardar el archivo en SU carpeta con el mismo nombre.
3. Utilizando las herramientas Cortar, Pegar y Copiar, ordenar las estrofas de la cancién,
4. Aplicar los siguientes formatos a los parrafos que le corresponda.
+ Titulo
N ¥ Tipo de fuente: Arial Black.
ia ¥ Tamano: 20.
2 ¥ Estilo: Cursiva
& ¥ Color: Azul.
2 v Subrayado
'* Todo el texto de la cancién
¥ Tipo de fuente: Comic Sans MS.
¥ Tamaio: 14.
¥ Color: Verde.
¥ Alineacion: Justificada
5. Actualizar (Guardar) el archivo.
6. Cerrar Word.
Eyercicio 2
1. Abrir el archivo Seffales de transito que esta guardado en Usuarios en “Server”
(F:)/Alumnos/Primario/Ejercitacién.
Guardar el archivo en SU carpeta con el mismo nombre.
Abrir un navegador y busca las respuestas en el buscador de Google.
Copia y pega sin formato las respuestas debajo de cada pregunta.
tus respuestas dales el siguiente formato:
vaen
¥ Tipo de fuente: Comic Sans MS.
v Tamafo: 12.
¥ Color: Verde.
¥ Alineacién: Justificada
6. Busca en internet una imagen de cada tipo de sefial y guardala en tu carpeta con el
nombre que desees.
7. Ala derecha de cada descripcién en la pregunta 2 inserta la imagen correspondiente
como ejemplo. Recuerda usar el ajuste de texto cuadrado para lograr un buen
aspecto del trabajo.
8. Actualizar (Guardar) el archivo.
9. Cerrar Word,
EvERcicio 3
1. Abrir el archivo “Datos de Cérdoba” que esté guardado enUsuarios en “Server”
(F:)/Alumnos/Primario/Ejercitacion.
Guardar el archivo en SU carpeta con el mismo nombre.
Abrir un navegador y busca las respuestas en el buscador de Goosle.
Copia y pega sin formato las respuestas debajo de cada pregunta.
‘A tus respuestas dales el siguiente formato:
yawns
Tipo de fuente: Arial Narrow.
Tamafo: 12.
Color: Rojo.
Alineacién: Justificada
6. Busca en internet una imagen de un mapa de Cérdoba y copia y pega al lado de la
respuesta correspondiente.Recuerda usar el ajuste de texto cuadrado para lograr un
buen aspecto del trabajo.
7. actualizar (Guardar) el archivo.
8. Cerrar Word.
paginad 3
Euercicio 4
1. Abrir el archivo “Regiones Geogréficas” que esta guardado en Usuarios en “Server”
(F:)/Alumnos/Primario/Ejercitacién.
2. Abrir un navegador y busca las respuestas en el buscador de Google.
3. Copia y pega sin formato las respuestas debajo de cada pregunta.
4. Atus respuestas dales el siguiente formato:
‘+ Tipo de fuente: Arial Narrow.
* Tamafo: 12.
+ Color: Rojo.
‘+ Alineacién: Justificada
5. Busca en internet una imagen de un mapa de cada tipo de region y copia y pega al
lado de la respuesta correspondiente. Recuerda usar el ajuste de texto cuadrado para
lograr un buen aspecto del trabajo.
6. Busca en internet una imagen de algin lugar turistico y guérdala en tu carpeta con el
nombre que desees.
7. Ala derecha de cada descripcién en ta pregunta 2 inserta a imagen correspondiente
como ejemplo. Recuerda usar el ajuste de texto cuadrado para lograr un buen
aspecto del trabajo.
8. Actualizar (Guardar) el archivo.
9. Cerrar Word
EveRcicio 5
1. Abrir PowerPoint.
2. Crear una nueva presentacién nueva.
3. Guardarla en SU carpeta con el nombre: Descubrimiento de América.
4. Seleccionar un diserio de diapositiva que me permita escribir un titulo.
5. Escribir como titulo: Descubrimiento de América.
6. Darle al titulo escrito el siguiente formato:
© Fuente: Arial Black.
© Tamafo: 54.
+ Estilo: Negrita, cursiva y sombra.
* Color de fuente: Rojo.
7. Mover el cuadro de texto, de manera que quede en el centro de la diapositiva,
8. Actualiza la presentacién.
9. Insertar una diapositiva nueva, con un diseno en blanco.
410. Escribir como titulo: El 12 de octubre de 1492.
11. Darle al titulo anterior el siguiente formato:
+ Tamano 18.
+ Estilo: Cursiva y subrayado.
+ Alineacién: Centrada.
12. Debajo del titulo, escribir un texto que diga:
“Cristébal Colén, un marino italiano a los servicios de los reyes de Espaia, llegé al
continente americano en tres carabelas tlamadas La Santa Maria, La Nina y La Pinta,
creyendo haber llegado a las Indias”.
Pagina 4
13. Asignarle al texto el siguiente formato:
+ Fuente: Arial.
«© Alineacién: izquierda.
14, Actualizar el archivo, utilizando la forma mas répida (guardar).
15. Cerrar la presentacién.
EvERCICIO
10.
1,
12,
13.
14,
15.
16.
17.
18.
Evercicio
6
Abrir PowerPoint.
Crear una nueva presentacién nueva.
Guardarla en SU carpeta con el nombre: Clasificacion de los animales.
Seleccionar un disefio de diapositiva en blanco.
Escribir como titulo:Vertebrados.
Darle al titulo anterior el siguiente formato:
* Fuente: Arial.
+ Tamafo 44,
* Estilo: Cursiva y subrayado.
+ Alineacion: Centrada.
Debajo del titulo, escribirpor lo menos 3 animales vertebrados.
Asignarle al texto el siguiente formato:
‘+ Fuente: Arial.
* Tamafo: 18.
‘+ Alineacién: Izquierda.
Insertar una diapositiva nueva, con un disefio titulo y texto.
Escribir como titulo:Clasificacién de los animales.
Darle al titulo escrito el siguiente formato:
* Fuente: Maiandra GD.
* Tamafo: 54,
‘+ Estilo: Negrita, cursiva y sombra.
+ Color de fuente: Rojo.
Como texto, escribir uno debajo del otro: Vertebrados e Invertebrados.
Copiar la diapositiva 1 y colocarla como 3.
Cambiar el titulo por Invertebrados.
Cambiar el texto y escribirpor lo menos 3 animales invertebrados.
En la vista correspondiente, mover las diapositivas para que queden ordenadas de la
siguiente manera:
+ Diapositiva N° 1: Clasificacién de los animales
‘* Diapositiva N° 2: Invertebrados
+ Diapositiva N° 3: Vertebrados
Actualizar el archivo, utilizando la forma mas répida (guardar).
Cerrar la presentacién,
7
Entrar al programa Microsoft PowerPoint.
Abrir el archivo Descubrimiento de América que esta en SU carpeta.
Guardarlo con el nombreDescubrimiento de América Copiar.
Copiarta Diapositiva 1 y 2, de manera que queden 3 4.
Modificar el titulo de la Diapositiva 3, que diga: “Dia de la Independencia”
Modificar el titulo de la Diapositiva 4, que diga: “9 de julio de 1816”
paginad 5
7. Modificar el texto de la Diapositiva 4, que diga:
La Declaracion de la Independencia fue, basicamente, un acto de coraje, una especie de gran
compadrada en el peor momento de la emancipacién americana. En el norte del continente, Bolivar
habia sido derrotado. Chile estaba nuevamente en manos de los realistas. Los espafioles amenazaban
Salta y Jujuy y apenas si eran contenidos por las guerrillas de Giemes.
8. Al costado de los textos de las diapositivas 2 y 4, insertar una imagen predisefiada
relacionada con el tema. De ser necesario achique la imagen para que quede prolija
su presentacion.
9, Actualizar la presentacién.
EveRciCiO 8
1. Entrar al programa Microsoft PowerPoint.
2. Abrir el archivo Clasificacién de los animalesque esta en SU carpeta.
3. Guardarlo con el nombreClasificacién de los animalesFormato.
4. A las tres diapositivas deberés aplicarle un fondo con un efecto de relleno
degradado que se encuentra preestablecido llamado Bronce.
5. Insertar al lado de cada palabra del animal que haya nombrado, la
imagenpredisefiada correspondiente. Recuerde achicarla para que quede prolijo.
6. Actualizar la presentacion.
Euercicio 9
|. Entrar al programa Microsoft PowerPoint.
‘Abrir el archivo Descubrimiento de América que esta en SU carpeta.
Guardarlo con el nombre Descubrimiento de América fondo
En internet buscar y guarda en tu carpeta la imagen de un mapa de Argentina.
Alas diapositivas 1 y 3 deberds aplicarle un fondosélido de color amarillo.
Alas diapositivas 2 y 4 deberds aplicarte un fondode una imagen del mapa de Argentina
que guardaste en tu carpeta.
Actualizar la presentacién.
Sawn
x
Evercicio 10
Entrar al programa Microsoft PowerPoint.
Abrir el archivo Clasificacién de los animales Formato que esta en SU carpeta.
Guardarlo con el nombreClasificacién de los animalesTransicién.
Alas tres diapositivas deberds aplicarle la siguiente transicion:
‘+ Tipo de transicién: Disolver,
© Velocidad: Media
‘+ Autométicamente después de 5 segundos
5. Actualizar la presentacién.
AYN
Paginad 6
EyeRcicio 11
Entrar al programa Microsoft PowerPoint.
Abrir el archivo Descubrimiento de América fondo que esta en SU carpeta.
Guardarlo con el nombreDescubrimiento de América Transicion.
Alas diapositivas 1 y 3 deberas aplicarte la siguiente transicion:
«Tipo de transicién: Curia,
+ Velocidad: Media
+ Alacer clic con ef mouse
5. Alas diapositivas 2 y 4 deberds aplicarle la siguiente transicién:
‘+ Tipo de transicién: Persianas Horizontales,
+ Velocidad: Media
+ Alhacer clic con el mouse
6. Actualizar la presentacién,
aeNe
Evercicio 12
1. Abrir PowerPoint.
2. Abrir el archivo que ya tiene guardado en su carpeta llamado: Descubrimiento de
‘América Transicién.
3. Guardar en SU carpeta con el nombre: Descubrimiento de América animada.
4, Asignarle al titulo de la primera y tercera diapositiva la siguiente animact
Efecto: Desplazar hacia arriba.
Inicio: Después de la anterior.
Direccién: Desde la izquierda.
Velocidad: Rapido.
5. En la segunda diapositiva asignar las siguientes animaciones:
Titulo
Efecto de entrada: Estirar.
Inicio: Después de la anterior.
Direccién: Desde abajo.
Velocidad: Muy rapido.
Texto:
Efecto de entrada: Cuadro.
Inicio: Después de la anterior.
Direccién: Dentro.
Velocidad: Rapido.
Retardo: 2 segundos.
Imagen:
Efecto de entrada: Zoom.
Inicio: Después de la anterior.
Direccién: Dentro.
Velocidad: Rapido.
Sonido: Brisa
paginad 7
6. En a dltima diapositiva establecer las siguientes animaciones:
Titulo
Efecto de entrada: Espiral hacia adentro.
Inicio: Al hacer clic.
Velocidad: Rapido.
Animar texto: Por letra,
Imagenes:
Efecto de entrada: Desplegar hacia abajo.
Inicio: Después de la anterior.
Direccién: Desde abajo.
Velocidad: Rapido.
Sonido: Redoble de tambores.
Retardo: 1 segundo.
Texto:
Efecto: Aparecer.
Inicio: Después de la anterior.
Retardo: 2 segundos.
Sonido: Laser.
Animar texto: Por palabra.
7. Actualizar la presentacién.
8. Cerrar PowerPoint.
EJERCICIO 13
1, AbrirPowerPoint.
2. Abrir el archivo que ya tiene guardado en su carpeta llamado: Clasificacién de los
animales Formato
3. Guardar en SU carpeta con el nombre: Clasificacién de los animales Animacién
4, Asignare al titulo de la primera diapositiva la siguiente animacion:
‘+ Efecto: Desplazar hacia arriba.
‘+ Inicio: Después de la anterior.
‘+ Direccién: Desde la fzquierda.
Velocidad: Rapido.
5. En la segunda y tercera diapositiva asignar las siguientes animaciones:
Titulo
Efecto de entrada: Estirar.
Inicio: Después de la anterior.
Direccién: Desde abajo.
Velocidad: Muy rapido.
Texto:
Efecto de entrada: Cuadro.
Inicio: Después de la anterior.
Direccién: Dentro.
‘Velocidad: Rapido.
Retardo: 2 segundos.
PaginadB
Imagen:
Efecto de entrada: Zoom.
Después de la anterior.
Direccién: Dentro.
Velocidad: Rapido.
Sonido: Brisa. Actualizar la presentacién.
6. Cerrar PowerPoint.
Pagina 9
Tears
Precunras DE REPASO
(CON RESPECTO ALA TAREA
Deberd responder las preguntas en forma manuscrita, en los renglones que estan en blanco.
La letra debe ser muy prolija, ya se tendré en cuenta la ortografia y la redaccién a la hora de
corregir. Deben ser respuestas COMPLETAS.
Cuando se corrija la tarea, se lo hard de la siguiente manera:
Con un tilde (v), cuando la respuesta sea correcta.
Con la palabra HACER, cuando no se encuentre respondida.
Con la palabra COMPLETAR, cuando la respuesta esté respondida
de forma parcial, es decir, incompleta.
Con la palabra REHACER, cuando la respuesta sea incorrecta de
deba ser reescrita
vy
v
41. ZA qué llamamos HARDWARE? (De cuatro ejemplos)
2. Nombre las partes de esta computadora.
3. ¢Qué son los medios de almacenamiento? Nombra 4 mas usados
Paginab 2
4, Nombre el medio de almacenamiento més comun que NO se puede transportar
informacién.
5. Nombre los 3 tipos de impresoras vistos.
6. A que llamamos SOFTWARE?
7. Nombre las 2 clases de software que hay.
8. Ordene en las dos columnas dadas segin corresponda, los siguientes elementos de software
y hardware.
Monitor Impresora laser Excel
Word Parlantes Encarta 2007
Paint Micréfono Teclado
cD Auriculares Webcam
SOFTWARE HARDWARE
9. {De qué tipo es el primer software que se debe instalar en la computadora?
Paginad 3
10. Nombre 6 softwares de aplicacién que conozca.
1 4
z ee
3 &
11. ¢Cémo se llaman las representaciones graficas que estan en el escritorio?
12. Nombre y describa la funcién de los siguientes botones de la barra de titulo.
13. Escribe los pasos, usando los nombres de fichas y grupos, para Abrir un archivo de Word.
14, iCuél es la diferencia entre Guardar y Guardar como?
15. Escribe los pasos, usando los nombres de fichas y grupos, para Guardar como un archivo
de Word.
Pagina 4-
16. Escribe con tus palabras la diferencia entre Copiar y Cortar
17. gEn qué Ficha y Grupo de Trabajo estan las herramientas para darle Formato a los textos
en Word?
18. Coloca el nombre de estos iconos
== Ff
19. Enumere los pasos para Insertar una imagen que tengas guardada en tu carpeta en Word.
20. {Qué es Internet?
21. {Qué es un navegador?
22. ;Cémo se llaman las palabras que apreténdolas pasan de la pagina en la que se est a
otra?
Pagina 5
23. Indique las dos maneras que puedo encontrar una pagina.
24, {Cémo copio y pego en Word una informacién que encontré en Internet sin formato?
25. {Cémo guardo una imagen en mi carpeta que encontré en el navegador?
26. ;Cual es la diferencia entre empezar una Nueva presentacién y colocar una Nueva
diapositiva?
27. {Como se agregan Nuevas Diapositivas? Nombre las Ficha y Grupo de herramientas
28. {Qué debo elegir cuando agrego una nueva dispositiva?
29. {Cual es el tinico disefio que NO tienen estos recuadros?
Paginad6
30. Usted comenz6 a trabajar en una presentacién nueva y quiere guardar el trabajo en SU
propia carpeta. {Qué pasos debe realizar? Escriba las opciones de menu y carpetas que
necesita ir abriendo hasta llegar a la suya.
;Cémo se llaman los recuadros que me sirven para escribir y que ya estin en los distintos
diseftos?
3.
32. {Como se hace para escribir en una diapositiva que tiene Disefio en blanco? Nombre las
Ficha y Grupo de herramientas
33.
También podría gustarte
- Taller - Los Dones Del Espíritu SantoDocumento4 páginasTaller - Los Dones Del Espíritu SantoJaissin Prieto50% (2)
- Los Seres Vivos para Sexto Grado de PrimariaDocumento4 páginasLos Seres Vivos para Sexto Grado de PrimariaJaissin PrietoAún no hay calificaciones
- Mayo 29Documento16 páginasMayo 29Jaissin PrietoAún no hay calificaciones
- Evaluacion 4ºDocumento2 páginasEvaluacion 4ºJaissin PrietoAún no hay calificaciones
- El UniversoDocumento6 páginasEl UniversoJaissin PrietoAún no hay calificaciones
- Evaluacion 5ºDocumento2 páginasEvaluacion 5ºJaissin PrietoAún no hay calificaciones
- Taller de Sistema ReproductorDocumento7 páginasTaller de Sistema ReproductorJaissin PrietoAún no hay calificaciones
- 24 AbrilDocumento15 páginas24 AbrilJaissin PrietoAún no hay calificaciones
- Mayo 2Documento11 páginasMayo 2Jaissin PrietoAún no hay calificaciones
- ISSUU PDF DownloaderDocumento6 páginasISSUU PDF DownloaderJaissin PrietoAún no hay calificaciones
- Presentación 1Documento1 páginaPresentación 1Jaissin PrietoAún no hay calificaciones
- Plan de AulaDocumento8 páginasPlan de AulaJaissin PrietoAún no hay calificaciones
- Evaluaciòn de Quinto GradoDocumento2 páginasEvaluaciòn de Quinto GradoJaissin PrietoAún no hay calificaciones
- 17 AbrilDocumento13 páginas17 AbrilJaissin PrietoAún no hay calificaciones
- 3° SocialesDocumento33 páginas3° SocialesJaissin PrietoAún no hay calificaciones
- Formato de Remisión A PsicorientaciónDocumento1 páginaFormato de Remisión A PsicorientaciónJaissin PrietoAún no hay calificaciones
- Planeador de 6º I PeriodoDocumento31 páginasPlaneador de 6º I PeriodoJaissin PrietoAún no hay calificaciones
- Anexo 4 PLAN INDIVIDUAL DE AJUSTES RAZONABLES 1Documento3 páginasAnexo 4 PLAN INDIVIDUAL DE AJUSTES RAZONABLES 1Jaissin PrietoAún no hay calificaciones
- Formato de DirectorioDocumento37 páginasFormato de DirectorioJaissin PrietoAún no hay calificaciones