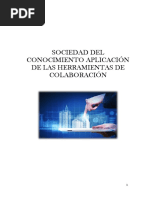Manual Del Usuario
Manual Del Usuario
Cargado por
camila tremeaCopyright:
Formatos disponibles
Manual Del Usuario
Manual Del Usuario
Cargado por
camila tremeaTítulo original
Derechos de autor
Formatos disponibles
Compartir este documento
Compartir o incrustar documentos
¿Le pareció útil este documento?
¿Este contenido es inapropiado?
Copyright:
Formatos disponibles
Manual Del Usuario
Manual Del Usuario
Cargado por
camila tremeaCopyright:
Formatos disponibles
Manual de Usuario
TABLA DE CONTENIDOS
1 INTRODUCCIÓN................................................................................................................................... 2
1.1 CAMPUS VIRTUAL E-DUCATIVA ...........................................................................................................................2
1.2 MANUAL DEL USUARIO ......................................................................................................................................2
2 ACCESO AL CAMPUS VIRTUAL ......................................................................................................... 3
2.1 IDENTIFICACIÓN SEGURA ...................................................................................................................................3
3 PAGINA INICIAL................................................................................................................................... 4
4 MENÚ SUPERIOR ................................................................................................................................. 5
4.1 INICIO .............................................................................................................................................................5
4.2 AYUDA ............................................................................................................................................................5
4.3 MIS DATOS ......................................................................................................................................................5
4.4 BÚSQUEDA .......................................................................................................................................................5
4.5 ADMINISTRADOR ...............................................................................................................................................5
5 MENÚ IZQUIERDO ............................................................................................................................... 6
5.1 PRESENTACIÓN .................................................................................................................................................6
5.2 CONTENIDO DEL GRUPO ....................................................................................................................................6
1. PROGRAMA ......................................................................................................................................................7
5.3 EVALUACIONES .................................................................................................................................................8
2. TEMAS ...........................................................................................................................................................14
3. ASIGNATURAS (MATERIAS) ..............................................................................................................................15
4. SCORM ........................................................................................................................................................15
5.4 CALIFICACIONES .............................................................................................................................................16
5.5 NOTICIAS .......................................................................................................................................................18
5.6 CALENDARIO ..................................................................................................................................................19
5.7 ARCHIVOS ......................................................................................................................................................24
5.8 SITIOS ...........................................................................................................................................................28
5.9 FOROS...........................................................................................................................................................30
5.10 FAQS ...........................................................................................................................................................33
5.11 CHAT ............................................................................................................................................................34
5.12 CONTACTOS ...................................................................................................................................................38
5.13 MAIL INTERNO................................................................................................................................................39
5.14 ANUNCIOS .....................................................................................................................................................45
5.15 FUNCIONALIDADES EN EDITORES REDUCIDOS ......................................................................................................46
5.16 SALIDA ..........................................................................................................................................................48
6 MENÚ DERECHO................................................................................................................................ 49
7 ANEXO ................................................................................................................................................ 50
7.1 BÚSQUEDAS ...................................................................................................................................................50
7.2 MIS DATOS ....................................................................................................................................................51
8 SOPORTE TÉCNICO........................................................................................................................... 55
Manual de usuario – Plataforma e-ducativa V.6.06.04 Página 1
1 Introducción
El funcionamiento de cualquier tipo de comunidad de personas nunca volverá a ser igual a partir
de la existencia de la tecnología Internet. La interacción entre personas se ve potenciada de manera
hasta hoy desconocida, permitiendo en todo momento y en todo lugar congregar y hacer participar
virtualmente a personas de un grupo o perfil determinado, con intereses comunes.
1.1 Campus Virtual e-ducativa
Pensando en cubrir necesidades de información y comunicación e-ducativa se inserta en la
comunidad educativa creando un medio de comunicación fluido que permite:
9 Borrar las limitaciones de tiempo y espacio en las comunicaciones interpersonales.
9 Congregar a alumnos y profesores en un mismo espacio virtual.
9 Publicar noticias, novedades e información de interés, de una forma simple y sencilla.
9 Intercambiar información personal, agilizando la comunicación.
9 Otorgar los medios necesarios para conversación en línea, foros de debate y discusión.
9 Disponer de una agenda compartida de actividades.
9 Publicar información de interés al grupo.
Desarrollamos una herramienta de trabajo sobre Internet denominada Campus Virtual e-ducativa
que permite la interacción de Alumnos, Docentes e Institución, de utilización indispensable en los
tiempos que corren. Esto permite maximizar la colaboración entre usuarios y las actividades
asincrónicas de forma tal que cada integrante potencie la utilización de su tiempo.
Un entorno de trabajo seguro, privado y amigable con servicios de información, novedades,
mensajería, Chat, foros de discusión, depósito de archivos, video-conferencia, calificaciones, datos
actualizados de docentes y alumnos, calendario de actividades y más.
1.2 Manual del Usuario
Este manual es un resumen de Secciones y Acciones que el usuario debería conocer inicialmente
para poder utilizar la plataforma, explotando todo su potencial.
Es importante remarcar que el “aula virtual” brinda todas las alternativas para estar en contacto
permanente con el grupo, posibilitando:
9 Interactividad: El acceso a la sección Contactos, así como también en cualquier lugar del
Campus Virtual que se mencione una persona, permite enviarle un mensaje interno. Así como
también puede encontrarse una persona en la Video Conferencia o en el Chat para
intercambiar opiniones.
9 Colaboración: Todas las secciones tienen la posibilidad que cualquiera de los integrantes del7
grupo ingresen contenido que consideren relevante para el mismo. Esto posibilita que el propio
grupo se realimente con entradas de información, no sólo del docente, sino también de los
alumnos.
9 Asincronismo: Disponer del material de estudio en cualquier momento hace del asincronismo
un motivo para que cada alumno administre mejor sus tiempos. La posibilidad de analizar y
discutir en los Foros de Debate son una parte importante de las actividades que se pueden
realizar fuera de los horarios de clases presénciales de forma de optimizar el tiempo y
aprovechar mejor estas clases.
Ante cualquier duda, comunícate directamente con el administrador de la plataforma de tu
institución en la dirección de mail disponible a tal efecto.
A continuación se describe en forma resumida los primeros pasos necesarios de cada sección de
forma tal que puedas comenzar las actividades.
Manual de usuario – Plataforma e-ducativa V.6.06.04 Página 2
2 Acceso al Campus Virtual
2.1 Identificación segura
Una vez que hayas ingresado a la página web, deberás identificarte para poder acceder al Campus
Virtual. Sobre la derecha verás un recuadro como el siguiente...
Para iniciar tus tareas debes identificarte
iniciando la sesión de trabajo, con nombre de
usuario, clave personal y curso o cátedra al que
ingresas.
Esta información, seguramente te fue remitida por
e-mail como INFORMACION de ACCESO o entregada
personalmente.
Si no recuerdas tus datos personales, haz un clic en
“Olvidaste tus datos?” y a vuelta de correo
recibirás la información de acceso necesaria para
ingresar a la plataforma.
Una vez que ingresas estos datos, una nueva
pantalla – similar a la anterior - aparecerá, y
deberás seleccionar el Curso al que quieres
acceder, seguido de un clic en Entrar. Y de esta
manera ingresarás a la Página Inicial del Curso
seleccionado.
Manual de usuario – Plataforma e-ducativa V.6.06.04 Página 3
3 Pagina Inicial
En este espacio es donde se presenta el grupo, los últimos contenidos incorporados desde tu
último ingreso, un espacio para realizar votaciones en línea y un resumen de las últimas noticias
publicadas, entre otros. A continuación, verás un ejemplo de una Página Inicial la cual, puede variar
levemente, pero donde se distinguen siempre 4 áreas bien definidas.
1. Menú Superior
2. Menú Izquierdo
3. Centro (En el Centro verás la información referida a la Sección seleccionada del Menú
Izquierdo)
4. Menú Derecho
A la izquierda está
el menú de
SECCIONES que A la derecha
permite un acceso encontrará las
rápido a todas las acciones que puede
funciones del realizar en la
campus. sección activa. En el
caso de la página
inicial, sobre el
margen derecho
En el centro se encuentra el encontrarás un
contenido de la sección resumen de los
actual. últimos contenidos
publicados desde tu
último acceso, los
usuarios online
(presentes en el
campus en ese
momento), un área
para votaciones y
publicidades.
En la parte inferior de la página podrá visualizar:
Nombre del usuario actual Desde aquí podrás enviar
un comentario o
Nombre del Grupo en el sugerencia al
que te encuentras Administrador del grupo
Manual de usuario – Plataforma e-ducativa V.6.06.04 Página 4
4 Menú Superior
Sobre estas tres áreas se encuentra el Menú Superior:
1 2 3 4 5
4.1 Inicio
Desde cualquier sección del Campus Virtual, cuando pulsas sobre este icono, podrás volver a la pantalla
principal del espacio, es decir, a la página de inicio.
4.2 Ayuda
Muestra la ayuda en Línea correspondiente al área en la que te encuentras.
4.3 Mis Datos
Es una función privada donde podrás actualizar tu propia información personal, laboral; colocar tu
propia foto, tu página personal de Internet, etc. (ver: Mis Datos pág.46).
4.4 Búsqueda
Te permite buscar contenidos en el Campus Virtual (ver: Búsquedas pág.45).
4.5 Administrador
Te permite enviarle un mensaje al responsable de ese espacio común o materia, mediante la ventana
de Mensajería Interna.
Manual de usuario – Plataforma e-ducativa V.6.06.04 Página 5
5 Menú Izquierdo
En la columna de la izquierda se encuentran las secciones, las que iremos
describiendo detalladamente a continuación.
5.1 Presentación
En esta sección se visualiza la Presentación de toda la información referida al grupo. Tanto la
definición de los objetivos e intenciones, así como también la modalidad de trabajo y sugerencias
necesarias para el mejor funcionamiento de la comunidad virtual.
5.2 Contenido del grupo
Esta sección puede variar según el tipo de grupo. Puede decir Programa, Asignaturas o Temas.
Cualquiera sea el caso, en esta sección es donde se encuentra toda la información acerca del curso y
sus asignaturas, docentes, horarios, archivos, links y foros de debate debidamente clasificados. El tutor
incluirá diferentes Temas o Situaciones Profesionales del texto de estudio u otras a elección, como
lectura complementaria. En esta sección se asociarán a los temas planteados con los archivos, sitios,
foros y preguntas frecuentes que el tutor incluya.
Manual de usuario – Plataforma e-ducativa V.6.06.04 Página 6
En cualquiera de los casos podrás enviarle un mensaje a un docente presionando sobre su e-mail, de
esta forma se abrirá la ventana de Mensajería Interna de la plataforma.
Si es necesario, puedes enviar un archivo adjunto que deberás seleccionarlo desde tu propia PC.
Vamos a ver los 3 casos que pueden aparecer:
1. Programa
2. Temas
3. Asignaturas
1. Programa
Si se trata de un grupo de tipo A DISTANCIA en el menú de la izquierda aparecerá la sección
Programa.
Aquí se presentan las Unidades del Curso con el porcentaje o nivel de avance de las mismas para
un determinado alumno.
Esta Unidad es no
correlativa, es
decir, que no es
obligatoria para
pasar a la siguiente
unidad.
Sin embargo, la
Unidad 1 si es
correlativa con la
Unidad 2.
Dentro de cada Unidad se visualiza una Guía de la Unidad, donde cada profesor o tutor describe
los contenidos de la misma. La idea es comunicar cuáles son las actividades que deberás realizar en el
período indicado, incluyendo Trabajos Prácticos, Materiales de Lectura Obligatoria, Autoevaluaciones,
etc. Cada uno de los cuales hacen al nivel de avance del alumno.
Desde aquí se
podrá
visualizar la
Guía didáctica
o el Contenido
de la Unidad.
En el centro, se visualiza la
Guía de estudio.
Desde aquí puedes volver al
listado de unidades.
Al seleccionar una determinada Unidad podrás acceder a todo el Material que el Profesor haya
determinado para la misma.
Manual de usuario – Plataforma e-ducativa V.6.06.04 Página 7
El estado de cada uno de los componentes de esta sección esta representado por un único icono
que irá cambiando en la medida de que los usuarios realicen algún tipo de acción sobre ellos. Estos
iconos tienen sus respectivas referencias aclaratorias, como puede verse en la parte inferior de la
pantalla capturada.
Referencias
Para abrir o guardar un Material de Estudio o un Trabajo Práctico, deberás hacer un clic del
mouse sobre los mismos. Aparecerá el siguiente mensaje, dándote la posibilidad de optar por una de
estas dos opciones, abrirlo o guardarlo en tu disco.
5.3 Evaluaciones
En esta sección el alumno podrá examinarse o visualizar el resultado que obtuvo en las
autoevaluaciones correspondientes a las asignaturas del grupo.
Para poder acceder a la evaluación es necesario pinchar en el nombre de la unidad, haciendo un clic
del ratón sobre su nombre, se observarán la/las autoevaluaciones disponibles en la misma, indicando
en que estado te encuentras respecto a cada una de ellas.
Manual de usuario – Plataforma e-ducativa V.6.06.04 Página 8
En este punto, se podrá optar por examinarse en alguna autoevaluación que aún no se haya realizado o
por visualizar el resultado de autoevaluaciones ya realizadas.
En los grupos con formato “a distancia”, el alumno encontrará la evaluación en la sección Programa, al
pinchar en la unidad, podrá acceder a la guía didáctica en donde el profesor habrá realizado el enlace
correspondiente a la evaluación, a los diferentes materiales que propone en su unidad didáctica.
El alumno tiene dos opciones para acceder a las evaluaciones, una es acceder a través de la guía
didáctica, en donde el profesor debe haber insertado el enlace correspondiente, y la otra es visualizar
por contenidos.
Acceso a la evaluación a través Acceso a la evaluación a través
de la Guía Didáctica de los contenidos
Realizar una autoevaluación.
Al acceder a una autoevaluación que aún no se ha realizado el sistema previamente solicitará una
confirmación de intención de efectuarla en este momento.
Manual de usuario – Plataforma e-ducativa V.6.06.04 Página 9
En caso de que se trate de una autoevaluación que tiene configurado tiempo de realización, antes de
comenzar con la misma se informa al usuario el tiempo del cual dispone para su realización.
Además, en la parte superior de la pantalla, aparecerá un reloj con los minutos y segundos restantes
para la finalización de la evaluación.
Al pinchar en Aceptar, se hará visible la respectiva autoevaluación. Puede darse el caso en el que el
profesor haya configurado su evaluación para que vaya apareciendo de a una pregunta por vez, o que
aparezcan todas las preguntas juntas.
Cuando en la evaluación aparecen la preguntas de una en una, será necesario pinchar en el botón
siguiente, para pasar a la próxima pregunta.
Las preguntas también pueden estar configuradas para que su visualización sea de forma lineal.
Manual de usuario – Plataforma e-ducativa V.6.06.04 Página 10
El alumno tiene la opción de no responder alguna pregunta, y su calificación final dependerá de, si el
profesor, ha configurado la evaluación para que las preguntas no respondidas, resten o no puntaje a la
calificación final.
En el caso de la imagen, el tipo de pregunta es tipo test de opción única, por lo que el alumno deberá
pinchar en el círculo de la respuesta que considere correcta.
Cuando el alumno responda por todas las preguntas, deberá pinchar en el botón finalizar.
Los diferentes formatos de preguntas son:
Opción de respuesta única: De múltiples respuestas donde una sola es correcta
Opción de respuestas múltiples: De múltiples respuestas donde puede haber varias respuestas
correctas
Manual de usuario – Plataforma e-ducativa V.6.06.04 Página 11
Opción de completar espacios: se puede seleccionar la respuesta correcta entre las opciones
desplegables.
Opción de relacionar conceptos: se pueden relacionar conceptos, y se pueden marcar más de una
casilla por línea.
En cualquiera de los tipos de preguntas, el profesor podra enlazar o incrustar imágenes, vídeos,
música, flash, etc.
Una vez que el alumno realice la evaluación, el
sistema verifica las respuestas y automáticamente,
el alumno podrá ver la calificación obtenida para
este examen.
Cada respuesta bien respondida estará identificada por un visto de color verde
Las respuestas mal respondidas se idenficarán por una cruz roja, y se indica la respuesta dada por el
alumno:
Las respuestas que no fueron respondidas se idenficarán de la siguiente manera:
Manual de usuario – Plataforma e-ducativa V.6.06.04 Página 12
En el caso que el alumno decida abandonar antes de realizar o finalizar la evaluación, cuando intente
acceder nuevamente visualizarla se te presentará la siguiente información.
Las evaluaciones podrán configurarse para que se liberen automáticamente, por lo que el alumno podrá
volver a realizar la evaluación sin la intervención del profesor.
En calificaciones, tanto el alumno como el profesor, tendrán acceso a cada uno de los resultados
obtenidos en cada intento.
Visualizar una autoevaluación ya realizada.
Si lo que se desea es visualizar una autoevaluación ya realizada, entonces al pinchar en el nombre de la
autoevaluación, se podrá observar el detalle de la misma. La forma en que se visualice la corrección de
una autoevaluación va a depender de si desde la vista del administrador, se ha definido que los
usuarios podrán visualizar los resultados de los exámenes suspendidos o no.
En el caso de la imagen, no se especifica qué respuestas fueron correctas y cuáles no, ni tampoco su
correspondiente solución, ya que la evaluación fue suspendida.
Manual de usuario – Plataforma e-ducativa V.6.06.04 Página 13
2. Temas
Si se trata de un grupo de tipo CÁTEDRA, INVESTIGACIÓN, GRUPO DE
TRABAJO o JORNADAS en el menú de la izquierda aparecerá la sección Temas.
En esta sección no se toma en cuenta la Correlatividad y avance en las
Unidades. En cambio sí hay – como en Programa del Curso - material relacionado
con cada uno de los diferentes temas.
Listado de Temas
Índice
Contenido Relacionado
Manual de usuario – Plataforma e-ducativa V.6.06.04 Página 14
3. Asignaturas (Materias)
Si se trata de un grupo de tipo CURSO o POSTGRADO en el menú de la
izquierda aparecerá la sección Asignaturas.
En la sección Asignaturas, al igual que en Temas se encuentra toda la
información acerca del curso y sus asignaturas, docentes, horarios, archivos,
links y foros de debate debidamente clasificados.
4. SCORM
Si se trata de un grupo de tipo SCORM en el menú de la izquierda
aparecerá la sección Curso Scorm. Dicha sección habilita al usuario a trabajar
con contenidos que respeten el estándar ADL-SCORM.
Al acceder se visualizara el correspondiente paquete Scorm con el detalle
de cada uno de los SCOs que comprende. Por cada SCO de nivel cero se
indicaran el grado de avance alcanzado por el alumno.
Al clikear aquí
podrás visualizar la
Guía Didáctica
correspondiente al
SCO de nivel cero SCO de nivel cero
Al clikear aquí podrás
visualizar información
relacionada a un SCO
Manual de usuario – Plataforma e-ducativa V.6.06.04 Página 15
El profesor o usuario responsable del curso Scorm visualizará la misma información que los
alumnos, pero a diferencia de estos tendrá una vista extra en la cual podrá apreciar el grado de avance
que ha registrado cada uno de los usuarios asignados al curso.
5.4 Calificaciones
En esta sección es donde podrás consultar de manera privada y confidencial los resultados
obtenidos en exámenes, parciales, trabajos prácticos y/o autoevaluaciones, los cuales serán publicados
por el docente a cargo.
A medida que los alumnos vayan realizando las evaluaciones, se irán agregando de forma automática
en la lista de la calificación. La calificación que se visualiza en la sección calificaciones, será la nota
obtenida en la última evaluación realizada por el alumno. Esta nota no puede modificarse de forma
manual.
En el caso que una determinada autoevaluación, haya sido realizada por los
alumnos del grupo, será posible exportar a una planilla de cálculo las
correspondientes calificaciones obtenidas por los mismos.
A continuación puede verse, a modo de ejemplo, la planilla de cálculo resultante
de la exportación de los resultados obtenidos por los alumnos en la autoevaluación seleccionada.
Manual de usuario – Plataforma e-ducativa V.6.06.04 Página 16
Si hay alumnos que han repetido varias veces la evaluación, porque la hubieran suspendido, o la
hubieran abandonado antes de contestarla, se genera una línea por cada acceso a la evaluación.
Calificaciones para grupos de usuarios
Ha sido optimizado el medio por el cual se dan de alta las calificaciones. Es decir, a partir de ahora
será posible dar de alta calificaciones a todos los usuarios del grupo en forma general o a un grupo de
usuarios en particular. En este último caso, dicha calificación estará visible únicamente a los usuarios
que el responsable hubiera seleccionado al momento del alta.
Categoría a la cual
corresponderá la
calificación
A quien estará destinada
la calificación
Si el Rango indicado fuera Grupo de
usuarios, deberán seleccionarse los usuarios
destinatarios de la calificación publicada
Editor de texto Al hacer clic aquí
enriquecido que podrá especificar
permite indicar ciertas más detalles a la
aclaraciones respecto calificación del
a la calificación alumno
obtenida por el alumno
Manual de usuario – Plataforma e-ducativa V.6.06.04 Página 17
La vista para el alumno, al acceder a la sección Calificaciones, será la siguiente:
Modalidad de
visualización de
las calificaciones
Desde aquí podrá
ordenar sus
calificaciones por
Fecha, Tipo o Nombre
Desde aquí podrá enviarle
un mensaje al responsable
de la calificación
Al hacer clic en cualquiera
de estas categorías se
visualizarán únicamente las
calificaciones que
correspondan a la misma
Al hacer clic aquí
podrá visualizar
más detalles
acerca de su
calificación
Calificaciones de
tipo manual
Calificaciones que
corresponden a
autoevaluaciones
Existen dos modalidades de visualización, Categoría, donde se visualizan las categorías de
calificaciones existentes y las correspondientes calificaciones se mostrarán agrupadas por dichas
categorías y Lista, a partir de la cual es posible obtener un listado general de todas las calificaciones
obtenidas sin importar a que categoría corresponden.
Si el modo de visualización seleccionado es Lista, existirá la posibilidad de ordenar las calificaciones
por los campos Fecha, Tipo o Nombre.
5.5 Noticias
En esta sección es donde se visualizan los artículos publicados por la institución, organizados por
categorías. Al publicar una nueva noticia, un resumen de la misma se distribuye automáticamente por
email a los miembros que estén suscriptos a la categoría a la cual corresponda dicha noticia.
Manual de usuario – Plataforma e-ducativa V.6.06.04 Página 18
Para poder subir una noticia, es necesario contar con los permisos necesarios, los que son
configurados por el administrador.
Categorías
de Noticias
Si tu perfil de usuario
lo permite, puedes
agregar noticias.
5.6 Calendario
Esta sección provee un calendario interactivo para controlar las actividades del curso, de las
cátedras y de la Institución.
Eventos categorizados y etiquetados
La sección Calendario, cuenta con la posibilidad de categorizar los eventos publicados. De esta
manera, se podrán publicar eventos en categorías públicas o privadas dependiendo de los permisos que
tenga el usuario. También es posible definir eventos para un grupo de trabajo en particular.
A su vez, cada evento puede ser asignado a una etiqueta predefinida a modo de clasificarlos de
alguna manera y así simplificar su ubicación en la vista seleccionada.
Manual de usuario – Plataforma e-ducativa V.6.06.04 Página 19
Eventos recurrentes
Los eventos publicados en el calendario, podrán ser creados automáticamente, si se utiliza la
opción de Repetición, la cual podrá ser Diaria, Semanal, Mensual o Anual.
Calendario privado
Cada usuario podrá disponer de un calendario personalizado en el cual podrá dar de alta eventos
que le son de su propio interés y que por motivos personales no se desean compartir con el resto del
grupo. Incluso, un usuario sin permiso de alta en la sección Calendario podrá dar de alta sus propios
eventos.
Manual de usuario – Plataforma e-ducativa V.6.06.04 Página 20
Estos eventos privados permanecerán ocultos al resto de los usuarios del grupo, por ende su
modificación o eliminación será realizada desde la vista del usuario.
Diferentes tipos de vistas
Vista Mensual
En esta vista se pueden ver los eventos publicados para cada día, relacionados con el mes elegido.
Manual de usuario – Plataforma e-ducativa V.6.06.04 Página 21
Vista Semanal
En esta vista se pueden ver los eventos relacionados con la semana elegida.
Manual de usuario – Plataforma e-ducativa V.6.06.04 Página 22
Vista Diaria
En esta vista se visualizarán únicamente los eventos publicados en el día escogido. En este caso, se
indicará el horario programado para cada uno de ellos.
Vista Lista
Es posible visualizar un listado de los eventos publicados en un determinado período de tiempo. Dicho
período dependerá de la vista previa en la cual este posicionado el usuario.
Alta privada moderada
Se incorpora un nuevo permiso en la sección Calendario llamado Alta Privada Moderada, el cual
permite a los usuarios que lo posean dar de alta eventos en un grupo en particular pero quedando
sujetos a la aprobación del usuario administrador o webmaster. Es decir, el evento se publicara pero
Manual de usuario – Plataforma e-ducativa V.6.06.04 Página 23
quedará en estado desactivado y por ende únicamente visible para aquel que lo haya publicado, hasta
tanto sea aprobado y activado por un usuario que cuente con dicha posibilidad.
Una vez que el evento sea activado pasara a estar visible a todos los usuarios con acceso al grupo
en cuestión.
Exportar en formato ICAL
Desde la opción Exportar ICAL, cada usuario podrá exportar el calendario del aula para poder
utilizarlo en otras aplicaciones tales como google calendar.
5.7 Archivos
Esta sección contiene apuntes, resúmenes, trabajos, presentaciones, aplicaciones, etc. que
pueden ser visualizados en línea, impresos o copiados a disco; clasificados por categorías. Este
directorio se alimenta con entradas propuestas por los usuarios. Para abrir /guardar los archivos que
figuran en las distintas secciones debes hacer clic izquierdo sobre los mismos.
Manual de usuario – Plataforma e-ducativa V.6.06.04 Página 24
Si formas parte de un Grupo de Trabajo, verás un recuadro con tu grupo de trabajo, y aunque no
poseas el perfil de usuario que permite la carga de archivos, si podrás hacerlo en tu correspondiente
grupo de trabajo.
Posibilidad de linkear objetos del Repositorio desde la sección Archivos
Al momento de publicar un archivo será posible optar por un archivo existente en el ordenador del
usuario o por uno previamente dado de alta en el repositorio. En el campo Ubicación, deberá indicarse
la opción Local para el primer caso y Repositorio para el segundo.
Ubicación del
archivo a subir
Haciendo clic aquí
podrá ubicar el
archivo deseado
Búsqueda de objetos del Repositorio desde la vista del usuario
Desde ahora será posible buscar, reutilizar y a futuro cargar los objetos del repositorio desde la vista
de usuario. Es decir, el Repositorio pasa a ser una nueva sección del grupo, la cual podrá configurarse
al igual que el resto de las secciones desde la administración de la plataforma Grupos > Secciones.
La sección contará con una serie de permisos aplicables a los usuarios que interactúen con el grupo en
cuestión que determinarán a que tipo de repositorio tendrá acceso cada usuario en particular.
No accede: el usuario no tiene acceso a ningún repositorio.
Acceso al RP: el usuario tiene acceso sólo al repositorio personal.
Acceso al RL: el usuario tiene acceso al repositorio personal y local.
Acceso al RG: el usuario tiene acceso al repositorio personal, local y global.
Manual de usuario – Plataforma e-ducativa V.6.06.04 Página 25
Repositorios en los que podrá buscar el
usuario dependiendo de su permiso
Características por las cuales se
puede realizar la búsqueda de
objetos del repositorio
De esta manera, se facilita la visualización y búsqueda de recursos almacenados en el repositorio, sin
necesidad de tener que acceder a la administración del aula virtual.
La presentación de los recursos contempla todas las posibilidades de búsqueda, presentación y
ordenación que los tipos de metadatos de las fichas de los recursos nos permitan.
Además existe la posibilidad de realizar una búsqueda avanzada por los metadatos individualmente o
por combinación de metadatos (titulo, tipo de objeto (uno o varios), palabras clave, visibilidad,
categorías, autoría, disciplina, etapa....).
Repositorio personal
Cada usuario podrá contar con un repositorio de objetos de tipo personal, es decir, objetos que subirá
y que luego estarán disponibles para su uso de manera privada.
Manual de usuario – Plataforma e-ducativa V.6.06.04 Página 26
Haciendo clic aquí
podrá visualizar el
objeto en cuestión Archivo encontrado en
el repositorio personal
del usuario que
responde a la
descripción ingresada
Haciendo clic aquí
podrá visualizar la
metadata del objeto
encontrado
Manual de usuario – Plataforma e-ducativa V.6.06.04 Página 27
5.8 Sitios
Los sitios se encuentran clasificados por categorías y son aportados por los distintos miembros del
grupo. El alta de estos sitios proporciona un rápido acceso a información relacionada con el contenido
de la unidad, disminuyendo el tiempo de búsqueda en Internet y permitiendo aprovechar al máximo los
sitios recomendados por los demás usuarios.
Cuando en el listado de links, aparece un icono de un CD, eso significa que el contenido de ese
link se encuentra en un CD que deberías ingresar en tu computadora. Para acceder a este contenido,
debes hacer clic sobre el enlace.
Manual de usuario – Plataforma e-ducativa V.6.06.04 Página 28
Al hacer clic (con el botón izquierdo del ratón), en este ejemplo en “index”, se abrirá una ventana
nueva, donde tendrás que introducir la unidad de la lectora de CD, y hacer clic en Aceptar, tras lo cual
se abrirá el contenido en esa misma ventana.
Si tu perfil te lo permite podrás cargar contenido en CD. Simplemente copia la dirección del
archivo que quieras linkear desde el CD, y cambia la unidad por “[CD]”.
IMPORTANTE: Para poder visualizar contenido en CD es necesario agregar al dominio de donde se está
accediendo la página, a Sitios de Confianza.
Instrucciones para Internet Explorer:
- Abrir Internet Explorer
- Hacer clic en Herramientas
- Hacer clic en Opciones de Internet
- Hacer clic en Seguridad
- Hacer clic en Sitios de Confianza
- Escribir en el recuadro el dominio del sitio, por ejemplo, si la página del Campus está
en http://www.e-ducativa.com/campus/ se debe escribir http://www.e-
ducativa.com/ y a continuación hacer clic en Agregar, y Aceptar, hasta volver al sitio.
Instrucciones para Mozilla:
- Abrir Mozilla
- Hacer clic en la barra de direcciones, y escribir about:config
- Hacer clic en la columna Name, y scrollear hasta encontrar la propiedad
“security.checkloaduri”
- Hacer un clic derecho sobre la misma, y seleccionar “Modify”.
- Escribir false. Y pulsar Enter.
Manual de usuario – Plataforma e-ducativa V.6.06.04 Página 29
5.9 Foros
Con los foros se habilita un espacio virtual para el debate y discusión entre los miembros del
grupo. Un usuario puede proponer un tema, que desarrollará respuestas y opiniones por parte del resto
del grupo.
La sección Foros cuenta con dos tipos de visualización de las intervenciones que se hacen en cada
uno de los foros creados.
Debates planos: un tema de debate y un listado de respuestas a la pregunta o intervención
principal.
Debates anidados: permite no sólo una vista sino un funcionamiento multinivel, lo que implica
que una vez creado un tema de debate, las sucesivas intervenciones podrán hacerse en referencia a la
pregunta principal o a cualquiera de sus posibles respuestas.
Los usuarios tendrán la posibilidad de definir de qué manera les resulta más conveniente dicha
visualización.
En la siguiente ventana pueden verse las distintas intervenciones recibidas mediante el tipo de
visualización Debates Planos:
Manual de usuario – Plataforma e-ducativa V.6.06.04 Página 30
En esta vista, aparece junto a cada intervención un link “subir” que permite volver al inicio del
tema de debate. Esta funcionalidad resulta muy útil sobre todo en aquellos casos en los que el debate
se hace extremadamente extenso y resulta necesario volver de un extremo al otro en forma ágil y
dinámica.
En esta otra ventana pueden verse las mismas intervenciones que en la anterior, pero esta vez
mediante el tipo de visualización Debates Anidados:
Posiciónate
en el ítem
respecto al Tipo de
cual deseas visualización.
hacer tu
intervención.
Haz clic aquí
Con estos para generar una
botones puedes intervención.
posicionarte en
las distintas
intervenciones.
En el caso, que al publicar un nuevo tema de debate o una intervención se incluya en el texto de
la misma una dirección URL, esta será reemplazada por el correspondiente link a la página en cuestión.
En la sección Foros tiene la posibilidad de definir texto en Negrita, Cursiva (Itálica), Subrayado y
Tachado. También es posible generar links a otros materiales del grupo, desarmar dichos hipervínculos
o incrustar emoticones.
Este editor esta presente al momento de publicar un nuevo tema de debate o una intervención en
los mismos.
Manual de usuario – Plataforma e-ducativa V.6.06.04 Página 31
El moderador del foro podrá realizar una síntesis del debate a la hora de cerrarlo. En esta síntesis
podrá especificar una especie de conclusión en función a todas las intervenciones recibidas.
Manual de usuario – Plataforma e-ducativa V.6.06.04 Página 32
5.10 FAQS
FAQs significa en inglés: Frequently Asked Questions, o sea Preguntas Realizadas Frecuentemente.
Según la concurrencia de preguntas, se genera una pregunta frecuente, que plantea la respuesta
correspondiente de manera directa para todos los alumnos.
Podrá agregar una pregunta frecuente eligiendo la sección FAQs del menú ubicado a la izquierda.
Puede verse, que en la parte superior aparece un listado de las preguntas frecuentes que han sido
previamente publicadas y el tema al cual hacen
referencia.
Cuando se desee publicar una nueva pregunta
frecuente, en el formulario de alta se contará con un
pequeño editor de textos que permitirá aplicar
formato al texto definido. También se podrán generar
enlaces a otros contenidos del grupo, como ser
archivos, sitios, noticias, foros, tópicos, faqs o incluso
a la sala de Chat.
Manual de usuario – Plataforma e-ducativa V.6.06.04 Página 33
5.11 Chat
El Chat sirve para realizar conversaciones públicas y privadas por pantalla y a través de entradas
por teclado. Cada usuario está debidamente identificado lo que diferencia esta función de las salas
comunes de Chat, donde se desconoce al interlocutor.
Las instituciones, que debido a configuraciones de seguridad en sus servidores internos, por
ejemplo: firewall, puertos cerrados, etc., podrán utilizar este servicio sin ningún tipo de modificación
del lado de sus servidores.
Acceso a la sala de Chat
Si desea acceder a la sala de Chat, deberá hacer un clic del ratón sobre la sección “Chat”, ubicada
en el menú de la izquierda.
Posicionándose
en el nombre de
un usuario podrá
visualizar su
fotografía si éste
la ha subido
junto con sus
datos personales
Desde aquí podrá
aplicar formato al texto
que desea comunicar,
como ser, negrita,
cursiva, subrayado,
color y tipo de fuente
Aquí escriba el texto que desea
comunicar, luego presione la
tecla ‘enter’ o el botón Enviar
para hacerlo visible al resto de
los usuarios online
Desde aquí podrá cambiar Desde aquí podrá
de sala de Chat abandonar la sala de Chat
Una vez abierta la ventana del Chat, esta se actualizara con los nombres de los usuarios que se
encuentran online.
Manual de usuario – Plataforma e-ducativa V.6.06.04 Página 34
Bloquear la sala de Chat
Los usuarios webmaster, administradores y responsables que accedan al Chat tendrán la condición
de ser moderadores del mismo. Esto les permitirá en cualquier momento bloquear la sala pública del
Chat impidiendo de esta manera que el resto de los usuarios puedan continuar escribiendo en dicha
sala.
Para activar nuevamente el envío de mensajes deberá presionar el mismo botón.
Manual de usuario – Plataforma e-ducativa V.6.06.04 Página 35
En el caso que en la misma sala hubiera más de un "moderador" y uno de ellos optara por realizar
un bloqueo, los demás podrán de todas maneras seguir escribiendo y, a su vez, desbloquearlo si lo
consideran necesario.
Al ser bloqueada la sala de Chat, el
resto de los usuarios verán desactivado
el espacio para escribir y el botón Enviar
Conversaciones Privadas
Una vez que se encuentre en la sala pública del Chat, si desea mantener una conversación en
privado con un usuario en particular, deberá hacer doble clic sobre el nombre del mismo en el listado
de usuarios conectados.
Al hacer esto, se abrirá una nueva solapa en la ventana del Chat con el nombre del usuario
seleccionado para mantener una conversación en privado. Podrá mantener tantas conversaciones
privadas como desee.
Nueva solapa donde podrá mantener
una conversación privada con el
usuario seleccionado
Notificación de nuevos
mensajes recibidos
Bloquear conversaciones privadas en la sala de Chat
Los usuarios moderadores del Chat, en cualquier momento, tendrán la posibilidad de bloquear las
conversaciones privadas, impidiendo de esta manera que el resto de los usuarios no moderadores
puedan iniciar conversaciones privadas con otros usuarios y así mantener otro tipo de interacción a la
que el moderador desea.
Manual de usuario – Plataforma e-ducativa V.6.06.04 Página 36
De esta manera, los usuarios moderadores serán los únicos que podrán seguir manteniendo
conversaciones privadas con el resto de los usuarios.
Al bloquear las conversaciones
privadas todos los usuarios
visualizarán en la ventana principal
del Chat el siguiente mensaje
Haciendo clic aquí podrá
deshabilitar las
conversaciones privadas
Si al momento de deshabilitar los mensajes privados los usuarios ya tenían iniciada alguna
conversación privada, automáticamente se deshabilitará la posibilidad de continuar enviando mensajes
y visualizarán el mismo mensaje que en la ventana principal del Chat.
Para permitir nuevamente mantener conversaciones privadas se deberá presionar el mismo botón
que para prohibirlas.
Mostrar hora de los mensajes y Grabar las sesiones de Chat
Existe la posibilidad de guardar las conversaciones – públicas y privadas – que se realicen en una
sesión de Chat, haciendo clic en el icono del disco que aparece en la parte inferior de la ventana.
Haciendo clic aquí podrá
guardar la conversación
de la ventana activa
Es posible también
incluir la hora de los
mensajes activando
este botón
Sala de Chat privada y moderada
El administrador, puede configurar las opciones de la sala del Chat, para que los alumnos no
comiencen la sesión hasta que haya al menos un moderador en la sala.
Así, las posibles situaciones que se pueden presentar son las siguientes:
a) Si no hay moderador en la sala y accede un usuario sin privilegios, se visualizará el mensaje "No
puede utilizar el Chat sin la presencia de un moderador"; al presionar en “OK” el Chat se cerrará
automáticamente.
Manual de usuario – Plataforma e-ducativa V.6.06.04 Página 37
b) Si no hay moderador en la sala y accede un usuario moderador, funcionara normalmente, es
decir, de igual manera que una sesión normal.
c) Si hay moderador en la sala y accede un usuario sin privilegios, funcionara normalmente.
d) Si hay moderador en la sala y accede otro usuario moderador, funcionara normalmente.
e) Si se retira de la sala el ultimo moderador presente y aún quedan otros usuarios sin privilegios,
estos visualizaran al instante el mismo mensaje que en el primer caso expuesto y, nuevamente, al
presionar en “OK” el Chat se cerrará automáticamente.
Se considerarán posibles usuarios moderadores aquellos que sean webmaster de la plataforma,
administradores o profesores responsables del grupo en cuestión.
5.12 Contactos
Contactos es un directorio categorizado de los usuarios miembros del grupo, con los datos
personales y/o académicos, para ser visualizado o impreso. Si posees el permiso podrás enviar
mensajes grupales a todos los miembros, o al grupo de usuarios que selecciones.
Cuando envías el email verás una pantalla indicándote que el mismo ha sido enviado.
Manual de usuario – Plataforma e-ducativa V.6.06.04 Página 38
Si alguien te envía un email, recibirás un email a la dirección con la que figuras en el Campus (el
cual puedes cambiar yendo a Mis Datos), indicando esta situación. Para ver el email puedes ingresar
desde la sección Mail Interno, ó desde la Home del Campus, haciendo clic en el email, bajo el título
Nuevos Contenidos (que se encuentra en el Menú Derecho).
5.13 Mail Interno
Esta sección permite administrar los mails que hayas recibido y enviado.
Todos los mensajes ya sean grupales (seleccionando varios usuarios en Contactos), o individuales,
se guardarán en la carpeta llamada Enviados. Todos los mensajes/avisos que recibas desde otros
usuarios o mensajes automáticos del sistema, se guardarán en la carpeta Recibidos.
Todos los mensajes nuevos que recibas, al ingresar a la sección de Mail Interno, se guardarán en la
carpeta Recibidos, y se indicarán en negrita en la barra de la derecha el número de mensajes que aún
no has leído. En el área de trabajo los podrás identificar porque tienen a un lado un sobre cerrado.
Todos aquellos mensajes que deseas marcar como leídos o eliminar, simplemente márcalos y has
clic en la acción que quieres realizar con los mismos. Recuerda que los emails que eliminas se
guardarán en la carpeta Eliminados, la cual puedes vaciar entrando en la misma, y haciendo clic en
vaciar carpeta.
Estado de los mensajes en sección Mail interno
A partir de ahora, en la sección Mail interno se identifican los mensajes respondidos y reenviados a
través de iconos representativos para cada uno de los estados mencionados.
Es decir, los mensajes “Respondidos” aparecerán indicados con el icono de una flecha color verde
apuntando hacia la izquierda, los mensajes “Reenviados” con una flecha color violeta apuntando hacia
la derecha y los “Respondidos” y “Reenviados” se visualizarán con ambos iconos a la vez.
Mensaje respondido
y reenviado
Mensaje
reenviado
Mensaje
respondido
Manual de usuario – Plataforma e-ducativa V.6.06.04 Página 39
Las direcciones URL que pudieran incluirse en los mensajes enviados internamente serán
reemplazadas por el correspondiente link a la página en cuestión.
URL que funciona
como link a la página
en cuestión
Visualización de la cabecera de los mensajes
Al momento de reenviar o responder mensajes se incluye la cabecera del mensaje original. De esta
manera los usuarios destinatarios de un mensaje reenviado o respondido podrán saber de quién provino
inicialmente, es decir, conocer el emisor original.
Cabecera
del mensaje
original
En la cabecera se incluye el usuario emisor, usuario destinatario, fecha de envío y asunto original
del mensaje.
Manual de usuario – Plataforma e-ducativa V.6.06.04 Página 40
Uso del Buzón
Esta barra indica cuánto espacio tienes en total para utilizar en tu casilla de mail. También muestra
qué porcentaje de este total está actualmente utilizado. Una vez que el porcentaje llegó al 75%
recibirás un mensaje como el siguiente:
Cuando el porcentaje sobrepasa el 90% el mensaje que verás será:
Todos los mensajes que te envíen, luego de haber recibido el que llenó completamente la casilla,
no te llegarán, y recibirás uno indicándote que alguien te está intentando mandar un mail. El emisor
también recibirá un mensaje para informarle que el mensaje no ha podido ser recibido debido a que la
casilla está llena.
Cuando la casilla está completamente llena verás un mensaje como el siguiente:
Etiquetas
Las etiquetas funcionan como carpetas, con la diferencia que uno o más mensajes pueden tener
una o más etiquetas.
Cuando los mensajes se agrupan en carpetas, la única forma de tener un mismo mail en varias
carpetas es copiándolo. Sin embargo, utilizando etiquetas, se puede relacionar un mail con todas las
etiquetas que uno desee y defina. De esta forma, tú controlas como se agruparán los mensajes que
recibas, envíes y hasta elimines.
Primero debes ingresar en Administrar Etiquetas, para agregar todas las que consideres necesarias,
asignándole un color para mayor claridad y fácil detección cuando se encuentran en las 3 carpetas
predefinidas (Recibidos, Enviados y Eliminados).
Manual de usuario – Plataforma e-ducativa V.6.06.04 Página 41
Una vez que ya definas tus etiquetas, puedes – como se ve en la imagen superior – eliminarlas o
modificar, ya sea su nombre o el color que tengan definido.
Cuando tengas las etiquetas definidas, puedes acceder a cualquiera de las carpetas y asignar a tus
mensajes las etiquetas que creaste. Esto lo puedes hacer accediendo al mensaje en particular:
O desde la lista de todos los mensajes:
De la misma forma que asignas etiquetas a los mensajes, puedes Retirarlas, con lo cual ese
mensaje no estará más relacionado con la etiqueta.
Puedes asignar y borrar más de un mensaje a la vez, pero es importante que marques todos
aquellos a los que deseas aplicar la acción, haciendo clic en el recuadro al lado de los mismos.
Cuando modifiques una etiqueta los cambios se verán reflejados automáticamente en cualquiera
de las vistas: listado de todos los mensajes en las carpetas, o en los mensajes en particular que vayas
accediendo.
Manual de usuario – Plataforma e-ducativa V.6.06.04 Página 42
Otro punto importante a tener en cuenta y una de las ventajas más importantes de trabajar con
etiquetas, es la posibilidad de filtrar por las mismas. Cuando selecciones alguna de las etiquetas que se
visualizan en la columna de la derecha, verás en el área de trabajo todos los mensajes que se
correspondan con dicha etiqueta.
Reenvío de mensajes
El usuario tiene la posibilidad de reenviar los mensajes recibidos en la sección Mail interno.
Haciendo clic aquí podrá
reenviar su mensaje a
otro usuario del grupo
Al hacer clic en Reenviar se visualiza la ventana de mensajería interna, donde se da la posibilidad
de escoger los usuarios a quienes reenviar el mensaje en cuestión.
Haciendo clic aquí podrá
seleccionar los usuarios a
quienes reenviar el mensaje
Una vez señalados los
usuarios deseados se deberá
Los usuarios indicados aceptar la selección
se visualizan en el
campo Para
Manual de usuario – Plataforma e-ducativa V.6.06.04 Página 43
Auditoría Interna
Cuando veas en la columna de la derecha, un mensaje como el siguiente,
Significa que todos los mensajes que envíes y recibas utilizando el correo interno del Campus serán
auditados y enviados a la cuenta del administrador.
Eliminar mensajes en sección Mail Interno
Se ampliaron las posibilidades de borrado de mensajes desde la sección Mail interno. En la
Papelera, ahora es posible seleccionar los mensajes que se desean eliminar simplemente activando la
casilla que figura a la izquierda de cada uno de ellos y luego presionando el botón “eliminar”.
Haciendo clic aquí se Haciendo clic aquí se
eliminarán únicamente los eliminarán todos los
mensajes seleccionados mensajes de la papelera
A su vez, se podrá eliminar un cierto mensaje presente de la Papelera, dando previamente una
lectura del mismo.
Haciendo clic aquí se
eliminará el mensaje
que se esta visualizando
Manual de usuario – Plataforma e-ducativa V.6.06.04 Página 44
Mensajes Enviados
Entrando a la bandeja de Enviados, de la sección leer correo, pueden
observarse todos los mensajes enviados por el usuario actualmente registrado en
el aula, pinchando en el nombre del destinatario, podrá visualizarse el mensaje
enviado a el/los destinatarios del mensaje.
En este ejemplo, Yolanda, ha leído el día 31-08-08 a las 18.03 hs., el mensaje que Susana le ha
enviado.
El profesor tendrá certeza que el alumno ha leído el mensaje, por ejemplo, en la imagen que verá
a continuación, el profesor ha enviado un mensaje a tres alumnos, de los cuales solamente una alumna
ha leído el mensaje enviado por el profesor, puede observar que los alumnos que no han leído el
mensaje tienen sus nombres resaltados, esta ventana estará disponible haciendo clic sobre el nombre
del alumno, donde se abrirá un aviso de NO LEIDO, o de LEIDO en tal fecha y hora, según corresponda.
De la misma manera, un alumno podrá saber si su profesor ha leído o no, el mensaje que él le ha
enviado.
5.14 Anuncios
Esta sección funciona como un tablón de noticias, un transparente, donde dejar anuncios
relacionados o no con el curso. Si tienes el permiso en tu perfil, podrás crear nuevos anuncios. Si tienes
Manual de usuario – Plataforma e-ducativa V.6.06.04 Página 45
el permiso necesario, podrás publicarlo en todos los cursos en los que tengas acceso (y permiso
también). Podrás acceder a los mismos desde la sección, o desde Nuevos Contenidos.
Al igual que el resto de las secciones, la sección anuncios cuenta con la posibilidad de categorizar los
contenidos publicados. De esta manera, se podrán publicar anuncios en categorías públicas o privadas
dependiendo de los permisos que tenga el usuario.
Aquí también aparece un editor de textos que permite, además de aplicar estilo de negrita, cursiva y/o
subrayado, generar enlaces a otros contenidos del grupo incluso a una página web alojada en Internet.
Los anuncios
podrán ser
visualizados en
forma de lista o
agrupados por
categoría
Desde aquí
podrá ordenar
los anuncios
Enlace a una publicados por
página web Fecha de
publicación,
Usuario o
Categoría
Paginador
Categoría a la cual
corresponderá el anuncio
Editor de textos
enriquecido
5.15 Funcionalidades en editores reducidos
En cada uno de los mini editores presentes en las diversas secciones de la plataforma se han
agregado dos nuevas funcionalidades, los botones "Pegar desde Word" y "Vista previa".
El botón "Pegar desde Word" deberá ser utilizado cada vez que se desee pegar en el mismo
contenido proveniente desde una fuente externa. Frecuentemente se copia desde Word pero esta
funcionalidad es válida para copiar texto desde cualquier otro origen también.
Manual de usuario – Plataforma e-ducativa V.6.06.04 Página 46
Cuando se desee pegar contenido
proveniente de una fuente externa
deberá hacerse clic aquí
Desde aquí podrá
realizar una vista previa
del contenido ingresado
Al hacer clic en “Pegar desde Word” se
visualizará la siguiente ventana donde
deberá pegarse el texto en cuestión
Una vez copiado el texto se
deberá presionar en “Insertar”
Una aclaración importante es que el botón "Pegar desde Word" no asegura que se mantengan
los estilos (colores, tipo y tamaño de fuente, tablas, etc.) definidos en la fuente origen pero si
evita que al pegar contenido externo se copie código basura que pueda afectar la correcta
visualización del mismo.
El botón "Vista previa" permitirá entonces visualizar como realmente el contenido pegado en el
mini editor resultará a la vista final del usuario.
Manual de usuario – Plataforma e-ducativa V.6.06.04 Página 47
5.16 Salida
En Salida, podrás elegir cambiarte de grupo – si es que perteneces a más de uno – o terminar la
sesión de trabajo. Si seleccionas un nuevo grupo, no tendrás que volver a identificarte ya que es un
proceso automático.
Manual de usuario – Plataforma e-ducativa V.6.06.04 Página 48
6 Menú Derecho
En esta barra ubicada a la derecha podrás encontrar dos tipos de información:
1. Si te encuentras dentro de una de las secciones del menú de la izquierda, verás - como se
mostró durante el manual – categorías, unidades, formas de visualización, y servicios
disponibles.
2. Si te encuentras en la Home, podrás encontrar:
Aquí podrás saber en qué grupo te encuentras en estos momentos.
Te permite ver cuáles son los contenidos que aún no has leído de
acuerdo al criterio definido en la sección Mis datos.
Podrás leerlos, haciendo clic sobre ellos, o bien en cada sección
correspondiente, en el menú izquierdo de la página.
Aquí aparecerán los usuarios que estén en el Campus virtual en
ese mismo momento.
Podrás ir directamente al Calendario para ver los nuevos eventos
publicados. Los que tienen algún evento cargado, se mostrará
estacado, y con un enlace para acceder al mismo en forma
particular.
Aquí podrás votar en las encuestas de opinión que se van
publicando. Las flechas indican los últimos resultados.
En esta sección se muestran los contenidos destacados
seleccionados por algún Profesor, Tutor o Administrador.
Manual de usuario – Plataforma e-ducativa V.6.06.04 Página 49
7 Anexo
7.1 Búsquedas
En el Menú Superior, accediendo al link Búsqueda, verás:
Deberás escribir en “Buscar”, el
nombre del contenido que quieras
encontrar, por ejemplo:
“ventas”, y seleccionar con un
tilde, en qué secciones quieres
que se realice la búsqueda.
Esta opción te permitirá localizar
fácilmente contenidos dentro del
campus.
Al hacer clic en Buscar verás una pantalla con los resultados si es que encuentra el término que
ingresaste.
Manual de usuario – Plataforma e-ducativa V.6.06.04 Página 50
7.2 Mis Datos
En el Menú Superior, podrás cambiar tus datos y al mismo tiempo personalizar algunos aspectos del
Campus.
La sección Mis datos presenta una nueva fisonomía, donde la información se encuentra disgregada
por temática, de tal forma que resulte mas clara su visualización.
HTML: texto con formato (tipo
página web).
Texto Plano: sin formato, sólo
texto.
Aquí podrás ingresar una foto
4x4 para que te identifiquen.
Haciendo clic aquí
podrá visualizar la
restante información
Informacion Laboral o adicional
Este apartado, puede tener diferentes títulos, y dependerá de los datos que necesite el
administrador para la realización del curso.
Manual de usuario – Plataforma e-ducativa V.6.06.04 Página 51
Cambio de Idioma
Si el administrador de grupo habilita esta opción, cada usuario puede definir el idioma de la
interfaz de la plataforma. Aunque los usuarios modifiquen la visualización de la interfaz, los contenidos
seguirán estando en el idioma que han sido subidos originalmente.
Suscripción a las noticias
Desde aquí podrás suscribirte a las categorías de noticias que desees y recibirás un mensaje con
las noticias de tu curso, en tu correo electrónico externo.
Aviso de nuevos foros de debate
Según diferentes opciones existentes, tendrás la opción de elegir la configuración que desees,
para que llegue a tu correo externo un aviso de foros.
Contenidos no leídos
Desde la sección Mis datos cada usuario podrá definir en que casos desea que se resalten los
contenidos no leídos que se visualizan en el menú de la derecha en la página de inicio.
Como puede verse en la siguiente imagen, resulta configurable el período en el cual se
considerarán y mostrarán dichos contenidos.
Manual de usuario – Plataforma e-ducativa V.6.06.04 Página 52
Existen las siguientes opciones:
- Nunca: a pesar de que desde la administración se hubiera definido que se destaquen los contenidos
no leídos, para este usuario en particular no se mostrarán.
- Incorporados desde el último acceso: se mostrarán los contenidos nuevos incorporados a partir de la
fecha del último acceso que registró el usuario en un determinado grupo.
- Incorporados en los últimos 7 días: se mostrarán los contenidos nuevos incorporados hasta siete días
antes de la fecha en que este ingresando nuevamente el usuario a un grupo en particular.
- Incorporados en los últimos 15 días: se mostrarán los contenidos nuevos incorporados hasta quince
días antes de la fecha en que este ingresando nuevamente el usuario a un grupo en particular.
- Incorporados en los últimos 30 días: se mostrarán los contenidos nuevos incorporados hasta treinta
días antes de la fecha en que este ingresando nuevamente el usuario a un grupo en particular.
Manual de usuario – Plataforma e-ducativa V.6.06.04 Página 53
-Siempre: se mostrarán absolutamente todos los contenidos nuevos que el usuario aún no haya leído.
Cambio de clave
Para cambiar la clave de acceso será necesario ingresar la clave actual y luego la nueva clave dos
veces.
Manual de usuario – Plataforma e-ducativa V.6.06.04 Página 54
8 Soporte Técnico
Ante cualquier comentario, duda o sugerencia comuníquese con nosotros mediante:
Oficina de e-ducativa en Argentina
9 de Julio 1875
S2000BOK – Rosario.
Santa Fe, Argentina
Tel / Fax. +54 341 440-2514
Email: soporte@e-ducativa.com
Oficina de e-ducativa en España
c/ Gil de Andrade, 16 - 1º D
Alcalá de Henares
Madrid, España
Tel / Fax. 902 014 852
Email: soporte.espana@e-ducativa.com
Manual de usuario – Plataforma e-ducativa V.6.06.04 Página 55
También podría gustarte
- Manual de Usuario BBDocumento20 páginasManual de Usuario BBwilliam foreroAún no hay calificaciones
- Manual de La Plataforma VirtualDocumento30 páginasManual de La Plataforma VirtualpedroAún no hay calificaciones
- Manual Estrategia Didáctica Apoyada en Las Herramientas Web 2.0Documento42 páginasManual Estrategia Didáctica Apoyada en Las Herramientas Web 2.0tadpivAún no hay calificaciones
- Grupo 2 - Tema 1 Plataformas Virtuales Libres o GratuitasDocumento25 páginasGrupo 2 - Tema 1 Plataformas Virtuales Libres o GratuitasIleana MartinezAún no hay calificaciones
- Manual Getic Moodle DocentesDocumento46 páginasManual Getic Moodle DocentesCarlos TiconaAún no hay calificaciones
- Construccion de Una Comunidad de PracticaDocumento17 páginasConstruccion de Una Comunidad de PracticaFrancisco MurielAún no hay calificaciones
- Guía Aula Virtual UcDocumento73 páginasGuía Aula Virtual UcMilagros Mamani PumaAún no hay calificaciones
- Guia AprendizajeDocumento14 páginasGuia Aprendizajealejandro chuizAún no hay calificaciones
- Sociedad de Conocimiento-WordDocumento12 páginasSociedad de Conocimiento-WordJesus Saravia MendozaAún no hay calificaciones
- Módulo 0 - Presentación Del Aula VirtualDocumento23 páginasMódulo 0 - Presentación Del Aula VirtualPilarGonzálezAún no hay calificaciones
- Manual Simplificado Manejo Plataforma UCC VIRTUALDocumento26 páginasManual Simplificado Manejo Plataforma UCC VIRTUALsandyvetasAún no hay calificaciones
- Sánchez Lissette NRC8435 P2 T2Documento47 páginasSánchez Lissette NRC8435 P2 T2Liss SanchezAún no hay calificaciones
- Planea 1 p2 CompuDocumento50 páginasPlanea 1 p2 CompunidiasinghAún no hay calificaciones
- Guía Didáctica - Herramientas - Elearning - 2017 - V4 PDFDocumento164 páginasGuía Didáctica - Herramientas - Elearning - 2017 - V4 PDFSteve Yance TorreAún no hay calificaciones
- Tarea de Normas ApaDocumento11 páginasTarea de Normas ApaAlexander BaguiAún no hay calificaciones
- Guia de Implementacion Convenio ADECO 2021 Trabajo Colaborativo para La Innovacion Pedagogica Con Uso de TIC en El AulaDocumento19 páginasGuia de Implementacion Convenio ADECO 2021 Trabajo Colaborativo para La Innovacion Pedagogica Con Uso de TIC en El AulaGénesis Rodríguez Vivanco100% (2)
- Guia de Implementacion Convenio ADECO 2021 Trabajo Colaborativo para La Innovacion Pedagogica Con Uso de TIC en El AulaDocumento19 páginasGuia de Implementacion Convenio ADECO 2021 Trabajo Colaborativo para La Innovacion Pedagogica Con Uso de TIC en El AulaUrbina JaimeAún no hay calificaciones
- TICs en Las Aulas VirtualesDocumento14 páginasTICs en Las Aulas Virtualesana layme quiñonezAún no hay calificaciones
- Avance 2 InnovacionDocumento9 páginasAvance 2 Innovacionmartin portalAún no hay calificaciones
- Conec School Final 1.0-1Documento11 páginasConec School Final 1.0-1mariovaqueromaldonadoAún no hay calificaciones
- Guia Del InstructorDocumento12 páginasGuia Del InstructorJack Steven LoaizaAún no hay calificaciones
- Guía Didáctica Fundamentos Gobierno Abierto 2024 - FinalDocumento34 páginasGuía Didáctica Fundamentos Gobierno Abierto 2024 - FinalMaría José Julián UllateAún no hay calificaciones
- Listo para EnviarDocumento58 páginasListo para EnviarMrc SPAún no hay calificaciones
- Comociendo El Aula Virtual PDFDocumento14 páginasComociendo El Aula Virtual PDFSUSANA VELASQUEZAún no hay calificaciones
- Grupo3 Tarea Semana6Documento20 páginasGrupo3 Tarea Semana6Daniela TurciosAún no hay calificaciones
- Entornos Virtuales de Aprendizaje 1 A 4Documento95 páginasEntornos Virtuales de Aprendizaje 1 A 4Rudy Morales Villatoro80% (5)
- Actividad 3 Sena LmsDocumento16 páginasActividad 3 Sena LmsReynaldo Enrique Barrios FrancoAún no hay calificaciones
- Monografia Sobre Herramientas Digitales y La Educación No PresencialDocumento23 páginasMonografia Sobre Herramientas Digitales y La Educación No PresencialDiana Coayla100% (1)
- Actividad 4 Innovacion y CreatividadDocumento7 páginasActividad 4 Innovacion y Creatividadnathalia usaquen mendozaAún no hay calificaciones
- Sesion 1 PDFDocumento11 páginasSesion 1 PDFJohn CuzcoAún no hay calificaciones
- Proyecto Ecosistema DigitalDocumento39 páginasProyecto Ecosistema DigitalJessenia G SantistevanAún no hay calificaciones
- Guia de Implementacion Convenio ADECO2021 Retroalimentacion Pedagogica Mediante Acompanamiento Al AulaDocumento23 páginasGuia de Implementacion Convenio ADECO2021 Retroalimentacion Pedagogica Mediante Acompanamiento Al AulaCristian Andres Godoy ValdiviaAún no hay calificaciones
- Virtual Profe ManualDocumento87 páginasVirtual Profe Manualsrom0000Aún no hay calificaciones
- 08 Contenido DHA PDFDocumento14 páginas08 Contenido DHA PDFBanda Rude Batero RockAún no hay calificaciones
- Paso 1 - Reconocimiento Del CursoDocumento10 páginasPaso 1 - Reconocimiento Del CursoDiego Javier Cohecha León Sena100% (1)
- Guía Del Alumnado OnlineDocumento13 páginasGuía Del Alumnado OnlineevamariaestabansienesAún no hay calificaciones
- Taller Reflexivo Herramientas de Comunicación Sincrónicas y AsincrónicasDocumento5 páginasTaller Reflexivo Herramientas de Comunicación Sincrónicas y Asincrónicaslucas almazaAún no hay calificaciones
- Guia de Implementacion Convenio ADECO2021 Retroalimentacion Pedagogica Mediante Acompanamiento Al AulaDocumento23 páginasGuia de Implementacion Convenio ADECO2021 Retroalimentacion Pedagogica Mediante Acompanamiento Al AulaTania YañezAún no hay calificaciones
- AA3-EV01 - Taller Reflexivo - Herramientas de ComunicaciónV2Documento8 páginasAA3-EV01 - Taller Reflexivo - Herramientas de ComunicaciónV2everecgAún no hay calificaciones
- Modulo 1 CCNA CiscoDocumento14 páginasModulo 1 CCNA CiscoLuz StellaAún no hay calificaciones
- Manual Classroom Un Aula Virtual - PaidosDocumento29 páginasManual Classroom Un Aula Virtual - PaidosPaidos EducaciónAún no hay calificaciones
- Unidad 2 - Guía DocenteDocumento20 páginasUnidad 2 - Guía Docenteagustinsantangelo15Aún no hay calificaciones
- Tecnologia n4 Eduardo PDFDocumento15 páginasTecnologia n4 Eduardo PDFeduardo paz barbotoAún no hay calificaciones
- Camacho Zuniga Maria Guadalupe InformeFinalDocumento125 páginasCamacho Zuniga Maria Guadalupe InformeFinalbachesanAún no hay calificaciones
- Actividad 2. CREACIÓN DE UNA WEBQUESTDocumento21 páginasActividad 2. CREACIÓN DE UNA WEBQUESTDianaAún no hay calificaciones
- Trabajopuyofinalizado TICDocumento34 páginasTrabajopuyofinalizado TICDiana Reyes ParedesAún no hay calificaciones
- Gatpe FINALDocumento18 páginasGatpe FINALDanny VidalAún no hay calificaciones
- ProyectoDocumento19 páginasProyectoGenesis CañarteAún no hay calificaciones
- AA3 EV01 Taller ReflexivoDocumento3 páginasAA3 EV01 Taller ReflexivoEstadistica HSFVAún no hay calificaciones
- Manual Edmodo IcijachDocumento80 páginasManual Edmodo IcijachJoairib NohraAún no hay calificaciones
- Webquest ManualDocumento37 páginasWebquest Manualluis urquiza sanchezAún no hay calificaciones
- Unidad 1 - Guía DocenteDocumento18 páginasUnidad 1 - Guía Docenteagustinsantangelo15Aún no hay calificaciones
- Taller Reflexivo Herramientas de Comunicación Sincrónicas y AsincrónicasDocumento7 páginasTaller Reflexivo Herramientas de Comunicación Sincrónicas y AsincrónicasReynaldo Enrique Barrios FrancoAún no hay calificaciones
- Guía Aula Virtual (Semipresencial) - OcredDocumento73 páginasGuía Aula Virtual (Semipresencial) - OcredArnaldo Del SolarAún no hay calificaciones
- Guía Del Alumnado OnlineDocumento13 páginasGuía Del Alumnado OnlineBeatriz Ricote PerezAún no hay calificaciones
- Archivocompendio 202361693142Documento21 páginasArchivocompendio 202361693142ag778711Aún no hay calificaciones
- Modulo 3 InternetDocumento15 páginasModulo 3 Internetapi-476537350Aún no hay calificaciones
- Lineamientos TALLER DE TESIS - UPN - 2020-1Documento19 páginasLineamientos TALLER DE TESIS - UPN - 2020-1Akira Wong SatoAún no hay calificaciones
- Chatbots en la enseñanza: Diseño y propuestas didácticasDe EverandChatbots en la enseñanza: Diseño y propuestas didácticasAún no hay calificaciones
- 2da Semana - Teoria de La ResolucionDocumento36 páginas2da Semana - Teoria de La ResolucionXimena Anabel Linares SotoAún no hay calificaciones
- Contactos Lesbianas Chica Busca Chico para Sexo en MadridDocumento2 páginasContactos Lesbianas Chica Busca Chico para Sexo en MadridEroticoAún no hay calificaciones
- Practica ComandosDocumento9 páginasPractica ComandosdanielucanAún no hay calificaciones
- SmartVU OperadoresDocumento82 páginasSmartVU OperadoresDISTRIBU NORTEAún no hay calificaciones
- Integracion de Aplicaciones en Las EmpresasDocumento4 páginasIntegracion de Aplicaciones en Las EmpresasJuan JimenezAún no hay calificaciones
- Guía Telefonía VoIPDocumento6 páginasGuía Telefonía VoIPRonald SolanoAún no hay calificaciones
- Marte Bismary BarrasdewordDocumento3 páginasMarte Bismary BarrasdewordBismary MarteAún no hay calificaciones
- No Conforme Tec y Conf GDB - FINAL JvagDocumento2 páginasNo Conforme Tec y Conf GDB - FINAL Jvagnathaly gutierrezAún no hay calificaciones
- Tarea 3 - Diseño LGR de Sistemas de Control en Tiempo Continuo - Jorman Manrique BDocumento2 páginasTarea 3 - Diseño LGR de Sistemas de Control en Tiempo Continuo - Jorman Manrique BJorman ManriqueAún no hay calificaciones
- Manual de Usuario para El Software de Control de ChequesDocumento56 páginasManual de Usuario para El Software de Control de ChequesYudelsyAún no hay calificaciones
- Unidad IDocumento12 páginasUnidad IVictoria Yaneth Echiveste PadillaAún no hay calificaciones
- Primer Parcial Teorico Practico Redes 2021-1CDocumento8 páginasPrimer Parcial Teorico Practico Redes 2021-1CaracelibelenledezmaAún no hay calificaciones
- Asesoria para El Uso de Las TIC en La Formacion - Actividad 1Documento10 páginasAsesoria para El Uso de Las TIC en La Formacion - Actividad 1Jorge RiveraAún no hay calificaciones
- Dispositivos Móviles PDFDocumento26 páginasDispositivos Móviles PDFMiguel Angel Cordoba BlancoAún no hay calificaciones
- Convocatoria Nivel 2 Virtual FMVB 2023 - 1Documento2 páginasConvocatoria Nivel 2 Virtual FMVB 2023 - 1silviamaldonado725Aún no hay calificaciones
- Cap RM 1.1 Manejo de La Inf Sep21Documento50 páginasCap RM 1.1 Manejo de La Inf Sep21Leonardo Sánchez MoralesAún no hay calificaciones
- PortafolioDocumento23 páginasPortafolioKelly FajardoAún no hay calificaciones
- E-BOOK VideoAnalisis - Deportivo Futbol LongoMatchDocumento83 páginasE-BOOK VideoAnalisis - Deportivo Futbol LongoMatchRedes Mario Giron Impresiones100% (1)
- Lista Reserv 2da Conv PDFDocumento38 páginasLista Reserv 2da Conv PDFIsmael Valderrama FloresAún no hay calificaciones
- Gestion de Redes SocialesDocumento10 páginasGestion de Redes SocialesGermán Gabriel López DonaireAún no hay calificaciones
- Actividad Uni 1Documento12 páginasActividad Uni 1Irving David Fernandez OscoAún no hay calificaciones
- Examenfinal SQL Visual NetDocumento2 páginasExamenfinal SQL Visual NetROBERTO CARLOS CHINGA FLORESAún no hay calificaciones
- 1.5 Formato Guia de Aprendizaje 5 - Herramientas InformáticasDocumento6 páginas1.5 Formato Guia de Aprendizaje 5 - Herramientas InformáticasDiana Esperanza Botina JojoaAún no hay calificaciones
- Herramientas de CORELDRAWDocumento13 páginasHerramientas de CORELDRAWLEHILTON TRUJILLO DE LA OAún no hay calificaciones
- Comunicaciones IndustrialesDocumento8 páginasComunicaciones Industrialesimpreservicios2aAún no hay calificaciones
- INECUACIONESDocumento4 páginasINECUACIONESRubén Darío Peralta CorreaAún no hay calificaciones
- Unidad Didactica 1 QuintosDocumento12 páginasUnidad Didactica 1 QuintosHans AguilarAún no hay calificaciones
- ODESSADocumento40 páginasODESSA1029384756zzAún no hay calificaciones
- s8 Tarea Set A Labpl1301Documento4 páginass8 Tarea Set A Labpl1301Anonimus AnonimusAún no hay calificaciones
- T - Espe-048616Documento151 páginasT - Espe-048616Kevin TierraAún no hay calificaciones