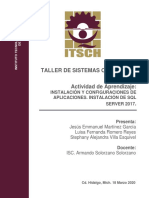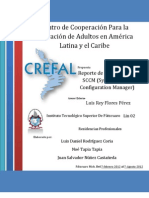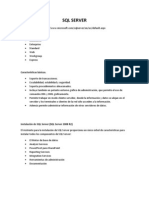04-Guía Instalación SQL Server Developer Edition - Español
04-Guía Instalación SQL Server Developer Edition - Español
Cargado por
Alexandra Córdova MoraCopyright:
Formatos disponibles
04-Guía Instalación SQL Server Developer Edition - Español
04-Guía Instalación SQL Server Developer Edition - Español
Cargado por
Alexandra Córdova MoraDescripción original:
Derechos de autor
Formatos disponibles
Compartir este documento
Compartir o incrustar documentos
¿Le pareció útil este documento?
¿Este contenido es inapropiado?
Copyright:
Formatos disponibles
04-Guía Instalación SQL Server Developer Edition - Español
04-Guía Instalación SQL Server Developer Edition - Español
Cargado por
Alexandra Córdova MoraCopyright:
Formatos disponibles
Instalación de una instancia de SQL Server 2017
Para desarrollar los ejemplos y ejercicios de los cursos de bases de datos debemos tener instalados en nuestros
equipos lo siguiente:
Microsoft SQL Server 2017 con los servicios:
o Motor de base de datos
o Analysis Services (opcional)
o Reporting Services (opcional)
o Integration Services (opcional)
Cliente SQL Server Management Studio (SSMS)
Descarga de los programas de instalación
1. Accede a la siguiente URL proporcionada por ISIL para descargar Microsoft SQL Server 2017 Developer
Edition:
https://drive.google.com/drive/folders/1d5NnGrZQfYHsRZfF1dHZkrMdsirAYy_d?usp=sharing
2. Descarga los archivos:
SQL_server_2017_developer_x64_dvd_11301579.iso
SSMS-Setup-ESN.exe
Preparación previa necesaria
Para instalar Microsoft SQL Server 2017 en español debes previamente cambiar la configuración regional de tu
sistema a Español (España). Finalizada la instalación puedes regresar a tu configuración original.
Instalación de los servicios de Microsoft SQL Server 2017
1. Haz doble clic sobre el archivo SQL_server_2017_developer_x64_dvd_11301579.iso. Luego clic en el
archivo setup.
Sergio Matsukawa Maeda Pág.
1
Microsoft SQL Server 2017
2. Selecciona Instalación, Nueva instalación independiente de SQL Server o agregar características a una
instalación existente.
3. Reglas globales. El programa de instalación verifica que se cumplan las reglas para la instalación del
producto.
Sergio Matsukawa Maeda Pág. 2
Instalación de una instancia de SQL Server 2017
4. Actualizaciones de productos. El programa de instalación buscará en la web actualizaciones del producto.
Si las encuentra, las descargará.
5. Clave de producto. Especifica la edición de SQL Server a instalar.
Sergio Matsukawa Maeda Pág.
3
Microsoft SQL Server 2017
6. Términos de licencia. Acepta los términos de la licencia.
7. Selección de características. Selecciona los elementos de SQL Server a instalar. Para nuestro caso, primero
haz clic en Seleccionar todo. Luego, en la lista de Características desmarca todas las entradas que hacen
referencia a Machine Learning Services y a Polybase. Ojo, esto es importante.
Sergio Matsukawa Maeda Pág. 4
Instalación de una instancia de SQL Server 2017
8. Configuración de la instancia. Selecciona el tipo de instalación. Si el sistema no tiene instalada una
instancia de SQL Server (no tiene instalado el servidor SQL), se te mostrará 2 opciones:
Instalar la instancia predeterminada. El nombre de esta instancia (Id. de instancia) es MSSQLSERVER.
Instalar una instancia con nombre. Debes especificar el nombre de la instancia.
Si ya tienes instalada una instancia de SQL Server (tienes instalado el servidor SQL, no importa la versión),
puedes instalar una instancia adicional, pero a ésta deberás especificarle un nombre propio.
9. Configuración de Polybase. Acepta las opciones predeterminadas. Polybase es una característica de SQL
Server que permite consultar bases de datos relacionales y No-SQL.
10. Configuración del servidor. En la pantalla siguiente se te pide configurar el servidor estableciendo la
cuenta asociada a cada servicio SQL y su tipo de inicio, así como la intercalación para el Motor de base de
datos y para Analysis Services. Acepta los valores predeterminados.
Sergio Matsukawa Maeda Pág.
5
Microsoft SQL Server 2017
11. Configuración del Motor de base de datos. Se te pide especificar el modo de autenticación; selecciona el
modo Windows y luego agrega la cuenta actual al grupo Administradores de SQL Server haciendo clic en
Agregar usuario actual. Para las otras pestañas acepta los valores predeterminados.
Sergio Matsukawa Maeda Pág. 6
Instalación de una instancia de SQL Server 2017
12. Configuración de Analysis Services. Agrega la cuenta actual al grupo administradores de Analysis Services
haciendo clic en Agregar el usuario actual. Para el Modo de servidor selecciona la opción Modo
multidimensional y de minería de datos.
13. Configuración de escalabilidad horizontal de Integration Services: nodo principal / nodo de trabajo. SQL
Server Integration Services es una aplicación que permite integrar datos de distintos orígenes de datos:
Microsoft Excel, Oracle, DB2, etc. Acepta las opciones predeterminadas en ambas ventanas.
14. Distributed Replay Controller. Es una aplicación que permite evaluar el impacto de las actualizaciones de
SQL Server, del hardware y del sistema operativo. Haz clic en Agregar usuario actual.
15. Distributed Replay Client. Acepta las opciones predeterminadas.
Sergio Matsukawa Maeda Pág.
7
Microsoft SQL Server 2017
16. Listo para instalar. Se muestra una lista de todas las características a instalar. Haz clic en Instalar para
iniciar la instalación de la instancia de SQL Server.
17. Progreso de la instalación. La instalación toma varios minutos. Espera con paciencia.
Sergio Matsukawa Maeda Pág. 8
Instalación de una instancia de SQL Server 2017
18. Finalización de la instalación del servidor SQL. Revisa la columna Estado para ver si se produjo algún error
durante el proceso de instalación.
Instalación del cliente SQL Server Management Studio (SSMS)
Para acceder al servidor SQL y utilizar sus recursos necesitamos una aplicación cliente. En el curso utilizaremos
el cliente SQL Server Management Studio (SSMS).
Sergio Matsukawa Maeda Pág.
9
Microsoft SQL Server 2017
1. Haz doble clic sobre el archivo de instalación SSMS-Setup-ESN.exe.
2. Después de unos minutos.
Sergio Matsukawa Maeda Pág.
10
También podría gustarte
- SQL Server 2014 Soluciones prácticas de administración: Software para bases de datosDe EverandSQL Server 2014 Soluciones prácticas de administración: Software para bases de datosCalificación: 5 de 5 estrellas5/5 (1)
- Guía de Instalación SQL Server 2017Documento21 páginasGuía de Instalación SQL Server 2017Luis Molina Escobar100% (3)
- Instalar Una Nueva Instancia de SQL Server 2008 R2Documento8 páginasInstalar Una Nueva Instancia de SQL Server 2008 R2José L. Prado R.Aún no hay calificaciones
- Instalación de SQL Server 2012Documento18 páginasInstalación de SQL Server 2012Anonymous 252o2OAAún no hay calificaciones
- Instlar SQL Server 2014 Enterprise Español-EspañaDocumento20 páginasInstlar SQL Server 2014 Enterprise Español-EspañaNiko Chunj Chunj100% (1)
- Instalar SQL Server 2016 Desde El Asistente de Instalación (Configuración) - Microsoft DocsDocumento7 páginasInstalar SQL Server 2016 Desde El Asistente de Instalación (Configuración) - Microsoft DocsJose A Aparicio FernandezAún no hay calificaciones
- H3-Instalación de SQL Server 2008 R2 PDFDocumento16 páginasH3-Instalación de SQL Server 2008 R2 PDFNoeAJAún no hay calificaciones
- Manual de SQL Server 2014Documento37 páginasManual de SQL Server 2014JorgeBeristain100% (1)
- SQL Server 2011Documento8 páginasSQL Server 2011Jhonatan FernandoAún no hay calificaciones
- Manual Instalación SQL Server Express 2017 VENDocumento25 páginasManual Instalación SQL Server Express 2017 VENYasmany B.FAún no hay calificaciones
- Instalación de SQL Server 2008 R2 PDFDocumento16 páginasInstalación de SQL Server 2008 R2 PDFerickAún no hay calificaciones
- Instalación SQL SERVERDocumento18 páginasInstalación SQL SERVEREdgar Camacho Cruz100% (1)
- Actividad AA2-Ev3 - Elaborar Un Plan de Instalación para El Sistema Manejador de Base de Datos SeleccionadoDocumento24 páginasActividad AA2-Ev3 - Elaborar Un Plan de Instalación para El Sistema Manejador de Base de Datos SeleccionadoleidyAún no hay calificaciones
- Tutorial Instalacion SQL Server y SQL Server ManagementDocumento13 páginasTutorial Instalacion SQL Server y SQL Server ManagementJorge GomezAún no hay calificaciones
- Practica 01Documento30 páginasPractica 01Julio NiñoAún no hay calificaciones
- Instalación Manual de SQL Server para Team Foundation ServerDocumento12 páginasInstalación Manual de SQL Server para Team Foundation ServerEg CvAún no hay calificaciones
- Guía Rápida Instalación SQL SERVERDocumento12 páginasGuía Rápida Instalación SQL SERVERDiana CardonaAún no hay calificaciones
- Guia Instalación SQLServerDocumento28 páginasGuia Instalación SQLServerDaniel HidalgoAún no hay calificaciones
- C1. Instalación de SQL ServerDocumento14 páginasC1. Instalación de SQL ServerMoam MoamAún no hay calificaciones
- 01 - Unidad 01 - SQL Server - Instalación y Configuración Inicial v4Documento24 páginas01 - Unidad 01 - SQL Server - Instalación y Configuración Inicial v4José Miguel GarcíaAún no hay calificaciones
- BD01 TareaDocumento24 páginasBD01 TareaWilliams Agreda OrtizAún no hay calificaciones
- AA2-A2 Instalación SMBDDocumento21 páginasAA2-A2 Instalación SMBDLaura NoeliaAún no hay calificaciones
- 06_3Como_instalar_MySQL (1)Documento18 páginas06_3Como_instalar_MySQL (1)a29335702Aún no hay calificaciones
- Reporte de Instalacion.Documento8 páginasReporte de Instalacion.ARELIAún no hay calificaciones
- Instalacion SQL Server 2017 V1 OptDocumento114 páginasInstalacion SQL Server 2017 V1 OptImportacionesPuquiAún no hay calificaciones
- Instalacion SQL Server 2017 V1 Opt PDFDocumento114 páginasInstalacion SQL Server 2017 V1 Opt PDFImportacionesPuquiAún no hay calificaciones
- Cómo Desinstalar Una Instancia de SQL Server 2008Documento4 páginasCómo Desinstalar Una Instancia de SQL Server 2008JasonJoséMartínezGarcíaAún no hay calificaciones
- Manual de Instalacion SQL Server 2008Documento10 páginasManual de Instalacion SQL Server 2008CarmeloAún no hay calificaciones
- Instalación de Sistemas Manejadores de Base de DatosDocumento11 páginasInstalación de Sistemas Manejadores de Base de DatosYeiner AndresAún no hay calificaciones
- DABD U1 A2 LobcDocumento20 páginasDABD U1 A2 LobcLourdes Judith Borrás CruzAún no hay calificaciones
- DBMS SQL Server Management StudioDocumento7 páginasDBMS SQL Server Management Studioandrea melgar100% (1)
- Configuracion SQL Server 2019 ExpressDocumento17 páginasConfiguracion SQL Server 2019 ExpressJuan David Espinosa G.Aún no hay calificaciones
- Instalar SQL Server 2017Documento19 páginasInstalar SQL Server 2017Franco ChavezAún no hay calificaciones
- Manual de Microsoft SQL Server TRANSACT SQLDocumento127 páginasManual de Microsoft SQL Server TRANSACT SQLJose Augusto Peña CabreraAún no hay calificaciones
- Cómo Instalar SQL Server 2012Documento66 páginasCómo Instalar SQL Server 2012Wilson DonisAún no hay calificaciones
- Instalación de SQL ServerDocumento15 páginasInstalación de SQL ServerEunhae 97Aún no hay calificaciones
- Tutorial - Instalación SQL ServerDocumento4 páginasTutorial - Instalación SQL Serversander salvadorAún no hay calificaciones
- Instalacion y Configuracion SCCMDocumento11 páginasInstalacion y Configuracion SCCMLuis Daniel Rodriguez CoriaAún no hay calificaciones
- SQL ServerDocumento6 páginasSQL ServerOmar AvalosAún no hay calificaciones
- SQL DesinstalarDocumento28 páginasSQL Desinstalarsilver92Aún no hay calificaciones
- Manual de Microsoft SQL Server-TRANSACT SQLDocumento127 páginasManual de Microsoft SQL Server-TRANSACT SQLAnonymous C0SJ9crAún no hay calificaciones
- Desplegando Microsoft System Center Configuration Manager 2012 R2Documento57 páginasDesplegando Microsoft System Center Configuration Manager 2012 R2Maria PiliAún no hay calificaciones
- Manual SQLServer2012Documento37 páginasManual SQLServer2012Moises Gonzaga AntonioAún no hay calificaciones
- Aa5 - Evi 3-Migracion de Base de DatosDocumento53 páginasAa5 - Evi 3-Migracion de Base de DatosJohn OrregoAún no hay calificaciones
- Requisitos de Instalacion MySqlDocumento51 páginasRequisitos de Instalacion MySqlmilcl031933% (3)
- Sena Actividad 2-1Documento22 páginasSena Actividad 2-1Ivana CartagenaAún no hay calificaciones
- Instrucciones Instalacion SQL ServerDocumento5 páginasInstrucciones Instalacion SQL Servers.rebolledosAún no hay calificaciones
- Manual SQL Server 2008Documento220 páginasManual SQL Server 2008David Esquivel100% (1)
- Manual de Instalacion y Configuracion SQL Server 2012 - Armando AlanizDocumento100 páginasManual de Instalacion y Configuracion SQL Server 2012 - Armando AlanizCarlos E. Vega0% (1)
- Tutorial de SQL Server 2005Documento29 páginasTutorial de SQL Server 2005chino_2803Aún no hay calificaciones
- Primavera p6 InformeDocumento24 páginasPrimavera p6 InformeGonzalo Eduardo Fernandez SimonAún no hay calificaciones
- Instalación de Sistema Manejadores de Base de DatosDocumento16 páginasInstalación de Sistema Manejadores de Base de DatosSebastian Arteaga LopezAún no hay calificaciones
- Instalación de SQL ServerDocumento30 páginasInstalación de SQL ServerInjertos DanielAún no hay calificaciones
- Manual para La Configuración de SQL Server 2016 Developer 2016Documento34 páginasManual para La Configuración de SQL Server 2016 Developer 2016Andres VelandiaAún no hay calificaciones
- Implementación de SQL Server en Modo Espejo Con Testigo PDFDocumento20 páginasImplementación de SQL Server en Modo Espejo Con Testigo PDFplumbeus01Aún no hay calificaciones
- Instalación y configuración del software de servidor web. IFCT0509De EverandInstalación y configuración del software de servidor web. IFCT0509Aún no hay calificaciones
- Aprende a Desarrollar con Spring FrameworkDe EverandAprende a Desarrollar con Spring FrameworkCalificación: 3 de 5 estrellas3/5 (1)
- UF1271 - Instalación y configuración del software de servidor webDe EverandUF1271 - Instalación y configuración del software de servidor webAún no hay calificaciones
- Creación de Páginas Web con WordpressDe EverandCreación de Páginas Web con WordpressCalificación: 1 de 5 estrellas1/5 (1)