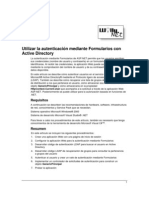0 calificaciones0% encontró este documento útil (0 votos)
33 vistasIntroduccion PowerPoint
Introduccion PowerPoint
Cargado por
Ralaro UnocuatrodosPowerPoint es un software de Microsoft que permite crear presentaciones mediante diapositivas con texto, imágenes, música y animaciones para mantener la atención del público. Las presentaciones en PowerPoint se pueden mostrar en pantallas grandes o compartir digitalmente. El programa ofrece diferentes vistas y herramientas para crear y modificar diapositivas.
Copyright:
© All Rights Reserved
Formatos disponibles
Descargue como PDF, TXT o lea en línea desde Scribd
Introduccion PowerPoint
Introduccion PowerPoint
Cargado por
Ralaro Unocuatrodos0 calificaciones0% encontró este documento útil (0 votos)
33 vistas5 páginasPowerPoint es un software de Microsoft que permite crear presentaciones mediante diapositivas con texto, imágenes, música y animaciones para mantener la atención del público. Las presentaciones en PowerPoint se pueden mostrar en pantallas grandes o compartir digitalmente. El programa ofrece diferentes vistas y herramientas para crear y modificar diapositivas.
Derechos de autor
© © All Rights Reserved
Formatos disponibles
PDF, TXT o lea en línea desde Scribd
Compartir este documento
Compartir o incrustar documentos
¿Le pareció útil este documento?
¿Este contenido es inapropiado?
PowerPoint es un software de Microsoft que permite crear presentaciones mediante diapositivas con texto, imágenes, música y animaciones para mantener la atención del público. Las presentaciones en PowerPoint se pueden mostrar en pantallas grandes o compartir digitalmente. El programa ofrece diferentes vistas y herramientas para crear y modificar diapositivas.
Copyright:
© All Rights Reserved
Formatos disponibles
Descargue como PDF, TXT o lea en línea desde Scribd
Descargar como pdf o txt
0 calificaciones0% encontró este documento útil (0 votos)
33 vistas5 páginasIntroduccion PowerPoint
Introduccion PowerPoint
Cargado por
Ralaro UnocuatrodosPowerPoint es un software de Microsoft que permite crear presentaciones mediante diapositivas con texto, imágenes, música y animaciones para mantener la atención del público. Las presentaciones en PowerPoint se pueden mostrar en pantallas grandes o compartir digitalmente. El programa ofrece diferentes vistas y herramientas para crear y modificar diapositivas.
Copyright:
© All Rights Reserved
Formatos disponibles
Descargue como PDF, TXT o lea en línea desde Scribd
Descargar como pdf o txt
Está en la página 1de 5
Ingresando a PowerPoint
1- ¿Definición PowerPoint?
Power Point o PowerPoint es el nombre de uno de los
programas más populares creados por Microsoft. Se trata de
un software que permite realizar presentaciones a través
de diapositivas.
El programa contempla la posibilidad de utilizar texto,
imágenes, música y animaciones. De este modo, la creatividad
del usuario resulta decisiva para que las presentaciones sean
atractivas y consigan mantener la atención del receptor.
Power Point forma parte del paquete de oficina Microsoft
Office junto a Word, Excel y otros programas. Por sus
características, es la mejor opción ofrecida por Microsoft para dictar una clase,
lanzar un producto o comunicar una idea ante una audiencia.
Supongamos que un científico debe brindar una conferencia. Para esto,
prepara una presentación con Power Point que exhibe en una pantalla gigante,
instalada en el centro del escenario. Mientras el científico habla, la pantalla va
mostrando diferentes diapositivas con las ideas principales, gráficos y otras
informaciones. El propio disertante se encarga de decidir cuándo pasar a la
siguiente diapositiva a través de un mouse, un lápiz óptico u otra herramienta.
Las presentaciones en Power Point también pueden compartirse a través de
una computadora, sin necesidad de que se realice un acto público. Un joven
puede crear una presentación para saludar a su padre por su cumpleaños y
enviársela al homenajeado como un archivo adjunto a un correo electrónico. En
estos casos, es probable que surjan problemas de compatibilidad si el receptor no
tiene la misma versión de PowerPoint o que no pueda visualizar el archivo con
la presentación si no tiene el programa instalado en su propia computadora.
2- Pasos para Ingresar al Programa de Power Point:
1° Haga clic en el botón Iniciar.
2° Haga clic o señale el submenú Todos los programas.
3° Haga clic en Microsoft Office.
4° Haga clic en PowerPoint 2013.
3- Partes de Entorno o Ventanas de Power Point
4- Elementos de la pantalla inicial
Al iniciar PowerPoint, aparece una pantalla inicial como la que te mostramos
a continuación. Ahora conoceremos los nombres de los diferentes
elementos de esta pantalla y así será más fácil entender el resto del curso.
La ventana se puede personalizar para cambiar las herramientas y botones que
hay disponibles, de modo que debes tomar las imágenes del curso como un
recurso orientativo, que puede no ser idéntico a lo que veas en tu pantalla.
Hemos incluido notas descriptivas de cada elemento. Es importante que te
vayas familiarizando con los nombres de cada uno, para que sigas fácilmente las
explicaciones, ya que se suelen utilizar estos términos.
Comentemos, a grandes rasgos, las características de cada elemento.
1. En la parte central de la ventana es donde visualizamos y creamos
las diapositivas que formarán la presentación. Una diapositiva no es más que
una de las muchas pantallas que forman parte de una presentación, es como una
página de un libro.
2. El área de esquema muestra en miniatura las diapositivas que vamos
creando referenciadas con su número. Al seleccionar una diapositiva en el área
de esquema aparecerá inmediatamente la diapositiva en el área de trabajo
central para poder modificarla.
3. La barra de herramientas de acceso
rápido contiene, normalmente, las opciones que se
utilizan más frecuentemente. Éstas son Guardar, Deshacer (para deshacer la
última acción realizada), Rehacer (para recuperar la acción que hemos
deshecho) y Presentación desde el principio (para comenzar con la
presentación de diapositivas a pantalla completa). Es importante que utilices
con soltura estas herramientas, ya que lo más frecuentente cuando trabajamos,
pese a todo, es equivocarnos y salvaguardar nuestro trabajo.
Si quieres personalizar los botones que aparecen en la barra de acceso
rápido, visita el siguiente avanzado donde se explica cómo hacerlo.
4. La barra de título contiene el nombre del documento abierto que se está
visualizando, además del nombre del programa. La acompañan en la zona
derecha los botones minimizar, maximizar/restaurar y cerrar, comunes en casi
todas las ventanas del entorno Windows.
5. La cinta de opciones es el elemento más importante de todos, ya que se
trata de una franja que contiene las herramientas y utilidades necesarias para
realizar acciones en PowerPoint. Se organiza en pestañas que engloban
categorías lógicas. La veremos en detalle más adelante.
6. Al modificar el zoom, podremos alejar o acercar el punto de vista, para
apreciar en mayor detalle o ver una vista general de las diapositivas que se
encuentran en el área de trabajo.
- Puedes pulsar directamente el valor porcentual (que, de entrada, será
normalmente el tamaño real, 100%). Se abrirá una ventana donde ajustar el
zoom deseado.
- O bien puedes deslizar el marcador hacia los botones - o + que hay justo al
lado, arrastrándolo.
7. Con los botones de vistas podemos elegir el tipo de
Vista que queremos utilizar según nos convenga. Por ejemplo, podemos tener
una vista general de todas las diapositivas que tenemos, también podemos
ejecutar la presentación para ver cómo queda, etc.
En PowerPoint puede trabajar con cinco vistas diferentes para ir creando una
presentación. Cada una de ellas proporciona diferentes perspectivas del trabajo
que se está realizando y nos brinda posibilidades distintas. Se puede cambiar de
vista utilizando los botones "Ver" de la parte inferior izquierda de la ventana de
PowerPoint o por medio del menú Ver. Las dos vistas principales que se utilizan
en PowerPoint son la vista Normal y la vista Clasificador de diapositivas. Para
pasar de una vista a otra de una forma sencilla, simplemente haga clic en los
botones que se encuentran en la parte inferior izquierda de la ventana de
PowerPoint.
La vista Normal contiene tres paneles: el panel de esquema, el panel de
diapositivas y el panel de notas.
Estos paneles permiten trabajar en todos los aspectos de la presentación desde
un mismo lugar. El tamaño de los distintos paneles se puede ajustar arrastrando
los bordes de los paneles.
8. El Área de notas será donde añadiremos las anotaciones de apoyo para
realizar la presentación. Para mostrarla, pulsaremos sobre el botón Notas
.
Estas notas no se ven en la presentación pero, si así lo indicamos, podemos
hacer que aparezcan al imprimir la presentación en papel.
9. La barra de estado muestra información del estado del documento, como el
número de diapositivas, el tema empleado, o el idioma en que se está
redactando.
TALLER
Después de leer el anterior documento, responder en el cuaderno las siguientes
preguntas:
1. ¿Qué es PowerPoint?
2. ¿Qué es una presentación?
3. ¿Para qué se usan las presentaciones?
4. ¿Cuál es la ventaja de PowerPoint?
5. ¿Qué es una diapositiva?
6. Enumere los objetos y ayudas que se pueden poner en presentaciones de
PowerPoint.
7. ¿Cuantas vistas tiene PowerPoint?
8. ¿En cuál de las vistas se puede poner un índice de las diapositivas?
9. ¿Cuáles son las vistas principales?
10. Explique la vista normal.
También podría gustarte
- Manual de Instalacion Activacion Software Slide V 6 0 PDFDocumento6 páginasManual de Instalacion Activacion Software Slide V 6 0 PDFPablo Ramos80% (5)
- Retoque Fotográfico con Photoshop (Parte 1)De EverandRetoque Fotográfico con Photoshop (Parte 1)Calificación: 4 de 5 estrellas4/5 (7)
- Definicion PowerPointDocumento5 páginasDefinicion PowerPointRalaro UnocuatrodosAún no hay calificaciones
- Que Es Power Point y Su Ventana de TrabajoDocumento3 páginasQue Es Power Point y Su Ventana de TrabajoNohora Isabel Vera RodríguezAún no hay calificaciones
- Que Es Power Point y para Que SirveDocumento2 páginasQue Es Power Point y para Que Sirvemisel herazoAún no hay calificaciones
- Tema 3Documento121 páginasTema 3Wilzon Suyo EspirituAún no hay calificaciones
- Power Point g84pDocumento2 páginasPower Point g84pJUAN MUÑOZAún no hay calificaciones
- Act. Tec. 2 Del 20 Al 30 de Abril 2020 Profa. JuanitaDocumento8 páginasAct. Tec. 2 Del 20 Al 30 de Abril 2020 Profa. JuanitaUlises De jesusAún no hay calificaciones
- Unidad 1Documento94 páginasUnidad 1mc6458697Aún no hay calificaciones
- Manual para Powerpoint - Dia 1Documento16 páginasManual para Powerpoint - Dia 1Marcia Lourdes Larico BernabéAún no hay calificaciones
- Ppcap 01 03Documento25 páginasPpcap 01 03Eliana MejiaAún no hay calificaciones
- UNIDAD 5 Power Point 1Documento18 páginasUNIDAD 5 Power Point 1leonardofigueroaoyolaAún no hay calificaciones
- Manual de Power Point IncaDocumento42 páginasManual de Power Point IncaIsmael PintoAún no hay calificaciones
- Elementos de La Pantalla InicialDocumento3 páginasElementos de La Pantalla InicialOscar GomezAún no hay calificaciones
- Guia de Aprendizaje 1Documento7 páginasGuia de Aprendizaje 1Lorena AlulemaAún no hay calificaciones
- Power PoinDocumento50 páginasPower PoinMarisol SiguenzaAún no hay calificaciones
- TecnologiaDocumento5 páginasTecnologiakaren tatiana manrique ramirezAún no hay calificaciones
- Elementos de La Pantalla InicialDocumento3 páginasElementos de La Pantalla InicialAnonymous 7shS140% (1)
- TEMA3Documento122 páginasTEMA3juanremacherAún no hay calificaciones
- Manual de Power PointDocumento122 páginasManual de Power PointStevin Martinez LopezAún no hay calificaciones
- Power Point Avanzado 2010Documento43 páginasPower Point Avanzado 2010Cindy Michael Antonieta Montero RinconAún no hay calificaciones
- Power Point 2013 Final VallejoDocumento50 páginasPower Point 2013 Final VallejoJavier SaireAún no hay calificaciones
- Power PointDocumento27 páginasPower PointSelmarys TorresAún no hay calificaciones
- Power PointDocumento65 páginasPower PointXimena FernándezAún no hay calificaciones
- Entorno y Primeros PasosDocumento67 páginasEntorno y Primeros PasosTeylor Rodriguez EspinozaAún no hay calificaciones
- Elementos de Power PointDocumento4 páginasElementos de Power PointAlberto ReyesAún no hay calificaciones
- Entorno de PowerPoint 2013Documento24 páginasEntorno de PowerPoint 2013Santiago Francisco ZamoraAún no hay calificaciones
- 1SCZ16Documento5 páginas1SCZ16Ivy Rodriguez MezaAún no hay calificaciones
- Powerpoint Por UnidadesDocumento27 páginasPowerpoint Por UnidadesRansuel Bremont100% (1)
- Power PointDocumento58 páginasPower Pointana freitesAún no hay calificaciones
- Untitled 1Documento14 páginasUntitled 1Diego VilladiegoAún no hay calificaciones
- InformáticaDocumento6 páginasInformáticaMaye VegaAún no hay calificaciones
- Manual de Power Point 1.0Documento23 páginasManual de Power Point 1.0Gerson Anibal PCAún no hay calificaciones
- Introduccion A PowerPoint-Tipo MonografiaDocumento16 páginasIntroduccion A PowerPoint-Tipo MonografiaJoselo Oviedo Cuervixx RapAún no hay calificaciones
- Actividad Grado SéptimoDocumento30 páginasActividad Grado Séptimojhonalex5j3Aún no hay calificaciones
- Guia de Powerpoint # 1 8ºDocumento17 páginasGuia de Powerpoint # 1 8ºDarwin MinottaAún no hay calificaciones
- Libro de Power Point 2.utsDocumento30 páginasLibro de Power Point 2.utsLuis Gonzalez GarciaAún no hay calificaciones
- Power PontDocumento18 páginasPower PontRossemeri Alexandrina100% (1)
- Cómo Hacer Un Power Point Paso A Paso TutorialDocumento20 páginasCómo Hacer Un Power Point Paso A Paso TutorialBernardo LópezAún no hay calificaciones
- Power Point Práctica 20Documento3 páginasPower Point Práctica 20poloAún no hay calificaciones
- Manual PW 2010Documento53 páginasManual PW 2010Sebastian JaramilloAún no hay calificaciones
- Manual de Power Point 2010Documento122 páginasManual de Power Point 2010Maricarmen Gavidia BravoAún no hay calificaciones
- Curso de Ofimatica Basica - PowerPointDocumento42 páginasCurso de Ofimatica Basica - PowerPointMarcos Alan InclanAún no hay calificaciones
- Elementos Ventana PrincipalDocumento1 páginaElementos Ventana PrincipalMaritza Milena Mendez ParradoAún no hay calificaciones
- Guia de Power Point 2010Documento73 páginasGuia de Power Point 2010Juan Carlos Giraldo R.Aún no hay calificaciones
- Manual de Power Point AlondraDocumento135 páginasManual de Power Point AlondraAlondra CastilloAún no hay calificaciones
- Powerpoint 2007Documento113 páginasPowerpoint 2007David ChavezAún no hay calificaciones
- PowerPoint 2007Documento63 páginasPowerPoint 2007juancarblog100% (1)
- Terminado Power PointDocumento62 páginasTerminado Power PointcesaramilcarAún no hay calificaciones
- Guia Introduccion PowerPointDocumento3 páginasGuia Introduccion PowerPointmilagro jimenezAún no hay calificaciones
- Reseña Aprediendo Power PointDocumento38 páginasReseña Aprediendo Power PointFranciscoAún no hay calificaciones
- Entorno Grafico de PowerpointDocumento2 páginasEntorno Grafico de PowerpointALNIBAR100% (1)
- GUIA No.1 PRIMER PERIODO OCTAVO TECNOLOGÍA e INFORMÁTICADocumento10 páginasGUIA No.1 PRIMER PERIODO OCTAVO TECNOLOGÍA e INFORMÁTICAAntonia Rodriguez gonzalezAún no hay calificaciones
- Teoría de Power PointDocumento4 páginasTeoría de Power PointEUDIS ARTIGASAún no hay calificaciones
- Manual de PowerPoint 2010 PDFDocumento98 páginasManual de PowerPoint 2010 PDFpilarAún no hay calificaciones
- Separata de Microsoft Power Point 2013Documento16 páginasSeparata de Microsoft Power Point 2013Carina G BarrientosAún no hay calificaciones
- Aprender iWork para Ipad con 100 ejercicios prácticosDe EverandAprender iWork para Ipad con 100 ejercicios prácticosAún no hay calificaciones
- Aprender PowerPoint 2013 con 100 ejercicios prácticosDe EverandAprender PowerPoint 2013 con 100 ejercicios prácticosCalificación: 5 de 5 estrellas5/5 (1)
- Formato Acta Proceso de Inducción de Estudiantes-IENAL 2024Documento3 páginasFormato Acta Proceso de Inducción de Estudiantes-IENAL 2024Ralaro UnocuatrodosAún no hay calificaciones
- Taller Semestral 7° 2023Documento13 páginasTaller Semestral 7° 2023Ralaro UnocuatrodosAún no hay calificaciones
- FUERZAS (Fisica Septimo)Documento2 páginasFUERZAS (Fisica Septimo)Ralaro UnocuatrodosAún no hay calificaciones
- Estadistica General Por Estudiante - Areas - Periodo 1Documento1 páginaEstadistica General Por Estudiante - Areas - Periodo 1Ralaro UnocuatrodosAún no hay calificaciones
- Consejos UtilesDocumento17 páginasConsejos UtilesRalaro UnocuatrodosAún no hay calificaciones
- PPTDocumento25 páginasPPTRalaro UnocuatrodosAún no hay calificaciones
- Manual de Convivencia-IENAL-2023Documento63 páginasManual de Convivencia-IENAL-2023Ralaro Unocuatrodos50% (2)
- Estadistica General Por Estudiante - Areas - Periodo 1Documento1 páginaEstadistica General Por Estudiante - Areas - Periodo 1Ralaro UnocuatrodosAún no hay calificaciones
- Estadistica General Por Estudiante - Areas - Periodo 1Documento1 páginaEstadistica General Por Estudiante - Areas - Periodo 1Ralaro UnocuatrodosAún no hay calificaciones
- Estadistica General Por Estudiante - Areas - Periodo 1Documento1 páginaEstadistica General Por Estudiante - Areas - Periodo 1Ralaro UnocuatrodosAún no hay calificaciones
- Areas PDFDocumento1 páginaAreas PDFRalaro UnocuatrodosAún no hay calificaciones
- Region PacificaDocumento9 páginasRegion PacificaRalaro UnocuatrodosAún no hay calificaciones
- Guía 3 Matématicas, Tec 5°Documento11 páginasGuía 3 Matématicas, Tec 5°Ralaro UnocuatrodosAún no hay calificaciones
- Estadistica General Por Estudiante - Areas - Periodo 1Documento1 páginaEstadistica General Por Estudiante - Areas - Periodo 1Ralaro UnocuatrodosAún no hay calificaciones
- Informe Estudiantes Pierden PDFDocumento4 páginasInforme Estudiantes Pierden PDFRalaro UnocuatrodosAún no hay calificaciones
- Guia 7 - Ciencias, Artística y Ed. Fisíca GRADO 5Documento4 páginasGuia 7 - Ciencias, Artística y Ed. Fisíca GRADO 5Ralaro UnocuatrodosAún no hay calificaciones
- Sistemas de Ecuaciones 3X3 (Pasariempos)Documento3 páginasSistemas de Ecuaciones 3X3 (Pasariempos)Ralaro UnocuatrodosAún no hay calificaciones
- Circular No 7 Adih PitalitoDocumento2 páginasCircular No 7 Adih PitalitoRalaro UnocuatrodosAún no hay calificaciones
- Triangulos Semejantes (TENTATIVO)Documento2 páginasTriangulos Semejantes (TENTATIVO)Ralaro UnocuatrodosAún no hay calificaciones
- Multimedia Vs Pagina WebDocumento2 páginasMultimedia Vs Pagina WebShandra RodriguezAún no hay calificaciones
- Diapositivas CMSDocumento13 páginasDiapositivas CMSArcia YaritzaAún no hay calificaciones
- Actividad 6Documento2 páginasActividad 6lauranavarroparraAún no hay calificaciones
- Computación III-Tema 13Documento15 páginasComputación III-Tema 13Manuel Buquez VergaraAún no hay calificaciones
- Como Descargar Libros en PDFDocumento4 páginasComo Descargar Libros en PDFngonajaw56% (9)
- Trabajo Final.Documento3 páginasTrabajo Final.Heydi SosaAún no hay calificaciones
- Curso Android StudioDocumento445 páginasCurso Android Studioosiris198930123100% (7)
- 1398835747.tutorial Google Drive PresentacionesDocumento20 páginas1398835747.tutorial Google Drive PresentacionespaodinaAún no hay calificaciones
- Mono Ejemplo Practico Web ServiceDocumento9 páginasMono Ejemplo Practico Web Servicejonathan_vanks4643Aún no hay calificaciones
- Código Lyoko - Temporada 1 DESCARGARDocumento7 páginasCódigo Lyoko - Temporada 1 DESCARGARmaualefraroAún no hay calificaciones
- AurasmaDocumento5 páginasAurasmaSantiago CruzaleyAún no hay calificaciones
- Instala Office 2010 en GNU - Linux Con PlayOnLinuxDocumento9 páginasInstala Office 2010 en GNU - Linux Con PlayOnLinuxrateki9190Aún no hay calificaciones
- Qué Es GlassfishDocumento12 páginasQué Es GlassfishGeovanni HerreraAún no hay calificaciones
- Programacion FPB CYE Segundo CursoDocumento33 páginasProgramacion FPB CYE Segundo CursoESTELAAún no hay calificaciones
- Configurar SimplecastDocumento2 páginasConfigurar SimplecastMauricio PazAún no hay calificaciones
- Ejemplo Práctico Con Power BI DesktopDocumento15 páginasEjemplo Práctico Con Power BI DesktopJorge Emilio Ramos Cabrera100% (1)
- Manual de Identidad Del Portal Oficial Del Estado de OaxacaDocumento10 páginasManual de Identidad Del Portal Oficial Del Estado de OaxacaLSC Erik LopezAún no hay calificaciones
- Manual de Usuario-Plataforma EVA-ESTUDIANTESDocumento27 páginasManual de Usuario-Plataforma EVA-ESTUDIANTESSAN FRANCISCO DE ASIS CHINCHA0% (1)
- Tesis - Consumo de Noticias de Medios Digitales en Facebook - Image.MarkedDocumento48 páginasTesis - Consumo de Noticias de Medios Digitales en Facebook - Image.MarkedCarlos Quiroz AlcaldeAún no hay calificaciones
- Active Directory - LDAPDocumento10 páginasActive Directory - LDAPJose Luis Martin JimenezAún no hay calificaciones
- "Fichas - Tecnicas - Pedro - Perez - docx"ROBBIN MARCADocumento11 páginas"Fichas - Tecnicas - Pedro - Perez - docx"ROBBIN MARCAMilton CuadrosAún no hay calificaciones
- Camaras Analógicas Vs DigitalesDocumento2 páginasCamaras Analógicas Vs DigitalesKlaudyo PulkAún no hay calificaciones
- Que Es Un Servidor y Tipos de ServidoresDocumento5 páginasQue Es Un Servidor y Tipos de ServidoresBrandon RamosAún no hay calificaciones
- Curriculum VitaeDocumento4 páginasCurriculum VitaeJosé A. MedinaAún no hay calificaciones
- Servicios On TOPDocumento59 páginasServicios On TOPcarlos ruizAún no hay calificaciones
- Guia General Manejo de Siigo NubeDocumento2 páginasGuia General Manejo de Siigo Nubelady jimenezAún no hay calificaciones
- Evaluacion de Comp. DigitalesDocumento5 páginasEvaluacion de Comp. DigitalesAlfredo Cachopo100% (1)
- Consumir Servicios Web SoapDocumento25 páginasConsumir Servicios Web SoapHernan BarrozoAún no hay calificaciones
- Presentación TechDocumento8 páginasPresentación Techmariavm0517Aún no hay calificaciones