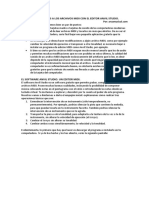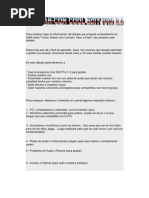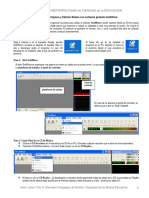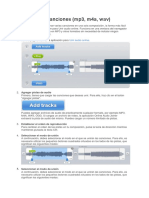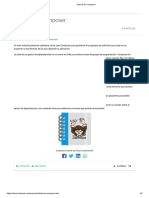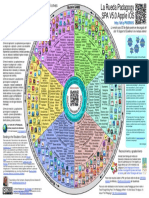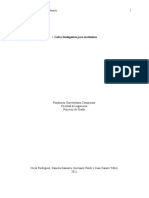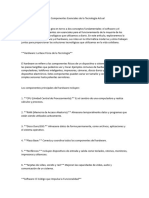Monta Tu Micro Con Audacity
Monta Tu Micro Con Audacity
Cargado por
Luis eirinotCopyright:
Formatos disponibles
Monta Tu Micro Con Audacity
Monta Tu Micro Con Audacity
Cargado por
Luis eirinotDescripción original:
Título original
Derechos de autor
Formatos disponibles
Compartir este documento
Compartir o incrustar documentos
¿Le pareció útil este documento?
¿Este contenido es inapropiado?
Copyright:
Formatos disponibles
Monta Tu Micro Con Audacity
Monta Tu Micro Con Audacity
Cargado por
Luis eirinotCopyright:
Formatos disponibles
Manual de bolsillo
(Microsoft Windows)
Alexis López Abreu
www.juguetesyletras.com.ve
Este material nace inspirado en mi participación en el curso Producción y Locución
Radiofónica del Sistema de Aprendizaje a Distancia de CONATEL. Durante el trayecto del curso,
noté que varios de mis compañeros tenían problemas para producir sus micros y programas para
las evaluaciones y que, Audacity, la herramienta promovida por los facilitadores y una de las
favoritas, no cuenta con una documentación en español completa y comprensible.
Por eso, decidí redactar este breve manual que cubre apenas las bases para montar tu
micro radial, segmento o podcast, usando la excelente herramienta de edición de software libre
Audacity.
Puedes utilizar este manual sin ningún tipo de compromiso, reproducirlo y distribuirlo como
gustes sin ningún problema, pues lo aquí compartido es de dominio público y se puede
encontrar en Internet.
Sin embargo, te pido que lo compartas respetando los créditos del autor y del sitio web de
origen, pues he invertido parte de mi tiempo y esfuerzo en redactar la información y compilar las
imágenes para hacernos el trabajo más sencillo a todos.
Alexis López Abreu
www.juguetesyletras.com.ve
¿QUÉ ES AUDACITIY?
Audacity es una aplicación libre para grabación y edición de audio multiplataforma,
distribuido bajo la licencia GPL. Fue creado en 1.999 por Dominic Mazzoni y Roger Dannenber, en
la Universidad de Carnegie Mellon, en Pittsburgh, Pensilvania.
Está disponible para las plataformas Windows, GNU/Linux y Mac OS y fue incorporado a
la lista de los 100 mejores productos del año de la revista PC WORLD en mayo de 2008.
Audacity soporta grabación y edición de pistas múltiples y maneja los formatos de audio
más conocidos (como MP3, OGG Vorbis, WAV) lo que lo hace ideal para productores aficionados
o principiantes.
Alexis López Abreu
www.juguetesyletras.com.ve
INSTALACIÓN Y PUESTA A PUNTO
La instalación de Audacity en Microsoft Windows es relativamente sencilla, sólo hace falta
descargar un paquete ejecutable que, al iniciarlo, realizará todo el proceso necesario para que
Audacity funcione en Windows.
Ese paquete de instalación se puede descargar desde:
https://www.fosshub.com/Audacity.html/audacity-win-2.1.2.exe
La versión más reciente es la 2.1.2 y debería empezar a descargarse tan pronto visites el enlace.
Una vez descargado el paquete, sólo ejecútalo con doble click y sigue las instrucciones del
asistente. La ilustración 1 muestra la ventana inicial del instalador.
Ilustración 1 - Instalando Audacity
Una vez instalado, Audacity está listo para trabajar. Sin embargo, los formatos que más
utilizamos para la grabación de audio (m4a, wma y mp3), son de propietario, por lo que no
pueden ser incluidos dentro del programa. Por eso, el siguiente paso es descargar las bibliotecas
LAME, para manipular archivos mp3 y FFmpeg, para trabajar con archivos m4a (teléfonos
Android). La descarga la debes realizar desde el sitio http://lame.buanzo.org/#lamewindl, los
archivos son Lame_v3.99.3_for_Windows.exe y ffmpeg-win-2.2.2.exe. El procedimiento de
descarga de instalación es el mismo que seguiste con Audacity. Si ya habías ejecutado Audacity
antes, sugiero cerrarlo para que pueda localizar las bibliotecas después de instalarlas.
Al terminar la instalación de ambas bibliotecas, es momento de iniciar el editor. Una vez
abierto, es buena idea revisar la instalación correcta de LAME y FFmpeg. Para eso, haremos click
Alexis López Abreu
www.juguetesyletras.com.ve
en Editar y luego en Preferencias. En la ventana de Preferencias buscaremos y seleccionaremos
la rama Bibliotecas en las que estarán listadas ambas. Si están instaladas, saldrá su nombre y
versión indicados en la ventana, como en la Ilustración 2.
Ilustración 2 - Bibliotecas
Si tu programa luce como el de la imagen, ¡estás listo para empezar a producir!
Alexis López Abreu
www.juguetesyletras.com.ve
GRABACIÓN
Si ya tienes instalado tu micrófono en el computador, es tan sencillo como oprimir el botón
de grabación y empezar a hablar. Cada nueva grabación se irá agregando al selector de pistas,
que veremos un poco más adelante. Audacity te ofrece la posibilidad de pausar las grabaciones,
en caso de que necesites interrumpir temporalmente el proceso y reanudarlo luego. Mi
sugerencia es que dediques un tiempo sin interrupciones específicamente a grabar y, si alguna
interrupción es inevitable, utilices el botón de pausa en lugar de stop, pues cada vez que uses
stop tendrás que iniciar una grabación nueva y eso te complicará un poco las cosas.
EDICIÓN
Es aquí donde nuestro manual brilla con más fuerza. Como comentamos en la definición,
Audacity soporta la edición de múltiples pistas, cada una de ellas (incluidas las grabaciones
recientes) se agruparán en el selector de pistas, justo debajo de la barra de herramientas. Si has
grabado voz directamente con el micrófono en el editor, tu pista de voz estará ahí, si por el
contrario deseas agregarla (en caso de que hayas grabado con tu celular o grabadora digital),
será necesario ir al menú Archivo y seleccionar Importar->Audio, ve hasta la carpeta donde has
guardado tus grabaciones, selecciona la que necesites y haz click en Abrir. Terminado este
proceso, tu pista debería aparecer en el selector. Haz lo mismo con tu cortina musical, efectos de
sonido o cualquier otro audio que desees agregar.
Cuando hayas terminado de importar todo lo necesario, tu proyecto debería lucir parecido
a la Ilustración 3.
Ilustración 3 - Selector de pistas
Alexis López Abreu
www.juguetesyletras.com.ve
En esa ilustración puedes ver, de un modo algo rudimentario, señalados los tres archivos
que elegí para mi proyecto. El primero es mi voz, el segundo es música de fondo y el tercero un
efecto de aplausos. Para editar cada clip, sólo hay que hacer click con el botón del ratón sobre
aquel que se quiere editar.
Si te fijas bien notarás que en mi proyecto el primer clip está de un color más oscuro que
los otros dos, eso significa que mi enfoque está en ese archivo y toda mi edición será aplicada a
él. Las herramientas de edición en Audacity son muchísimas, pero para este manual sólo nos
interesa aprender a montar un Micro rápidamente, así que nos enfocaremos en tres: La de
selección , la de desplazamiento y la envolvente . Con ellas aprenderemos a colocar
cada clip en la línea de tiempo según lo deseemos, a eliminar errores de grabación, a controlar
los desvanecimientos en las cortinas y a realizar el desvanecimiento y corte de cierre.
Organizando las pistas
Para que nuestro micro quede perfecto, los sonidos, la música y la voz deben salir todas al
nivel correcto y en el momento preciso.
Volumen
Cada pista tiene, a su izquierda, un selector de canales (izquierda, derecha) y el volumen
master. Reproduce tu proyecto con la tecla play y asegúrate de que la voz sea el componente
que más se escucha, colocando por detrás la cortina con un volumen algo más bajo y ajustando
los efectos para que no suenen demasiado fuerte (ilustración 3). Si quieres, puedes jugar con el
selector de canales para agrupar los efectos en un canal u otro y así darle más dinamismo y
profundidad a tu programa.
Tiempo
Digamos que queremos que la cortina musical empiece unos tres segundos antes de que
suene nuestra voz. Para lograrlo usaremos la herramienta desplazamiento que vimos en el punto
anterior. Haz click sobre el ícono de desplazamiento, luego mantén presionado el botón del ratón
sobre la pista que deseas mover (la voz, en este caso) y deslízala despacio hacia la derecha.
Debería quedar un silencio entre el inicio del proyecto y la voz.
Toca Reproducir y pon atención al contador ubicado en la barra inferior, ajusta la posición
de la pista de voz hasta que arranque justo en el tiempo deseado. Lo mismo va para los efectos,
si elegiste algún efecto de sonido para cierto momento de la grabación, puedes aprovechar
ahora y colocarlo en la posición exacta. Mira en la ilustración 3 cómo yo he colocado mi efecto
de aplausos cerca de los 2 minutos y 20 segundos, para que coincida con la despedida del
programa.
Desvanecimiento de Cortina
Ya está todo en su sitio, pero ahora hay un problema. La pista musical que elegiste como
cortina mantiene el mismo nivel de volumen durante todo el corto. Lo ideal sería que empezara a
Alexis López Abreu
www.juguetesyletras.com.ve
un nivel audible pero bajara de volumen un poco antes de entrar la voz, para que no la cubra.
Esto lo haremos con la herramienta envolvente.
Al hacer click sobre la pista musical con la herramienta envolvente, esta parecerá
encogerse y aparecerán unas líneas azules y puntos blancos. Esas líneas y puntos indican la
intensidad del volumen en ese punto específico en el tiempo. Para hacer la cortina, primero que
nada elegiremos el punto de inicio del desvanecimiento. En la Ilustración 4 se puede apreciar mi
punto de inicio por los cuatro puntos marcados. Las líneas azules rectas indican que el nivel es el
mismo durante toda la pista.
Ilustración 4 - Envolvente, inicio
Para conseguir que el volumen de la cortina musical baje justo antes de que suene
nuestra voz, haremos una segunda selección en el clip, en el punto en que deseamos que baje
el volumen. Luego, arrastraremos el ratón arriba o abajo sujetando los puntos, para cerrar o abrir
el espacio entre las líneas, lo que equivale a bajar o subir el volumen del sonido.
Debería aparecer una especie de embudo que te mostrará la diferencia de volumen entre
el punto alto y el más bajo de tu envoltorio. Si quieres también puedes desplazar los puntos a la
izquierda y derecha para que el efecto sea más largo y sutil o más corto y rápido, tal como en la
Ilustración 5.
Alexis López Abreu
www.juguetesyletras.com.ve
Ilustración 5 - Envolvente, bajo
En el ejemplo de acá arriba he hecho justo lo que sugería. Con el inicio del envoltorio al
principio de la pista el desvanecimiento me parecía demasiado lento, por lo que elegí mover ese
punto un poco hacia la derecha, puedes ver como la línea baja rápidamente, descendiendo el
nivel de volumen.
Si hay segmentos en tu programa, puedes usar esta herramienta para crear nuevos puntos
y subir y bajar el volumen de tu cortina durante las pausas entre los segmentos. Personalmente
no he necesitado hacerlo, pero en ocasiones se puede necesitar.
Desvanecimiento y Corte de Cierre
Es el paso final de este manual y nos servirá para bajar el volumen a la musicalización
luego de nuestra despedida y evitar un corte violento del audio. Para lograr esto daremos un par
de segundos extra a nuestra cortina luego de terminar nuestras palabras de despedida y, con la
herramienta de selección, sombrearemos un pequeño segmento de nuestra pista musical de
cortina. Luego, aplicaremos un desvanecimiento haciendo click en Efecto->Desvanecer
progresivamente. El gráfico cambiará, mostrando un embudo que va hasta cero (Ilustración 6).
Alexis López Abreu
www.juguetesyletras.com.ve
Ilustración 6 - Desvanecimiento Progresivo
El efecto está completo, pero de inmediato el volumen volverá al nivel original al pasar la
selección. Para evitar eso, selecciona la pista de audio justo después del desvanecimiento de
cierre y hasta el final y luego oprime Suprimir (Supr o Del). Esto eliminará el sonido excedente y
dejará el programa listo para exportar. Esta misma técnica que has usado para borrar el
excedente, te servirá para eliminar los errores que hayas tenido al grabar la voz. Sólo debes
seleccionar la sección del error y oprimir Supr.
Alexis López Abreu
www.juguetesyletras.com.ve
EXPORTANDO
Si has seguido el manual hasta aquí, ya tu proyecto debería estar listo. Reprodúcelo un par
de veces para asegurarte de que todo suena como prefieres. Una vez conforme, haz click en
Archivo->Guardar proyecto para guardar una copia de todo tu proyecto con clips, efectos y
configuración, por si deseas volver a editarlo más tarde.
Vuelve a Archivo, pero esta vez selecciona Exportar audio. Selecciona la carpeta, escribe el
título y elige el tipo y formato de archivo (los más comunes son WAV y MP3, si haces el curso de
Locución y Producción Radial de CONATEL, será MP3) y haz click en Guardar (Ilustraciones 7 y 8).
Ilustración 7 - Exportar
Alexis López Abreu
www.juguetesyletras.com.ve
Ilustración 8 - Exportar
Acepta en la advertencia sobre el mezclado de canales y luego si lo deseas puedes llenar
la etiqueta de identificación con el nombre de la pista y otros detalles (sólo en MP3), después haz
click en aceptar.
¡Listo! Tu audio se empezará a exportar a la carpeta deseada y sólo te quedará escuchar el
resultado final y compartirlo cómo y dónde quieras. Espero que te sea de mucha ayuda este
manual. De ser así compártelo y corre la voz.
Alexis López Abreu
www.juguetesyletras.com.ve
También podría gustarte
- Postproducción de Audio Digital: Edición, Mezcla y MasterizaciónDe EverandPostproducción de Audio Digital: Edición, Mezcla y MasterizaciónCalificación: 4 de 5 estrellas4/5 (6)
- CHATGPT para DummiesDocumento28 páginasCHATGPT para DummiesluisAún no hay calificaciones
- Audacity. IntroducciónDocumento56 páginasAudacity. IntroducciónDavid UlloaAún no hay calificaciones
- Manual de Uso de AUDACITYDocumento19 páginasManual de Uso de AUDACITYFederico LópezAún no hay calificaciones
- Mega Tutorial de Audacity en EspañolDocumento25 páginasMega Tutorial de Audacity en EspañolMartin Garcia100% (3)
- Manual Audacity en EspañolDocumento16 páginasManual Audacity en EspañolVerónica Nuñez Haberkorn100% (1)
- Tutorial AudacityDocumento14 páginasTutorial AudacityPep Hernández100% (2)
- Practicas de Audacity-1Documento3 páginasPracticas de Audacity-1Mónica Montero OsunaAún no hay calificaciones
- Tutorial de Uso Básico de Cubase SX3Documento31 páginasTutorial de Uso Básico de Cubase SX3Ariel N GarciaAún no hay calificaciones
- Audacity Tutorial Sesión de FormaciónDocumento9 páginasAudacity Tutorial Sesión de FormaciónCoro La Telaraña de SilesAún no hay calificaciones
- Ejercicios de Audacity - Ejercicios-De-AudacityDocumento12 páginasEjercicios de Audacity - Ejercicios-De-AudacitymcristinatfeAún no hay calificaciones
- Prácticas de Audio y Vídeo Con Audacity y Microsoft ClipchampDocumento24 páginasPrácticas de Audio y Vídeo Con Audacity y Microsoft ClipchampDavid SantosAún no hay calificaciones
- 0 AudacityDocumento21 páginas0 AudacityJamopeGamer 15Aún no hay calificaciones
- Adobe Audition TodoDocumento27 páginasAdobe Audition Todoailed_1991Aún no hay calificaciones
- Practicas de Audacity PDFDocumento13 páginasPracticas de Audacity PDFPablo LópezAún no hay calificaciones
- Mega Tutorial de Audacity en EspañolDocumento18 páginasMega Tutorial de Audacity en EspañolCarlos CondeAún no hay calificaciones
- Grabar Instrumento en Tu PCDocumento9 páginasGrabar Instrumento en Tu PCRichard Balladares SilvaAún no hay calificaciones
- Tutorial AUDACITYDocumento6 páginasTutorial AUDACITYvervillafaneAún no hay calificaciones
- Anvil Studio TutorialDocumento3 páginasAnvil Studio TutorialPedro González Hernando100% (1)
- Libro AudacityDocumento32 páginasLibro AudacitysromerosAún no hay calificaciones
- Adobe Audition - Animacion de Voz y Audio MultipistaDocumento12 páginasAdobe Audition - Animacion de Voz y Audio MultipistaNorman ArauzAún no hay calificaciones
- MastritzacioDocumento15 páginasMastritzaciofkhnlrwb00Aún no hay calificaciones
- Tutorial Audacity DGDocumento27 páginasTutorial Audacity DGJenny Pereira MarquezAún no hay calificaciones
- Como Grabar Con Cool Edit Pro 2.0Documento12 páginasComo Grabar Con Cool Edit Pro 2.0Daniel Huaringa MercadoAún no hay calificaciones
- TUTORIAL Celemony Melodyne VST FXDocumento19 páginasTUTORIAL Celemony Melodyne VST FXplataforma8791Aún no hay calificaciones
- 03 Mezclar Voz y Musica de Fondo PDFDocumento7 páginas03 Mezclar Voz y Musica de Fondo PDFMatias SargiottiAún no hay calificaciones
- Edicion Audio Audacity ManualDocumento16 páginasEdicion Audio Audacity ManualJorge RodriguezAún no hay calificaciones
- AudacityDocumento27 páginasAudacityAnonymous pN5oqJoAún no hay calificaciones
- Lexis Audio EditorDocumento15 páginasLexis Audio EditorGERARDO FREIRE HIDALGOAún no hay calificaciones
- GUÍA RÁPIDA AUDACITY (Programa de Edición de PC) Antes de Iniciar El SoftwareDocumento17 páginasGUÍA RÁPIDA AUDACITY (Programa de Edición de PC) Antes de Iniciar El SoftwareGonzalo VarelaAún no hay calificaciones
- Edición de Audio Con Audacity - OMS - EPMDocumento7 páginasEdición de Audio Con Audacity - OMS - EPMtizianoAún no hay calificaciones
- Prácticas T2Documento16 páginasPrácticas T2Jorge MonrealAún no hay calificaciones
- Tutorial GoldWaveDocumento6 páginasTutorial GoldWavesalahouchenesalahAún no hay calificaciones
- Tutorial Sobre OBS StudiosDocumento9 páginasTutorial Sobre OBS StudiosedisonAún no hay calificaciones
- Clase de Sound ForgeDocumento3 páginasClase de Sound ForgeInstituto IamAún no hay calificaciones
- Introducción A AudacityDocumento4 páginasIntroducción A AudacityEdison ValdiviesoAún no hay calificaciones
- Mini Tutorial de Acoustica Mp3 Audio MixerDocumento9 páginasMini Tutorial de Acoustica Mp3 Audio MixerandymartinezaAún no hay calificaciones
- Referencia Composicion y GrabacionDocumento27 páginasReferencia Composicion y GrabacionEDY ALBERTO ROMAN CCORAHUAAún no hay calificaciones
- Audacity CPR 2011Documento41 páginasAudacity CPR 2011J Angel Martínez VázquezAún no hay calificaciones
- Cómo Usar AudacityDocumento15 páginasCómo Usar AudacitydanielAún no hay calificaciones
- Guia de AudacityDocumento10 páginasGuia de AudacityMarisa ElenaAún no hay calificaciones
- Softwares TutoDocumento7 páginasSoftwares Tutocesar atencioAún no hay calificaciones
- Tutorial AudacityDocumento13 páginasTutorial AudacityGOLA CARRIZOAún no hay calificaciones
- Ficha 01 Audacity 1Documento9 páginasFicha 01 Audacity 1Jesus Carretero LopezAún no hay calificaciones
- Acoustica Mixer Mp3Documento8 páginasAcoustica Mixer Mp3Santiago AristaAún no hay calificaciones
- Cuestionario 4 AudacityDocumento13 páginasCuestionario 4 AudacityABUELO 19Aún no hay calificaciones
- Apuntesaudacity PDFDocumento20 páginasApuntesaudacity PDFespAún no hay calificaciones
- Audacity EjerDocumento17 páginasAudacity Ejeralsapo_53348Aún no hay calificaciones
- 2 PracticasaudacityDocumento6 páginas2 PracticasaudacityPatricia FerrerAún no hay calificaciones
- Proshow ProducertutorialDocumento15 páginasProshow ProducertutorialMiriam Pereyra AmaviscaAún no hay calificaciones
- Crea Tu Propia BSO (Banda Sonora Original)Documento8 páginasCrea Tu Propia BSO (Banda Sonora Original)Anuncios YaguaraAún no hay calificaciones
- Algunas Ideas para Hacer Un Spot de RadioDocumento17 páginasAlgunas Ideas para Hacer Un Spot de RadioJason DavisAún no hay calificaciones
- Cómo Usar AudacityDocumento19 páginasCómo Usar AudacityAníbal FloresAún no hay calificaciones
- Manual Adobe AuditionDocumento30 páginasManual Adobe AuditionVictor Manuel GavidiaAún no hay calificaciones
- Cómo Unir Canciones mp3Documento3 páginasCómo Unir Canciones mp3Juan Manuel Vergara HipolaAún no hay calificaciones
- Cómo Unir Canciones mp3Documento3 páginasCómo Unir Canciones mp3Juan Manuel Vergara HipolaAún no hay calificaciones
- Producción de Música: Cómo Producir Música, La Guía Fácil de Leer para Productores de MúsicaDe EverandProducción de Música: Cómo Producir Música, La Guía Fácil de Leer para Productores de MúsicaCalificación: 4 de 5 estrellas4/5 (7)
- 5 rápidos pasos para convertirse en productor musicalDe Everand5 rápidos pasos para convertirse en productor musicalCalificación: 5 de 5 estrellas5/5 (1)
- Tutorial de ComposerDocumento3 páginasTutorial de Composereliseo fuertesAún no hay calificaciones
- Britany Parraga - CUESTIONARIO DE 4TO 1RO QUIMESTRDocumento5 páginasBritany Parraga - CUESTIONARIO DE 4TO 1RO QUIMESTRLuis David EspinozaAún no hay calificaciones
- Guia Base de DatosDocumento7 páginasGuia Base de DatosBrayan Camilo MillanAún no hay calificaciones
- RUEDA PEDAGOGIA - PDFDocumento1 páginaRUEDA PEDAGOGIA - PDFRolando CerdaAún no hay calificaciones
- Proyecto 02 Control RegulatorioDocumento2 páginasProyecto 02 Control RegulatorioAuberAún no hay calificaciones
- Estudio de Caso Informatica EmpresarialDocumento16 páginasEstudio de Caso Informatica EmpresarialLisvania Miranda AMARISAún no hay calificaciones
- Manual Servicios Factoring 15122021Documento26 páginasManual Servicios Factoring 15122021Contabilidad AtlasAún no hay calificaciones
- Manual Tkinter PDFDocumento75 páginasManual Tkinter PDFLeider Pineda50% (2)
- Tres Proyectos Ardunio Sensor de Movimiento PirDocumento3 páginasTres Proyectos Ardunio Sensor de Movimiento PirQuevin BarreraAún no hay calificaciones
- Ejercicio 2. Construcci N Del Caso IEEE 14 BusDocumento5 páginasEjercicio 2. Construcci N Del Caso IEEE 14 Busluis900000Aún no hay calificaciones
- Análisis de Sistemas de Información Parte 1Documento25 páginasAnálisis de Sistemas de Información Parte 1Yaritza Sarmiento CañonAún no hay calificaciones
- Matriculados 2361 X BarriosDocumento985 páginasMatriculados 2361 X BarriosISSA ROSALESAún no hay calificaciones
- ED&POO Evaluacion Continua 3Documento3 páginasED&POO Evaluacion Continua 3hamunaptra egyptAún no hay calificaciones
- Silabo - Tecnologias de Informacion Emergentes - 2024-I LcherreDocumento4 páginasSilabo - Tecnologias de Informacion Emergentes - 2024-I LcherrejoseherpanAún no hay calificaciones
- MAPICDocumento3 páginasMAPICAngel Rosendo Condori CoaquiraAún no hay calificaciones
- Diseño de SalidaDocumento3 páginasDiseño de SalidaEstudio Genealogia FamiliaAún no hay calificaciones
- S09 S1-MaterialDocumento21 páginasS09 S1-MaterialJulioTorresYauri0% (1)
- Guia Acceso Quipu - Core y Web - VPDocumento9 páginasGuia Acceso Quipu - Core y Web - VPjlarciniegasrAún no hay calificaciones
- Practica de Laboratorio #2 KARDEXDocumento13 páginasPractica de Laboratorio #2 KARDEXMirian Ciria Mamani MamaniAún no hay calificaciones
- Acta de Reunion de Desarrollo de Tienda Virtual Reunion 6Documento2 páginasActa de Reunion de Desarrollo de Tienda Virtual Reunion 6Fabian AcostaAún no hay calificaciones
- Convocatoria Monitor Minedu - Hse OcdeDocumento2 páginasConvocatoria Monitor Minedu - Hse OcdeKarina Escalante ZegarraAún no hay calificaciones
- Cantera Nivel 1Documento3 páginasCantera Nivel 1JesusMiguelMolinaMendozaAún no hay calificaciones
- Taller de AccessDocumento35 páginasTaller de AccessJose RiveraAún no hay calificaciones
- Plantilla de Casos de UsoDocumento8 páginasPlantilla de Casos de UsoFranklin EscobedoAún no hay calificaciones
- Estado Del Arte - Marco TeoricoDocumento11 páginasEstado Del Arte - Marco TeoricoOscar Andrés RodriguezAún no hay calificaciones
- Funciones y Estructuras de Control en PythonDocumento42 páginasFunciones y Estructuras de Control en PythonMarc SeguraAún no hay calificaciones
- Software y HardwareDocumento3 páginasSoftware y Hardwarelindsay Garcia123Aún no hay calificaciones
- Cuestionario 5 - Analizar La Importancia de Los Patrones de DiseñoDocumento3 páginasCuestionario 5 - Analizar La Importancia de Los Patrones de DiseñoRoxirousAún no hay calificaciones
- Consulta de Actividad Económica (Código CIIU) : IncluyeDocumento4 páginasConsulta de Actividad Económica (Código CIIU) : IncluyejhemymaAún no hay calificaciones