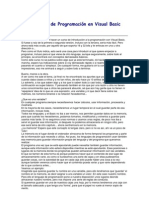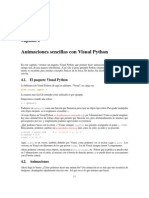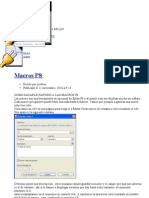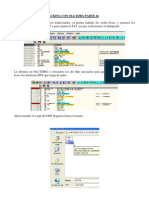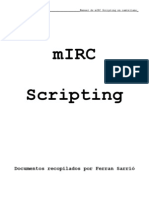0 calificaciones0% encontró este documento útil (0 votos)
13 vistasCurso Excel
Curso Excel
Cargado por
lic.antonio.diazEste documento describe los pasos para importar correctamente un archivo CSV a Excel cuando el formato del archivo presenta problemas como caracteres especiales mal representados o delimitadores diferentes al punto y coma. Explica cómo usar herramientas como Bloc de notas o Notepad++ para realizar un preprocesamiento del archivo y solucionar estos problemas antes de la importación.
Copyright:
© All Rights Reserved
Formatos disponibles
Descargue como DOCX, PDF, TXT o lea en línea desde Scribd
Curso Excel
Curso Excel
Cargado por
lic.antonio.diaz0 calificaciones0% encontró este documento útil (0 votos)
13 vistas31 páginasEste documento describe los pasos para importar correctamente un archivo CSV a Excel cuando el formato del archivo presenta problemas como caracteres especiales mal representados o delimitadores diferentes al punto y coma. Explica cómo usar herramientas como Bloc de notas o Notepad++ para realizar un preprocesamiento del archivo y solucionar estos problemas antes de la importación.
Título original
curso excel
Derechos de autor
© © All Rights Reserved
Formatos disponibles
DOCX, PDF, TXT o lea en línea desde Scribd
Compartir este documento
Compartir o incrustar documentos
¿Le pareció útil este documento?
¿Este contenido es inapropiado?
Este documento describe los pasos para importar correctamente un archivo CSV a Excel cuando el formato del archivo presenta problemas como caracteres especiales mal representados o delimitadores diferentes al punto y coma. Explica cómo usar herramientas como Bloc de notas o Notepad++ para realizar un preprocesamiento del archivo y solucionar estos problemas antes de la importación.
Copyright:
© All Rights Reserved
Formatos disponibles
Descargue como DOCX, PDF, TXT o lea en línea desde Scribd
Descargar como docx, pdf o txt
0 calificaciones0% encontró este documento útil (0 votos)
13 vistas31 páginasCurso Excel
Curso Excel
Cargado por
lic.antonio.diazEste documento describe los pasos para importar correctamente un archivo CSV a Excel cuando el formato del archivo presenta problemas como caracteres especiales mal representados o delimitadores diferentes al punto y coma. Explica cómo usar herramientas como Bloc de notas o Notepad++ para realizar un preprocesamiento del archivo y solucionar estos problemas antes de la importación.
Copyright:
© All Rights Reserved
Formatos disponibles
Descargue como DOCX, PDF, TXT o lea en línea desde Scribd
Descargar como docx, pdf o txt
Está en la página 1de 31
En muchas ocasiones cuando vamos a tratar datos con excel estos
nos van a llegar en forma de fichero de texto
y el formato más habitual a la hora de intercambiar datos
en forma de fichero de texto es el csv que son las iniciales
en inglés de texto separado por comas: "comma-separated values".
Si le damos doble clic a este fichero de ejemplo que tengo
aquí, excel que es muy inteligente ya ve que es un csv y lo
va a intentar abrir pero nos vamos a encontrar con que lo abre
mal, ¿por qué? porque en inglés el texto separado por comas va
separado por comas, como dice el nombre, pero en la versión
en español de excel este texto va a separado por puntos y
comas, con lo cual excel no lo interpreta. Además que
el windows trabaja con un juego de caracteres
que tiene los acentos, los representa una manera y lo que
nos hemos bajado del edX porque este csv es un fichero de
notas de un curso de edX en el cual hemos cambiado los nombres
por nombres ficticios pues fijaos que los acentos no los ha
interpretado bien. Tenemos una manera de rápida de mirar estos
datos que sería pinchando aquí, yendo al menú de datos y
diciendo texto en columnas, le decimos que están delimitados,
no que son de ancho fijo, porque van ..., y aquí le decimos que van delimitados
por una coma, y aquí ya los tenemos en columnas, fijaos, pero
le damos aquí doble clic, fijaos, que sigo teniendo el
problema de las acentos mal puestos. Además, si le pongo un
filtro veré que esto me lo está interpretando como texto,
¿por qué? porque en los datos en formato inglés coma-decimal
es un punto y en España es una coma. Entonces esto podemos
solucionarlo pues con control + L y sustituir punto por coma,
reemplazar todos, y fijaos que ya lo tengo y ya, ahora le quito
el filtro, lo vuelvo a poner y ya tengo un filtro numérico; y con
este filtro numérico puedo sacar datos muy rápidamente, por
ejemplo, si quiero saber cuántos aprobados hay, digo en el
campo "grade total" le digo que cuantos hay que sea mayor o igual
que 0.5, si lo has probado es un cincuenta por
ciento y veo que tengo 493 de 7.957.
Si quiero saber cuántos han intentado algo,
han hecho algo en algún examen, pues le digo que filtros de
número que sea mayor que cero y tendré 869 con
lo cual, fijaos, más o menos la mitad de los que han intentado
algo han aprobado este curso. Bien, pero no hemos conseguido
los datos que queríamos, seguimos teniendo más los acentos,
entonces, ¿qué vamos a hacer? pues vamos a hacerlo bien, vamos
a cerrar este fichero y vamos a irnos a
un fichero en blanco que tengo aquí abierto, vale, entonces
me voy al menú de datos y le digo: "esto es excel 2016,
con lo cual tengo una cosa que se llama power query, que ya
veremos en otros vídeos, pero lo voy a hacer para que valga
para las últimas versiones de excel: 2007, 2010, 2013.
Entonces aquí tenemos en obtener datos externos
pues vamos desde un archivo de texto, seleccionamos el archivo
que queremos que es este de aquí, el "grade report",
vale y aquí nos sale lo mismo que hemos visto antes, decimos
que los caracteres son delimitados, que tienen encabezados porque
la primera fila son los nombres de campo,
aquí tenemos el juego de caracteres que en vez de ser el de windows
nos vmos hasta abajo del todo y luego subimos un poquito y
nos encontramos el UTF8, fijaos que ya aquí los acentos
están saliendo bien, que empiece importar en la fila uno,
venimos aquí, aquí tenemos que el delimitador es
una coma, muy bien y seguimos a finalizar, aquí podemos decirle
cada uno de estos campos lo que son, podemos decir si un campo
es fecha, para que nos equivoque, o sea podríamos decir que estos
son números, pero antes de hacerlo podemos venir aquí en avanzadas
y decir que el separador decimal en vez de ser comas en este
fichero, es un punto y que el separador de miles no es nada,
y que el signo menos no va detrás, vale, entonces eso ya no lo
cogerá como número, pero si además queremos ..., venimos aquí
y le decimos que es un ..., bueno, en número no se puede general, esto
viene muy bien, por ejemplo, para fechas que no interpreta bien.
Que además, podemos por una fecha podemos decirle si está
día, mes, año; mes, día, año; porque depende del formato, pues
en los formatos ingleses también tenemos que se pone mes, día,
año, entonces nos lo puede confundir, aquí podemos elegirlo bien
como está representado. Y una vez tengamos esto le damos a
finalizar y le decimos que lo inserte en el punto en la celda
a1; una cosa importante, no para este caso que estamos importando
un fichero, valga la redundancia, que no vamos a volver a importar
el futuro pero imaginaos que, unos datos que nos van mandando
en un csv que se llama igual pero que cada vez tiene datos
actualizados. Para no tener que hacerlo cada vez lo que podemos
hacer aquí es decirle en propiedades, le decimos en vez de ...,
le quitamos el solicitar el nombre del archivo al actualizar
y le decimos actualizar al abrir el archivo. ¿Es
decir? ahora nos lo va a importar aquí arriba,
vale, fijaos que ya tengo los acentos bien puestos, esto ya son
comas, está todo en sus columnas, pero es que además tengo
si me pongo cualquier sitio de estos y le doy al botón derecho
del ratón, fijaos que tengo aquí actualizar. ¿Actualizar qué
significa? que volverá a ir al fichero csv y volverá a traer
los datos, de forma que, si por lo que sea me envían una versión
más actualizada de esto, yo ya no tengo que hacer nada más
que venir aquí, poner el csv, el fichero en el mismo sitio, y darle
al botón derecho y decir actualizar y me cargará los datos
nuevos y todo lo que haya construido a partir de aquí podré
utilizarlo sin hacer más que actualizar.
1. Vamos a ver un ejemplo de importación de csv en excel algo
2. más complicado porque no todo va a ser sencillo, de hecho en
3. los proyectos de BigData, en los proyectos de inteligencia
4. de datos, la parte que más tiempo consume normalmente es la
5. parte de importación y depuración de los datos porque muchas
6. veces los datos vienen en un formato que nuestro programa no
7. entiende, no son coherentes del todo, el formato no es exactamente
8. el mismo y es un pequeño ejemplo de lo que pasa lo vamos a
9. ver aquí. Vamos a usar Excel 2007, si tuviéramos excel ...,
10. vamos a abrir un archivo nuevo, si tuviéramos
11. un excel que tenga Power Query, por ejemplo el 2016
12. lo lleva incorporado o el 2010 o el 2013 se le puede
13. añadir como veremos en otros vídeos, podríamos probablemente
14. importarlo directamente. Pero aquí tenemos un fichero de el
15. perfil de estudiantes de un curso de edX y queremos importarlo
16. en excel para trabajarlo; y ya sabemos que edX exporta
17. en UTF8 como código de caracteres y que además
18. utiliza las comas en vez de los puntos y comas que entiende
19. el excel en español con lo cual sabemos que si lo importamos
20. de golpe pues no nos va a salir bien. Vamos a probarlo para
21. que lo veáis pero si le damos a esto a importar de golpe nos
22. va a salir todo en la misma fila, fijaos, los caracteres mal,
23. etcétera. Entonces lo vamos a cerrar y vamos a irnos a datos,
24. de texto, cogemos aquí este, ya le decimos que eso no son de
25. ancho fijo, si fueran de ancho fijo tendríamos que ponerle aquí
26. las separaciones pero no, porque nuestros caracteres, nuestro
27. fichero, perdón, va delimitado; sabemos que no es windows ANSI,
28. nos venimos aquí abajo, abajo del todo subimos
29. un poquito, UTF8, vale, siguiente, ya lo tenemos, separador
30. coma, perfecto; pero en la primera casilla de la celda ..., uy, ¿que ha
31. pasado aquí?, fijaos que aquí hay algún
32. registro que ha creado líneas, fijaos que están mal,
33. no son las líneas que nosotros querríamos. Vamos a intentar
34. averiguar porque y para eso vamos a abrir el fichero, no
35. lo queremos guardar, y vamos a abrir el fichero
36. con el bloc de notas; botón derecho, abrir con ... blog de notas.
37. Fijaos que aquí hay en algunos campos, este campo de aquí
38. tiene un retorno de carro, a ver, no se ve muy bien, pero
39. fijaos que aquí hay ..., se nos va de línea y hay algunos que
40. tienen un salto de línea, y eso, aunque en teoría va entre
41. comillas, excel no lo está entendiendo bien. Entonces,
42. cuando nos pasa estas cosas lo que podemos hacer es un pre proceso,
43. un pre proceso de texto, el bloc de notas es una aplicación muy
44. limitada y utilizaremos otra. En principio yo suele utilizar
45. esta que tengo aquí, el Notepad ++, o notepad plus, plus,
46. que el inconveniente que tiene es que es sólo para windows,
47. luego os comentaré una alternativa para linux y para mac. Bien,
48. pues está ya la tengo bajada e instalada, entonces yo lo que
49. voy a hacer aquí con el botón derecho del ratón, voy a decirle
50. que me lo abra con Notepad++,
51. y aquí lo que voy a hacer es, primero con control + "H", que es
52. distinto que en excel, en excel es control + "L", aquí es control + "H",
53. cambiaremos los puntos y comas, perdón, puntos y comas por comas,
54. no, perdón comas por puntos y comas, porque comas en la versión
55. inglesa y nosotros tenemos la versión española, vale; ya lo hemos
56. cambiado todo, le doy a scape para crear esta ventana, y ahora
57. lo que quiero cambiar es también la codificación. Aquí el ya ha
58. detectado que es UTF8 sin BOM, de hecho le puedo
59. decir que me lo presente en otro juego de caracteres y veremos
60. que sale el mismo error que nos salía en excel, o sea, el lo tiene
61. muy bien controlado que es UTF8 sin BOM. Pero en la
62. parte esta de aquí abajo nos permite convertir a otro juego
63. de caracteres y le doy aquí, convertir a ANSI, me lo ha convertido,
64. me lo lo voy a guardar
65. con el mismo nombre con ok, punto
66. y ahora fijaos que si lo abro directamente con doble clic
67. voy a tener el fichero perfectamente. Fijaos que aquí pone,
68. vamos a abrir esto un poco más, actualización en el centro está
69. bien, México el acento está bien, fijaos que no todos los números
70. son correlativos, lo ha importado bien porque ya entiende que
71. los puntos y comas son las separaciones de campo, entiende bien
72. que los campos que van entre comillas y tienen dentro un retorno
73. de carro siguen siendo el mismo campo y el juego de caracteres
74. lo entiende perfectamente. De esta forma podemos pre procesar
75. un archivo antes de cargarlo en excel con herramientas de tratamiento
76. de texto potentes como son el Notepad++ o en el caso de que
77. no tengáis windows o incluso, hay un programador que me han
78. recomendado dice que es incluso mejor que él Notepad++,
79. pues podéis utilizar el VisualStudioCode, que es un editor
80. de texto de Microsoft, de Microsoft y que tiene un montón
81. de plugins y permite hacer prácticamente lo mismo incluso,
82. según mi compañero, es más ..., incluso más potente. Este podremos,
83. en la parte inferior derecha del fichero, podremos cambiar
84. el tipo de codificación, a ver si puedo abrir el mismo fichero
85. con el programa este que lo tengo instalado,
86. con el botón derecho, abrir con ..., VisualStudioCode, vale,
87. bien, es un poco distinto, no voy a entrar, pero simplemente quiero
88. que aquí veáis qué podemos, cuando lo abra,
89. que podemos, aquí abajo a la derecha, podemos guardarlo con
90. otro juego de caracteres. No quiero que me abre
91. ahora esto, lo que quiero es aquí que podemos venir aquí, pinchar,
92. un momento que lo cargue del todo, esta como tiene un montón de plugins
93. está diciendo pero si le doy aquí UTF8, aquí pone, fijaos que aquí
94. arriba me sale guardar con encoding y puedo seleccionar
95. el windows para poderlo guardar igualmente. Esto es para aquellos
96. que no tengáis windows y que queráis utilizar otro editor de
97. texto en otro sistema operativo. Y con esto termino.
98.
Juntar varios ficheros csv utilizando
la copia de la consola de windows
1. ¿Qué pasa si tenemos varios ficheros CSV que contienen los
2. datos que queremos importar a nuestra hoja de cálculo? En las
3. últimas versiones de Excel tenemos el Power Query que nos permite
4. importar varios ficheros de un directorio a la misma consulta.
5. Pero en versiones más antiguas no tenemos esa posibilidad.
6. Vamos a ver como hacerlo en cualquier versión de Excel en este
7. caso desde Windows. Para eso necesitamos abrir una ventana del
8. sistema, nos vemos aquí con el botón izquierdo,
9. le damos a símbolo del sistema. Si símbolo del sistema no
10. nos aparece en el listado podremos aquí en buscar C
11. MD que es lo mismo y haremos clic. Bien! Ahora necesitamos irnos
12. a la ruta en la que esté los ficheros. Fijaos que nos hemos
13. puesto todos en un directorio y hemos tenido la precaución
14. de ponerle un número delante para que se orden y se ponga
15. primero los datos que queremos que vayan primero. Nos vamos
16. una para atrás del directorio en el directorio solo tendremos
17. estos ficheros de este tipo, una para atrás
18. y pinchamos aquí arriba para copiar la ruta entera con control
19. c. Si estuviera en otro disco duro el que tenemos aquí
20. pone c y aquí pone c, no hay ningún problema, si no tendríamos
21. que cambiar de disco duro. Si estuvieran el D pondríamos aquí
22. D: como esta en el C ponemos C. Y ahora para irnos a
23. la ruta que os recuerdo que es una más arriba de la que tengamos
24. en el subdirectorio pinchamos aquí y ponemos CD espacio
25. y con el botón derecho del ratón o un control V la ruta.
26. Si no nos funcionará por lo que fuera pondríamos la ruta
27. primero habríamos comillas y luego podríamos la ruta,
28. pero bueno así nos funciona, ya lo tenemos ¿Vale? Estamos en
29. un nivel superior y entonces la ponemos copy de copiar
30. punto porque punto es lo que representa en el MS2
31. o en el la consola de comandos el directorio actual. Luego
32. ponemos la barra invertida que es con el gráfico, el nombre
33. de directorio donde están los ficheros meses, otra barra invertida,
34. asterisco para todos los archivos punto csv, vamos a copiar
35. todos los archivos que haya en el directorio meses que cuelgue
36. de este directorio y que se llamen de cualquier manera punto
37. csv. Y los vamos a copiar a este directorio a un fichero que
38. se llame meses punto csv. Damos a enter y vemos que nos ha aparecido
39. un nuevo fichero que se llama meses csv que ya podemos
40. abrir con Excel. Aquí como no hay juegos de carácter error
41. ni nada podemos hacerle doble clic y veréis que tenemos
42. todo el contenido, esta Febrero, vamos más para abajo,
43. tendremos todas las de Febrero, todas las de Marzo, todas las
44. de Abril... Vamos a darle, a ver si puedo coger aquí para que
45. veáis, esto sigue siendo Febrero, Marzo y luego Abril. Aquí
46. el problema es que nos habrá copiado y pegado, vuelvo arriba
47. del todo, las cabeceras de cada uno de los ficheros y para eso
48. utilizamos el auto-filtro para depurar. Ponemos auto-filtro
49. nos venimos al campo fecha por ejemplo y veis que aquí hay
50. una filas que no son de formato fecha, entonces seleccionamos
51. todo, seleccionamos las filas fecha de cobro, nos saldrán
52. estas dos que están en el dos mil ochocientos, tres mil
53. quinientos pinchamos con el botón izquierdo del ratón< botón
54. derecho< eliminar fila< botón derecho
55. Y ahora quitamos el filtro y ya tendremos
56. todos los datos metidos que ahora podemos guardar aquí en
57. guardar cómo, podemos guardarlo como libro de Excel en vez
58. de como csv y ya empezar a trabajar con estos datos.
Importar datos de servidor
corporativo (SQL Server)
1. Veamos cómo traer datos de un servidor corporativo.
2. El servidor corporativo tendremos un usuario y una contraseña
3. que nos agradado el servicio de tecnología de redes y lo que
4. haremos será en este caso, va a ser un servidor corporativo
5. de tipo SQL server, que es la base de datos de Microsoft.
6. Vemos aquí, ponemos el nombre del servidor que tengo uno hecho de prueba
7. en este caso en Microsoft, la barra es barra invertida
8. le pongo un usuario que ya he creado
9. nos habría dado nuestro servicio de tecnología y aquí
10. la contraseña que tengo pegada, entonces me va a dar a elegir qué tabla
11. quiero traerme, en versiones posteriores de excel me puede traer
12. todas las tablas de golpe al modelo de datos, ya lo veremos,
13. pero aquí estamos trabajando con excel dos mil siete, que es
14. lo más básico de las últimas versiones de excel y lo
15. traemos de tabla en tabla y podemos decirle que
16. conecta varias, pero luego nos dirá que elijamos una, entonces
17. vamos a elegir una, por ejemplo los clientes.
18. Vamos aquí a siguiente, le vamos a llamar
19. como nos propone aunque ya hecho alguna prueba, entonces va a decir
20. que ya existe aquí podremos decir en una explicación y
21. podemos guardar la contraseña en el archivo con lo cual esto
22. vulnera la seguridad de datos, pero nos lo haría más cómodo,
23. no lo vamos a hacer y vamos a darle aquí a finalizar, nos dice
24. que ya existe, da igual, podemos traerlo o en forma de tabla,
25. que será insertar todos los datos aquí, pero si no lo único
26. que queremos es manipular los datos y obtener resúmenes podría
27. mostrarle en forma de informe de tabla dinámica de forma que
28. los datos cada vez los cogemos del servidor y hacemos el resumen,
29. no tenemos la tabla aquí duplicada, ocupa menos sitio si no
30. lo vamos a usar y luego podemos hacer lo mismo pero gráficos
31. y tabla dinámica en las versiones posteriores de excel esto
32. se puede hay alguna opción más, vale, pues lo ponemos en esta
33. hoja de cálculo existente en a uno y aquí en propiedades
34. fijáos podemos decirlo que lo actualice cada equis minutos,
35. que se actualizar al abrir el archivo, también podemos actualizar
36. la mano como ahora veréis y aquí tenemos la definición que
37. aquí tenemos, pues que servidores, etcétera, etcétera. Y aquí
38. qué campo y de que si no lo hemos traído, esto está bien
39. porque podemos exportar este archivo luego y volverlo importar
40. cambiando el nombre del campo para ir rellenando las otras
41. hojas ahora no lo vamos a hacer lo vamos a hacer a mano pero
42. esto puede ser una manera más cómoda, entonces ahora si quisiera
43. guardar esta conexión le daría aquí exportar archivo de
44. conexión. Darle aceptar, que me lo ponga en la primera celda
45. de la hoja de cálculo y ahora aquí vuelvo a meter Control + V
46. pego la contraseña y me trae los datos, fijaos que le
47. doy al botón derecho del ratón y aquí puedo actualizar,
48. de acuerdo, si ahora quisiera,
49. bueno voy a ponerle el nombre a la hoja, "Customer" que significa
50. "cliente" en inglés y ahora si quisiera también esta segunda hoja,
51. datos, otras fuentes de SQL server, aquí volvemos a poner lo
52. mismo y nos trairía los datos por ejemplo de productos.
53. Fijaros que si quiero ser una conexión ya existente, la tengo aquí.
54. Aquí tengo las que he hecho con anterioridad,
55. entonces yo sí he ido haciendo conexiones, pues puedo coger
56. aquí y el fichero de definición de texto que habéis visto
57. pues lo puedo coger aquí, también puedo verlo guardado haberlo
58. exportado a un fichero de texto y desde aquí con examinar
59. en busca además, pues lo traería y me traería una conexión
60. guardada, por ejemplo de otra hoja y con esto ya veis, cómo
61. podemos traernos datos de una base de datos corporativa para
62. trabajar. Si en vez de ser SQL server tenemos una base de datos
63. de Oracle por ejemplo, tendremos que haber instalado
64. primero el driver de Oracle, tenemos que ver instalado el driver,
65. con el software que está en la página web de oracle y luego
66. de otras fuentes, aquí con el asistente para la conexión de
67. datos, podríamos hacer lo mismo que hemos hecho para que SQL
68. server como es de microsoft está incorporado pero con
69. otros servidores corporativos de base de datos.
70. Un servidor corporativo es el ordenador central de una
empresa. En él suelen estar las bases de datos con las que opera
la empresa.
71. La tecnología de Microsoft para servidores corporativos se
llama SQL Server, otras tecnologías utilizadas en la empresa son
Oracle o MySQl, por ejemplo.
72. Este ejemplo es simplemente para que veáis cómo se hace,
no se proporcionan credenciales del servidor, con lo que no puede
replicarse.
Importación de datos desde web.
1. Queremos traernos datos de la web, de una web muy interesante
2. que hemos encontrado, en este caso datosmacro.com/paro
3. con datos del paro en muchos países del mundo; queremos
4. llevarlas a excel estos datos para poderlos estudiar. Entonces
5. excel nos da una oportunidad teniendo la url que hacemos
6. aquí doble clic sobre la url completa, vale,
7. con control + "C", lo seleccionamos, con Alt+Tab nos vamos a excel
8. y aquí tenemos desde web, y aquí tenemos un navegador metido
9. dentro de excel que nos permite sustituir esto por la url
10. que queremos con control + "V" y decirle "Ir".
11. Nos va a dar una serie de errores porque el navegador no entiende
12. todo el javascript la página, el navegador este está hecho con la edición
13. excel 2007, con lo cual hay javascript que no entiende
14. pero ya nos acaba de errores y vamos a ver si nos podemos traer
15. los datos; fijaos que tiene este simbolito significa que
16. esta tabla se la puede traer pero aquí nos traería todo el
17. menú que no nos interesa, hay veces que no vamos a tener más
18. remedio y tendremos que traernos el menú y luego depurarlo pero
19. ahora mismo, si vamos para abajo, veremos que aquí la tasa de desempleo,
20. fijaos que tenemos esto para podernos traer estas tablas
21. que están encogidas aquí no se ven pero vamos a ver que nos traen.
22. Lo hacemos aquí y le decimos importar, vemos que lo importa en la
23. primera casilla de la hoja de cálculo,
24. vamos a ver, fijaos que nos ha salido todos los datos que tenemos
25. la tasa de empleo y la variación, el gráfico no, pero los datos
26. los tenemos todos. Y luego aquí tenemos además la pestaña
27. de desempleo menor de veinticinco años y la pestaña de desempleo
28. hombre, desempleo mujeres. Bien, podríamos empezar a depurar
29. esto sobre esta hoja pero el problema es que esto tiene, con
30. el botón derecho, tiene la posibilidad de actualizarlo entonces,
31. cualquier cambio que hagamos, cuando recargamos los datos, se
32. nos irá, entonces lo mejor que podemos hacer para, si queremos,
33. por ejemplo, limpiar los nombres de los países y tal, sería
34. venirnos aquí, darle aquí con el más, venir aquí,
35. seleccionar aquí, bueno, perdón, voy a irme aquí en vez de eso voy a
36. cogerme aquí, esta tabla apretando el botón izquierdo del
37. ratón hasta acabar, aprieto las mayúsculas para ir hasta aquí
38. abajo, le doy con control + "C", me vengo aquí,
39. botón derecho del ratón pegado especial,
40. valores, y ahora puedo, por ejemplo, limpiar si quiero quitar
41. este más le doy a control "L" y pongo que me quite espacio, y luego
42. quiero que me quite, perdón, me he equivocado, [+]
43. y que me reemplace por nada, entonces hago así, reemplazar
44. todo y fijaos que ya he limpiado todos los nombres, los demás
45. valores también porque, fijaos que estoy aquí ha perdido el
46. formato, si selección aquí y le digo que quiero
47. formato de tanto por cien con dos decimales pues yo tendré. Esto
48. es una manera de hacerlo si lo que quiero es sacar los datos
49. y limpiarlos y no los voy a estar cambiando mucho. Si los datos
50. van a estar que los vamos a estar actualizando pues en vez
51. de copiar y limpiar con reemplazar pues habría que buscar
52. una fórmula que quitara ese más de aquí para que, al actualizarlo,
53. siguiéramos teniendo los datos actualizados. Esto, lo
54. que hemos hecho, ha sido una foto en el tiempo de estos datos
55. y los hemos depurado para que tengan los nombres de los países
56. adecuados. Y con esto termino.
Importación de URL de una página
web con una macro.
1. En este vídeo vamos a ver una importación algo más complicada
2. en la cual queremos sacar los títulos y las url de una
3. lista de youtube que tenemos en nuestro canal; entonces nos
4. venimos aquí, pinchamos por aquí fuera para intentar pillar
5. toda la lista, mantenemos pulsado el botón izquierdo del ratón
6. y nos venimos para acá a coger la lista y vamos bajando poco
7. a poco pero sin coger lo de la izquierda, bajamos hasta abajo,
8. llegamos hasta el final y damos a Ctl. + C, Alt +
9. tab y nos venimos aquí, pegamos con control + V a ver que sacamos.
10. Fijaos que tenemos aquí el tiempo que tiene un hipervínculo, que
11. es pinchable, y aquí tenemos el nombre. Bueno, vamos a ver que
12. podemos sacar de aquí. Lo primero es que vamos a necesitar hacer una macro
13. y para hacer una macro necesitamos mostrar la pestaña programador,
14. la pestaña programador por defecto viene oculta, he buscado
15. aquí mostrar la pestaña programador en excel, se llama esta
16. desde microsoft, y vemos que en 2007 hay que ir al botón
17. de office y luego en opciones de excel, populares y activar la
18. casilla "mostrar la ficha programador en la cinta de opciones",
19. y el 2016, 2013 y 2010,
20. pues en la pestaña archivo opciones, "personalizar la cinta
21. de opciones" y active la casilla desarrollador. Bien, ya tenemos
22. eso, ahora queremos extraer el hipervinculo. Yo no sé si ..., hay
23. un comando en visual basic que permite hacerlo pero yo nunca
24. me he aprendido, yo pongo aquí extrae ..., se llama anchor text ...,
25. o url, extrae url, url excel y ya me sale una macro
26. que está en la web de mjcachon pues tengo la macro para
27. copiar. Me voy aquí,
28. para no tener que pensar mucho, me vengo aquí abajo, y aquí tengo,
29. esto es para extraer el texto y tendré otra para extraer la
30. url, vale, extrae hipervínculo, vale, será esta, cojo aquí,
31. control + C, me voy a excel, me voy aquí a programador, me
32. vengo a visual basic y en mi libro, que será este,
33. le doy al botón derecho del ratón, insertar módulo,
34. aquí copio y pego, ya lo tengo que se llama extrae y extraer
35. hipervínculo, ya lo tengo. Ahora voy a volverme a mi hoja de excel
36. y poner aquí, más o igual, da igual, y pongo ex,
37. fijaos que ya me saca la función "extraer hipervínculo", pincho,
38. doble clic y ¿de dónde quiero extrae?r de la A4,
39. fijaos, ya tengo el hipervinculo aquí. Ahora, si quiero
40. este texto, cojo aquí más, me vengo aquí, no,
41. porque eso también tiene hipervínculo pues, lo borro y digo más
42. será a5, a5, más o igual, da igual, a5, ya tengo
43. los dos campos y aquí querría, quiero el tiempo, también, el
44. tiempo voy a ponerlo el tercero, más a4, sin formular ni nada
45. que me dará este tiempo, pero este tiempo, esto son minutos
46. y segundos, pero es lo interpreta como horas y minutos, entonces
47. yo voy a coger eso, le doy a F2 para editarlo, no me funciona, pues nada,
48. vengo aquí, +A4 y lo parto por sesenta.
49. Y ahora vengo al botón derecho del ratón y le digo que formato
50. formato, formato, formato, ¿donde está?, formato de celdas,
51. lo quiero en horas, minutos y segundos, así, ya lo tengo, vale, y
52. ahora me cojo esto, con control + C, y lo pego hasta el final.
53. Ya lo tengo, no, dos no, dos es poco, yo quiero tres, quiero copiar,
54. cogerme los tres y pegarlo hasta aquí, hasta el final,
55. vale, hasta el F, control + V, y fijaos que tengo aquí
56. un montón de errores y de cosas, bien; pues yo ahora voy a coger todo
57. esto que ya tengo seleccionado y le voy a decir, datos, filtro,
58. y ahora es cuando hago uso del autofiltro para depurar,
59. digo que quiero todo lo que se parezca a una url,
60. vale, donde ponga valor, fuera,
61. fijaos que tengo también aquí cosas que son valor, también
62. me las quiero quitar, pues pongo otro filtro y quiero que todo que aparezca
63. un tiempo y donde ponga valor, fuera; ya tengo aquí
64. los vídeos. Ahora voy a coger y voy a decir, control "i", de ir, Alt "e",
65. de especial, Alt 2, de solo celdas visibles, aceptar,
66. control + C, para copiar solamente las celdas visibles y me vengo
67. aquí y pego aquí, botón derecho del ratón, pegado especial
68. para pegar sólo valores;
69. ya tengo aquí el título del vídeo, la url y aquí
70. el tiempo. El tiempo me ha perdido el formato, selecciono toda
71. la columna, botón derecho del ratón, formato de celdas,
72. hora, en horas, lo quiero en horas, minutos y segundos, pues esta,
73. venga, y ahora aquí tengo título,
74. url,
75. perdón, url, y tiempo. Si quiero un poco más lo que hago es
76. ponerle ..., quiero sacar el código de youtube de la url,
77. vale, entonces para esto voy ..., hago así, esto es larguísimo, vale,
78. lo voy a ..., voy a hacer con control Z para deshacer este ancho,
79. aquí vuelve a estar, entonces me voy a copiar esto, voy a poner
80. aquí el código de youtube que son once letras y números,
81. código porque mi sistema utiliza códigos de youtube, me voy
82. a venir aquí, le doy a, apreto mayúsculas, fin, flecha hacia
83. abajo, que me lleva hasta el final de la lista,
84. no me funcionan las teclas, lo voy a hacer a mano, sigo apretando
85. mayúsculas, control + C, me vengo aquí, voy a pegar aquí primero,
86. control + V, no perdón, botón derecho del ratón, pegado especial,
87. especial valores, y teniendo esto seleccionado me voy a cargar
88. todo con control + L, me voy a cargar todo lo de youtube, watch,
89. etcétera, etcétera, sino, si quisiera hacerlo con una fórmula
90. bien hecha, utilizaría la parte derecha de la fórmula, me quitaría
91. todos estos, pero aquí si yo la teniendo esto seleccionado, bueno,
92. primero me voy a venir a esta primera, voy a seleccionar hasta
93. justo antes del código del vídeo, selecciono,
94. con control + C, vale, le voy a escape para no alterar esa casilla,
95. selecciono toda esta columna, le doy a control + L, y le digo que
96. me sustituya esto por nada, y ahora ya tengo la parte que me interesa,
97. los primeros once caracteres es lo que me interesa, entonces
98. me vengo aquí, y pongo + izquierda, para coger los once
99. caracteres, de esto, punto y coma 11, y ya tengo los once caracteres
100. del código youtube. Entonces voy a coger aquí con control + C,
101. me voy a venir aquí, voy a darle a fin
102. y hasta abajo para irme al final de esta lista, que no me funciona
103. pero es así como sería, fin y la flecha hacia abajo, llegaría
104. aquí y aquí le daría a fin y la flecha hacia arriba apretando
105. las mayúsculas y seleccionaría toda esta, y aquí pongo
106. control + V, ya tengo los códigos aquí, ahora cojo control + C,
107. me vengo aquí, botón derecho del ratón pegado especial, valores,
108. ya tengo aquí, puedo borrar estas dos columnas,
109. y ya tenéis aquí toda la lista de vídeos con el título, la
110. url, el tiempo y el código, si queremos saber cuánto dura esta
111. podemos hacer un insertar y aquí ponerle una función suma, que nos
112. sume todo el tiempo, veremos que son cuatro horas cinco minutos, y ya está.
DETECCION Y CORRECCION DE ERRORES CONVERSION DE
TEXTO A NUMEROS
1. Veamos un poco de detección y corrección de errores
2. al importar datos en excel. Queremos saber los datos de aterrizaje
3. por tipo de avión en los aeropuertos españoles y hemos encontrado
4. en la web de "Aena" las estadísticas de tráfico que tenemos
5. aquí, por tipo de avión y por mes en todos aeropuertos y tenemos
6. la suerte tener un botón de guardar que nos permite guardar
7. en excel nos vamos a excel ya hemos bajado ese fichero y lo
8. abrimos. Lo primero que vamos a hacer es ver si coincide este
9. total que viene aquí con la suma de todos estos, es tan fácil
10. como pinchar aquí, ír hasta abajo pinchar con el botón izquierdo
11. del ratón quiero decir mantener "Mayúsculas pulsada", pinchar
12. con el botón izquierdo del ratón y aquí nos debería salir
13. la suma, si no suman lo mismo que hemos visto, los dos millones ciento
14. setenta y cuatro mil es que algún problema y aquí poner recuento
15. pero no pone suma. Vamos a comprobarlo con poniendo una función
16. suma, aquí con más en vez de igual se puede poner más, para
17. empezar suma y hacemos lo mismo pinchamos aquí, nos vamos hasta
18. abajo, mantenemos pulsada mayúsculas, botón izquierdo
19. del ratón pinchamos otra vez y ya cerramos la fórmula.
20. Fijaos, nos suma cero. Porque?. Porque nos está considerando como
21. texto entre otras cosas porque acogido los puntos estos que le
22. hacen perder el formato pero también ha visto que sumaba cero
23. entonces aquí tenemos dos manera de dos maneras de hacerlo
24. la a partir del excel dos mil trece, podríamos coger y meter
25. una fórmula, que es valor punto número fijaos que pongo
26. el más delante para no en vez de poner el igual valor punto número
27. cojo aquí y lo pego, veis esto ya la quitado los puntos
28. ya tiene un valor numérico esto lo puedo copiar hacia abajo
29. y luego hasta aquí y luego hacia el otro lado,
30. ya me pasado vamos a ver dónde, vale.
31. Fijaos que el problema que me da esta fórmula
32. es que en aquellos sitios donde pone una rayita
33. pues, me va a dar un problema, entonces para eso puedo hacer
34. lo siguiente venirme aquí es decir Control + L y reemplazar
35. la doble rayita con un cero,
36. Reemplazar todos,
37. y ya tengo mi valor punto número, fijaos que tengo los valores
38. de forma adecuada, fijaos que ya tengo los valores, aquí que
39. haría ahora para quitarme encima esto que no me vale para
40. nada, bueno me faltaría hacerlo con los totales que también
41. lo puedo hacer aquí con Control + C, vengo aquí arriba, me voy
42. hacia la derecha, Control + V,
43. fijaos que antes he copiado demasiadas columnas
44. aquí se me está repitiendo, esto lo que hago es borrarlas
45. realmente me hacen falta los doce meses, pues a las borro con
46. eliminar, perdón ya yo lo tengo. Bien a lo único que tendría
47. que hacer es coger estos números
48. copiarlos con Control + C y pegarlos encima de
49. su valor diciendo botón derecho,
50. pegado especial, valores y entonces ya tendría aquí los valores
51. que quiero que me suban una cosa y otra ya podría hacer los
52. resúmenes que quisiera ordenar lo que yo quisiera, por esto
53. ya son números, voy a darle a Control + Z para deshacer
54. y voy a darle a Control + Z para hacer y deshacer
55. y deshacer todo, porque quiero que veáis
56. otra manera de hacerlo, vale. Ya tengo aquí esto voy a volver
57. a reemplazar con Control + L, las rayitas con ceros
58. porque imaginaos valor punto número es una función que solamente
59. existe a partir de excel dos mil trece, si de esto lo quiero hacer
60. en una versión anterior de excel, que puedo hacer pues puedo
61. hacer un truco, un truco que es el siguiente, que es seleccionar
62. todos los valores, vale, fijaos aquí, voy apretar las mayúsculas
63. de voy a la flecha de hacia abajo y a la tecla de fin y entonces
64. me iría, abajo del todo se me ha ido un poco,
65. da igual, lo voy a hacer a mano, me vengo hasta aquí
66. completo las mayúsculas, cojo esto la tecla izquierda del ratón cojo
67. aprieto Control + C y ahora lo que voy a hacer es irme a un
68. sitio vacío de la hoja, darle al botón derecho del ratón
69. y decir pegado especial y en vez de decir valores le voy a
70. decir que me los sume a lo que hay, fijaos que para esto tiene
71. que estar vacío lo que hay debajo porque si no pues, hacemos
72. un desastre pero si me lo suma a lo que hay, fijaos que lo que
73. era un texto, lo ha convertido en un número y ahora sin soltarlo
74. le doy a Control + C, porque ya lo tengo seleccionado todo
75. vengo aquí, me pongo aquí, le doy al botón derecho del ratón
76. le digo pegado especial y le digo que valores, fijaos que tipo
77. de pegar valores puedo pegar fórmulas, puedo pegar comentarios,
78. puedo pegar sumando, restando lo que ya hay, puedo trasponerlo
79. sea lo que eran filas, que fueran columnas, esta es una herramienta
80. bastante potente. De cualquier manera voy a pegar aquí y fijaos que ya
81. tengo aquí los números que ya me suman el total de todos
82. las distintas divisiones el total de la columna de totales
83. ahora ya puedo venirme aquí y borrar estas columnas
84. que ya no me sirven para nada porque lo he pegado como valores,
85. digo que eliminar y ya está. Fijaos hasta qué punto
86. es necesario realizar una comprobación de que los valores
87. son los adecuados, sobre todo si estamos importando muchos datos
88. hay que ser muy maniático, hay que ser paranoico metiendo sumas
89. de comprobación y viendo que sumas cruzadas, sumas de filas
90. con columnas y luego sumar toda esa fila o una como habéis
91. visto, si tenemos una fila de comprobación hacer la suma nosotros
92. que esas cosas coinciden de hecho hay grandes errores
93. en el mundo de los negocios por culpa de fallos de excel, aquí
94. tengo recopilados unos cuantos por ejemplo, en los juegos olímpicos
95. de Londres, en cuatro de las sesiones de natación sincronizada
96. se vendieron diez mil tiques demás por un error de una persona
97. que puso veinte mil, en vez de diez mil en una casilla de excel,
98. luego tenemos que cuando Barclays
99. capital compró parte de los activos de Leffman Brothers que
100. estaba en bancarrota, compraron ciento setenta y nueve contratos
101. que no querían comprar por un error de excel y aquí tenemos
102. otro más, que es este de aquí, TransAlta que es una compañía
103. de generación de electricidad compró por error
104. una serie de contratos de transmisión eléctrica en dos mil
105. tres, de veinticinco coma tres millones de dólares canadienses
106. por un error en la hoja de cálculo que dice que fue literalmente
107. un error de copia y pega de una excel que no detectamos cuando
108. hicimos nuestra ordenación de pues las a comprar de
109. las pujas y vamos a hacer en la compra de estas de estos derechos
110. de electricidad, fijaos como de grave puede llegar a ser un
111. error en tratamiento de datos en este caso de excel con lo
112. cual es muy conveniente ir añadiendo sumas o ir añadiendo
113. comprobaciones que podemos comparar la suma hecho de una manera
114. con la suma hecha de otra que nos coincide y también podemos
115. ver que nos de valores razonables, por ejemplo, si nosotros sabemos
116. que más o menos los movimientos en España de aviones son
117. del orden de dos millones de movimientos al año y no saldría
118. veinte millones o nos salía doscientos mil, ya sabríamos por
119. intuición que eso no está dentro de los márgenes, podemos
120. hacerlo así, poniendo sumas de comprobación cruzadas o podemos
121. poner casillas que nos detecten en la suma si está entre unos
122. márgenes y si ésta fuera que nos lo ponga en rojo para poderlo
123. detectar fácilmente.
Uso del filtro automático para limpiar
datos. Seleccionar celdas visibles
1. Vamos a ver cómo utilizar el filtro automático de excel,
2. para hacer limpiezas rápidas aquí tenemos un listado de cobros
3. en el cual tenemos un montón de cobros a cero que no nos interesa,
4. vale, entonces vamos a poner el filtro, vemos aquí el importe
5. cobrado le damos a este botón, quitamos la selección de todo,
6. seleccionamos sólo las celdas que tienen cero.
7. Problema es que si ahora nosotros cogemos, seleccionamos todo esto hasta abajo
8. y borramos, esto lo podréis hacer también con Mayúsculas,
9. fin y la tecla hacia abajo y se irá a la última casilla
10. lo que pasa en el teclado que tengo aquí ahora no tiene la tecla
11. fin, vale con Mayúsculas + fin y la tecla flecha hacia abajo, te vas
12. al final de un listado de registros, vamos hasta el final a
13. mano, fijaos que hay dos mil seiscientos, si yo ahora seleccionara
14. todas estas filas y dijera borrar. Lo que iba a hacer es borrar las
15. que se ven y las que no se ven, entonces para eso hay una combinación
16. de comandos en excel, que nos permite seleccionar sólo las
17. celdas visible, se puede hacer con teclas es Control + I
18. de Ir a Alt + E de especial, Alt + 2 de sólo celdas visibles,
19. aceptar y ahora ya, si le doy al botón derecho del ratón y
20. digo eliminar fila, veis que se ha quedado vacío pero yo le
21. digo aquí filtro y ya me sale todas las filas,
22. fijaos que sin los ceros. Si vuelvo activar el filtro puede
23. hacer cosas como por ejemplo, que es bastante potente, de un
24. vistazo rápido, ver qué valores tiene este campo, fijaos que
25. aquí hay una serie de cobros negativos que son devoluciones
26. pero que habrá que estudiar una una ver si es también y aquí
27. por ejemplo, si estuviéramos viendo fechas en este caso bueno
28. en este caso fijaos que si me voy hasta abajo tengo un valor
29. que no es numérico y es que el Inform... perdón el informe
30. que hemos sacado del sistema de base de datos nos hace una
31. fila total, al final que no queremos para nada, entonces la detectamos
32. rápidamente que no es un número decimos quitamos el seleccionar
33. todo, nos venimos aquí abajo la seleccionamos y podemos rápidamente
34. borrarla, imaginaos que estamos viendo el campo fecha que en
35. este cuadro el botón derecho determina en este caso el sistema
36. vamos aquí arriba y vemos quitamos este filtro, fijaos que
37. se queda activado, quitamos y ahora vamos a fechas fijaos que
38. aquí me va me saca. Todos son fechas de dos mil dieciocho de abril,
39. bien si por lo que fuera, hubiera algún error de importación
40. y la fecha no tuviera el formato correcto, aquí vería rápidamente
41. ese formato en por ejemplo eso pasa mucho con tenéis cuando el
42. DNI no lo han rellenado bien, tú te vienes aquí, sacas
43. el listado, aquí son códigos que no son DNIs, vale, que son
44. códigos pero si esto fuera DNIs aquí veríamos rápidamente
45. aquellos que no tengan las ocho cifras y la letra o lo que
46. fuera rápidamente, podemos darnos un repaso rápido por todos
47. los valores ordenados de forma que en la parte si son números
48. en la parte superior y en la parte inferior estará lo que
49. no sean números y si son campos de texto podremos ver rápidamente
50. si hay alguna incongruencia y podremos corregirla manualmente.
51. También tenemos la posibilidad de hacer filtros por ejemplo
52. si son números mayor que, igual que, menor, podemos incluso combinar
53. es mayor o igual que y es menor que tal o es mayor que cual,
54. entonces podemos sacar rápidamente una idea de cómo son los
55. datos en los que estamos tratando y detectar aquellas incongruencias
56. o aquellos fallos de importación que haya podido haber en el proceso.
Importación, uso avanzado del editor
de texto
1. Veamos un caso algo más complicado de uso del editor de texto
2. para limpiar, para pre-formatear un fichero de datos antes de
3. usarlo en excel. Es un caso que me acaba de pasar hace poco.
4. Esto, nosotros tenemos la definición de los mooc´s de edX los hacemos
5. con una hoja de cálculo y tenemos esta hoja de cálculo de un
6. mooc que queríamos traducir, entonces yo dije, pues muy bien, nada, me
7. cojo este mooc, esta hoja, la exporto a csv, a un fichero
8. de texto separado por comas, me voy a nuestra plataforma que
9. la tengo por aquí de traducción y transcripción, que es
10. la que usamos para los subtítulos, y puede subir aquí documentos
11. de texto como veis aquí, entonces yo me fui, me viene aquí
12. y cogí y me lo exporté. Aquí ya ni siquiera está en csv porque
13. probé con texto separado por comas, me dió error, probé con texto
14. separado por tabuladores, como está aquí me dio error, y nada,
15. no hubo manera, entonces dije, bueno, pues voy a ir por partes.
16. Voy a ir por partes, como se hace muchas veces en este tipo
17. de problemas, me voy a coger y me voy a exportar la columna
18. de pregunta, una columna de cada respuesta, un fichero de texto
19. lo voy a subir y me bajaré eso. Pues nada, ni corto ni perezoso aquí
20. vine y aquí veis, los enunciados, aquí están,
21. la respuesta uno, ahí la tenéis,
22. pues cogí esto, lo subí a la plataforma cómo os he enseñado
23. y bajé estos ficheros, que son esto que veis aquí; entonces
24. me viene aquí y dije, vamos a ver esto que tiene, ¿que me ha devuelto?
25. y me encontré con que me había metido un montón de códigos
26. HTML que no me sirven para nada. Entonces dije, esto lo puedo
27. tratar en excel directamente pero me sale más rápido, me sale más
28. a cuenta quitar esta parte de aquí
29. del span, vale lo voy a sustituir, con control + H, por un ..., fijaos
30. que pone LF, que es un retorno de línea, ahora me falta el
31. el retorno de carro, un "line file", quiere decir que es una bajada
32. de línea, ahora me falta un retorno de carro que, como veis aquí
33. abajo, es la barra invertida R, entonces cojo aquí selecciono la
34. barra invertida R y sustituyó el span ese por
35. el retorno de carro. De acuerdo, y una vez lo tengo aquí,
36. y lo guardo, archivo guardar como, enunciado subir,
37. para no confundirme y ahora ya me puedo venir a excel, tengo
38. aquí un libro y decirle: datos, obtener datos externos desde
39. la web, no, ni desde la web, no nombre no¡, que los
40. quiero desde fichero de texto, vale, archivo de texto y digo
41. enunciado subir y aquí voy a utilizar de ancho fijo en vez
42. de limitados. Me pongo el juego de carácter UTF8, porque
43. al haber pasado por internet en este caso se me ha cambiado,
44. bueno, esto ya lo vería, vale, le digo que comience a importar
45. en la fila, ¿en qué fila quiero que comienza a importar? en la fila siete
46. y que no tiene encabezados los datos,
47. de acuerdo, vale, y ahora lo que voy a hacer es doble clic aquí
48. para quitar esto, pincho justo aquí y me voy hasta el final,
49. voy a bajar a ver que no haya ningún, que no haya metido ningún
50. otro, de acuerdo. Veo que aquí voy a tener una fila que, por
51. lo que sea, la hecho mal, la podía haber arreglado en el texto,
52. de hecho voy a hacerlo, voy a arreglarlo en texto, me vengo aquí,
53. que no me había fijado, me vengo aquí abajo,
54. y le digo que me quite aquí este, este retorno de los ...,
55. me he equivocado, control + Z, lo que quiero quitar es todo esto, borro, ya está,
56. y meto aquí un espacio para que me quede igual y con control + S,
57. lo guardo, y ahora vengo aquí y obtener datos externos en el
58. archivo de texto, enunciado subir, y cómo os iba diciendo, de
59. ancho fijo, importar en la fila siete, que quiero que sea UTF8,
60. y no tienen encabezados, patatín y patatan, no me ha cogido lo de la
61. fila siete, sí, vale.
62. Me pongo esto aquí, quito está con un clic, con doble clic, perdón,
63. que veo que aquí no haya más, voy hasta abajo, veo que está
64. todo bien y finalizar; que me lo ponga ahí. Me he dejado esta
65. columna, tu cuando tienes las columnas seleccionadas puede decir
66. que una columna no le importe, pero me ha dejado por ver si
67. algún, si hay algún otro error en la fila y así rápidamente,
68. yendo hacia abajo puedo ver que no hay nada, vale, pues no me
69. cuesta nada coger y borrar, eliminar esta columna y ahora
70. vengo aquí, le voy a el botón derecho, insertar y le pongo
71. la cabecera: enunciado.
72. Vale, muy bien, pues ahora voy a ver, voy a recoger aquí de mi
73. plataforma, voy a coger aquí pues uno de estos que ya me he descargado,
74. una de las respuestas, me vengo aquí a traducción, y veo que este
75. fichero, fijaos como me lo ha metido. Lo ha metido todo en ..., se ha
76. comido todos los retornos de carro, todos los saltos de línea.
77. yo me voy a a comprobar aquí como estaba, y fijaos que está
78. perfectamente, tiene su retorno a carro, su alimentación de línea,
79. todo, pero por lo que sea la plataforma se lo ha cargado, entonces
80. ¿qué voy a hacer? pues voy a meter algo más para luego poder
81. recuperar estos retornos de carro, entonces qué hago, pues mirad.
82. Para coger este retorno de carro y este line file (LF),
83. cojo la letra anterior y la posterior, porque si no es más
84. complicado, y digo control + H. Una vez tengo control+ H, me vengo
85. aquí y borro la S y me voy al final de todo y borra U y
86. dejo, fijaos que ahí hay algo en medio, vale, bueno, entonces lo que
87. voy a meterle aquí es, voy a meterle dos amper sand (&), ya tengo
88. ahí el retorno de carro y ahora cojo aquí y le meto un nivel,
89. y lo reemplazo todo, fijaos que ahora he metido
90. esos dos amper sand ahí. En realidad, esto lo tengo guardado
91. ya fijaos aquí como respuesta dos-dos, que es lo mismo,
92. así que no hace falta que lo guarde. Vengo aquí, respuesta dos-dos,
93. y esa respuesta dos-dos es la que subí a la plataforma; y
94. al bajarla, que es este fichero, vamos a verlo,
95. fijaos lo que ha pasado, me ha quitado los retornos de carro,
96. que es lo que me molestaba porque si no tenía que ir metiendolos
97. uno a uno para las ..., pues ciento y pico líneas que hay, y
98. ahora tengo aquí, que además me ha traducido los ampersand,
99. por el código HTML de amp, pero no pasa nada porque
100. ahora me cojo estos dos códigos, digo control y quiero que
101. esto me lo sustituyas por el retorno de carro, y la nueva línea.
102. A ver, me he cargo la rayita, no, vale, pues me lo reemplazas todo,
103. vale, ya de paso me voy a cargar estas líneas que no me sirven
104. para nada y me voy a cargar las líneas de abajo, aunque eso lo
105. puede hacer en excel también, de acuerdo, pues nada, ya está. Y
106. ahora esto lo voy a guardar como, guardar como,
107. pues le llamo subir, subir.txt, de acuerdo. Pues nada, ya lo tenemos
108. aquí, y a mí excel, lo tengo aquí los enunciados,
109. en la segunda hoja, me vengo aquí y le digo, tener
110. datos externos del archivo de texto y me voy a ..., cojo, subir
111. puedo decirles, bueno, de ancho fijo como delimitados, da igual,
112. voy a decirle ancho fijo, no voy a ponerle nada, porque sólo una
113. es una columna, me voy aquí al final, me cojo el UTF8, vengo
114. para atrás, le quito todo lo que ha detectado, no quiero ninguna,
115. ninguna, ninguna, fijaos, ya está, finalizar y ahí arriba, vale.
116. Aquí voy a borrar esta casilla, para que se me quede en el encabezado y fijaos
117. que todos estos tienen delante, a ver, no, lo he quitado, le he quitado
118. el espacio inicial al poner la ..., al hacer la carga. Si por lo
119. que fuera me hubieran quedado espacios delante y detrás, podría
120. utilizar la función siguiente más espacios,
121. voy a hacerlo así por si queda algún espacio detrás y esto
122. lo que hace es quitar todos los espacios, voy a darle doble
123. clic aquí, entonces ahora cojo esto, control + C, me voy aquí
124. arriba del todo, me voy abajo del todo, mayúsculas,
125. pincho el botón izquierdo del ratón, control + V, y ya tengo aquí
126. todo sin espacios delante y detrás, haya los que haya. Entonces
127. esto lo cojo con control + C, me vengo aquí,
128. botón derecho del ratón, pegado especial, valores,
129. para quedarme solo con los valores, ya me puedo cargar esta columna
130. de fórmulas, en eliminar, ya tengo aquí las respuestas, cojo
131. con control + C, me vengo aquí, control + V, y ya tengo la respuesta
132. dos. En realidad he cogido el fichero de la respuesta dos, pues aquí
133. tendría que insertar, hacer lo mismo con la respuesta uno y
134. con la respuesta tres y cuatro y ya tendría la hoja de cálculo
135. traducida sin tener que estar metiendo mano todos esos retornos
136. de carros que me ha quitado la plataforma de traducción. Y
137. con esto termino.
138.
Discriminación entre caracteres
simples y duplicados con editor de
texto.
1. Ahora voy a hacer un ejemplo corto de utilizar un editor de
2. texto para sustituir caracteres pero al revés, en vez de importando
3. excel, exportando de excel. Aquí tengo una hoja de cálculo que
4. utilizo para generar cursos tipo mooc con el título
5. del vídeo, aquí viene el código del vídeo, y aquí tengo
6. una columna donde con concatenar genero el código HTML
7. para poner todos los vídeos en la página. Bien, pues voy a
8. coger toda la columna con control + C, me voy a un libro que
9. tengo aquí en blanco, cojo toda la columna con control + V,
10. no, perdón, control + Z, no con control + V, sino botón derecho
11. del ratón, pegado especial, valores, porque si no me copia las
12. fórmulas en referencia, bien; voy a insertar aquí un par de
13. fórmulas ..., con F4, no, aquí no funciona F4,
14. un momento, pues con insertar, en este teclado no es exactamente
15. el de windows normal, bien, y ahora borramos esto y aquí vamos
16. a ponerle ..., vamos a ponerle aquí la etiqueta de ..., un par de etiquetas de
17. HTML, más que nada para que lo veáis y aquí
18. ponemos el etiquetado: "body"; hasta ahora pues lo que hemos generado es
19. un montón de celdas enlazadas que ahora veréis
20. cuál es el problema, voy a ponerle
21. esto es para que sea un documento HTML aceptable y barra
22.
23. archivo, guardar como, y me lo guardo en ejemplos, vale, lo
24. voy a guardar como .txt, texto unicode,
25. voy a llamarle web.txt, vale
26. si deseo seguir utilizando este formato me voy al directorio de
27. ejemplos, aquí tengo web.txt, y lo voy a abrir
28. con el NotePad++ para ver cuál es el problema.
29. El problema es que excel pone comillas al principio y al final
30. de las cadenas de texto y pone dobles comillas en lo que ya
31. tenía comillas. Si yo ahora le digo sustituir para eliminar estas comillas,
32. vale, me voy a cargar también, digo cógeme la comilla con control + H,
33. digo cógeme la comidilla y sustitúyemela por nada, lo que
34. va a hacer es borrar también todas estas comillas, entonces
35. en el caso de que tengamos caracteres duplicados y queramos
36. quitar los caracteres individuales, pero los duplicados no, lo
37. que hacemos es una sustitución previa. Por ejemplo, podemos
38. buscar comillas-comillas y los sustituimos con un carácter
39. que no se use para nada, por ejemplo, con el Alt. gráfico podemos
40. poner, por ejemplo, la barra hacia arriba o, si no, pues voy a
41. ponerlo algo pues ..., voy a poner aquí
42. dos @@, a ver, que no me funciona, control+Alt,
43. pues bueno, un segundo que no está cogiendo de carácter, aquí,
44. eso es, control+Alt, dos, dos, tres, cuatro @, algo que no
45. va a estar en el texto seguro, vale. Lo reemplazo todo,
46. bien, ahora reemplazo la comilla simple por nada,
47. reemplazo todo y ahora vuelvo a repasar mis cuatro @,
48. un, dos, tres, cuatro, por una comilla simple, reemplazar todo.
49. Vale, y ya tengo, fijaos, aquí ya tengo las comillas simples
50. de HTML pero ya no tengo las comillas que me molestaban,
51. con control + S lo grabo,
52. no, voy a grabarla con otro nombre porque está todavía abierto
53. con el excel, bueno, o lo cierro con el excel,
54. y lo grabo. No, quiero guardar aquí los cambios y ahora me vengo
55. aquí y control + S, lo grabo, ya está grabado y ahora si me vengo
56. aquí, le cambio la extensión por HTML
57. para abrirlo con un navegador y veáis, HTML si quiero
58. cambiarla, pues ahora hago doble clic,
59. le va a costar presentarmelo porque tiene un montón de vídeos de youtube, vale;
60. veis que ya van saliendo los videos y las preguntas que es
61. lo que había construido con el excel. Lo importante aquí es
62. que las direcciones, o sea, los comandos HTML
63. que tenían dobles comillas ya no las tienen y ahora mismo
64. pues me he construido la página web. Con esto ya tenéis un
65. ejemplo más de sustituir cuando tenemos caracteres repetidos
66. de los que queremos conservar y tenemos carácter simples queremos
67. quitar. Haciendo una sustitución intermedia pues podemos conseguir
68. lo que queremos.
Resumen importacion de datos
1. En este tema hemos visto la importación de ficheros de texto
2. y qué pasa si hacemos doble clic en un fichero csv que viene
3. de una fuente distinta de la que tenemos nosotros, pues que
4. puede pasar que el juego de caracteres no es no sea el mismo, que
5. esté separado por comas en vez de puntos y comas si es de
6. origen inglés y nosotros usamos la versión española que tenga
7. retornos de carro en medio que no entienda bien el importador
8. y cómo debemos importar un fichero de forma correcta desde
9. el menú de datos seleccionando el juego de caracteres, seleccionando
10. el separador y seleccionando la coma digital entre otras cosas.
11. También hemos visto cómo conectarnos una base de datos de
12. myS... perdón de SQL Server y traernos la tabla que
13. queramos. También hemos visto cómo importar datos desde una
14. web como dentro de una página web Excel intentará detectar
15. lo que son tablas nos dará la posibilidad de importar unas más
16. generales o unas más locales con lo cual si tenemos los datos
17. en la tabla más local podemos importar esa y quitarnos luego
18. el paso de depuración de todo lo que no queramos, también
19. hemos visto como importar varios ficheros a la vez en cualquier
20. versión de Excel utilizando el comando copy del sistema operativo
21. con Windows, abriendo una ventana de consola de comandos
22. y cómo usar el comando copy para pegarlos todos y luego importarlos.
23. También hemos visto algunas técnicas para sacar datos rápidamente
24. de un texto que un fichero de texto que hayamos importado
25. por ejemplo si se ha importado con errores, se ha importado todo en la misma
26. columna cómo separar el texto en columnas, como eliminar duplicados
27. como cambiar si una columna de numeros se nos ha importado como texto
28. como cambiarla a número y como utilizar control ele como utilizar
29. el comando reemplazar para hacer cambios rápidos para poder
30. trabajar, también hemos visto cómo usar los filtros para ver
31. un resumen rápido y sacar conclusiones rápidas sin tener que
32. hacer más proceso para dar un vistazo a los datos que tenemos.
33. Luego hemos visto el procedimiento para
34. coger una página web llena de enlaces y sacar estos enlaces
35. a una hoja de Excel. Hemos visto cómo utilizar un procesador
36. de texto en este caso el Notepad++ o podemos utilizar otro
37. el visual co de Microsoft para que para pre procesar algo antes
38. de importarlo a Excel y así que se importe bien incluso con doble
39. clic por ejemplo hemos visto cómo cambiar juego caracteres
40. como sustituir comas por puntos y coma algo más avanzado como
41. pueda ser por ejemplo sustituir un bloque de caracteres para
42. luego recuperarlo en el caso de que tengamos comillas duplicadas
43. y comillas simples y queramos mantener una comilla donde hay comillas
44. duplicadas y ninguna donde hay comillas simples, como utilizar una sustitución
45. intermedia, también hemos visto algunos pasos de depuración
46. hemos visto pues el tema de texto a números y cómo limpiar
47. ese fichero para después poderlo utilizar como nosotros queramos.
También podría gustarte
- Módulo 2B: Bases de Datos: Pac DesarrolloDocumento8 páginasMódulo 2B: Bases de Datos: Pac DesarrollokarenAún no hay calificaciones
- Tarea 005 Programacion 2Documento5 páginasTarea 005 Programacion 2Darling Steve100% (1)
- Manual de C++Documento33 páginasManual de C++Brenda UriasAún no hay calificaciones
- Pasar Biblia .BBL ADocumento3 páginasPasar Biblia .BBL AAnonymous 3hUDn2Aún no hay calificaciones
- Visual BasicDocumento143 páginasVisual BasicMario Villalba GonzagaAún no hay calificaciones
- Lua Manual 1Documento12 páginasLua Manual 1rocket777Aún no hay calificaciones
- Paso A PasoDocumento23 páginasPaso A PasoCristhian Maldonado UreñaAún no hay calificaciones
- Capítulo 2 Programa12Documento26 páginasCapítulo 2 Programa12Emanuel LernaAún no hay calificaciones
- 03 Tutorial Excel Planilla de CalificacionesDocumento7 páginas03 Tutorial Excel Planilla de CalificacionesOscar SivilaAún no hay calificaciones
- Crear Base de Datos en Android Studio (SQLite)Documento7 páginasCrear Base de Datos en Android Studio (SQLite)LUIS MIGUEL REYNAGA BARJAAún no hay calificaciones
- Inicio C++Documento54 páginasInicio C++ainhoagomeztoroAún no hay calificaciones
- 1-Mini Tutorial Unpacking Con Ida Pro en Nuevos WindowsDocumento26 páginas1-Mini Tutorial Unpacking Con Ida Pro en Nuevos WindowsEduardoAún no hay calificaciones
- Caps 4 y 5Documento8 páginasCaps 4 y 5Sergio HernandezAún no hay calificaciones
- Tutorial - Crear Cartas de Manera Automática - Llama Dice PDFDocumento10 páginasTutorial - Crear Cartas de Manera Automática - Llama Dice PDFDekaberex HidroAún no hay calificaciones
- 5.SOLUCIONANDO EL STACK 4 en IDA FREEDocumento29 páginas5.SOLUCIONANDO EL STACK 4 en IDA FREERaul Carlos Lopez YauriAún no hay calificaciones
- Capítulo 2Documento16 páginasCapítulo 2Gabriel HidalgoAún no hay calificaciones
- Curso Excel Modulo 2Documento11 páginasCurso Excel Modulo 2Smdif Chalchicomula0% (1)
- Blog EplanDocumento35 páginasBlog EplanOscar Marta PabloAún no hay calificaciones
- C1M1 - Fundamentos Del Lenguaje PythonDocumento76 páginasC1M1 - Fundamentos Del Lenguaje PythonAndrés VelozaAún no hay calificaciones
- 44-Introduccion Al OllydbgDocumento18 páginas44-Introduccion Al OllydbglizxcanoAún no hay calificaciones
- Trabajo Teorico IDocumento9 páginasTrabajo Teorico Ijuanchiikawaii62Aún no hay calificaciones
- Manejo de ComboboxDocumento14 páginasManejo de ComboboxSergio Jahir Vidrio HernandezAún no hay calificaciones
- Bach Desde CeroDocumento19 páginasBach Desde CeroWladimir EstradaAún no hay calificaciones
- PythonDocumento60 páginasPythonSebastian MontesAún no hay calificaciones
- Manual Batch Desde 0Documento23 páginasManual Batch Desde 0ctu247Aún no hay calificaciones
- 13-Introduccion Al Cracking Con Ollydbg Parte 13Documento13 páginas13-Introduccion Al Cracking Con Ollydbg Parte 13Und3rC0d3Aún no hay calificaciones
- Dev TeoriaDocumento77 páginasDev TeoriaJesús J. Romero ValerianoAún no hay calificaciones
- Metodos Deber 4Documento10 páginasMetodos Deber 4UnknowAún no hay calificaciones
- C Y REVERSING (Ejercicio Parte 12 - Por - asOlOt)Documento7 páginasC Y REVERSING (Ejercicio Parte 12 - Por - asOlOt)Luis Espinosa CalvoAún no hay calificaciones
- Curso ExcelDocumento25 páginasCurso ExcelElsa Irene Herrera Santiago100% (5)
- Programacion BAT 2Documento8 páginasProgramacion BAT 2BrainStorm Selected ToolAún no hay calificaciones
- Unidad - Iniciando Excel: Novedades de La Suite de Excel 2016Documento12 páginasUnidad - Iniciando Excel: Novedades de La Suite de Excel 2016Sandra Milena Garcia CruzAún no hay calificaciones
- Alarcòn Mètodos Practica4Documento10 páginasAlarcòn Mètodos Practica4DERIAN ALARCONAún no hay calificaciones
- Guia Inicial VB6Documento26 páginasGuia Inicial VB6Juan Antonio Veloz GutierrezAún no hay calificaciones
- Guardar Datos de Un Jtable y Abrirlos en ExcelDocumento21 páginasGuardar Datos de Un Jtable y Abrirlos en ExcelNallely Hernandez MendezAún no hay calificaciones
- C++ Guia VisualDocumento16 páginasC++ Guia VisualTyrone FAAún no hay calificaciones
- Curso Programacion Lenguaje CDocumento4 páginasCurso Programacion Lenguaje CWilliam AmayaAún no hay calificaciones
- Curso Básico de Programación en VBDocumento188 páginasCurso Básico de Programación en VBdadmarcotulioAún no hay calificaciones
- Resumen JSDocumento40 páginasResumen JSharold.muguerciaAún no hay calificaciones
- C y ReversingDocumento278 páginasC y ReversingJavi CascantAún no hay calificaciones
- V - Algo Básico de HexDocumento3 páginasV - Algo Básico de HexRayner ColinaAún no hay calificaciones
- ROMSDocumento25 páginasROMSShander CarreroAún no hay calificaciones
- Funciones Basicas Mas ComunesDocumento14 páginasFunciones Basicas Mas Comunessheila llanosAún no hay calificaciones
- Instrucciones en x64dbg (Imprimible)Documento23 páginasInstrucciones en x64dbg (Imprimible)oscar tebarAún no hay calificaciones
- Excel U1Documento14 páginasExcel U1AndreaAún no hay calificaciones
- Alura Latam JVDocumento3 páginasAlura Latam JVFiori parraAún no hay calificaciones
- Curso de BatchDocumento22 páginasCurso de BatchAlejandro Betancourt Mazo100% (1)
- LaTeX MI ResumenDocumento19 páginasLaTeX MI ResumenIsaac Baena GarciaAún no hay calificaciones
- Ventana PrincipalDocumento5 páginasVentana Principalheidytovar94Aún no hay calificaciones
- Usar El Relleno Rápido en Excel: Transcripción Del VideoDocumento5 páginasUsar El Relleno Rápido en Excel: Transcripción Del VideoAntoni PinedaAún no hay calificaciones
- Resumen Básico C++ Vol 2Documento11 páginasResumen Básico C++ Vol 2nicodomaAún no hay calificaciones
- EXCEL2019Documento13 páginasEXCEL2019KarenAmesVilcaAún no hay calificaciones
- Ejercicio ExcelDocumento19 páginasEjercicio Excellegnarq100% (2)
- La Fórmula NodoDocumento21 páginasLa Fórmula NodoDavid LunaAún no hay calificaciones
- Comentar Código en CDocumento98 páginasComentar Código en CjadepalpaAún no hay calificaciones
- Efecto MouseOver en ExcelDocumento10 páginasEfecto MouseOver en ExcelJosè Luis Cortés TorresAún no hay calificaciones
- INTRODUCCION AL CRACKING CON OLLYDBG PARTES 51 A 58Documento161 páginasINTRODUCCION AL CRACKING CON OLLYDBG PARTES 51 A 58atlwlfAún no hay calificaciones
- Análisis Dinámico Del Control de Excepciones by AgumlDocumento23 páginasAnálisis Dinámico Del Control de Excepciones by AgumlOscarAgredaAún no hay calificaciones
- Formulas EXCELDocumento14 páginasFormulas EXCELRosa Maria Piracoca GòmezAún no hay calificaciones
- Introducción Excel: FUNCIONES ESENCIALES PARA PRINCIPIANTES: Microsoft Excel Principiantes, #1De EverandIntroducción Excel: FUNCIONES ESENCIALES PARA PRINCIPIANTES: Microsoft Excel Principiantes, #1Aún no hay calificaciones
- M Mean at FG 0618 MemoriaDocumento55 páginasM Mean at FG 0618 MemoriaTHE DMGAún no hay calificaciones
- Informe ProyectoDocumento15 páginasInforme ProyectoAndy PilosoAún no hay calificaciones
- Filminas Comentadas - Relaciones Entre Clases y ObjetosDocumento16 páginasFilminas Comentadas - Relaciones Entre Clases y ObjetosmarcioAún no hay calificaciones
- Cotizacion-Diagnostico y Mant Preventivo CoamoqueguaDocumento5 páginasCotizacion-Diagnostico y Mant Preventivo Coamoqueguagustavozhg4Aún no hay calificaciones
- Programa Parcial Final PooDocumento7 páginasPrograma Parcial Final PoorrojastAún no hay calificaciones
- 14 HTML Formularios ExcelenteDocumento93 páginas14 HTML Formularios Excelenteirisramos2618Aún no hay calificaciones
- Present - Pptcion BDOO Vs BDR - PpsDocumento22 páginasPresent - Pptcion BDOO Vs BDR - PpsRestablecer CuentaAún no hay calificaciones
- Temporizadores en TIA PortalDocumento5 páginasTemporizadores en TIA PortalEdgar LopezAún no hay calificaciones
- Tutorial MT4 y Market ProfileDocumento31 páginasTutorial MT4 y Market ProfileOmar MiraveteAún no hay calificaciones
- Manual mIRC ScriptingDocumento92 páginasManual mIRC ScriptingDoctorYerva AndresAún no hay calificaciones
- Formato de Pruebas de AceptaciónDocumento8 páginasFormato de Pruebas de AceptaciónAbichuela JimenezAún no hay calificaciones
- VerbalizacionDocumento27 páginasVerbalizacioninveducatAún no hay calificaciones
- Lex YaccDocumento42 páginasLex YaccNoel Santiago LealAún no hay calificaciones
- Tarea7ingenieria de SoftwareDocumento4 páginasTarea7ingenieria de SoftwareEstefania Rodriguez SanchezAún no hay calificaciones
- Jiménez Góngora Ángel MemoriaDocumento104 páginasJiménez Góngora Ángel Memoriauriel291092Aún no hay calificaciones
- Guia ExcelDocumento3 páginasGuia ExcelNicky VasquezAún no hay calificaciones
- Guia de Uso Del Usuario de Tickets Restaurant de EdenredDocumento16 páginasGuia de Uso Del Usuario de Tickets Restaurant de EdenredJose RivasAún no hay calificaciones
- Cronograma - FACTURACION DE LOS SERVICIOS DE SALUDDocumento1 páginaCronograma - FACTURACION DE LOS SERVICIOS DE SALUDsofiaricci.d84Aún no hay calificaciones
- SINU-151 Entregable01Documento3 páginasSINU-151 Entregable01Cynthia CornejoAún no hay calificaciones
- Informe Sistema para Organizacion de DocumentosDocumento7 páginasInforme Sistema para Organizacion de Documentosedwinpac281Aún no hay calificaciones
- RUT: 76.058.647-1 Factura Electronica: S.I.I. - Santiago OrienteDocumento2 páginasRUT: 76.058.647-1 Factura Electronica: S.I.I. - Santiago OrienteRodrigo Zúñiga GarcíaAún no hay calificaciones
- 2023 Informes Adultos2520las2520verDocumento2 páginas2023 Informes Adultos2520las2520vervictor manuel gabriel ramirezAún no hay calificaciones
- Enviando Mensajes A Otras Computadoras de LaDocumento3 páginasEnviando Mensajes A Otras Computadoras de LaANGEL DIEZAún no hay calificaciones
- 73 Hoja de Vida Administrador de EmpresasDocumento2 páginas73 Hoja de Vida Administrador de EmpresasValeria CahuatijoAún no hay calificaciones
- SpsDocumento3 páginasSpsRicardo OrtegaAún no hay calificaciones
- Programacion de Interfases Graficas de Usuario Con GTK 3Documento29 páginasProgramacion de Interfases Graficas de Usuario Con GTK 3nicky4444Aún no hay calificaciones
- Business Analytics Con PythonDocumento10 páginasBusiness Analytics Con Pythonyenner20255312Aún no hay calificaciones
- Máquinas Virtuales de Sistema y ProcesoDocumento4 páginasMáquinas Virtuales de Sistema y ProcesoAron OrralaAún no hay calificaciones