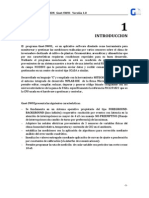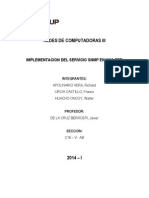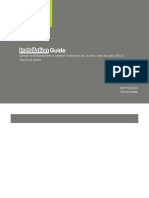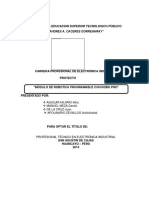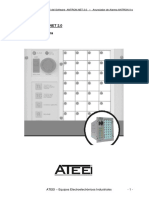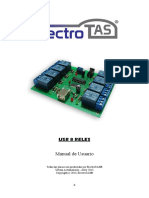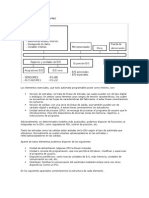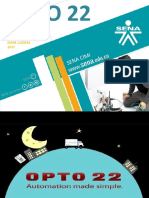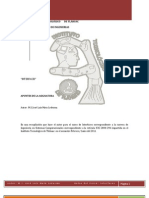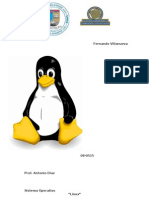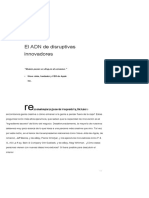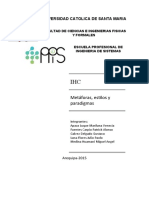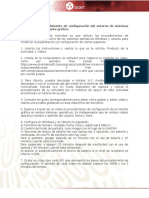Manual Software Lan 1.17 Esp
Manual Software Lan 1.17 Esp
Cargado por
BYRON CHILLANCopyright:
Formatos disponibles
Manual Software Lan 1.17 Esp
Manual Software Lan 1.17 Esp
Cargado por
BYRON CHILLANDescripción original:
Título original
Derechos de autor
Formatos disponibles
Compartir este documento
Compartir o incrustar documentos
¿Le pareció útil este documento?
¿Este contenido es inapropiado?
Copyright:
Formatos disponibles
Manual Software Lan 1.17 Esp
Manual Software Lan 1.17 Esp
Cargado por
BYRON CHILLANCopyright:
Formatos disponibles
MANUAL - SOFTWARE DE CONTROL VER 1.
17
UPS CON COMUNICACIÓN DE RED (SNMP)
__________________________________________________________________________
ESPAÑOL
SOFTWARE DE GESTION PARA UPS/SAI
Para UPS con tarjetas de red LAN-Ethernet
MANUAL DE USUARIO
IMPORTANTE:
ESTE MANUAL ES VALIDO PARA EL SOFTWARE USADO EN UPS
COMUNICADOS MEDIANTE TARJETAS DE RED TIPO LAN (SNMP).
LOS UPS COMUNICADOS MEDIANTE PUERTO USB o RS232 DEBEN USAR
UN SOFTWARE DIFERENTE.
VPP 1.17 – Manual de Usuario (170208) 1
MANUAL - SOFTWARE DE CONTROL VER 1.17
UPS CON COMUNICACIÓN DE RED (SNMP)
__________________________________________________________________________
TABLA DE CONTENIDOS
1. INFORMACION GENERAL
SOFTWARE DE CONTROL Y SUPERVISION: VIEWPOWER PRO
SOFTWARE DE APAGADO: SHUTDOWN WIZARD
2. INSTALACION / DESINSTALACION DEL SOFTWARE
REQUISITOS DEL SISTEMA
INSTALACION
DESINSTALACION
3. ACCESO DEL SOFTWARE DESDE BARRA DE TAREAS
START MONITOR
STOP MONITOR
OPEN MONITOR
SNMP MANAGER
SOFTWARE UPDATE
EXIT
4. INTERFAZ GRAFICA
4.1 PANTALLAS DE ESTADO
4.2 CONFIGURACION Y FUNCIONES PRINCIPALES
4.3 ACCIONES PROGRAMADAS
4.4 REGISTROS HISTORICOS
4.5 FORMATO DE UNIDADES Y FECHAS
4.6 IDIOMAS
ANEXO 1: CONFIGURACION DE APAGADO DE PC
ANEXO 2: SNMP MANAGER (HERRAMIENTA DE SERVICIOS)
ANEXO 3: PUERTO DE COMUNICACIÓN 162 – INFORMACION DE SERVICIO
VPP 1.17 – Manual de Usuario (170208) 2
MANUAL - SOFTWARE DE CONTROL VER 1.17
UPS CON COMUNICACIÓN DE RED (SNMP)
__________________________________________________________________________
1. INFORMACIÓN GENERAL
SOFTWARE DE CONTROL Y SUPERVISIÓN:
Viewpower-PRO es un software avanzado de gestión de UPS, perfecto para usuarios profesionales. Se pueden
monitorizar y administrar desde uno a múltiples UPS en un entorno de red incluyendo LAN, Internet y redes
basadas en buses RS485. El monitoreo de los UPS puede realizarse desde múltiples PCs en la red.
Cada UPS debe contar con su propia tarjeta de red XMART modelo SNMP, la cual debe estar instalada en el
puerto inteligente del UPS y conectada a la red LAN mediante su cable RJ45.
Se debe instalar el software Viewpower-PRO en cada PC desde el que se necesite realizar labores de supervisión
y control.
Las funciones principales del software son:
Controlar y supervisar hasta 1000 UPS a través de tarjetas SNMP o redes ModBus.
Registro de eventos y datos
Envío de mensajes de alarma por la red, SMS o emails
Realizar acciones programadas en los UPS (Encendido/Apagado, Test de batería y Wake-On LAN).
Funciones de apagado automático (shutdown/sleep) para los PC conectados en la red.
SOFTWARE DE APAGADO (SHUTDOWN WIZARD):
El Asistente de apagado “Shutdown Wizard”, es un módulo de software separado del software principal que se
debe instalar en cada uno de los PC que se requieran apagar por comando remoto ante la detección de eventos
especiales en la red.
En los PC en los que solo se requiera su apagado no será necesario instalar el software principal Viewpower PRO.
Solo bastará con instalar el módulo “Shutdown Wizard”. Los PC remotos recibirán el comando de apagado de
parte del PC principal (master) que es aquel con el software Viewpower PRO.
IMPORTANTE:
Para mayor información sobre la configuración de apagado de PC y de UPS, consultar el ANEXO 1
y las secciones LOAD CONFIGURATION y EVENT ACTION de este manual.
VPP 1.17 – Manual de Usuario (170208) 3
MANUAL - SOFTWARE DE CONTROL VER 1.17
UPS CON COMUNICACIÓN DE RED (SNMP)
__________________________________________________________________________
2. INSTALACIÓN Y DESINSTALACIÓN DEL SOFTWARE.
2.1. REQUISITOS DEL SISTEMA
1 GB mínimo de memoria RAM física (2 GB recomendado).
2 GB espacio mínimo en el disco duro.
Se requiere autorización del Administrador.
Se recomienda color de 16 bits o superior y resolución de pantalla 800 x 600 o superior.
Protocolo TCP / IP debe estar instalado para la gestión de la red.
El software soporta las siguientes plataformas para el momento en el que este manual fue impreso:
Windows 2000
Windows XP/2003/Vista/2008 (32-bit & x64-bit)
Windows 7(32-bit & x64-bit)
Windows SBS 2011
Linux RedHat 8, 9
Linux RedHat Enterprise AS3, AS5, AS6 (32bit)
Linux RedHat Enterprise AS6 (64bit)
Linux RedHat Enterprise 5.2 (32bit & 64bit)
Linux SUSE 10 (32bit & 64bit)
Linux Cent OS 5.4 (32bit)
Linux Ubuntu 8.X, 9.X, 10.X (32bit)
Linux Ubuntu 10.X (64bit)
Linux Ubuntu 12.04 (32bit & 64bit
Linux Fedora 5
Linux Open SUSE 11.2 (32bit & 64bit)
Linux Debian 5.x, 6.x (32bit)
Linux Debian 6.x (64bit)
Mac OS 10.6 (x64bit)
Mac OS 10.7 (x64bit)
Solaris 10 for x86 (32bit)
XMART mantiene en constante actualización su software para asegurar compatibilidad con los
nuevos sistemas operativos lanzados al mercado y para incluir mejoras.
En caso de dudas, consulte con distribuidor XMART para conocer la lista actualizada de los
sistemas operativos soportados.
VPP 1.17 – Manual de Usuario (170208) 4
MANUAL - SOFTWARE DE CONTROL VER 1.17
UPS CON COMUNICACIÓN DE RED (SNMP)
__________________________________________________________________________
2.2. INSTALACIÓN DEL SOFTWARE
IMPORTANTE:
Es conveniente desinstalar cualquier otro software de control de UPS antes de instalar este nuevo
software. Otros software de control de UPS pueden usar los mismos puertos de comunicación
(por ejemplo 161 y 162) impidiendo un funcionamiento normal de este software.
En caso de existir un conflicto de puertos, sugerimos revisar el ANEXO-3 de este manual.
VIEWPOWER PRO
Desde el CD puede ejecutar Autorun.exe para iniciar la instalación en el directorio del CD.
En el PC aparecerá el menú de instalación con 3 opciones:
- Viewpower PRO (requerido para supervisar y controlar los UPS desde cada PC)
- Shutdown Wizard (requerido para hacer apagado del PC)
- Exit (Salida)
Después de hacer “clic” en instalar, se mostrará el proceso de instalación. Se debe ir siguiendo las instrucciones
y escogiendo las opciones requeridas durante el proceso.
SHUTDOWN WIZARD
Desde el CD del software se debe buscar el directorio dedicado al Shutdown Wizard para el sistema operativo
requerido. Se debe buscar el archivo ejecutable y hacer doble clic.
También puede descargar el software más actualizado desde nuestra web: www.xmart-ups.com.
Los archivos de software se bajan en formato comprimido (ZIP). Se deben descomprimir y ejecutar el
archivo de instalación EXE.
2.3. DESINSTALAR EL SOFTWARE.
VIEWPOWER PRO
Se puede buscar el directorio donde se han instalado los archivos y buscar el archivo de desinstalación y
ejecutarlo. También se puede desinstalar desde el sistema operativo. Por ejemplo, en Windows desde Control
Panel / Programas. Buscar la línea donde se muestra Viewpower PRO y hacer desinstalar con el botón derecho
del ratón.
SHUTDOWN WIZARD
Se puede buscar el directorio donde se han instalado los archivos y buscar el archivo de desinstalación y
ejecutarlo. El directorio donde se instala este software es: C:\Shutdown Wizard
Al momento de desinstalarlo debe asegurarse que el servicio WinShutdownService esté detenido. En Windows
puede detenerlo desde el administrador de tareas o desde la línea de comandos “cmd.exe” (ejecutado como
administrador) mediante el comando:
C:\WINDOWS\system32>sc stop winshutdownservice
VPP 1.17 – Manual de Usuario (170208) 5
MANUAL - SOFTWARE DE CONTROL VER 1.17
UPS CON COMUNICACIÓN DE RED (SNMP)
__________________________________________________________________________
3. ACCESO DESDE BARRA DE TAREAS (TASK-BAR).
Después de la instalación, el programa dejará un icono de acceso directo en el escritorio. Simplemente haga
doble “clic” en el acceso directo. A continuación, se iniciará el software y mostrará un icono con firma de
conector de color naranja en la barra de tareas. Para abrir la interfaz gráfica de usuario (GUI), haga doble “clic” en
el icono de enchufe o elija "OPEN MONITOR" con el botón derecho del ratón. Consulte el siguiente Diagrama.
O bien, utilizar el método del menú Inicio; Inicio > Todos los programas > ViewPower Pro > ViewPower Pro.
3.1. START MONITOR.
Después de la instalación el software se activará automáticamente cómo aplicación. El servicio de monitoreo
(Monitor) se pondrá en funcionamiento automáticamente. Los usuarios pueden monitorizar a distancia el UPS/SAI
a través de la red sin iniciar sesión.
Si en alguna oportunidad el software se detiene de forma manual, puede ser reiniciado el servicio de monitoreo
mediante la opción START MONITOR:
“Start Monitor” verificara si la aplicación de monitorización está registrada cómo aplicación de servicio. Si es
satisfactorio, el software se activa en modo servicio. Si no es así, el software se activa en modo control. Los
usuarios pueden identificar el modo de funcionamiento mediante el icono de la bandeja:
La aplicación no se activa:
La aplicación se activa en modo de servicio:
La aplicación se activa en modo de monitorización:
3.2. STOP MONITOR.
Haga “clic” en “Stop Monitor” para detener la aplicación de monitorización.
Este comando de STOP MONITOR solo funciona si el software se está ejecutando bajo los permisos de
administrador en su sistema operativo. Si el software está corriendo sin permisos de administrador, el servicio de
monitoreo no podrá ser detenido mediante este menú. Se puede detenerlo de forma manual desde el
administrador de tareas del sistema operativo, buscando el servicio “upsProMonitor” y deteniendo el servicio.
3.3. OPEN MONITOR
El servicio de monitoreo se ejecuta en background. Para tener acceso a la interfaz gráfica (GUI) hace falta abrir
mediante la opción “Open Monitor”.
VPP 1.17 – Manual de Usuario (170208) 6
MANUAL - SOFTWARE DE CONTROL VER 1.17
UPS CON COMUNICACIÓN DE RED (SNMP)
__________________________________________________________________________
3.4. SNMP MANAGER
SNMP Manager es una herramienta de servicios que permite buscar y configurar todas las tarjetas SNMP en la
LAN. Esta herramienta solo se recomienda para el personal de servicios o personal con conocimientos en el área.
Es solo necesaria en aquellos casos en los que el software no detecta los UPS conectados en la red. También
permite hacer cambios en el tipo de IP asignada a cada una de las tarjetas de red de los UPS. Por ejemplo para
pasar de IP fija a IP dinámica o viceversa. Para más información consultar el Anexo 2 de este manual.
3.5. SOFTWARE UPDATE
Software Update incluye la actualización en línea y actualización de forma manual, de acuerdo a los mostrado en
la figura siguiente:
Sin embargo, se sugiere revisar en nuestra web si hay alguna versión nueva disponible. En ese caso,
recomendamos desinstalar el software actual del PC usando las herramientas de desinstalación del sistema
operativo (por ejemplo la función de desinstalación en el control panel del Windows) y proceder a descargar
la nueva versión desde nuestra web (www.xmart-up.com) para luego instalarla en el PC.
3.6. EXIT
Haga clic en "Exit" para salir del servicio de la aplicación. El servicio seguirá ejecutándose en background por lo
que cualquier evento relacionado con el UPS será detectado.
VPP 1.17 – Manual de Usuario (170208) 7
MANUAL - SOFTWARE DE CONTROL VER 1.17
UPS CON COMUNICACIÓN DE RED (SNMP)
__________________________________________________________________________
4. VIEWPOWER-PRO: INTERFAZ GRÁFICA DE USUARIO (GUI)
La interfaz gráfica del software permite la supervisión y control de los UPS conectados en la red. Adicionalmente,
se pueden configurar las acciones a ser tomadas sobre los PC de la red en base a los diferentes tipos de eventos
que se produzcan en el UPS. Por ejemplo, el software puede configurar el envío de un comando de apagado a los
PC de la red en caso de que se produzca una falla en el servicio eléctrico principal.
Cuando se ejecuta el comando OPEN MONITOR se abre la interfaz gráfica en el navegador. La interfaz muestra,
en formato de mosaico, todos los UPS que han sido monitoreados en el pasado en esa red. Estén o no
disponibles. Los disponibles los marcará con un circulo verde. Los no disponibles con una X en rojo.
Puede alternar entre la pantalla tipo mosaico y la tipo texto mediante el botón LIST VIEW en la parte superior
derecha de la pantalla
VPP 1.17 – Manual de Usuario (170208) 8
MANUAL - SOFTWARE DE CONTROL VER 1.17
UPS CON COMUNICACIÓN DE RED (SNMP)
__________________________________________________________________________
Para seleccionar el UPS disponible que necesite, haga doble click en su círculo verde. En este momento se abrirá
la pantalla de supervisión en formato diagrama de flujo (Power Flow)
A B
C
A. Menú de funciones: Ofrece acceso a todas las funciones disponibles en el software.
B. Sección de inicio de sesión: Muestra tipo de usuario administrador (Administrator) o Invitado (Guest)
PARA INGRESAR COMO ADMINISTRADOR, SELECCIONE LA FUNCION LOGIN E INTRODUZCA LA CLAVE:
“administrator”
C. Botones de acceso directo:
Monitorización centralizada.
Configuración
Encendido / apagado programado, Autocomprobación de la batería programada y Programa de
activación por LAN.
Registro de eventos, estadísticas de eventos, datos, diagramas y registro de EMD.
Actualizar
D. Pantalla Principal: Muestra la información de control de acuerdo a la función del momento.
VPP 1.17 – Manual de Usuario (170208) 9
MANUAL - SOFTWARE DE CONTROL VER 1.17
UPS CON COMUNICACIÓN DE RED (SNMP)
__________________________________________________________________________
4.1 STATUS / PANTALLAS DE ESTADO DEL UPS
Esta pantalla muestra el estado del UPS y sus valores más importantes: Entrada/Salida/Baterías,
Esta información puede mostrarse en diversos formatos.
Para entrar en la sección de estado se debe seleccionar en el menú de acceso rápido la opción:
Con el menú vertical izquierdo se puede tener acceso a otras pantallas de información:
STATUS <POWER FLOW>: Muestra el diagrama de bloques del UPS como la mostrada a continuación.
Las líneas verdes indican el flujo de la energía
Las líneas en gris muestran caminos de energía no usados en el estado actual.
La información de entrada incluye los valores de voltaje y la frecuencia de entrada.
La información de salida incluye los valores de voltaje, frecuencia, nivel de carga y corriente de salida.
La información del UPS/SAI incluye el modo de funcionamiento y la temperatura del UPS/SAI.
La información sobre la batería incluye el voltaje, capacidad y tiempo restante de autonomía.
VPP 1.17 – Manual de Usuario (170208) 10
MANUAL - SOFTWARE DE CONTROL VER 1.17
UPS CON COMUNICACIÓN DE RED (SNMP)
__________________________________________________________________________
STATUS <UPS INFO>: Muestra la misma información en formato texto.
STATUS <DIAGRAM>: Muestra la información en forma de curvas históricas
VPP 1.17 – Manual de Usuario (170208) 11
MANUAL - SOFTWARE DE CONTROL VER 1.17
UPS CON COMUNICACIÓN DE RED (SNMP)
__________________________________________________________________________
STATUS <ENVIROMENTAL INFORMATION>: Esta sección muestra la información de temperatura y humedad
generada por un Sensor TH que es un dispositivo externo opcional que se conecta a la tarjeta SNMP del UPS. En
caso de no existir el sensor, los campos de información quedan en blanco.
VPP 1.17 – Manual de Usuario (170208) 12
MANUAL - SOFTWARE DE CONTROL VER 1.17
UPS CON COMUNICACIÓN DE RED (SNMP)
__________________________________________________________________________
BASIC INFORMATION / INFORMACION BASICA
Muestra de forma tabular la información básica del UPS como modelo y tipo, cantidad de baterías internas en
modelo estándar y especificaciones del modelo.
PARAMETERS SETTING / AJUSTE DE PARAMETROS
Permite hacer cambios en los parámetros del UPS (activar / desactivar) como Alarma audible, Rearmado
automático, Bypass, Valores para el rango de entrada en modo bypass, Modo ECO, Función Green-Power,
Protección de descarga profunda, etc.
Esta pantalla SOLO mostrará los parámetros que están disponibles para el modelo de UPS.
VPP 1.17 – Manual de Usuario (170208) 13
MANUAL - SOFTWARE DE CONTROL VER 1.17
UPS CON COMUNICACIÓN DE RED (SNMP)
__________________________________________________________________________
PARAMETROS DEL UPS:
UPS ALARM / Control de alarma: Activa/desactiva la alarma audible
ALARM AT BYPASS / Alarma en modo bypass: Activa/desactiva la alarma audible en modo bypass
ALARM AT BATTERY / Alarma en modo de batería: Activa/desactiva la alarma audible en modo batería
AUTO REBOOT / Rearmado automático: Activa/desactiva el rearmado automático del UPS cuando vuelve la luz.
BYPASS WHEN UPS OFF / Bypass con UPS apagado: Activa/desactiva el bypass cuando el UPS está en
<OFF> pero conectado a la fuente de corriente AC.
COVERTER MODE / Modo Convertidor: Activa/desactiva la función de conversión de frecuencia del UPS.
ECO MODE / Modo ECO: Activa/desactiva el modo ECO del UPS.
-------------------------------------------------------------------------------------------
GREEN POWER: Activa/desactiva la función Green-Power que permite el apagado del UPS si no se detecta carga
conectada a la salida del UPS en modo Batería..
COLD-START / Arranque en frío: Activa/desactiva el arranque en frío del UPS.
BYPASS NOT ALLOWED / Bypass no permitido: Si está activado, el UPS no pasará al modo Bypass bajo
ninguna condición. Si está desactivado, el UPS/SAI permitirá entrar en Bypass de acuerdo a su configuración
interna.
BATTERY DEEP-DISCHARGE PROTECTION / Protección contra descarga profunda de la batería: Si está
activado, el UPS se apagará al alcanzar el nivel de batería seguro, que es más alto que el nivel de batería bajo
estándar.
SITE FAULT DETECTION / Detección de falla de cableado: Si está activado, el UPS/SAI emitirá un pitido para
indicar que los cables de entrada Fase y Neutro están invertidos.
P1 PROGRAMMABLE OUTLET / Control de la salida programable P1 en Modo Batería: Activa/desactiva la
función de las salidas programables. Si está activo, las salidas programables se apagarán por tiempo al alcanzar
el tiempo programado.
-------------------------------------------------------------------------------------------
BACKUP FOR P1 / Autonomía de salidas programables: Fija el tiempo de apagado de salidas programables.
BATTERY NUMBER IN PARALLEL / Cantidad en paralelo: Indica cantidad de paquetes de baterías en paralelo
(internas y externas).
-------------------------------------------------------------------------------------------
VOLTAGE & FREQUENCY RANGE FOR BYPASS / Valores para rango en bypass
MAX - MIN VOLTAGE / Tensión máxima y mínima: Fija el rango de tensión aceptable en modo bypass. Fuera del
rango el UPS entra en modo batería.
MAX -MIN FREQUENCY / Frecuencia máxima y mínima: Fija el rango de frecuencia aceptable en modo bypass.
Fuera del rango el UPS entra en modo batería.
-------------------------------------------------------------------------------------------
VOLTAGE RANGE ECO / Rango de tensión en modo ECO
MAX - MIN VOLTAGE / Rango de voltaje para el modo ECO: Fija el rango de tensión aceptable en modo ECO.
Fuera del rango el UPS entra en modo ONLINE.
-------------------------------------------------------------------------------------------
NOTA: Para mayor información recomendamos consultar el manual de usuario del UPS.
VPP 1.17 – Manual de Usuario (170208) 14
MANUAL - SOFTWARE DE CONTROL VER 1.17
UPS CON COMUNICACIÓN DE RED (SNMP)
__________________________________________________________________________
REAL TIME CONTROL / CONTROL EN TIEMPO REAL
Permite hacer control en tiempo real del UPS, por ejemplo: Apagarlo, Encenderlo, hacer test de baterías,
Deshabilitar alarma audible, Controlar salidas programables, etc.
PURCHASING INFORMATION / DATOS DE COMPRA
Permite introducir los datos de compra del UPS. Los usuarios pueden introducir la fecha de compra de la UPS,
fecha de compra de las baterías, tiempo de garantía de la UPS, tiempo de garantía de las baterías, ciclo de vida de
las baterías y un recordatorio de reemplazo de las baterías para una futura referencia.
IMPORTANTE: hacer APPLY para que se guarden los cambios. Si no, se perderán.
VPP 1.17 – Manual de Usuario (170208) 15
MANUAL - SOFTWARE DE CONTROL VER 1.17
UPS CON COMUNICACIÓN DE RED (SNMP)
__________________________________________________________________________
4.2. CONFIGURACIÓN Y FUNCIONES PRINCIPALES.
Esta sección del software está compuesta varias áreas de trabajo en las que se pueden configurar las funciones
principales del UPS y del comportamiento del UPS ante los diferentes tipos de eventos internos y externos que se
pueden producir en la red eléctrica
Se puede acceder a la sección de configuración mediante el enlace CONFIGURATION en el menú horizontal
superior de la pantalla o mediante el símbolo de acceso rápido:
Cada área puede accederse mediante la pestaña correspondiente:
La sección de configuración está formada por las siguientes áreas:
PASSWORD:
Permite cambiar la clave de administrador.
GROUP AREA:
Permite formar grupos para los UPS de la red.
UPS SETTING:
Permite asignar nombre y descripción a cada uno de los UPS del sistema
SMS:
Permite configurar el envío de SMS (requiere de dispositivos externos adicionales no provistos con el UPS)
EMAIL:
Permite la configuración para envío de emails.
LOAD CONFIGURATION:
Permite la configuración de envío de comandos a PC de la red.
EVENT ACTION:
Permite configurar el comportamiento del UPS ante cada uno de los eventos posibles.
LOG SETTING:
Permite configurar los parámetros de los registros de eventos y datos.
EMD MANAGER:
Permite configurar los parámetros de los sensores de temperatura/humedad externos conectados a los UPS.
MODBUS COMM SETTING:
Permite configurar los parámetros de una red serial Modbus RS485.
SNMP MANAGER:
Permite añadir rangos de IP de las redes monitoreadas.
VPP 1.17 – Manual de Usuario (170208) 16
MANUAL - SOFTWARE DE CONTROL VER 1.17
UPS CON COMUNICACIÓN DE RED (SNMP)
__________________________________________________________________________
PASSWORD / AJUSTE DE LA CONTRASEÑA.
La contraseña por defecto es “administrator”. Antes de utilizar y configurar el software, por favor inicie sesión
mediante la función LOGIN.
Los usuarios tipo huésped (GUEST) solo pueden ver el estado de UPS/SAI y la información general pero, no
pueden hacer cambios en la configuración.
GROUP AREA / AREA DE GRUPOS.
El usuario puede asignar UPS en diferentes grupos para una mejor gestión. ViewPower Pro cuenta con un grupo
predeterminado llamado “sin asignar”. Cuando se detecta un UPS, se pondrá automáticamente en el grupo de
“no asignados”.
Para añadir grupo nuevo escriba el nombre del grupo y añada información descriptiva en el campo de notas.
Luego haga “clic” en “Agregar” (ADD). Si la tecla ADD está desactivada, presione primeo la tecla “limpiar”
(CLEAR). Escriba el nombre del grupo e información adicional en NOTE.
Nota 1: El grupo por defecto (UNASSIGNED) solo puede ser modificado, no permite eliminarlo.
VPP 1.17 – Manual de Usuario (170208) 17
MANUAL - SOFTWARE DE CONTROL VER 1.17
UPS CON COMUNICACIÓN DE RED (SNMP)
__________________________________________________________________________
UPS SETTING / CONFIGURACION DEL UPS
Ayuda a los usuario a asignar o reasignar los UPS en los grupos disponibles. Cuando se detecta un nuevo UPS,
se pondrá automáticamente en el grupo “sin asignar” (UNASSIGNED).
SMS / CONFIGURACION DE SMS
NOTA: Para implementar el envío de SMS hace falta un dispositivo externo GSM para envío de mensajes por red
móvil celular. El modem GSM debe conectarse al puerto RS232 del PC donde está el Viewpower PRO.
En esta sección se configuran los parámetros de la comunicación serie con el modem GSM y los números de
teléfonos móviles disponibles para el envío de mensajes SMS. Sin embargo, el software enviará mensajes de
alarma en respuesta a la detección de eventos y de acuerdo a cómo se configure la respuesta de cada uno de
esos eventos. La respuesta a cada tipo de evento y la habilitación de envío de mensajes por SMS se realiza en la
sección: EVENT ACTION / RESPUESTA A EVENTOS
SIEMPRE DEBE DARSE CONFIRMACION MEDIANTE LA TECLA “APPLY” PARA GUARDAR LOS CAMBIOS
VPP 1.17 – Manual de Usuario (170208) 18
MANUAL - SOFTWARE DE CONTROL VER 1.17
UPS CON COMUNICACIÓN DE RED (SNMP)
__________________________________________________________________________
EMAIL / CONFIGURACION DE EMAIL
NOTA: Para implementar el envío de emails es necesario que el PC con el software tenga acceso a internet.
En esta sección se configura la información del servidor de emails saliente y de la cuenta desde la que se enviará
los emails. Los emails se enviarán a los destinatarios configurados en esta sección.
NOTA: El envío de los emails se hace cuando un evento se produce. El software envía mensajes de alerta
para dar aviso de la ocurrencia del evento. El envío de los emails depende de lo que se configure en la
sección: EVENT ACTION / RESPUESTA A EVENTOS
SIEMPRE DEBE DARSE CONFIRMACION MEDIANTE LA TECLA “APPLY” PARA GUARDAR LOS CAMBIOS
Se recomienda hacer un TEST luego de haber configurado toda la información.
Si el software consigue enviar el email de test, se mostrará “ENVIO EXITOSO”:
SMTP SERVER: Debe indicar el servidor de emails saliente que vaya a usarse.
Ejemplos: smtp.live.com para Hotmail / smtp.gmail.com para Gmail
PORT: Depende del tipo de servidor. Usualmente: NONE: 25 / SSL: 465 / TLS: 587
NONE: Esta opción es usada normalmente para servidores sin seguridad (tipo webdomain).
SSL: Se usa para servidores de emails con seguridad SSL como gmail.
TLS: Para servidores con seguridad TLS como hotmail.
EXCHANGE SERVER: Para servidores de email del tipo Exchange.
SEND FROM: Nombre de la cuenta de emails desde la que se enviarán los mensajes.
USER NAME: Nombre de usuario de la cuenta saliente. Normalmente igual a la cuenta de email.
SMTP AUTHENTICAT.: Depende del tipo de cuenta de email a ser usada.
PASSWORD: Contraseña de la cuenta de email saliente.
NOTA: En caso de dudas contacte al proveedor de internet/emails o a su administrador informático.
VPP 1.17 – Manual de Usuario (170208) 19
MANUAL - SOFTWARE DE CONTROL VER 1.17
UPS CON COMUNICACIÓN DE RED (SNMP)
__________________________________________________________________________
LOAD CONFIGURATION / CONFIGURACION DE APAGADO DE PC REMOTOS
En esta sección se puede configurar el envío de los comandos de apagado a los PC de la red que se requiera. Los
PC se identifican por su dirección IP. Si tiene dudas sobe como conocer la IP del PC consulte el Anexo 1 de este
manual.
Cuando se detecta una falla en el servicio eléctrico, el software puede ordenar el apagado controlado de los PCs
de la red antes de que el UPS se apague por desgaste de sus baterías originando un apagado brusco de los PCs.
Se entiende por apagado controlado el colocar al PC en modo SLEEP o en shutdown, previamente a haber
salvado y cerrado todos los archivos y aplicaciones abiertas para que no se pierda información.
Por cada PC remoto que se necesite apagar se debe crear una línea en la pantalla de esta sección.
IP ADDRESS OF LOAD: Indicar el IP del PC a ser apagado (Sleep o Shutdown).
POWER-OFF OPTION: Para indicar el tipo de apagado (Sleep o Shutdown).
WAITING TIME FOR LOAD SHUTDOWN: En este campo se define el tiempo que esperará el software para enviar
el comando de apagado desde que recibe el aviso configurado en la sección EVENT ACTION.
WAKE ON LAN: Para generar un comando de arranque para el PC cuando se detecte que ha vuelto el servicio
eléctrico. Es necesario que el PC soporte este tipo de funciones para su implementación.
WHEN SCHEDULED SHUTDOWN IS TRIGGERED: Para enviar comando de apagado de acuerdo a la
configuración de la sección de apagados programados.
SELECTED DEVICES: Indica el IP del UPS que originará el comando de apagado para ese PC.
FILE TO EXECUTE WHEN SHUTTING DOWN: Puede ejecutarse un archivo en el momento previo al apagado.
EXECUTE FILE: Puede ejecutarse un archivo en el momento en el que se detecta el evento.
ENABLED SSH SHUTDOWN: Ciertos sistemas operativos EXsi y Linux tienen funciones SSH que permiten el
apagado mediante clientes SSL sin la necesidad de instalar el “Shutdown Wizard”. La función SSH necesita de un
usuario y password.
NOTA: Los PC que recibirán los comandos de apagado deben tener instalado el software auxiliar SHUTDOWN
WIZARD.
VPP 1.17 – Manual de Usuario (170208) 20
MANUAL - SOFTWARE DE CONTROL VER 1.17
UPS CON COMUNICACIÓN DE RED (SNMP)
__________________________________________________________________________
La información necesaria para configurar cada apagado remoto se debe introducir mediante la tecla ADD cuando
se crea un apagado nuevo o la tecla MODIFY cuando se modifica un apagado nuevo. Ante estos comandos se
abre la ventana de introducción de datos donde se deben llenar los campos descritos anteriormente y finalizar
con la tecla APPLY para guardar los cambios.
VPP 1.17 – Manual de Usuario (170208) 21
MANUAL - SOFTWARE DE CONTROL VER 1.17
UPS CON COMUNICACIÓN DE RED (SNMP)
__________________________________________________________________________
EVENT ACTION / RESPUESTA A EVENTOS
En esta sección se configura la respuesta que tendrá el software ante los posibles eventos de cada uno de los
UPS de la red.
Es en esta sección donde se indica si el software debe enviar mensajes de alarma o debe ordenar el apagado de
algún PC o del propio UPS ante la aparición de un evento externo, como puede ser una falla en el servicio
eléctrico principal o cualquier otro evento de tipo interno (alguna falla del UPS).
Para configurar la respuesta a los eventos debe seleccionarse la pestaña EVENT ACTION, escoger el protocolo
P01 y seleccionar el UPS deseado. Luego debe irse a los eventos que interesen y configurar las opciones para
cada uno.
En la imagen se muestra un ejemplo de configuración ante una falla del servicio eléctrico (AC FAILURE).
<WRITE TO EVENT LOG>: El evento se debe registrar en el registro de eventos.
<LOAD SHUTDOWN>: Se debe ordenar el apagado de cargas (PC) de acuerdo a LOAD CONFIGURATION.
<UPS SHUTDOWN>: Se debe apagar el UPS seleccionado.
<WAITING TIME FOR LOAD SHUTDOWN>: Indica el tiempo de espera para enviar el comando de apagado a la
sección “LOAD CONFIGURATION” después de que se registra el evento. En la imagen de abajo: 2 min.
<LOAD SHUTDOWN REMINDER>: Indica que se mostrarán recordatorios del apagado de los PC.
<POP-UP DIALOG BEFORE SHUTDOWN>: Indica el tiempo en el que se mostrará el mensaje de apagado.
<WARNING DIALOG INTERVAL>: Indica el intervalo de tiempo entre los mensajes.
<WAITING TIME FOR UPS SHUTDOWN>: indica el tiempo en el que se ordenará el apagado del UPS después
de que se detecta el evento. En la imagen de abajo: 4 min.
<PHONE NUMBER>: Permite seleccionar los teléfonos disponibles según configuración de sección SMS
<EMAIL>: Permite seleccionar las cuentas de email disponibles según configuración de sección E-mail.
<EDIT EMAIL>: Abre 2 campos adicionales que permiten escribir el encabezado y mensaje de los emails.
Si no se muestran números de teléfono en la sección “Phone No.” ni cuentas de email en la sección “E-mail”,
deben configurarse previamente en las secciones respectivas: SMS y E-mail.
VPP 1.17 – Manual de Usuario (170208) 22
MANUAL - SOFTWARE DE CONTROL VER 1.17
UPS CON COMUNICACIÓN DE RED (SNMP)
__________________________________________________________________________
LOG SETTING / CONFIGURACION DE REGISTROS DE EVENTOS Y DATOS
En esta sección se configura la velocidad de refresco y de grabación de los datos del sistema, así como el
número de datos máximos a ser almacenados antes de que comiencen a sobre-escribirse (el más nuevo se
sobre-escribe sobre el más antiguo).
EMD MANAGER / CONFIGURACION DE VARIABLES AMBIENTALES
Las variables ambientales (temperatura y humedad) estarán disponibles solo si se instala un sensor ambiental.
Este tipo de sensor es suministrado por XMART y se conecta a la tarjeta de red SNMP del UPS.
En esta sección se pueden configurar los límites de alarma altos y bajos de cada variable.
Algunos modelos de sensor tienen entradas de contacto seco para implementar sistemas de seguridad de
apertura y cierre de puertas y ventanas de la sala donde está el UPS.
Ver secciones DRY CONTACT EVENT & CONFIGURATION.
VPP 1.17 – Manual de Usuario (170208) 23
MANUAL - SOFTWARE DE CONTROL VER 1.17
UPS CON COMUNICACIÓN DE RED (SNMP)
__________________________________________________________________________
MODBUS COMMUNICATION / CONFIGURACION DE COMUNICACIÓN MODBUS
La red con la que se comunican los UPS y los PC puede ser del tipo MODBUS. Ante este caso, en esta sección
se pueden configurar los parámetros de comunicación.
SNMP MANAGER
Permite indicar que rangos de IP pueden ser monitoreados desde el software SNMP MANAGER. Esta
configuración de rangos también puede ser hecha desde el propio software SNMP MANAGER. Ver anexo 1 de
este manual.
VPP 1.17 – Manual de Usuario (170208) 24
MANUAL - SOFTWARE DE CONTROL VER 1.17
UPS CON COMUNICACIÓN DE RED (SNMP)
__________________________________________________________________________
4.3 SCHEDULE / ACCIONES PROGRAMADAS
Se puede tener acceso a esta sección mediante el menú horizontal superior (opción SCHEDULE) o mediante la
tecla de acceso rápido:
El software puede ser configurado para realizar acciones programadas, basadas en una fecha y hora de inicio.
Estas acciones pueden ser de tipo diario, semanal o realizarse una sola vez. El tipo de acciones que pueden
programarse son:
Apagados y Encendidos (SCHEDULED ON-OFF)
Pruebas de batería (SCHEDULED BATTERY SELF-TEST)
Wake on LAN (WAKE ON LAN SHEDULE)
Se debe añadir una línea de programación por cada acción que se requiera. Usar la tecla ADD para añadir una
línea de programación.
Asegúrese de seleccionar el UPS sobre el cual se realizarán las acciones programadas, así como indicar el tipo
de acción y las fechas y horas de ejecución.
VPP 1.17 – Manual de Usuario (170208) 25
MANUAL - SOFTWARE DE CONTROL VER 1.17
UPS CON COMUNICACIÓN DE RED (SNMP)
__________________________________________________________________________
4.4 HISTORY / REGISTRO HISTORICO
Se puede tener acceso a esta sección mediante el menú horizontal superior (opción VIEW/HISTORY) o mediante
la tecla de acceso rápido:
Esta sección muestra toda la información histórica almacenada dentro de un período determinado.
La información mostrada es del tipo:
EVENT LOG / REGISTRO DE EVENTOS:
Muestra un listado cronológico con los eventos detectados por el sistema.
EVENT STATISTICS / EVENTOS AGRUPADOS POR TIPO:
Muestra un listado con la cantidad de veces que se ha producido cada tipo de evento.
DATA / REGISTRO DE DATOS:
Muestra un listado cronológico de los valores y datos registrados por el sistema.
Voltaje de entrada / Frecuencia de entrada / Voltaje de salida / Frecuencia de salida / Corriente de salida / Nivel de
carga conectada al UPS / Voltaje de baterías / Temperatura del UPS
DIAGRAM / GRAFICA DE DATOS:
Muestra de forma gráfica los datos descritos en el punto anterior.
EMD LOGS / REGISTRO DE VALORES EMD:
Muestra el listado de los valores de temperatura y humedad (en caso de existir un sensor TH ambiental).
VPP 1.17 – Manual de Usuario (170208) 26
MANUAL - SOFTWARE DE CONTROL VER 1.17
UPS CON COMUNICACIÓN DE RED (SNMP)
__________________________________________________________________________
4.5 FORMAT / FORMATO DE UNIDADES Y FECHAS
Se tiene acceso mediante el menú horizontal superior, con la opción FORMAT.
En esta sección se pueden configurar el formato bajo el que se presentarán las unidades de temperatura y fechas
VPP 1.17 – Manual de Usuario (170208) 27
MANUAL - SOFTWARE DE CONTROL VER 1.17
UPS CON COMUNICACIÓN DE RED (SNMP)
__________________________________________________________________________
4.6 LANGUAGE / IDIOMAS
Se tiene acceso mediante el menú horizontal superior, con la opción LANGUAGE.
En esta sección se puede escoger el idioma en el que el software mostrará la información:
VPP 1.17 – Manual de Usuario (170208) 28
ANEXO-1
APAGADO DE PC Y UPS
__________________________________________________________________________
ANEXO -1
CONFIGURACION DE APAGADO DE PC Y UPS
APAGADO DE LOS PC EN LA RED:
Se pueden apagar múltiples PC de una misma red por comando remoto generado por el software principal
VIEWPOWER PRO, EL CUAL DEBE ESTAR instalado en alguno de los PC. El PC que tiene el software principal
puede ser denominado como “Master” o principal.
Los PC que deben recibir el comando de apagado deben tener instalado el software auxiliar denominado
SHUTDOWN WIZARD. No hace falta que estos PC tengan instalado el software principal Viewpower PRO.
Si se requiere que el PC Master también se apague, además del software principal Viewpower PRO, debe tener
instalado el software asistente de apagado SHUTDOWN WIZARD. Si se envía un comando de apagado a un PC
que no tiene instalado el SHUTDOWN WIZARD, este PC simplemente no se apagará.
Debe haber por lo menos 1 PC en la red que tenga instalado el software principal Viewpower PRO. Este software
debe estar debidamente configurado para enviar comandos de apagado a la red, haciendo referencia a los PC
destinatarios mediante su dirección de IP. Se debe configurar la dirección IP de cada uno de los PC remotos a los
que se enviará el comando de apagado.
Los comandos de apagado se producen como consecuencia de la detección de un evento, como puede ser una
falla en el servicio eléctrico principal. Una vez se genera el evento, el software principal Viewpower PRO envía un
comando a través de la red para aquellos PC con IP configurados en la sección LOAD CONFIGURATION.
Para configurar debidamente, el software principal en el PC “Master”, se debe actuar sobre 2 secciones
diferentes del software Viewpower PRO:
LOAD CONFIGURATION: En esta sección, se configura la dirección IP de los PC a los que se les enviará el
comando de apagado. Ver sección 4.2 CONFIGURACION >> LOAD CONFIGURATION en este manual.
NOTA: Para determinar el IP de su PC puede consultar los detalles más abajo en esta sección.
EVENT ACTION: En esta sección se configura el tipo el evento que originará el envío de los comandos de
apagado. Ver sección 4.2 CONFIGURACION >> EVENT ACTION en este manual.
VPP 1.17 – Manual de Usuario (170208) 29
ANEXO-1
APAGADO DE PC Y UPS
__________________________________________________________________________
APAGADO POR TIEMPO:
Por ejemplo se puede configurar para apagarse 1 minuto después de un evento de “AC FAILURE”:
APAGADO POR NIVEL DE BATERIAS:
También se puede apagar al PC al alcanzarse un nivel de carga de baterías determinado. Por ejemplo se puede
configurar el evento: “BATTERY CAPACITY IS LOWER THAN MINIMUM” y fijar el nivel de carga en, por ejemplo,
50%. Al alcanzarse este nivel de carga en las baterías, el software enviará el comando de apagado al PC, siempre
que se configure en la sección EVENT ACTION.
Por ejemplo:
VPP 1.17 – Manual de Usuario (170208) 30
ANEXO-1
APAGADO DE PC Y UPS
__________________________________________________________________________
NOTA:
DETERMINACION DEL IP DE UN PC:
En Windows se puede determinar de forma rápida mediante el “Panel de Control”. Escoger “Centro de Redes y
Recursos Compartidos”. Luego escoger la opción para “Cambiar Configuración del Adaptador” de la red que se
esté usando en el PC y hacer doble clic. Se desplegará una ventana del estado de la conexión. Se debe
seleccionar el botón “DETALLES” el cual desplegará una ventana que mostrará la dirección IP (Dirección IPv4).
En el caso del ejemplo de abajo, la IP es la 192.168.1.3:
También se puede llamar a la línea de comandos del sistema “cmd.exe” y desde allí ejecutar el comando
“ipconfig”. Este comando devolverá los valores de los adaptadores de red del PC. Buscar el IP en IPv4:
VPP 1.17 – Manual de Usuario (170208) 31
ANEXO-1
APAGADO DE PC Y UPS
__________________________________________________________________________
APAGADO DE LOS UPS:
Para apagar los UPS simplemente se requiere escoger el evento a partir del cual se iniciará el comando de
apagado del UPS y escoger las direcciones IP de los UPS que serán apagados. Posteriormente debe marcarse la
casilla de “UPS shutdown” y el tiempo en el cual se ordenará el apagado del UPS, una vez se produce el evento.
Por ejemplo se puede ordenar el apagado por tiempo de un UPS a los 5 minutos después de detectarse una falla
en el servicio eléctrico. En la imagen siguiente se muestran los parámetros a ser configurados:
También se puede apagar al UPS basado en un evento de baja batería, como por ejemplo BATTERY CAPACITY IS
LOWER THAN MINIMUM, como se explica en la sección anterior de este capítulo.
Para mayores detalles sobre la configuración de los parámetros, se sugiere consultar la sección 4.2 de
configuración de este manual.
IMPORTANTE:
Si la condición que ha generado el mensaje de apagado, desaparece con el tiempo suficiente, el
software puede cancelar la orden de apagado del UPS. Por ejemplo, supongamos que se ha
configurado al software para apagar al UPS 5 minutos después de detectarse una falla en el
servicio eléctrico. Si el servicio eléctrico se reestablece 2 minutos más tarde, el software cancelará
la orden de pagado. Si el servicio eléctrico se reestablece quedando poco tiempo para el envío del
comando (pocos segundos antes), es posible que el apagado no pueda detenerse. Si el evento
además genera el apagado del PC desde donde se tiene que enviar el comando de pagado del UPS,
y para el momento que se reestablece el servicio eléctrico el PC ya se ha apagado, será imposible
detener el apagado del UPS.
VPP 1.17 – Manual de Usuario (170208) 32
ANEXO - 2
SNMP MANAGER – SERVICE TOOL
__________________________________________________________________________
ANEXO -2
SNMP MANAGER (SERVICE TOOL)
El SNMP MANGER es un software auxiliar que permite realizar varias labores de servicio para las tarjetas de red
SNMP. Entre la labores principales se encuentran:
- Búsqueda en la red de tarjetas SNMP por su dirección IP.
- Configuración de la dirección IP de la tarjeta del tipo dinámicas (DHCP) o fijas (estáticas).
- Hacer actualización del firmware de la tarjeta SNMP
- Cambio de password para la configuración de una tarjeta
- Configuración de las IP tipo TRAP y de los puertos de comunicación de la tarjeta.
Abra el software mediante el botón derecho del ratón sobre el icono del conector naranja en la barra de tareas.
La interfaz del software tiene cuatro secciones como está marcado en la
ilustración siguiente:
A. Menú de funciones: Menú de navegación de la aplicación.
B. Lista de dispositivos SNMP: Enumera todos los dispositivos SNMP
ubicados en red actual.
C. Área de configuración: Incluye funciones de configuración para la tarjeta
SNMP.
D. Ventana de resultados: Muestra todos los mensajes de las operaciones
B
C
VPP 1.17 – Manual de Usuario (170208) 33
ANEXO - 2
SNMP MANAGER – SERVICE TOOL
__________________________________________________________________________
LISTA DE DISPOSITIVOS SNMP.
En cuanto se abre la ventana del SNMP Manager se efectúa una búsqueda automática que debe dar como
resultado las tarjetas SNMP en la red donde se encuentra conectado el PC.
Escanear.
En caso de que esta búsqueda no genere los resultados esperados, se pueden hacer búsquedas manuales
mediante la tecla de (SCAN).
Añadir Dirección IP.
Haga “clic” en “Añadir” y se abrirá una ventana para ingresar la dirección IP especifica o un rango de IP.
Eliminar Dirección IP.
Seleccione la dirección IP innecesaria y haga “clic” en el botón “Eliminar” para borrarlo de la lista.
Estado de SNMP.
Se mostrará el estado SNMP, 0 o 1, después de seleccionar una IP de la lista de IP. Si hay una programación
dentro de la tarjeta SNMP seleccionado, el estado se convierte en 1. Si no es así, se mostrará 0. Si no se
selecciona ninguna dirección IP, se mostrará "---" como predeterminado.
Usar la hora del sistema.
Si se selecciona "Usar la hora del sistema", la tarjeta SNMP aplicará la hora del sistema del PC.
VPP 1.17 – Manual de Usuario (170208) 34
ANEXO - 2
SNMP MANAGER – SERVICE TOOL
__________________________________________________________________________
SNMP MANAGER.
MENÚ DE FUNCIONES.
SISTEMA
Login / Inicio de sesión.
Antes de realizar cualquier operación es conveniente ingresar con la contraseña de inicio. La contraseña
predeterminada es:
12345678
Paso 1: Seleccione, (System) Sistema >> (Login) Iniciar sesión.
Paso 2: Introduzca la contraseña por defecto y haga “clic” en el botón “Login” / “Iniciar sesión”.
Cerrar sesión.
Cierra la sesión bajo contraseña.
Salir.
Seleccione “Salir” para salir de SNMP Manager.
VPP 1.17 – Manual de Usuario (170208) 35
ANEXO - 2
SNMP MANAGER – SERVICE TOOL
__________________________________________________________________________
SETTINGS / CONFIGURACIÓN:
BASIC INFO / INFORMACIÓN BÁSICA.
El usuario puede consultar la información básica de las tarjetas como nombre IP y dirección MAC.
IP SETTINGS / CONFIGURACIÓN IP
Permite configurar el tipo de IP de la tarjeta como DHCP (Automatically obtain IP) o fijarla como estática.
VPP 1.17 – Manual de Usuario (170208) 36
ANEXO - 2
SNMP MANAGER – SERVICE TOOL
__________________________________________________________________________
ONLINE UPGRADE / ACTUALIZACIÓN DEL FIRMWARE DE LA TARJETA LAN CARD SNMP
IMPORTANTE:
Este proceso SOLO debe ser realizado por personal técnico especializado.
Antes de iniciar el proceso de actualización del firmware, es OBLIGATORIO suspender temporalmente los servicios
del FIREWALL en el PC. El no seguir esta instrucción puede hacer que el FIREWALL detenga el proceso de descarga
antes de que termine y deje a la tarjeta SNMP completamente inservible.
PROCEDIMIENTO:
Asegúrese de deshabilitar TODOS los firewalls en el PC desde donde se descargará el firmware (ver advertencia
al inicio de esta sección).
Seleccione la pestaña ONLINE UPGRADE.
Escoja el IP del PC desde donde se realizará la descarga.
Haga BROWSE para buscar el archivo de firmware que será descargado
Escoja el tipo de descarga:
- Solo el dispositivo seleccionado
- Todas las tarjetas desactualizadas de la red
- Forzar la descarga en todos las tarjetas de la red
Seleccione el comando UPGRADE
Si no ha iniciado sesión previamente, el software le solicitará la contraseña: 12345678
Introduzca la contraseña y confirme.
Al final del proceso de descarga debe leerse en la ventana de resultados el mensaje:
“UPGRADE IS COMPLETE”
Si la descarga no se puede efectuar, se mostrará en la ventana de resultados el mensaje de falla y aviso de 5
intentos. Compruebe que el firewall está desactivado y verifique que existe comunicación de red con la tarjeta.
VPP 1.17 – Manual de Usuario (170208) 37
ANEXO - 2
SNMP MANAGER – SERVICE TOOL
__________________________________________________________________________
STATIC TRAP ADDRESS / DIRECCIÓN TRAP ESTÁTICA.
SOLO para uso de personal de servicios.
Puede configurar dos direcciones TRAP estáticas y cambiar el Puerto TRAP en el SNMP Manager. El puerto TRAP
por defecto es 162.
NOTA:
Este software permite a los dispositivos SNMP enviar mensajes de captura a 2 direcciones TRAP estáticas y 8
direcciones TRAP dinámicas.
El equipo host con el software instalado será definido por defecto como una dirección TRAP dinámica. Si se
produce una falla de comunicación entre la tarjeta SNMP y equipo host durante más de 10 minutos, se dejará de
enviar el mensaje TRAP.
VPP 1.17 – Manual de Usuario (170208) 38
ANEXO - 3
COMMUNICATION PORT 162
__________________________________________________________________________
ANEXO -3
USO DEL PUERTO 162
El software usa el puerto 162 de forma predeterminada para comunicarse con la tarjeta de red SNMP del UPS.
Algunas veces los firewalls pueden llegar a bloquear este puerto. Otras veces, existen programas en el PC que
pueden estar usando este puerto. En cualquiera de estos 2 casos, el software tendrá problemas de
funcionamiento.
Si el software no logra comunicarse con la tarjeta se puede determinar si en el PC algún otro software está
usando el puerto 162. Esto se logra haciendo una consulta desde la línea de comandos del sistema.
Antes de hacer la consulta, si ya ha instalado el software Viewpower Pro, asegúrese de detenerlo antes. Si no, el
sistema indicará que está siendo usado y no sabremos si es por el mismo software Viewpower Pro.
Recomendamos detener el Viewpower Pro desde la línea de comandos del sistema con el comando:
“sc stop upspromonitor”
Ejecute cmd.exe como administrador haciendo clic con el botón derecho: ejecutar como administrador:
Después escriba el comando:
C:\WINDOWS\system32>sc stop upspromonitor
NOMBRE_SERVICIO: upspromonitor
TIPO : 110 WIN32_OWN_PROCESS (interactive)
ESTADO : 3 STOP_PENDING
(NOT_STOPPABLE, NOT_PAUSABLE,
Luego puede hacer una consulta posterior para confirmar la detención de la siguiente forma. Debe indicarse que
está detenido (STOPPED):
C:\WINDOWS\system32>sc query upspromonitor
NOMBRE_DE_SERVICIO: upspromonitor
TIPO : 110 WIN32_OWN_PROCESS (interactive)
ESTADO : 1 STOPPED
Una vez se confirma que el Viewpower Pro está detenido se puede proceder con la consulta con el comando
netstat. Si el Puerto no está siendo usado el Sistema debe responder con una línea en blanco:
C:\WINDOWS\system32>netstat -an | find "162"
C:\WINDOWS\system32>
Si está siendo usado dará una respuesta del tipo:
C:\WINDOWS\system32>netstat -an | find "162"
UDP 0.0.0.0:162 *:*
UDP [::]:162 *:*
En caso de que otro programa esté usando el puerto 162 busque el programa y deténgalo. Si no se puede,
puede ir al SNMP MANAGER y asignar otro puerto a la tarjeta SNMP, según última sección del Anexo-2.
VPP 1.17 – Manual de Usuario (170208) 39
También podría gustarte
- Programación de microcontroladores paso a paso: Ejemplos prácticos desarrollados en la nubeDe EverandProgramación de microcontroladores paso a paso: Ejemplos prácticos desarrollados en la nubeAún no hay calificaciones
- MF0221_2 - Instalación y configuración de aplicaciones informáticasDe EverandMF0221_2 - Instalación y configuración de aplicaciones informáticasAún no hay calificaciones
- Manual XDAC 2.1 - ESDocumento49 páginasManual XDAC 2.1 - ESandreslazarillo100% (1)
- Curso de PLCDocumento95 páginasCurso de PLCChristian Galindo75% (4)
- UF0466 - Testeo y verificación de equipos y periféricos microinformáticosDe EverandUF0466 - Testeo y verificación de equipos y periféricos microinformáticosAún no hay calificaciones
- Manual-Usb Rs232 Html5 EspDocumento68 páginasManual-Usb Rs232 Html5 Esphectorpadillaa94Aún no hay calificaciones
- STEP 7 MicroWIN (Instrucciones)Documento7 páginasSTEP 7 MicroWIN (Instrucciones)Kebyn Juan Pariona Achata100% (1)
- Readmed MICROWIN Instrucciones.Documento7 páginasReadmed MICROWIN Instrucciones.Manuel Enrique Gomez CardenasAún no hay calificaciones
- Manual de Instalacion Gnet-Sw01Documento6 páginasManual de Instalacion Gnet-Sw01Carlos CorzoAún no hay calificaciones
- HETPROusbaspv 3Documento74 páginasHETPROusbaspv 3sanchez_buenoAún no hay calificaciones
- Cables HitachiDocumento31 páginasCables HitachiHugo Horacio Carrillo100% (1)
- Manual Programador DERPROG USB V2.0 PDFDocumento21 páginasManual Programador DERPROG USB V2.0 PDFpierdonneAún no hay calificaciones
- Manual CNC Control v2.2Documento34 páginasManual CNC Control v2.2Alejandro Loya OlivasAún no hay calificaciones
- Sistema de Lazo Cerrado (Practica-1) (Yañez - Osuna) .Documento18 páginasSistema de Lazo Cerrado (Practica-1) (Yañez - Osuna) .EarlGreyAún no hay calificaciones
- Apunte Step 7 Microwin 4.0 Sp8 Rev B May 2012Documento29 páginasApunte Step 7 Microwin 4.0 Sp8 Rev B May 2012nathan_allgrenAún no hay calificaciones
- Sr2cbl06 Manual de Usuario Esv1Documento3 páginasSr2cbl06 Manual de Usuario Esv1Evert Chavez TapiaAún no hay calificaciones
- GUIA 3 ReconocimientoDocumento9 páginasGUIA 3 ReconocimientoJonathan AquinoAún no hay calificaciones
- Manual de Usuario DF0300 - V20Documento43 páginasManual de Usuario DF0300 - V20rcigaAún no hay calificaciones
- S7 Seguridad Informática MDocumento47 páginasS7 Seguridad Informática MMauricio González AdonisAún no hay calificaciones
- Tutorial Rslogix 5000Documento18 páginasTutorial Rslogix 5000lalogfrtAún no hay calificaciones
- Tutorial Del Programador ATMEL AVR USB V3Documento19 páginasTutorial Del Programador ATMEL AVR USB V3Jose Adrian MarquezAún no hay calificaciones
- R1 V1.8.x Manual ESDocumento42 páginasR1 V1.8.x Manual ESFrank IbalAún no hay calificaciones
- Laboratorio Administración de Redes Con SNMP-TELEMETRIADocumento27 páginasLaboratorio Administración de Redes Con SNMP-TELEMETRIAYeimar PalaciosmaturanaAún no hay calificaciones
- SNMP - InformeDocumento16 páginasSNMP - Informejdelacruz010480Aún no hay calificaciones
- Manual Nanosmart Experto v1.1Documento38 páginasManual Nanosmart Experto v1.1GabrielAún no hay calificaciones
- Guia de Instalacion 5220Documento20 páginasGuia de Instalacion 5220herba30% (1)
- Gmfpsu22w6 SpanishDocumento32 páginasGmfpsu22w6 SpanishbenllaminmxAún no hay calificaciones
- SNMP Web Manager User ManualDocumento25 páginasSNMP Web Manager User ManualZeneida PicoAún no hay calificaciones
- Manual Del Usuario Probador Computadoras V5Documento20 páginasManual Del Usuario Probador Computadoras V5El OhmimetroAún no hay calificaciones
- Network Management Card User Manual-En1.en - EsDocumento26 páginasNetwork Management Card User Manual-En1.en - EsAlejandro GutiérrezAún no hay calificaciones
- Manual de Allen BradleyDocumento67 páginasManual de Allen BradleyMisael CaffarelAún no hay calificaciones
- IT1 v4.0 Final Exam 11 - 16 100%Documento7 páginasIT1 v4.0 Final Exam 11 - 16 100%asmlink100% (15)
- Manual Del Módulo de Entrenamiento Mediante Un PLCDocumento3 páginasManual Del Módulo de Entrenamiento Mediante Un PLCJorge TrianaAún no hay calificaciones
- Manual PicaxeDocumento142 páginasManual PicaxeCristian Fernandez100% (2)
- Chefexact APPCCDocumento15 páginasChefexact APPCCPedro GonzalezAún no hay calificaciones
- Copia de Proy TX y RX Por Laser 2014Documento148 páginasCopia de Proy TX y RX Por Laser 2014CesarBaldeOnAún no hay calificaciones
- Manual Software ANTRON II-s EspanholDocumento28 páginasManual Software ANTRON II-s EspanholFelipeMalorgioAún no hay calificaciones
- Datasheet USB 8 RelayDocumento11 páginasDatasheet USB 8 RelaySiempre Por SiempreAún no hay calificaciones
- Manual ESP VIEWPOWER PDFDocumento20 páginasManual ESP VIEWPOWER PDFcholazo20030% (1)
- Entrenador Multi-Pic 2 0 Guía de UsuarioDocumento15 páginasEntrenador Multi-Pic 2 0 Guía de UsuarioRicardo Aaron Barra CruzAún no hay calificaciones
- Preguntas 220 802 2016 Alumno 1Documento139 páginasPreguntas 220 802 2016 Alumno 1Infoplayer InternetAún no hay calificaciones
- Tia Portal V11 (1. - Primeros Pasos)Documento43 páginasTia Portal V11 (1. - Primeros Pasos)ThEbEsT02100% (4)
- Informe 3Documento92 páginasInforme 3CarlosGutierrezAún no hay calificaciones
- Network Inventory ReporterDocumento5 páginasNetwork Inventory ReporterLuis VivarAún no hay calificaciones
- Iw2manual en - En.esDocumento77 páginasIw2manual en - En.esHugo AlvezAún no hay calificaciones
- ApuntesDocumento141 páginasApuntesjaimeAún no hay calificaciones
- Windows Configuración de Cuentas de Usuario InformaciónDocumento14 páginasWindows Configuración de Cuentas de Usuario InformaciónRosell alejandro Reyes chaconAún no hay calificaciones
- Despcricion de La Estructura Interna de Un PLCDocumento4 páginasDespcricion de La Estructura Interna de Un PLCOscar EugenioAún no hay calificaciones
- ClaseNo3 SISTEMAS OPERATIVOS 18feb2023Documento10 páginasClaseNo3 SISTEMAS OPERATIVOS 18feb2023Alexander MartínAún no hay calificaciones
- Manual Técnico DATOSPIR TOUCHDocumento117 páginasManual Técnico DATOSPIR TOUCHJavier Alvarado TorresAún no hay calificaciones
- Opto 22Documento32 páginasOpto 22Camila NaranjoAún no hay calificaciones
- UF0853 - Explotación de las funcionalidades del sistema microinformáticoDe EverandUF0853 - Explotación de las funcionalidades del sistema microinformáticoAún no hay calificaciones
- UF1348 - Monitorización y resolución de incidencias en la interconexión de redes privadas con redes públicasDe EverandUF1348 - Monitorización y resolución de incidencias en la interconexión de redes privadas con redes públicasAún no hay calificaciones
- Paquete de programas: Revolucionando la visión por computadora con el paquete de software definitivoDe EverandPaquete de programas: Revolucionando la visión por computadora con el paquete de software definitivoAún no hay calificaciones
- Compilador C CCS y Simulador Proteus para Microcontroladores PICDe EverandCompilador C CCS y Simulador Proteus para Microcontroladores PICCalificación: 2.5 de 5 estrellas2.5/5 (5)
- Resolución de averías lógicas en equipos microinformáticos. IFCT0309De EverandResolución de averías lógicas en equipos microinformáticos. IFCT0309Aún no hay calificaciones
- Entorno de trabajo bioinformático para RNA-SeqDe EverandEntorno de trabajo bioinformático para RNA-SeqAún no hay calificaciones
- Desarrollo y optimización de componentes software para tareas administrativas de sistemas. IFCT0609De EverandDesarrollo y optimización de componentes software para tareas administrativas de sistemas. IFCT0609Aún no hay calificaciones
- Explotación de las funcionalidades del sistema microinformático. IFCT0309De EverandExplotación de las funcionalidades del sistema microinformático. IFCT0309Aún no hay calificaciones
- Huellas del Pasado (Proyecto final de Gabinete 2024)Documento27 páginasHuellas del Pasado (Proyecto final de Gabinete 2024)Romina CéspedesAún no hay calificaciones
- Práctica 4Documento9 páginasPráctica 4Emiliano Martínez AngelAún no hay calificaciones
- Apuntes de InterfacesDocumento6 páginasApuntes de Interfacesindochine79Aún no hay calificaciones
- Lab Numero 6 (IDS)Documento5 páginasLab Numero 6 (IDS)Alvaro Flores ArratiaAún no hay calificaciones
- PSO Unidad 5Documento38 páginasPSO Unidad 5Sebastian RodríguezAún no hay calificaciones
- Actividad 10, Sistemas OperativosDocumento7 páginasActividad 10, Sistemas OperativosCoraAún no hay calificaciones
- Practica FinalDocumento25 páginasPractica FinalfernandomichelleAún no hay calificaciones
- Piratas de SIlicon Valley (Ensayo) - Salazar - ChavezDocumento4 páginasPiratas de SIlicon Valley (Ensayo) - Salazar - ChavezJairo Enoc Salazar ChavezAún no hay calificaciones
- FortiManager - 6.2 - Lab - Guide-Online-15-25 EspañolDocumento11 páginasFortiManager - 6.2 - Lab - Guide-Online-15-25 EspañolRichard C CheccaAún no hay calificaciones
- Entornos Inteligentes1Documento26 páginasEntornos Inteligentes1Fernando BuenoAún no hay calificaciones
- Que Es El Software de Una ComputadoraDocumento4 páginasQue Es El Software de Una Computadoraelmer garciaAún no hay calificaciones
- MicrosoftDocumento58 páginasMicrosoftDiego Alejandro Amariz Ontiveros100% (1)
- Carlos Scolari Interface Tres LeyesDocumento7 páginasCarlos Scolari Interface Tres LeyesMaximiliano PeretAún no hay calificaciones
- Introducción Windows Server 2019Documento5 páginasIntroducción Windows Server 2019Marco Campero SilosAún no hay calificaciones
- Dyer Cap 1-6 PDFDocumento139 páginasDyer Cap 1-6 PDFmatiascrAún no hay calificaciones
- 2 A Diseño Aplicaciones InteractivasDocumento139 páginas2 A Diseño Aplicaciones InteractivasassaAún no hay calificaciones
- El Manual de Comandos de LinuxDocumento110 páginasEl Manual de Comandos de LinuxDanny Miguel Alarcón GalindoAún no hay calificaciones
- NOCIONES BÁSICAS DE LA INFORMÁTICA - TeodoroDocumento60 páginasNOCIONES BÁSICAS DE LA INFORMÁTICA - TeodoroTeodoro Alexzander Feliz GomezAún no hay calificaciones
- Tema 14Documento15 páginasTema 14eomasAún no hay calificaciones
- Controlando Un Motor de Corriente Directa Desde La Computadora Con Arduino y JavaDocumento11 páginasControlando Un Motor de Corriente Directa Desde La Computadora Con Arduino y JavaAntony García González100% (2)
- s4 RV III B 2023 ListoDocumento33 páginass4 RV III B 2023 ListoIvanna SotoAún no hay calificaciones
- Aceituno Pdemd U6Documento68 páginasAceituno Pdemd U6Utrembo MozunAún no hay calificaciones
- Cap 12 Sistemas Operativos Móviles, Linux y OSX CiscoDocumento20 páginasCap 12 Sistemas Operativos Móviles, Linux y OSX CiscoFranjelis SalvadorAún no hay calificaciones
- Metáforas, Estilos y Paradigmas: Universidad Catolica de Santa MariaDocumento27 páginasMetáforas, Estilos y Paradigmas: Universidad Catolica de Santa MariaFidel K. Salas FloresAún no hay calificaciones
- Actividad 1Documento8 páginasActividad 1KiraKalebPortadorRodriguezAún no hay calificaciones
- Tema 1-Hardware y SoftwareDocumento14 páginasTema 1-Hardware y Softwareana_profemurgiAún no hay calificaciones
- Kaso U2 A3Documento7 páginasKaso U2 A3Efra RinconAún no hay calificaciones
- U2A3Documento3 páginasU2A3fislas_19Aún no hay calificaciones
- iVMS-4200 User Manual v1-02 Baseline PDFDocumento102 páginasiVMS-4200 User Manual v1-02 Baseline PDFbiobio maquinariasAún no hay calificaciones
- Investigacion1 - Interfaces SODocumento2 páginasInvestigacion1 - Interfaces SOcarlos bazan0% (1)