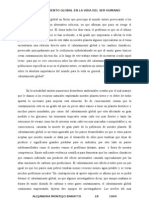Manual Del Editor HTML de Moodle
Manual Del Editor HTML de Moodle
Cargado por
Josue Garayar LopezCopyright:
Formatos disponibles
Manual Del Editor HTML de Moodle
Manual Del Editor HTML de Moodle
Cargado por
Josue Garayar LopezDerechos de autor
Formatos disponibles
Compartir este documento
Compartir o incrustar documentos
¿Le pareció útil este documento?
¿Este contenido es inapropiado?
Copyright:
Formatos disponibles
Manual Del Editor HTML de Moodle
Manual Del Editor HTML de Moodle
Cargado por
Josue Garayar LopezCopyright:
Formatos disponibles
MANUAL DEL EDITOR HTML DE MOODLE
En muchas de las actividades y recursos de Moodle se muestra una ventana similar a la que se ve en la siguiente imagen:
Se trata de un editor html cuya interfaz grfica es semejante a la de un procesador de palabras y el cual es de gran ayuda para la edicin de Recursos y Actividades. El manejo de este lo explicaremos en detalle a continuacin:
Editor HTML: Editar propiedades de texto:
Al igual que en un procesador de palabras el editor nos permite cambiar el tipo de letra, el tamao de esta, ponerla en negrita, cursiva, subrayada y/o tachada. Subndice Superndice: Permite incluir, de manera sencilla, niveles de medidas y
nmeros elevados a determinada potencia. Limpiar Word html: Esta opcin permite limpiar la informacin que ha sido copiada desde
Word. Hay muchas etiquetas html de Word que son incompatibles con los editores html. Se puede copiar de Word y pegar el texto en el editor Moodle, pero luego se debe pulsar este botn. El
texto perder todo el formato (esa es la idea), pero el documento quedar limpio. Luego se pueden ajustar las fuentes, los subrayados, y en general todo el formato, usando el editor Moodle. Deshacer Rehacer: efectuadas. Opciones de prrafo: Seleccionando el texto podemos justificarlo a la derecha, Esta opcin permite deshacer y/o rehacer las ltimas acciones
centro, izquierda o completo, de acuerdo al diseo que deseemos. Numeracin Vietas: con vietas. Disminuir sangra Aumentar sangra: su sangra o disminuyndola. Color: Estos botones nos permiten cambiar el color del texto o resaltarlo. Con esta opcin podemos insertar lneas en el documento. Esta opcin permite tabular el texto aumentando Permite ordenar los contenidos en listas numeradas, o en listas
Lnea horizontal: Anclar:
Un ancla es un enlace dentro de una misma pgina. Para crearse debe seleccionarse
un texto o una imagen, dar clic en este botn y dar un nombre al Ancla. Esta quedar disponible para ser enlazada desde cualquier parte de la pgina dado clic en la opcin Insertar enlace .
Fig. Crear Ancla
Insertar enlaces:
Para usar esta opcin primero seleccione el texto o la imagen que desee
enlazar, oprima el botn Insertar enlaces, escriba la direccin de destino la cual puede ser externa (una pgina o un archivo web), interna (dentro de los archivos del curso) o un Ancla creada previamente. Tambin nos permite definir el destino del enlace creado: en la misma ventana o en una nueva. Al presionar este botn se abrir una ventana como la que se muestra a continuacin:
Fig. Insertar vnculo Insertar imgenes: Permite buscar la imagen que se desea insertar. Se pueden poner
imgenes que se encuentran en Internet, en los archivos que han sido subidos al curso, o en uno de los discos del PC. Tambin permite definir el tamao de la imagen antes de subirla. Se debe dar un nombre a la imagen y luego presionar "OK". Al dar clic en esta opcin se muestra la siguiente ventana.
Fig. insertar imagen Insertar tablas: Con solo oprimir el botn puede crear tablas a fin de organizar el diseo de su
recurso o actividad. Al dar clic se abre una ventana como la siguiente en la cual debemos dar las especificaciones de la tabla: nmero de filas, nmero de columnas, el ancho y alineacin de esta. Si es necesario definir propiedades de tabla ms avanzadas se puede dar clic al botn Agrandar editor (el cual explicamos ms adelante), este nos abre una ventana que brinda mayores opciones para modificar las tablas. La siguiente imagen nos muestra como se ve en pantalla.
Insertar emoticonos (Smile) automticamente.)
: Para poner estos pequeos iconos en el texto oprima este botn y
elija el que desee. (Tambin puede colocar el cdigo correspondiente y el emoticono aparecer
Fig. Emoticones Insertar caracteres especiales teclado. Al dar clic en esta opcin veremos una ventana como la
siguiente, con la cual podremos insertar caracteres que probablemente no se encuentran en el
Fig. Caraceres especiales Tabulacin html Permite editar directamente con cdigo html. Para hacerlo debemos
conocer este lenguaje previamente. Agrandar el editor: trabajo con tablas. Al dar clic en esta opcin se nos abrir una ventana como la siguiente en
la cual podremos editar en un espacio ms amplio y veremos las opciones avanzadas para el
RECOMENDACIONES PARA EL USO DEL EDITOR HTML DE MOODLE Word es un gran procesador de palabras con el cual la mayora est familiarizado, pero puede presentar grandes inconvenientes cuando un documento que hayamos trabajado en l lo copiamos y pegamos en el editor de Moodle. Word, y en general todos los programas de Office, trabajan con un cdigo html propio de Microsoft que no corresponde con el estndar de la Web, que al ser pegado en un editor html como el de Moodle genera problemas de incompatibilidad que dificultan el proceso de edicin, al arrastrar con el texto cdigo innecesario para la Web.
Fig. Cdigo deun texto copiado en Word y pegado en Moodle Por esto se recomienda editar el texto en el editor de Moodle o en programas que generen cdigo html estndar como: Word Pad, Front Page, Macromedia Dreamweaver o algn editor html; programas diseados especialmente para la tecnologa Web. En caso de copiar un texto desde Word no olvide activar el botn de Limpiar Word html (Ver explicacin de este botn en la parte superior de este documento), el cual elimina el formato del texto y el cdigo innecesario, evitando posible inconvenientes durante el proceso de edicin. En la siguiente imagen podemos ver el resultado.
Fig. Resultado al activar el botn Limpiar word html a un texto copiado en Word y pegado en Moodle Recomendaciones:
No incluir signos de interrogacin ? como parte de un enlace. Eso puede crear confusin. Para la edicin se debe tener en el PC Internet Explorer 6, pues el editor HTML de Moodle no funciona con versiones inferiores. Los estudiantes pueden usar cualquier navegador para acceder a la plataforma. Fig. Insertar tabla
Eliminar vnculo:
Permite eliminar enlaces que han sido creados con anterioridad. Para
usarlo se debe seleccionar el vnculo y dar clic en este botn.
También podría gustarte
- Contexto de La MercadotecniaDocumento24 páginasContexto de La MercadotecniaCynthia100% (3)
- ANTOLOGIADocumento53 páginasANTOLOGIAVANESSA ANAYAAún no hay calificaciones
- El Entorno de DreamweaverDocumento9 páginasEl Entorno de DreamweaverGrone Jordan Angel Apolinario CamposAún no hay calificaciones
- Aprender InDesign CS6 con 100 ejercicios prácticosDe EverandAprender InDesign CS6 con 100 ejercicios prácticosCalificación: 5 de 5 estrellas5/5 (1)
- Capitulo 6Documento4 páginasCapitulo 6Diana LozadaAún no hay calificaciones
- Manual CkeditorDocumento5 páginasManual Ckeditorelprofesor96Aún no hay calificaciones
- Guia MaravishDocumento24 páginasGuia MaravishAlberto IslasAún no hay calificaciones
- Guia 5 BlueGriffon 2013Documento22 páginasGuia 5 BlueGriffon 2013Miguel EnigmahAún no hay calificaciones
- Qué Es Dreamweaver CS5Documento8 páginasQué Es Dreamweaver CS5Eri OchoaAún no hay calificaciones
- Guia DreamweaverDocumento17 páginasGuia DreamweaverEnrique Moya Jr.0% (1)
- Clase3 - Creación de Una Interfaz de Usuario SencillaDocumento9 páginasClase3 - Creación de Una Interfaz de Usuario SencillaDaniel Alejandro Gomero ArmasAún no hay calificaciones
- Fckeditor - ManualDocumento5 páginasFckeditor - ManualmartinindicoAún no hay calificaciones
- Creación de Una Interfaz de Usuario SencillaDocumento18 páginasCreación de Una Interfaz de Usuario SencillaFrancisco ManuelAún no hay calificaciones
- Microsoft WordDocumento11 páginasMicrosoft Wordmarco herrera huamaniAún no hay calificaciones
- Interfaz de Dreamweaver CS5Documento29 páginasInterfaz de Dreamweaver CS5Zoyly QuiñonezAún no hay calificaciones
- Barras de Herramientas de Wordart TanishaDocumento10 páginasBarras de Herramientas de Wordart TanishaVirginia ClaytonAún no hay calificaciones
- Guia Google SiteDocumento19 páginasGuia Google SiteMatias SanabriaAún no hay calificaciones
- Formatos COMERCIAL STARTDocumento66 páginasFormatos COMERCIAL STARTRoberto Carlos Martínez VázquezAún no hay calificaciones
- Formularios WordDocumento28 páginasFormularios WordMiguel Ángel TejedorAún no hay calificaciones
- Manual NVUDocumento7 páginasManual NVUTorres Silva PedroAún no hay calificaciones
- Deber de CompuLDocumento18 páginasDeber de CompuLPaÔlä BaraHonaAún no hay calificaciones
- Unidad 12Documento8 páginasUnidad 12Dsam IIAún no hay calificaciones
- Taller Creación de Un Sitio WebDocumento8 páginasTaller Creación de Un Sitio Webing.mais6367Aún no hay calificaciones
- Manual de Visual ComposerDocumento11 páginasManual de Visual ComposerMiguel MoyetonesAún no hay calificaciones
- Diapositivas de DreamweaverDocumento15 páginasDiapositivas de Dreamweaverrayan_15_94Aún no hay calificaciones
- Ms VisioDocumento9 páginasMs VisioGuillermo Melo GómezAún no hay calificaciones
- Escuela Normal Superior Del Distrito de ADocumento5 páginasEscuela Normal Superior Del Distrito de ALuis RoblesAún no hay calificaciones
- Páginas Web Con Word 2016Documento7 páginasPáginas Web Con Word 2016conejodj007Aún no hay calificaciones
- RD M1S1 Gestión U1 S1Documento16 páginasRD M1S1 Gestión U1 S1eduardoalbertoochoacantuAún no hay calificaciones
- Informatica 2.0 YoshaaDocumento16 páginasInformatica 2.0 YoshaaGad San JoséAún no hay calificaciones
- Creando Una Website Con FireworksDocumento18 páginasCreando Una Website Con FireworksAldo Salinas EncinasAún no hay calificaciones
- Computacion Basica U 3 y 4Documento17 páginasComputacion Basica U 3 y 4Sabrina BritoAún no hay calificaciones
- Configurar El Modo de Operación de La Ventana de Procesacion de TextoDocumento76 páginasConfigurar El Modo de Operación de La Ventana de Procesacion de Textoalex viteAún no hay calificaciones
- Ticsa1 - Semana 15 - Creacion de Entradas Con Google SitesDocumento62 páginasTicsa1 - Semana 15 - Creacion de Entradas Con Google SitesAlexis garcia contrerasAún no hay calificaciones
- 05 - Como Editar El Contenido Usando El AdministradorDocumento10 páginas05 - Como Editar El Contenido Usando El AdministradorSergio Sanchez100% (1)
- TEMA 16 WORD Textos y SímbolosDocumento12 páginasTEMA 16 WORD Textos y SímbolosMarta GimenezAún no hay calificaciones
- Mi VisioDocumento66 páginasMi VisioGerson Anibal PCAún no hay calificaciones
- Acordeon HTMLDocumento14 páginasAcordeon HTMLAdrian Z EsteAún no hay calificaciones
- PDF 1Documento19 páginasPDF 1marceAún no hay calificaciones
- INVESTIGACIONDocumento3 páginasINVESTIGACIONedwin miguel cepeda ortegaAún no hay calificaciones
- Herramientas de OfficeDocumento14 páginasHerramientas de OfficeGensy Jimenez OrteliusAún no hay calificaciones
- Tutorial ArtisteerDocumento13 páginasTutorial ArtisteerJuan Andrés Hdez SuárezAún no hay calificaciones
- Word 2007 Pestaña Insertar y Otras FuncionesDocumento12 páginasWord 2007 Pestaña Insertar y Otras FuncionesNelson T. LopezAún no hay calificaciones
- Ofimática AvanzadaDocumento155 páginasOfimática AvanzadaMarta Lacalle Garrido100% (1)
- Concepto de DreamweaverDocumento5 páginasConcepto de DreamweaverArnulfo Martinez Perez100% (1)
- Qué Es Un Informe en AccessDocumento8 páginasQué Es Un Informe en AccessAlexis Jose Marin JaapAún no hay calificaciones
- Primera Clase de Word 2010Documento24 páginasPrimera Clase de Word 2010Mendoza Contreras AbelAún no hay calificaciones
- Manejo de ImágenesDocumento7 páginasManejo de ImágenesJulio Cesar Garcia Canan64% (11)
- Manual de WordDocumento13 páginasManual de WordYonathan Gomez GarciaAún no hay calificaciones
- Modulo 2 Recursos InformaticosDocumento9 páginasModulo 2 Recursos InformaticosErika TeptiuchAún no hay calificaciones
- Curso de Kompozer - CDM InformáticaDocumento27 páginasCurso de Kompozer - CDM InformáticaMartin QuintanaAún no hay calificaciones
- 2.2. Formato de Los MensajesDocumento3 páginas2.2. Formato de Los Mensajesmalenatango47Aún no hay calificaciones
- Elementos y Herramientas Basicas Del Procesador de TextosDocumento26 páginasElementos y Herramientas Basicas Del Procesador de TextosRicardo ChávezAún no hay calificaciones
- Procesador de TextoDocumento27 páginasProcesador de TextoEduardo CastilloAún no hay calificaciones
- Word p5Documento19 páginasWord p5gabo_neto2100Aún no hay calificaciones
- Encabezadonumeraciontcontenidobibliografia - PPTX S6Documento20 páginasEncabezadonumeraciontcontenidobibliografia - PPTX S6frank floresAún no hay calificaciones
- Funciones BásicasDocumento11 páginasFunciones BásicasNelsonAún no hay calificaciones
- Tabla de IlustracionesDocumento7 páginasTabla de IlustracionesFernando Neftali Perez PuacAún no hay calificaciones
- Diccionario de DreamWeaverDocumento4 páginasDiccionario de DreamWeavererick_10_mbAún no hay calificaciones
- 1 VisualNet (Alumnos)Documento63 páginas1 VisualNet (Alumnos)0nai0100% (9)
- Trabajo MecánicoDocumento6 páginasTrabajo MecánicoJosue Garayar Lopez100% (1)
- Las Ocho Edades Del Hombre de Erick Ericson LLLL 2014Documento4 páginasLas Ocho Edades Del Hombre de Erick Ericson LLLL 2014Josue Garayar LopezAún no hay calificaciones
- Ficha de Inscripcion CPP-ICADocumento2 páginasFicha de Inscripcion CPP-ICAJosue Garayar LopezAún no hay calificaciones
- La Educación Moral en La Familia FinalDocumento10 páginasLa Educación Moral en La Familia FinalJosue Garayar LopezAún no hay calificaciones
- Amor en La FamiliaDocumento7 páginasAmor en La FamiliaJosue Garayar Lopez100% (1)
- Promocion de La Dignidad Del Matrimonio SiiDocumento7 páginasPromocion de La Dignidad Del Matrimonio SiiJosue Garayar LopezAún no hay calificaciones
- La Familia, Núcleo Vital de La Sociedad y de La Comunidad EclesialDocumento12 páginasLa Familia, Núcleo Vital de La Sociedad y de La Comunidad EclesialJosue Garayar LopezAún no hay calificaciones
- La Familia en La Sociedad y en La Iglesia-2Documento8 páginasLa Familia en La Sociedad y en La Iglesia-2Josue Garayar Lopez100% (1)
- Diptico de Lasemana Religiosa SLG PDFDocumento2 páginasDiptico de Lasemana Religiosa SLG PDFJosue Garayar Lopez0% (1)
- 2do. Tema La Familia Santuario de VidaDocumento9 páginas2do. Tema La Familia Santuario de VidaJosue Garayar LopezAún no hay calificaciones
- Hagamos de Nuestra Escuela Un Espacio AcogedorDocumento48 páginasHagamos de Nuestra Escuela Un Espacio AcogedorLuis Huanca YapoAún no hay calificaciones
- Nostra AetateDocumento9 páginasNostra AetateJosue Garayar Lopez100% (1)
- Compromiso 6 - InicialDocumento26 páginasCompromiso 6 - InicialJosue Garayar LopezAún no hay calificaciones
- SEGERER - Rango Temperaturas en HormigónDocumento5 páginasSEGERER - Rango Temperaturas en HormigónMaximiliano SegererAún no hay calificaciones
- Fundamentos Teóricos y Epistemológicos de La PsicologíaDocumento3 páginasFundamentos Teóricos y Epistemológicos de La PsicologíaCYTonyAún no hay calificaciones
- Acto Jurídico Info WordDocumento15 páginasActo Jurídico Info WordYomhara RiveraAún no hay calificaciones
- Arbol de Navidad PetroleroDocumento26 páginasArbol de Navidad Petroleromigvel805807100% (2)
- CalculosDocumento24 páginasCalculosMAIKHGOOLAún no hay calificaciones
- Plan Maestro de La CU UNAM 2018Documento135 páginasPlan Maestro de La CU UNAM 2018Alan EscobarAún no hay calificaciones
- Guía de Estudio Del Examen de Conocimientos: 1. IntroducciónDocumento11 páginasGuía de Estudio Del Examen de Conocimientos: 1. IntroducciónLuis DavidAún no hay calificaciones
- 05 - Respuesta en El Tiempo de Un Sistema de ControlDocumento19 páginas05 - Respuesta en El Tiempo de Un Sistema de ControlAngelSanchezAún no hay calificaciones
- Calentamiento Global en La Vida Del Ser HumanoDocumento4 páginasCalentamiento Global en La Vida Del Ser Humanoalejandra montejoAún no hay calificaciones
- Cuestionario NurysDocumento3 páginasCuestionario NurysVenturaAlcantaraFranciscoAún no hay calificaciones
- Trabajo LectoDocumento7 páginasTrabajo LectoNayade Rubilar VergaraAún no hay calificaciones
- Tres Enfoques de La AlimentaciónDocumento7 páginasTres Enfoques de La AlimentaciónPaola Custodio GonzalesAún no hay calificaciones
- Lengua y Comunicacion III Marca de Agua CompressedDocumento37 páginasLengua y Comunicacion III Marca de Agua CompressedGabriel CarrilloAún no hay calificaciones
- 2012-2 Los Nuevos Materiales Textiles EstructuralesDocumento16 páginas2012-2 Los Nuevos Materiales Textiles EstructuralesEDITORIAL STARBOOKSAún no hay calificaciones
- AnormalDocumento3 páginasAnormalAbimael Brito RodriguezAún no hay calificaciones
- Balotario Ci-21-IiDocumento14 páginasBalotario Ci-21-IiluirdesfloresAún no hay calificaciones
- Capitulo 1 - Problemas de Convivencia Desmotivacion y Violencia EscolarDocumento19 páginasCapitulo 1 - Problemas de Convivencia Desmotivacion y Violencia Escolarapi-3697492100% (2)
- Geometría 7°Documento5 páginasGeometría 7°Gisela OrtizAún no hay calificaciones
- Catalogo ChintDocumento126 páginasCatalogo ChintRafael Ricardo Zacarias CastilloAún no hay calificaciones
- Analisis de Sensibilidad ReporteDocumento9 páginasAnalisis de Sensibilidad ReportelouiscordovAún no hay calificaciones
- 3 Motor HidráulicoDocumento4 páginas3 Motor HidráulicoNestor Daniel RiquelmeAún no hay calificaciones
- Etapas de Desarrollo Del Ser Humano. Habilidades SocialesDocumento23 páginasEtapas de Desarrollo Del Ser Humano. Habilidades SocialesRenzo Florian VillegasAún no hay calificaciones
- TP para Un Flujo Libre de La Energía Vital 5 BibliDocumento5 páginasTP para Un Flujo Libre de La Energía Vital 5 Biblileri23922Aún no hay calificaciones
- Cuid PaliativosDocumento13 páginasCuid PaliativosAlexia Adamari Sánchez OrtegaAún no hay calificaciones
- Resumen: Walter Del Rio - Del No-Evento Al GenocidioDocumento3 páginasResumen: Walter Del Rio - Del No-Evento Al GenocidioAgustín100% (1)
- Sesion 04Documento43 páginasSesion 04jorrbushrAún no hay calificaciones
- Neuropsicologã - A IDocumento35 páginasNeuropsicologã - A IRoxana Mendoza LlerenaAún no hay calificaciones
- Desarrollo LuchitoDocumento11 páginasDesarrollo Luchitomatoto peraAún no hay calificaciones