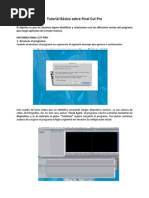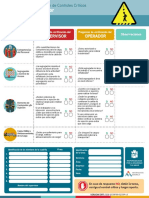0 calificaciones0% encontró este documento útil (0 votos)
4 vistasFilmora Guiada y Autonoma
Filmora Guiada y Autonoma
Cargado por
cazorlapimenteldafnepaolaCopyright:
© All Rights Reserved
Formatos disponibles
Descargue como PDF, TXT o lea en línea desde Scribd
Filmora Guiada y Autonoma
Filmora Guiada y Autonoma
Cargado por
cazorlapimenteldafnepaola0 calificaciones0% encontró este documento útil (0 votos)
4 vistas12 páginasDerechos de autor
© © All Rights Reserved
Formatos disponibles
PDF, TXT o lea en línea desde Scribd
Compartir este documento
Compartir o incrustar documentos
¿Le pareció útil este documento?
¿Este contenido es inapropiado?
Copyright:
© All Rights Reserved
Formatos disponibles
Descargue como PDF, TXT o lea en línea desde Scribd
Descargar como pdf o txt
0 calificaciones0% encontró este documento útil (0 votos)
4 vistas12 páginasFilmora Guiada y Autonoma
Filmora Guiada y Autonoma
Cargado por
cazorlapimenteldafnepaolaCopyright:
© All Rights Reserved
Formatos disponibles
Descargue como PDF, TXT o lea en línea desde Scribd
Descargar como pdf o txt
Está en la página 1de 12
Temas
Filmora
Efectos
Elementos
Pantalla Dividida
Division de videos
Mtro. Jorge Alberto Calvillo Garcia
Mtro. Jorge Alberto Calvillo Garcia
Filmora contiene muchos efectos de aspecto profesional que sólo
tardan unos segundos en utilizarse. Haz clic en la pestaña
"Efectos" para empezar a navegar por la colección de efectos
visuales de Filmora.
Los efectos se organizan en tres categorías diferentes: Filtros,
superposiciones y efectos de utilidad. Sólo tienes que hacer clic
en una categoría y seleccionar el efecto que quieres aplicar a la
filmación. Todos los efectos de Filmora se pueden arrastrar y
soltar a una ubicación específica de la línea de tiempo. Debes
asegurarte de colocar un efecto en la pista de video encima de la
que se encuentra el videoclip.
En caso de que quieras aplicar un efecto sobre un videoclip
entero, puedes arrastrar un efecto seleccionado en la pestaña
Efectos a un videoclip.
Mtro. Jorge Alberto Calvillo Garcia
Además de una impresionante colección de efectos visuales, Filmora
también cuenta con una rica biblioteca de elementos. Esto te permite
agregar flechas a un video que llamen la atención del espectador sobre
un detalle importante de la toma o emojis que hagan que tus vodeos sean
más alegres.
Puedes editar todos los elementos que agregas a la línea de tiempo
haciendo doble clic en ellos y ajustando su configuración en la pestaña
"Video".
Opcionalmente, puedes ajustar la posición del elemento desde la
pantalla de "Previsualización" haciendo clic en él y arrastrándolo a su
nueva ubicación. Arrastrando una de las esquinas de un elemento en
dirección hacia adentro o hacia afuera reducirá o aumentará su tamaño.
Mtro. Jorge Alberto Calvillo Garcia
Haz clic en el botón de Pantalla Dividida para entrar en
la biblioteca de diseños. Actualmente hay alrededor de
30 plantillas preestablecidas de pantalla dividida que
permiten reproducir hasta 6 clips simultáneamente.
Haz doble clic en las miniaturas de los preajustes para
obtener una vista previa de los diseños y, a continuación,
arrastra el diseño que quieras utilizar a una pista de
video de tu línea de tiempo.
Mtro. Jorge Alberto Calvillo Garcia
Importar Clips a la Pantalla Dividida de Video
Importa primero tus videos e imágenes a la biblioteca
multimedia y luego arrástralos a la ventana de pantalla
dividida uno por uno. O bien, puedes seleccionar primero
el cuadro de pantalla dividida en la vista previa y luego
hacer clic con el botón derecho en el video para elegir
Añadir a Pantalla Dividida.
Mtro. Jorge Alberto Calvillo Garcia
Editar Video en Pantalla Dividida
Añadir bordes: Para añadir bordes alrededor de los clips
en la pantalla dividida, activa la opción Bordes en la
opción Video . Puedes personalizar el color y el tamaño
del borde.
Cambiar el Tamaño y la Posición: Ve a la sección de
Transformación, ajusta el control deslizante de Girar,
Escala para girar el video, y cambiar el tamaño de los
videos en pantalla dividida.
Mtro. Jorge Alberto Calvillo Garcia
Animación de la Pantalla Dividida
Cambia a la función de Animación y haz doble clic en el
preajuste de animación o en el preajuste de movimiento
que quieras utilizar. Comprueba el resultado en la
ventana de Vista Previa. Haz clic en Aceptar para guardar
los ajustes y cerrar el panel de edición de la pantalla
dividida.
Mtro. Jorge Alberto Calvillo Garcia
Ajustar un Solo Video en el Preajuste de Pantalla Dividida
Acercar y alejar el zoom: Selecciona el clip en la
ventana de vista previa de pantalla dividida y arrastra el
control deslizante para acercar o alejar el zoom.
Silenciar el Audio: Selecciona el clip en la ventana de
vista previa de pantalla dividida y haz clic en el icono de
silenciamiento para eliminarlo
Remover el videoclip de la pantalla dividida:
Selecciona el clip en la ventana de vista previa de
pantalla dividida y haz clic en el icono de remover.
Mtro. Jorge Alberto Calvillo Garcia
Haz clic en el icono Editar para entrar en la ventana de
Edición Avanzada de Pantalla Dividida . Desde ahí,
puedes girar el clip, cambiar su posición o escala, hacer
una corrección de color o aplicar efectos de movimiento.
Mtro. Jorge Alberto Calvillo Garcia
La función Dividir te ayuda a cortar un video en dos
partes separadas.
Selecciona un clip en la línea de tiempo.
Coloca el encabezado de reproducción en la
ubicación exacta en el clip donde deseas realizar una
división y realiza una de las siguientes opciones.
1.- Da Clic derecho y selecciona dividir
2.- Presiona la combinación de recas Control + B
3.- Selecciona el icono de tijeras que esta situada
en la parte superior de la línea del tiempo.
Realizado esto, notaras que el video se dividirá
en dos partes donde colocaste el cabezal, como
en el ejemplo. Observa y el encabezado con el
nombre del video aparece dos veces
Mtro. Jorge Alberto Calvillo Garcia
INSTRUCCIONES
Crea un video con los siguientes características
Eres un influencer y te pidieron que mostraras en tu canal de YouTube un video donde recomiendes y califiques 5
películas.
Debe de cumplir con las siguientes características
1.- Debes de mostrar la sinopsis (elige si en un titulo con imagen de fondo, como subtítulos o en un titulo de
apertura.)
2.- Se te proporcionan los videos de los avances, divídelo y dejes solo la mitad del video (lo mas importante del
triller.
3.- Utiliza la pantalla dividida, animaciones, efectos, elementos, asi como las imágenes proporcionadas.
4.- Crea un intro para tu canal. Donde destaques, el nombre del canal, tu nombre.
5.- se te proporciona imágenes de iconos de like, de youtube, utilízalos para invitar a las personas a que le den like
a tu canal y se suscriban
6.- Crea también un cierre para el video (similar el intro)
Forma de evaluación
• Creatividad .40
• Uso de Herramientas (todas las vistas y estas ultimas 4. 30
• Empeño .30
Mtro. Jorge Alberto Calvillo Garcia
También podría gustarte
- Aprender Photoshop CC 2020 con 100 ejercicios prácticosDe EverandAprender Photoshop CC 2020 con 100 ejercicios prácticosCalificación: 5 de 5 estrellas5/5 (2)
- Herramientas para Edición de VideosDocumento43 páginasHerramientas para Edición de Videosanto29garciaAún no hay calificaciones
- Aprender Premiere Pro CC 2014 con 100 ejercicios practicosDe EverandAprender Premiere Pro CC 2014 con 100 ejercicios practicosAún no hay calificaciones
- CapCut Guía Básica 1 (A)Documento16 páginasCapCut Guía Básica 1 (A)milton travieso100% (2)
- TP1 Hind Hys 2020Documento3 páginasTP1 Hind Hys 2020Cecilia Gatica100% (2)
- Division de BañoDocumento4 páginasDivision de BañoCasandy De Solano Ballena100% (1)
- Plan de Trabajo - Becas Doctorales CONICETDocumento1 páginaPlan de Trabajo - Becas Doctorales CONICETHer BookAún no hay calificaciones
- Editar Un Video en FilmoraDocumento9 páginasEditar Un Video en FilmoraKevin Rafael ValverdeAún no hay calificaciones
- Cómo Crear Vídeo en Solo 30 MinutosDocumento6 páginasCómo Crear Vídeo en Solo 30 MinutosJosepAún no hay calificaciones
- Editor de Vídeos de Windows 10Documento17 páginasEditor de Vídeos de Windows 10Alex TinocoAún no hay calificaciones
- Manual YessiDocumento9 páginasManual Yessichucgonunez33Aún no hay calificaciones
- Temario Wonder ShareDocumento19 páginasTemario Wonder Sharecesar santosAún no hay calificaciones
- Semana 10 Editor de Video FilmoraDocumento3 páginasSemana 10 Editor de Video FilmoraPedro Antonio Yamunaque BacaAún no hay calificaciones
- Instructivo KinemasterDocumento34 páginasInstructivo KinemasterOscar EstallaAún no hay calificaciones
- Instructivo de uso de Kinemaster. SmartphoneDocumento34 páginasInstructivo de uso de Kinemaster. Smartphoneescueladepaz15Aún no hay calificaciones
- Tutorial de Edición de VideoDocumento3 páginasTutorial de Edición de Videoamir20323Aún no hay calificaciones
- Guía para Conocer CapCut A Fondo - Barco AgenciaDocumento15 páginasGuía para Conocer CapCut A Fondo - Barco AgenciaEl CottyAún no hay calificaciones
- 1) Manual - Edición de Video Con FilmoraDocumento53 páginas1) Manual - Edición de Video Con FilmoraJUAN CARLOS NINAAún no hay calificaciones
- GuaMM 2doDocumento7 páginasGuaMM 2doGuillermo Otero MateyAún no hay calificaciones
- Manual Filmora PDFDocumento10 páginasManual Filmora PDFCarlos TitoAún no hay calificaciones
- Movie Maker PDFDocumento26 páginasMovie Maker PDFLuis QuezadaAún no hay calificaciones
- Tutorial de Adobe Premiere Elements 9Documento11 páginasTutorial de Adobe Premiere Elements 9Samuel Pati MasiAún no hay calificaciones
- Manual FilmoraDocumento10 páginasManual FilmoraRosa Soreque GonzálezAún no hay calificaciones
- Tutorial de InshotDocumento21 páginasTutorial de InshotMariana PadillaAún no hay calificaciones
- Interfaz de FilmoraDocumento10 páginasInterfaz de FilmoraRosa Soreque GonzálezAún no hay calificaciones
- Definición y Utilidad de Movie MakerDocumento13 páginasDefinición y Utilidad de Movie MakerEduardo NebbiaAún no hay calificaciones
- Manual de Movie Maker 2.6Documento19 páginasManual de Movie Maker 2.6Rocío CapuñayAún no hay calificaciones
- Manual de Uso Filmora 9.Documento9 páginasManual de Uso Filmora 9.German PontonAún no hay calificaciones
- Manual Movie MakerDocumento10 páginasManual Movie MakerjfabioesquinaAún no hay calificaciones
- Cómo Cortar Un Vídeo en Varias PartesDocumento2 páginasCómo Cortar Un Vídeo en Varias PartesUrfiles Perez PerezAún no hay calificaciones
- CapCut Guía Completa de Consejos y Estrategias para Editar Videos Como Un Profesional PDFDocumento22 páginasCapCut Guía Completa de Consejos y Estrategias para Editar Videos Como Un Profesional PDFdiego.duranAún no hay calificaciones
- Manual Movie MakerDocumento10 páginasManual Movie Makerßilly PerezAún no hay calificaciones
- Manual de Movie Maker Capa UltimoDocumento11 páginasManual de Movie Maker Capa UltimoCarlos Javier Padilla ArrietaAún no hay calificaciones
- Camtasia 01Documento11 páginasCamtasia 01Fernando Betancourth JuradoAún no hay calificaciones
- Guia de Capcut PrincipiantesDocumento11 páginasGuia de Capcut PrincipiantesJuan CruzAún no hay calificaciones
- Guia Taller - Movie MakerDocumento5 páginasGuia Taller - Movie Makering_juanguerreroAún no hay calificaciones
- Movie MakerDocumento13 páginasMovie MakerJairo Palacios ChangaAún no hay calificaciones
- Ficha Windows Movie MakerDocumento3 páginasFicha Windows Movie MakerGUSTAVO ARTURO SANCHEZ - RIOSAún no hay calificaciones
- MovaviDocumento77 páginasMovaviMarco DiazAún no hay calificaciones
- Aplicacion Animacion y SonidoDocumento28 páginasAplicacion Animacion y SonidoMichell Castro MendozaAún no hay calificaciones
- Tutorial de Adobe Premiere Elements 9Documento11 páginasTutorial de Adobe Premiere Elements 9Jackie OliverAún no hay calificaciones
- FILMORADocumento15 páginasFILMORAEtmer BuendiaAún no hay calificaciones
- Informe 2 Computación e InformáticaDocumento8 páginasInforme 2 Computación e InformáticaAriel LizanaAún no hay calificaciones
- Diapositivas InteractivasDocumento17 páginasDiapositivas InteractivasRusbelHuamanM100% (1)
- Pasos para Voltear VideoDocumento3 páginasPasos para Voltear VideoGILMERAún no hay calificaciones
- Uso de Movie MakerDocumento50 páginasUso de Movie Makerprofesorotero100% (3)
- GuiaDocumento10 páginasGuiaEsteban CeballosAún no hay calificaciones
- Para Que Nos Sirve Movie MakerDocumento6 páginasPara Que Nos Sirve Movie MakerMafer Tapia67% (3)
- Tutorial Editor Video YouTubeDocumento3 páginasTutorial Editor Video YouTubeNancy De BrabandereAún no hay calificaciones
- Tutorial MovieMaker Ejercicio 1Documento8 páginasTutorial MovieMaker Ejercicio 1Justin GilbertAún no hay calificaciones
- Manual de Movie MakerDocumento18 páginasManual de Movie MakerAlexis80% (5)
- Tutorial Básico Sobre Final Cut ProDocumento25 páginasTutorial Básico Sobre Final Cut ProJimmy AlvaradoAún no hay calificaciones
- VscdtutorialDocumento25 páginasVscdtutorialjosecarlos palaciosAún no hay calificaciones
- Instructivo de Uso Del Editor de Videos Shotcut: Elaborado Por Carlos Copara MirandaDocumento13 páginasInstructivo de Uso Del Editor de Videos Shotcut: Elaborado Por Carlos Copara Mirandacesar6064Aún no hay calificaciones
- Canal Youtube - Ud4 - ContenidosDocumento43 páginasCanal Youtube - Ud4 - ContenidosLola Alonso CriadoAún no hay calificaciones
- Tutorial OpenshotDocumento4 páginasTutorial Openshottecnologia9Aún no hay calificaciones
- Multimedia en PowerPointDocumento7 páginasMultimedia en PowerPointJuan Aliro Asenjo RamirezAún no hay calificaciones
- Introducción A Windows Movie MakerDocumento4 páginasIntroducción A Windows Movie MakerJAir RojasAún no hay calificaciones
- Manual de Camtasia para VideosDocumento12 páginasManual de Camtasia para VideosedwinjusefAún no hay calificaciones
- Apuntes de VSDC Free Video Editor Versión 2017Documento10 páginasApuntes de VSDC Free Video Editor Versión 2017corralesgastorAún no hay calificaciones
- Grabar Una Clase Con Power PointDocumento15 páginasGrabar Una Clase Con Power Pointelsy.munoz.molanoAún no hay calificaciones
- Aprender Premiere Pro CS5.5 con 100 ejercicios prácticosDe EverandAprender Premiere Pro CS5.5 con 100 ejercicios prácticosAún no hay calificaciones
- Laboratorio 4Documento17 páginasLaboratorio 4Sva BuyAún no hay calificaciones
- TanquerosDocumento10 páginasTanquerosJessy CelyAún no hay calificaciones
- Reglamento Interno 2013 OficialDocumento25 páginasReglamento Interno 2013 OficialRolando HerreraAún no hay calificaciones
- Trabajo Autonomo Caso Barcos LibertyDocumento7 páginasTrabajo Autonomo Caso Barcos LibertyAnggieGarcésAún no hay calificaciones
- Ejercicio Sobre Potencia de BombasDocumento1 páginaEjercicio Sobre Potencia de BombasStefany Mariela Pineda AyalaAún no hay calificaciones
- Informe Practica Archivo CentralDocumento5 páginasInforme Practica Archivo CentralJhon Eduarth PerafanAún no hay calificaciones
- Carta GanttDocumento6 páginasCarta GanttSebastián HormazábalAún no hay calificaciones
- Extracción de Arena y Minerales de RíoDocumento5 páginasExtracción de Arena y Minerales de RíoMostacero Hernández Josvel AbrahamAún no hay calificaciones
- MCI - Semana 5-Cap. III - Ciclo Real de Los MCIADocumento25 páginasMCI - Semana 5-Cap. III - Ciclo Real de Los MCIAJesús Emmanuel Chuquispuma SauñeAún no hay calificaciones
- Programación Semanal de Vaciados ECOACERO 16 AL 22 de MARZO 2024Documento1 páginaProgramación Semanal de Vaciados ECOACERO 16 AL 22 de MARZO 2024davidarriaga82Aún no hay calificaciones
- Caída de ObjetoDocumento1 páginaCaída de ObjetoAnonymous HxmmqRdKF100% (1)
- Comparativa Estática para Problemas de OptimizaciónDocumento3 páginasComparativa Estática para Problemas de OptimizaciónLópez EnriqueAún no hay calificaciones
- SESION 1 Evaluacion de Impacto AmbientalDocumento35 páginasSESION 1 Evaluacion de Impacto AmbientalHernando Rafael Villarreal PreteltAún no hay calificaciones
- Resumen Nia 500Documento2 páginasResumen Nia 500Rodrí TereAún no hay calificaciones
- Anemómetro TSI Model-8322-8324l ESPAÑOLDocumento33 páginasAnemómetro TSI Model-8322-8324l ESPAÑOLvalidacion02mgiAún no hay calificaciones
- Tecle Eléctrico CPE - Yale AlemaniaDocumento5 páginasTecle Eléctrico CPE - Yale Alemaniagarlv90Aún no hay calificaciones
- Aviacion Nacional BolivarianaDocumento18 páginasAviacion Nacional BolivarianaefedefabiolaAún no hay calificaciones
- Ball BotDocumento89 páginasBall BotDiego Andres Fonseca SotoAún no hay calificaciones
- Cálculo de Sección Por Criterio de Icc. Método Ampliado (Prysmian) PDFDocumento6 páginasCálculo de Sección Por Criterio de Icc. Método Ampliado (Prysmian) PDFJavier_comAún no hay calificaciones
- Zapatas Medianeras PDFDocumento37 páginasZapatas Medianeras PDFIvan Ladislao100% (1)
- Tipos de IntervencionDocumento5 páginasTipos de IntervencionEdgarAún no hay calificaciones
- Restauracion y Reingenieria de Una Secadora Industrial Tipo Tombola.Documento73 páginasRestauracion y Reingenieria de Una Secadora Industrial Tipo Tombola.Gilberto Cruz RuizAún no hay calificaciones
- TCP IP CableadoDocumento13 páginasTCP IP CableadoGolan TrevizeAún no hay calificaciones
- Habilidades Del Siglo XxiDocumento6 páginasHabilidades Del Siglo Xxiapi-261278858Aún no hay calificaciones
- Manual Op Axera 5Documento94 páginasManual Op Axera 5Armando Flores TrejoAún no hay calificaciones
- Ejercicios MecanismosDocumento19 páginasEjercicios MecanismosYotuel20% (1)
- Determinación de La Saturación Por El Método de Destilación ExtracciónDocumento34 páginasDeterminación de La Saturación Por El Método de Destilación ExtracciónMarcela Gonzalez100% (10)