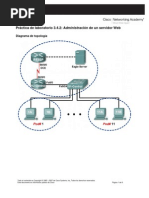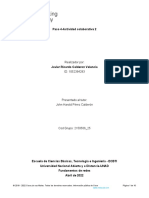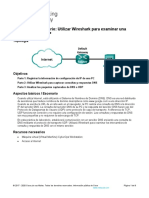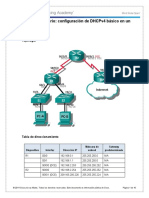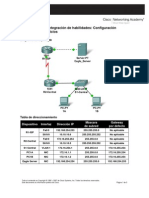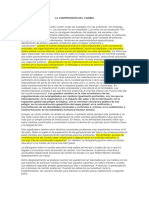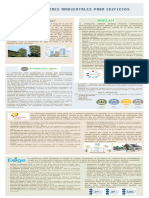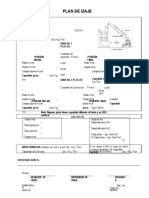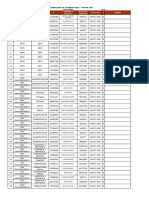Actividad 2 Explorando Protocolos de Comunicaciones GUERRERO DANIELA
Actividad 2 Explorando Protocolos de Comunicaciones GUERRERO DANIELA
Cargado por
Daniela GuerreroCopyright:
Formatos disponibles
Actividad 2 Explorando Protocolos de Comunicaciones GUERRERO DANIELA
Actividad 2 Explorando Protocolos de Comunicaciones GUERRERO DANIELA
Cargado por
Daniela GuerreroDerechos de autor
Formatos disponibles
Compartir este documento
Compartir o incrustar documentos
¿Le pareció útil este documento?
¿Este contenido es inapropiado?
Copyright:
Formatos disponibles
Actividad 2 Explorando Protocolos de Comunicaciones GUERRERO DANIELA
Actividad 2 Explorando Protocolos de Comunicaciones GUERRERO DANIELA
Cargado por
Daniela GuerreroCopyright:
Formatos disponibles
Asignatura Datos del alumno Fecha
Redes De Comunicación Apellidos: Guerrero Navarro
Industrial Y Sistemas 08/07/2024
Informáticos Industriales Nombre: Lucía Daniela
Actividad 2 - Explorar los Protocolos de Red
Tabla de direccionamiento
Máscara de Puerta de enlace
Dispositivo Interfaz Dirección IPv4 subred predeterminada
R1 G0/0/0 209.165.200.225 255.255.255.248 N/D
R1 N/A
G0/0/1 10.1.1.2 255.255.255.252
R3 G0/0/0 10.2.2.2 255.255.255.252 N/A
R3 N/A
G0/0/1 172.16.3.1 255.255.255.0
FIREWALL VLAN1 192.168.1.1 255.255.255.0 N/A
FIREWALL N/A
VLAN2 209.165.200.226 255.255.255.248
FIREWALL N/A
VLAN3 192.168.2.1 255.255.255.0
Servidor DEVASC NIC IN: 192.168.2.3 255.255.255.0 192.168.1.1
Servidor DEVASC
VLAN1 OUT: 209.165.200.227 255.255.255.248 209.165.200.225
Ejemplo de NIC 64.100.0.10 255.255.255.0 64.100.0.1
Servidor
PC-A NIC DHCP asignado 255.255.255.0 192.168.1.1
PC-B NIC 172.16.3.2 255.255.255.0 172.16.3.1
Objetivos
Parte 1: Configurar DNS
Parte 2: Configurar DHCP
Parte 3: configurar NTP
Parte 4: Usar SSH para configurar un Switch
Parte 5: Usar SNMP
Parte 6: Configurar HTTPS
Parte 7: Configurar EMAIL
Parte 8: Configurar FTP
Trasfondo/Situación
Muchos servicios se ejecutan en redes detrás de escena para hacer que las cosas sucedan de manera
confiable y eficiente. Como desarrollador, debe comprender qué servicios están disponibles y cómo pueden
ayudarle. También debe comprender los conceptos básicos de cómo se configuran los servicios más útiles y
populares. En Packet Tracer, estos servicios se simulan y la configuración es simple y sencilla. Sin embargo,
Packet Tracer hace un muy buen trabajo simulando el tráfico real. A medida que trabaje en este laboratorio y
Maestría en Electrónica y Automatización Página 1 de 22
Actividad 2 - Explorar los Protocolos de Red
envíe tráfico, le recomendamos que cambie al modo Simulación para explorar el contenido de los distintos
tipos de paquetes que la red está generando.
Nota: Packet Tracer no califica todo lo que haces en esta actividad. Sin embargo, debería poder verificar las
configuraciones siguiendo los pasos. Al final de la actividad, su porcentaje de finalización debe ser del 100%.
Nota: En esta actividad, los dos servidores web son referidos como Servidor DEVASC y Ejemplo de
Servidor En la topología, son llamados con sus URL: www.devasc-netacad.pkaywww.example.com.
Instrucciones
Parte 1: Configurar DNS
A todos los hosts de una red se les asigna una dirección IP. La dirección IP puede ser una dirección IPv4, una
dirección IPv6, o ambas. Esto incluye todos los hosts en Internet también. Pero usted no utiliza su dirección IP
para comunicarse con ellos. Utilice nombres comunes como google.com. Sistema de nombres de dominio
(DNS) es el servicio que traduce automáticamente los nombres comunes y fáciles de recordar en direcciones
IP para que la comunicación pueda tener lugar entre dispositivos. En esta actividad de Packet Tracer, los
dispositivos utilizan direcciones IPv4.
Paso 1: Configure un servidor DNS local.
a. Haga click en el CorporateServer
b. Haga click en Services
c. Haga click en DNS.
d. Haga clic en el botón On para activar el servicio DNS.
Ahora que DNS se ha habilitado, deberá proporcionar la información de todos los hosts de las redes a
las que desea traducir su nombre a una dirección IPv4.
e. En el cuadro Name, escriba www.example.com.
f. La dirección IPv4 del servidor es 64.100.0.10. En el cuadro Address, escriba la dirección IPv4.
g. Haga clic en Add.
Ahora verá una entrada que muestra el nombre de host y la dirección IPv4 del servidor de ejemplo.
Aquí es donde DNS buscará el nombre de host y devolverá la dirección IPv4 de ese host a cualquier
dispositivo que lo solicite.
Maestría en Electrónica y Automatización Página 2 de 22
Actividad 2 - Explorar los Protocolos de Red
Paso 2: Configure y pruebe el uso de un servidor DNS local.
a. Haga click en PC-A.
b. Haga click en Config.
c. En el cuadro Servidor DNS, escriba la dirección IPv4 del servidor DNS corporativo : 192.168.1.3.
Ahora, cuando PC-A utiliza nombres de host comunes, enviará una solicitud DNS para la dirección IPv4
del host con ese nombre.
d. Click Desktop>Simbolo del sistema
e. Ping www.example.com. El ping puede no funcionar la primera vez, o incluso la segunda, a medida que
converge la red. Pero por tu tercer intento, debería tener éxito. Observe que la primera línea de la salida
muestra que PC-A está utilizando la dirección IPv4 correcta para el servidor de ejemplo.
Packet Tracer PC Línea de comandos 1.0
C:\> ping www.example.com
Maestría en Electrónica y Automatización Página 3 de 22
Actividad 2 - Explorar los Protocolos de Red
Pinging 64.100.0.10 with 32 bytes of data:
Request timed out.
<output omitted>
C:\> ping www.example.com
Pinging 64.100.0.10 with 32 bytes of data:
Reply from 64.100.0.10: bytes=32 tiempo=3ms TTL=125
<output omitted>
C:\>
Nota: Hay un problema conocido con la implementación de Packet Tracer de Firewall. No podrá acceder
a los servidores web desde PC-A. Sin embargo, PC-A podrá enviar y recibir correo electrónico a través del
servidor de ejemplo más adelante en la actividad.
Paso 3: Configure y pruebe el uso de un servidor DNS remoto.
PC-B no tiene un servidor DNS local. Por lo tanto, utilizará el servidor de ejemplo como su servidor DNS.
a. Haga click en PC-B
b. Haga click en Config.
c. En el cuadro Servidor DNS, escriba la dirección IPv4 del servidor DNS corporativo : 64.100.0.10.
d. ClickDesktop>Simbolo del sistema
e. Haga ping a www.example.com. El ping puede tardar unos segundos, pero debería tener éxito.
Maestría en Electrónica y Automatización Página 4 de 22
Actividad 2 - Explorar los Protocolos de Red
f. Haga ping a www.devasc-netacad.pka. El ping puede no funcionar la primera vez, o incluso la segunda,
a medida que converge la red. Pero por tu tercer intento, debería tener éxito.
g. Cierre la ventana del símbolo del sistema y haga click en Web Browser.
h. Ingrese www.example.com en el campo URL y haga click Go. Ahora debería ver la página web
Example.com mostrada en el Web Browser.
i. Ingrese www.devasc-netacad.pka en el campo URL y haga click en Go. Ahora debería ver la página
web del servidor DEVASC mostrada en el Navegador Web.
Parte 2: Configure el DHCP
La configuración manual de direcciones IPv4 está bien para redes muy pequeñas, pero en redes más grandes
es necesario proporcionar automáticamente direccionamiento IPv4 a los dispositivos cuando se conectan a la
red. El Protocolo de configuración dinámica de host (DHCP) proporciona este servicio. También es conveniente
cuando los dispositivos se mueven porque si se mueven a una subred diferente, obtendrán una nueva dirección
y podrán comunicarse con otros hosts.
Maestría en Electrónica y Automatización Página 5 de 22
Actividad 2 - Explorar los Protocolos de Red
Otra gran característica de DHCP es que establece automáticamente no sólo la dirección IPv4 para un host,
sino también la subred, la puerta de enlace predeterminada y la dirección del servidor DNS. Esto hace que sea
muy fácil configurar varias piezas de información en hosts automáticamente.
Paso 1: Configure DHCP en el servidor corporativo.
Nota: El porcentaje de finalización no aumentará hasta que haga clic en Guardar al final de este paso.
a. Haga click en el servidor corporativo y luego en Servicios, si es necesario.
b. Haga click en DHCP.
c. Haga click en el botón On para activar el servicio DHCP.
Ahora definirá un grupo de direcciones IPv4 que desea asignar a los hosts. Utilizará direcciones IPv4 en
la subred 192.168.1.0. No puede utilizar la dirección 192.168.1.1 porque ya está en uso por la interfaz de
Firewall. Tampoco puede utilizar la dirección del servidor corporativo 192.168.1.3. Además, es una buena
práctica dejar algunas direcciones libres para asignar estáticamente a servidores u otros dispositivos donde
desea que su dirección siga siendo la misma.
d. El nombre del grupo es actualmente Serverpool. No lo cambies.
e. Para la puerta de enlace predeterminada (gateway), introduzca la dirección IPv4 de la interfaz INSIDE
del Firewall: 192.168.1.1.
Esto proporcionará a cada host DHCP una ruta a otras redes.
f. Para Servidor DNS, escriba la dirección IPv4 del servidor corporativo : 192.168.1.3.
Esto proporcionará a cada host DHCP una dirección para usar para enviar mensajes DNS.
g. Para Start IP Address, utilice 192.168.1.10.
Esto proporciona algunos dispositivos asignados estáticamente en la red en el futuro.
h. Para Máscara de subred (Subnet Mask), use 255.255.255.0.
i. Para Número máximo de usuarios, escriba 245, la cantidad restante después de dejar 10 a un lado.
j. Haga click en Save para sobrescribir el nombre predeterminado de Serverpool.
Maestría en Electrónica y Automatización Página 6 de 22
Actividad 2 - Explorar los Protocolos de Red
Paso 2: Pruebe la configuración de DHCP.
a. Haga click en PC-A.
b. Cierre el símbolo del sistema, si todavía está abierto.
c. Haga clic en IP Configuration (Configuración de IP).
d. Haga click en DCHP.
Esto puede llevar un poco de tiempo, pero se le debe proporcionar una dirección IPv4 desde el enrutador
fuera de las primeras 10 direcciones. También debería ver automáticamente la máscara de subred, la
puerta de enlace predeterminada y el servidor DNS.
Parte 3: Configure NTP
El reloj de un router o switch es importante para administrar, proteger y solucionar problemas de redes. Incluso
en redes pequeñas, es importante sincronizar la hora en todos los dispositivos. Tratar de hacer esto
manualmente es casi imposible, especialmente para redes grandes. El protocolo de tiempo de red (NTP) se
puede utilizar para sincronizar la hora en cada dispositivo al recibirla desde un servidor NTP, asegurando que
las horas sean todas iguales.
Paso 1: Active el servicio NTP.
a. Haga click en el CorporateServer
b. Haga click en Services
c. Haga clic en NTP.
d. Haga click en el botón On junto a Service.
Paso 2: Investigue NTP en S2.
S2 ya se ha configurado para utilizar el servidor corporativo como su servidor NTP.
a. Haga click en S2.
Maestría en Electrónica y Automatización Página 7 de 22
Actividad 2 - Explorar los Protocolos de Red
b. Haga click en CLI.
c. Presione Enter para obtener un símbolo del sistema. Ingrese al modo EXEC privilegiado con el
comando enable. Utilice cisco como contraseña.
S2> enable
Password: <cisco>
S2#
d. Muestre la hora y fecha actuales usando el comando show clock detail. Observe que el tiempo está
establecido por el hardware y no es preciso.
S2# show clock detail
* 0:3:44 .318 UTC Lun 1 Mar 1993
Time source is hardware calendar
S2#
e. Puede configurar manualmente la hora con el comando clock. Sin embargo, una mejor práctica es
utilizar un servidor NTP. Ingrese al modo de configuración global con el comando configure terminal.
S2# configure terminal
Enter configuration commands, one per line. End with CNTL/Z.
S2(config)#
f. Configure S2 para utilizar el servidor corporativo como su servidor NTP. Salga del modo de configuración
global y verifique que S2 esté usando NTP. Su hora y fecha deberían ser exactas.
S2 (config) # ntp server 192.168.1.3
S2(config)# exit
S2# show clock detail
14:1:26 .216 UTC Jue May 21 2020
Time source is NTP
S2#
Nota: Puede tardar algún tiempo antes de que la fuente se actualice a NTP. Puede hacer click en
Tiempo de avance rápido (el botón de flecha doble) para acelerar la simulación.
Maestría en Electrónica y Automatización Página 8 de 22
Actividad 2 - Explorar los Protocolos de Red
Parte 4: Usar SSH para acceder de forma segura a un switch.
Secure Shell (SSH) es un protocolo que se utiliza para cifrar la comunicación entre un cliente y un host. SSH
es el tipo de conexión preferible porque es seguro en comparación con Telnet. SSH ya se ha configurado en
S2.
a. Haga click en PC-A. Cierre la configuración de IP, si es necesario.
b. Haga clickEscritorio(Desktop)>Simbolo del sistema
c. Intente establecer una sesión Telnet insegura en S2.
C:\ telnet 192.168.1.4
Trying 192.168.1.4... Open
[Connection to 192.168.1.4 closed by foreign host]
d. S2 deniega su solicitud porque está configurada solo para acceso SSH. Introduzca el comando ssh y
pulse Intro para ver cómo utilizar el comando. Tenga en cuenta que la opción es una Lminúscula, no un
número 1.
C:\> ssh
Packet Tracer PC SSH
Usage: SSH -l username target
C:\>
e. Intente establecer una conexión SSH con S2. La contraseña es cisco.
C:\ ssh -l administrador 192.168.1.4
Password:
Maestría en Electrónica y Automatización Página 9 de 22
Actividad 2 - Explorar los Protocolos de Red
S2>
Ahora puede configurar S2 de forma segura.
f. Ahora está accediendo a la línea de comandos de S2 a través de una conexión segura. Introduzca el modo
de configuración global con el comando enable para verificar que puede configurar el conmutador de forma
remota. Utilice cisco como contraseña. A continuación, ingrese exit para finalizar la sesión SSH.
S2> enable
Password:
S2# exit
[Connection to 192.168.1.4 closed by foreign host]
C:\>
Parte 5: Investigar ID de objeto MIB SNMP
El Protocolo simple de administración de redes (SNMP) se puede utilizar para obtener y establecer variables
relacionadas con el estado y la configuración de los hosts de la red, como los routers y switch, así como las
computadoras cliente de la red. El administrador de SNMP puede sondear a los agentes SNMP para obtener
datos, o los datos se pueden enviar automáticamente al administrador de SNMP mediante la configuración de
traps en los agentes SNMP. En esta parte, recuperará los códigos de Id. de objeto de la Base de información
de administración (MIB) para conocer los detalles de los mensajes mediante el explorador MIB.
Los dispositivos utilizan cadenas de comunidad para autenticar el acceso a la base de información de
administración (MIB). Aquí es donde toda la información sobre el dispositivo es guardada. Una cadena de
comunidad es simplemente una contraseña de texto sin formato. Las cadenas de comunidad pueden ser de
solo lectura (ro) o de lectura y escritura (rw). Estas cadenas de comunidad se han creado para usted en R3
para que pueda investigar la MIB.
Nota: Aunque se puede acceder a SNMP mediante programación para gestionar la red, ahora hay
herramientas más sofisticadas disponibles, como verá en el resto de este curso. Sin embargo, SNMP tiene
Maestría en Electrónica y Automatización Página 10 de 22
Actividad 2 - Explorar los Protocolos de Red
una gran base de instalación en las redes hoy en día y seguirá siendo una valiosa herramienta de gestión para
el futuro previsible.
Siga estos pasos para investigar la simulación de SNMP en Packet Tracer.
a. Haga click en PC-B Cierre el Web Browser, si es necesario.
b. Haga click en MIB Browser.
c. Introduzca la dirección de R3 en el campo Address : 172.16.3.1.
d. Haga click en Advanced.
e. Introduzca read en el campo Read Community.
f. Escriba write en el campo Write Community.
g. Cambie la versión SNMP a v3.
h. Haga clic en OK.
i. Haga click en la flecha situada junto a MIB Tree para expandir el árbol.
j. Haga click en la flecha situada junto a las MIB router_std.
k. Continúe expandiendo el árbol hasta que llegue a .mgmt.
l. Expanda .mgmt.
m. Continúe expandiendo el árbol hasta que llegue a .system.
n. Expanda .system. Es posible que necesite ampliar la ventana en el punto. También puede agarrar la
barra central entre el MIB Tree a la izquierda y la tabla de resultados a la derecha.
o. Haga click en .sysName.
p. Haga click en el botón GO
Ahora verá que el valor del objeto es R3. Puede ver otros objetos en la MIB, como las interfaces en el
router.
q. Expanda el árbol .interfaces > .IFTable > .IFEntry > .iFoperStatus y haga click en Go.
Verá que dos de tres interfaces están activadas. Ahora puede consultar fácilmente cualquier cosa sobre
el router.
Maestría en Electrónica y Automatización Página 11 de 22
Actividad 2 - Explorar los Protocolos de Red
Parte 6: Configurar HTTPS
Cuando se conecta a un servidor mediante HTTP, se conecta y asume que es el servidor correcto. Los datos
transferidos entre usted y el servidor se envían en texto sin formato, por lo que si alguien capturó esos datos,
podría leerlos y manipularlos. Normalmente, esto no es un problema si simplemente estás navegando por
Internet. Pero si está creando una cuenta, accediendo a una cuenta o proporcionando cualquier información
personal, puede ser capturada y utilizada por otra persona. Secure HTTP (HTTPS) agrega una capa de
seguridad mediante el cifrado de la conexión entre usted y el servidor. Un sitio debe poseer un certificado de
seguridad de un origen de confianza para comprobar que el sitio es legítimo. El explorador comprueba que el
certificado es válido y procedente de una fuente de confianza antes de conectarlo al sitio.
Paso 1: Abre tu página web desde un PC.
a. Haga click en PC-B
b. Haga click en Desktop(Escritorio)
c. Haga clic en Web Browser.
d. Ingrese a www.devasc-netacad.pka en el cuadro de la URL y haga click en Go. Verificaste el acceso
antes. Sin embargo, después de hacer click en Go, observe que el protocolo es HTTP (http://).
Maestría en Electrónica y Automatización Página 12 de 22
Actividad 2 - Explorar los Protocolos de Red
Paso 2: Examine el FIREWALL.
a. Haga click en FIREWALL.
b. Haga click en CLI.
c. Presione Enter.
d. Ingrese enable y presione Enter.
No hay contraseña, así que presione Enter.
e. Ingrese show run y presione Enter.
f. Utilice la barra espaciadora para desplazarse por la configuración del firewall.
Observe las dos configuraciones siguientes en la lista de acceso OUTSIDE-DMZ:
<output omitted>
Access-list OUTSIDE-DMZ extended permit icmp any host 192.168.2.3
Access-list OUTSIDE-DMZ extended permit tcp any host 192.168.2.3 eq www
access-list OUTSIDE-DMZ extended permit tcp any host 192.168.2.3 eq 443
<output omitted>
La línea con www permite el puerto 80, que es tráfico HTTP no seguro. La línea con el puerto 443
permite el puerto 443, que está protegido el tráfico HTTP (HTTPS).
g. Quite la instrucción de lista de acceso que permite el tráfico HTTP no seguro en el puerto 80. Introduzca
la instrucción no versión de la lista de acceso como se muestra a continuación. El comando se ajustará a
la siguiente línea, pero no presione Enter hasta que haya completado el comando completo.
FIREWALL# configure terminal
Firewall (config) # no access-list OUTSIDE-DMZ extended permit tcp any host
192.168.2.3 eq www
Firewall (config) #
Maestría en Electrónica y Automatización Página 13 de 22
Actividad 2 - Explorar los Protocolos de Red
Paso 3: Configurar HTTPS.
a. Haga click en el DEVASC Server.
b. Haga click en Services > HTTP. Observe que HTTP está configurado en Activado, pero HTTPS está
Desactivado.
c. Desactive HTTP y active HTTPS. Aunque el cortafuegos ya no permitirá el acceso HTTP, es
recomendable configurar también el servidor para que solo permita HTTPS.
d. Haga click en el botón de opción para que HTTPS lo active.
Maestría en Electrónica y Automatización Página 14 de 22
Actividad 2 - Explorar los Protocolos de Red
Paso 4: Verfifique la configuración de HTTPS
a. Haga click en PC-B
b. Cierre el Navegador(Browser) MIB, si es necesario. Haga click en el Web Browser para volver a
abrirlo.
c. Verifique que PC-B ya no pueda acceder a www.devasc-netacad.pka mediante HTTP. Después de
unos segundos, debería recibir un mensaje de tiempo de espera de solicitud. Haga click en Fast
Forward Time para acelerar esto.
d. Cambie http a https y haga click en Go. Ahora debería ver la página web.
https: //www.devasc-netacad.pka
Maestría en Electrónica y Automatización Página 15 de 22
Actividad 2 - Explorar los Protocolos de Red
Parte 7: Configure el EMAIL
Los clientes de correo electrónico utilizan el Protocolo simple de transferencia de correo (SMTP), puerto 25,
para enviar correo electrónico a un servidor. SMTP también se utiliza para enviar correo electrónico entre
servidores. El cliente de correo electrónico utiliza el protocolo de oficina de correos 3 (POP3), puerto 110,
para recuperar correo del servidor.
Paso 1: Configure el servidor EMAIL.
a. Haga click en el servidor de ejemplo.
b. Haga click en Services.
c. Haga click en EMAIL.
d. Active los servicios SMTP y POP3.
e. Escriba www.example.com en el cuadro Domain Name.
f. Haga click en Set.
Paso 2: Cree usuarios
a. En el cuadro User, escriba student1.
b. Introduzca clase para la contraseña.
c. Haga click en el cuadro más (+) para agregar el usuario.
d. Repita este paso para agregar un usuario llamado student2 con la misma contraseña.
Maestría en Electrónica y Automatización Página 16 de 22
Actividad 2 - Explorar los Protocolos de Red
Paso 3: Configure los clientes.
a. Haga click en PC-A.
b. Haga click en Desktop(Escritorio)
c. Haga click en EMAIL.
d. Ingrese la siguiente información:
Your name: student1
Email Address: Student1@www.example.com
Incoming Mail Server: 64.100.0.10
Outgoing Mail Server: 64.100.0.10
User Name: student1
Password: clase
e. Haga click en Save.
f. Repita esta configuración en PC-B reemplazando Student1 por Student2.
Maestría en Electrónica y Automatización Página 17 de 22
Actividad 2 - Explorar los Protocolos de Red
Paso 4: Enviar y recibir correo electrónico
a. En PC-B, abra Correo electrónico si no está abierto.
b. Haga click en Redactar Compose.
c. Complete la siguiente información:
A: student1@www.example.com
Asunto: Email
En el cuadro de mensaje, escriba un mensaje para Estudiante1 como «¿Cómo estás?«
d. Haga click en Enviar(Send).
e. En PC-A, abra Correo electrónico si no está abierto.
f. Haga click enRecibir(Receive). Esto puede tomar un poco de tiempo y algunos intentos de completar.
g. Haga doble click en el mensaje cuando llegue para leerlo.
h. Haga click en Responder(reply).
i. Introduce una respuesta al correo electrónico y haz click en Enviar(Send).
j. Haga click en Enviar(Send) .
k. Vuelva a PC-B, haga click en Recibir(Receive) para leer la respuesta.
Maestría en Electrónica y Automatización Página 18 de 22
Actividad 2 - Explorar los Protocolos de Red
Parte 8: Configurar FTP
El Protocolo de transferencia de archivos (FTP) es una aplicación comúnmente utilizada para transferir
archivos entre clientes y servidores en la red. El servidor está configurado para ejecutar el servicio donde los
clientes se conectan, inician sesión y transfieren archivos. FTP utiliza el puerto 21 como puerto de comando
del servidor para crear la conexión. A continuación, FTP utiliza el puerto 20 para la transferencia de datos.
Paso 1: Configure el servidor.
a. Haga click en elCorporateServer
b. Haga click en Services
c. Haga click en FTP.
d. Haga click el botón On para activar el servicio FTP.
e. En el cuadro Username, escriba student.
f. En el cuadro Password, escriba class.
g. Marque todas las casillas debajo de estos campos para establecer el permiso de usuario para permitir
escritura, lectura, eliminación, cambio de nombre y lista.
h. Haga click en Add.
Nota: En este punto, su porcentaje de finalización debe ser del 100%. De lo contrario, haga click en
Verificar resultados para ver qué componentes requeridos aún no se completaron. El resto de esta
actividad no se clasifica.
Maestría en Electrónica y Automatización Página 19 de 22
Actividad 2 - Explorar los Protocolos de Red
Paso 2: Utilice el servicio FTP
a. Haga click en PC-A.
b. Haga click en Desktop(Escritorio)
c. Haga click en Símbolo del sistema.
d. Introduzca dir para ver los archivos en el PC.
C:\ dir
Volume in drive C has no label.
Volume Serial Number is 5E12-4AF3
Directory of C:\
6/2/2106 23:28 PM 26 sampleFile.txt
26 bytes 1 File (s)
C:\>
e. FTP a la dirección IPv4 del servidor corporativo.
C:\ ftp 192.168.1.3
Tratando de conectar(Trying to connect)... 192.168.1.3
Connected to 192.168.1.3
220- Welcome to PT Ftp Server
Username:
f. Introduzca el nombre de usuario y la contraseña que configuró anteriormente para obtener acceso.
g. ¿ Entrar? y pulse enter para ver los comandos disponibles en el cliente ftp.
ftp> ?
?
Maestría en Electrónica y Automatización Página 20 de 22
Actividad 2 - Explorar los Protocolos de Red
cd
delete
dir
get
help
passive
put
pwd
quit
rename
ftp>
h. Introduzca dir para ver los archivos disponibles en el servidor.
ftp dir
Listing /ftp directory from 192.168.1.3:
0 : asa842-k8.bin 5571584
1 : asa923-k8.bin 30468096
2 : c1841-advipservicesk9-mz.124-15.T1.bin 33591768
3 : c1841-ipbase-mz.123-14.T7.bin 13832032
<output omitted>
i. Introduzca put sampleFile.txt para enviar el archivo al servidor.
ftp put sampleFile.txt
Writing file sampleFile.txt en 192.168.1.3:
File transfer in progress...
[Transfer complete - 26 bytes]
26 bytes copied in 0.08 secs (325 bytes/sec)
ftp>
j. Utilice el comando dir de nuevo para enumerar el contenido del servidor FTP de nuevo para ver el
archivo.
k. Introduzca get asa842-k8.bin para recuperar el archivo del servidor. Esto puede tardar 30 segundos o
más en completarse ya que el archivo es grande.El tiempo de avance rápido no ayuda.
ftp get asa842-k8.bin
Readind file asa842-k8.bin from 192.168.1.3:
File transfer in progress...
[Transfer complete - 5571584 bytes]
5571584 bytes copied in 46.893 secs (42706 bytes/seg)
ftp>
l. Escriba delete sampleFile.txt para eliminar el archivo del servidor.
ftp delete sampleFile.txt
Maestría en Electrónica y Automatización Página 21 de 22
Actividad 2 - Explorar los Protocolos de Red
Deleting file sampleFile.txt from 192.168.1.3: ftp>
[Deleted file sampleFile.txt successfully ]
ftp>
m. Introduzca quit para salir del cliente FTP.
n. Mostrar de nuevo el contenido del directorio en el PC para ver el archivo de imagen desde el servidor
FTP.
En la ventana Instrucciones para esta actividad, su porcentaje de finalización debe ser del 100%. De lo contrario,
haga click en Check Results para saber cuáles son los componentes requeridos que aún no se completaron.
Fin del documento
Maestría en Electrónica y Automatización Página 22 de 22
También podría gustarte
- 4.8.2 Lab - Configure NAT For IPv4Documento9 páginas4.8.2 Lab - Configure NAT For IPv4Jhonatan canchos espejoAún no hay calificaciones
- 6.2.7 Packet Tracer - Investigate NAT OperationDocumento3 páginas6.2.7 Packet Tracer - Investigate NAT OperationJenifer AguiluzAún no hay calificaciones
- EPA 530 UST 90 010.en - EsDocumento174 páginasEPA 530 UST 90 010.en - Esyuri andaAún no hay calificaciones
- Actividad 2 Explorando Protocolos de Comunicaciones - HELLPDocumento28 páginasActividad 2 Explorando Protocolos de Comunicaciones - HELLPHector100% (1)
- 5.5.7 Packet Tracer - Explore Network Protocols - Es XLDocumento12 páginas5.5.7 Packet Tracer - Explore Network Protocols - Es XLJuan Carlos Moreno HenaoAún no hay calificaciones
- 5.4.6 Packet Tracer - Explore A Simple Network - Es XLDocumento4 páginas5.4.6 Packet Tracer - Explore A Simple Network - Es XLJuan Carlos Moreno Henao100% (1)
- 5.6.6 Packet Tracer - Troubleshoot Common Network Problems - Es XLDocumento7 páginas5.6.6 Packet Tracer - Troubleshoot Common Network Problems - Es XLJuan Carlos Moreno HenaoAún no hay calificaciones
- Laboratorio Implementando-Dhcpv4 CESEN CHAMBA CU U2-1Documento33 páginasLaboratorio Implementando-Dhcpv4 CESEN CHAMBA CU U2-1Steven Rafael Cesen PacchaAún no hay calificaciones
- Lab 2Documento8 páginasLab 2KƏlly AnDяƏä SƏpulvƏda PƏñaяandaAún no hay calificaciones
- DHCPDocumento6 páginasDHCPJUAN PEDRO DIOSO BISOBEAún no hay calificaciones
- 7.4.2 Lab - Implement DHCPv4Documento26 páginas7.4.2 Lab - Implement DHCPv4Jorge Miguel Ochara BalderaAún no hay calificaciones
- Sesion05 Parte01Documento11 páginasSesion05 Parte01vq4qfwrry6Aún no hay calificaciones
- 10.1.4.4 Lab - Troubleshooting DHCPv4 PDFDocumento9 páginas10.1.4.4 Lab - Troubleshooting DHCPv4 PDFmroldanmAún no hay calificaciones
- Practica 18 WalleDocumento4 páginasPractica 18 WalleNOoslen de SaldierraAún no hay calificaciones
- Investigaciòn NATDocumento3 páginasInvestigaciòn NATcotoc.estebanAún no hay calificaciones
- 8.1.4.4 Lab - Troubleshooting DHCPv4Documento9 páginas8.1.4.4 Lab - Troubleshooting DHCPv4ASBEL OTTONIELL SOSA DOMINGUEZAún no hay calificaciones
- 13.5.1 Packet Tracer Wlan Configuration - Es XLDocumento4 páginas13.5.1 Packet Tracer Wlan Configuration - Es XLAbraham Moreno Contreras5454Aún no hay calificaciones
- 10.1.2.4 Lab - Configuring Basic DHCPv4 On A RouterDocumento7 páginas10.1.2.4 Lab - Configuring Basic DHCPv4 On A RouterJohn RodriguezAún no hay calificaciones
- 13.4.5 Packet Tracer Troubleshoot Wlan Issues - Es XLDocumento3 páginas13.4.5 Packet Tracer Troubleshoot Wlan Issues - Es XLAbraham Moreno Contreras5454Aún no hay calificaciones
- Configuración WLANDocumento9 páginasConfiguración WLANMauDarryl88Aún no hay calificaciones
- Configuring Basic DHCPv4 On A Router Respuestas PDFDocumento9 páginasConfiguring Basic DHCPv4 On A Router Respuestas PDFcarolinamejia280054Aún no hay calificaciones
- 8.1.2.4 Lab - Configuring Basic DHCPv4 On A Router - ILMDocumento25 páginas8.1.2.4 Lab - Configuring Basic DHCPv4 On A Router - ILMJuan Miguel MuñozAún no hay calificaciones
- 10.1.2.4 Lab - Configuring Basic DHCPv4 On A RouterDocumento7 páginas10.1.2.4 Lab - Configuring Basic DHCPv4 On A RouterEduardo RamosAún no hay calificaciones
- 6.2.7 Packet Tracer Investigate Nat Operation Es XLDocumento3 páginas6.2.7 Packet Tracer Investigate Nat Operation Es XLJ M.RAún no hay calificaciones
- 10.3.1.1 IoE and DHCP InstructionsDocumento19 páginas10.3.1.1 IoE and DHCP InstructionsCarlos CastilloAún no hay calificaciones
- 7.4.2 Lab - Implement DHCPv4Documento20 páginas7.4.2 Lab - Implement DHCPv4John Thompson50% (2)
- 13.5.1 Packet Tracer - WLAN Configuration - ILMDocumento4 páginas13.5.1 Packet Tracer - WLAN Configuration - ILMFernando FallaAún no hay calificaciones
- Laboratorios CCNA2 (PKA)Documento151 páginasLaboratorios CCNA2 (PKA)sbustam100% (1)
- 7.4.1 Packet Tracer - Implement DHCPv4 - ILMiDocumento11 páginas7.4.1 Packet Tracer - Implement DHCPv4 - ILMiGuatavo VelezAún no hay calificaciones
- 8.1.2.4 Lab - Configuring Basic DHCPv4 On A RouterDocumento7 páginas8.1.2.4 Lab - Configuring Basic DHCPv4 On A Routerchristopher jimenezAún no hay calificaciones
- 10.2.7 Lab - Using Wireshark To Examine A UDP DNS CaptureDocumento8 páginas10.2.7 Lab - Using Wireshark To Examine A UDP DNS CaptureFire BaseAún no hay calificaciones
- 10.2.7 Lab - Using Wireshark To Examine A UDP DNS CaptureDocumento8 páginas10.2.7 Lab - Using Wireshark To Examine A UDP DNS CaptureJuan Alberto Huapaya VasquezAún no hay calificaciones
- Completado - G - 13.5.1 Packet Tracer - WLAN ConfigurationDocumento4 páginasCompletado - G - 13.5.1 Packet Tracer - WLAN ConfigurationGIBRAN AARON LOEZA DE LA CRUZAún no hay calificaciones
- 10.1.2.4 Lab - Configuring Basic DHCPv4 On A RouterDocumento8 páginas10.1.2.4 Lab - Configuring Basic DHCPv4 On A Routeroscar rodrguezAún no hay calificaciones
- 11.9.3 Packet Tracer - VLSM Design and Implementation PracticeDocumento4 páginas11.9.3 Packet Tracer - VLSM Design and Implementation PracticeEdison TeneAún no hay calificaciones
- 8.1.2.4 Lab Configuring Basic DHCPv4 On A RouterDocumento7 páginas8.1.2.4 Lab Configuring Basic DHCPv4 On A RouterJavier RamirezAún no hay calificaciones
- Paso 3 Tarea Cisco Principios de EnrutamientoDocumento148 páginasPaso 3 Tarea Cisco Principios de EnrutamientoDiego Fernando Cano SerranoAún no hay calificaciones
- 8.1.4.4 Lab - Troubleshooting DHCPv4Documento8 páginas8.1.4.4 Lab - Troubleshooting DHCPv4christopher jimenezAún no hay calificaciones
- 7.4.2 Lab Implement Dhcpv4 - Es XLDocumento13 páginas7.4.2 Lab Implement Dhcpv4 - Es XLAngel AvilaAún no hay calificaciones
- 4 6 1Documento3 páginas4 6 1Sherla LombanaAún no hay calificaciones
- 11.5.5 Packet Tracer - Subnet An IPv4 NetworkDocumento10 páginas11.5.5 Packet Tracer - Subnet An IPv4 NetworkJavier CalderonAún no hay calificaciones
- 8.1.2.4 Lab - Configuring Basic DHCPv4 On A Router - ILMDocumento20 páginas8.1.2.4 Lab - Configuring Basic DHCPv4 On A Router - ILMwilliam alexander niño fonsecaAún no hay calificaciones
- 7.2.10 Packet Tracer Configure Dhcpv4 Es XLDocumento3 páginas7.2.10 Packet Tracer Configure Dhcpv4 Es XLDIAZ MEGO RONALDAún no hay calificaciones
- 7.2.10 Packet Tracer Configure Dhcpv4 Es XLDocumento3 páginas7.2.10 Packet Tracer Configure Dhcpv4 Es XLharold alonso garces crisantoAún no hay calificaciones
- Using Wireshark To Examine A UDP DNS CaptureDocumento8 páginasUsing Wireshark To Examine A UDP DNS CaptureDavid FernandezAún no hay calificaciones
- 8.1.4.4 Lab - Troubleshooting DHCPv4Documento9 páginas8.1.4.4 Lab - Troubleshooting DHCPv4MAURICIO CHAVEZ DIAZAún no hay calificaciones
- 10.2.7 Lab - Using Wireshark To Examine A UDP DNS Capture - ILMDocumento8 páginas10.2.7 Lab - Using Wireshark To Examine A UDP DNS Capture - ILMJhanssel HolguinAún no hay calificaciones
- 10.2.2.8 Packet Tracer - DNS and DHCP Instructions IGDocumento10 páginas10.2.2.8 Packet Tracer - DNS and DHCP Instructions IGMarlioGarcíaAún no hay calificaciones
- 1.3.1.3 Packet Tracer - Skills Integration ChallengeDocumento4 páginas1.3.1.3 Packet Tracer - Skills Integration ChallengeleninAún no hay calificaciones
- Packet Tracer - Práctica de Diseño e Implementación de VLSM: TopologíaDocumento4 páginasPacket Tracer - Práctica de Diseño e Implementación de VLSM: TopologíaLizeth AlvarezAún no hay calificaciones
- Packet Tracer - Implement DHCPv4 - EstudianteDocumento20 páginasPacket Tracer - Implement DHCPv4 - Estudiantenj.velezAún no hay calificaciones
- 8.1.2.4 Lab - Configuring Basic DHCPv4 On A RouterDocumento7 páginas8.1.2.4 Lab - Configuring Basic DHCPv4 On A RouterGyOo BraavoAún no hay calificaciones
- 10.1.2.4 Configuring Basic DHCPv4 On A RouterDocumento10 páginas10.1.2.4 Configuring Basic DHCPv4 On A RouterJesus CardenasAún no hay calificaciones
- 3.5.1 Desafio de HabilidadesDocumento3 páginas3.5.1 Desafio de HabilidadesCristian VergaraAún no hay calificaciones
- 11.9.3 Packet Tracer - VLSM Design and Implementation PracticeDocumento7 páginas11.9.3 Packet Tracer - VLSM Design and Implementation PracticeCoor. Infraestructura - Daniel SuarezAún no hay calificaciones
- Actividad 3 Gestión CLI y Controlador de Red Veronica PintadoDocumento19 páginasActividad 3 Gestión CLI y Controlador de Red Veronica Pintadoe1718395609Aún no hay calificaciones
- 6.2.7-Packet-Tracer - Investigate-Nat-Operation - es-XLDocumento4 páginas6.2.7-Packet-Tracer - Investigate-Nat-Operation - es-XLCamiloIgnacioSepulvedaQuintupraiAún no hay calificaciones
- Guia Componente Practicas Aplicacion Experimentacion Aprendizajes 365906Documento19 páginasGuia Componente Practicas Aplicacion Experimentacion Aprendizajes 365906bernal marciaAún no hay calificaciones
- Universidad Autónoma de Nuevo León: Facultad de Ingeniería Mecánica Y EléctricaDocumento6 páginasUniversidad Autónoma de Nuevo León: Facultad de Ingeniería Mecánica Y Eléctricabrayan emmanuelAún no hay calificaciones
- UF1879 - Equipos de interconexión y servicios de redDe EverandUF1879 - Equipos de interconexión y servicios de redAún no hay calificaciones
- Administración de servicios web: Anatomía del internetDe EverandAdministración de servicios web: Anatomía del internetAún no hay calificaciones
- Copia de Memoria Descriptiva Tambillo Mod 2016 UltimoDocumento32 páginasCopia de Memoria Descriptiva Tambillo Mod 2016 UltimoJose L. Gaspar AlegreAún no hay calificaciones
- Marketing Del FuturoDocumento37 páginasMarketing Del FuturogallardosivilarAún no hay calificaciones
- Especificaciones Tecnicas LentejaDocumento2 páginasEspecificaciones Tecnicas LentejaAlex Chipana VilcaAún no hay calificaciones
- La Comprensión Del CambioDocumento2 páginasLa Comprensión Del Cambiodocentejohnisepjb100% (1)
- Curvas de Nivel y Perfil TopográficoDocumento13 páginasCurvas de Nivel y Perfil TopográficoJesus E. GonzalezAún no hay calificaciones
- Trucos FifaDocumento6 páginasTrucos FifaHector AllendeAún no hay calificaciones
- Plan de Emergencia y ContingenciaDocumento55 páginasPlan de Emergencia y ContingenciaMimi ParraAún no hay calificaciones
- Casos Clinicos Adulto II FinalDocumento15 páginasCasos Clinicos Adulto II FinalConstanza SantanderAún no hay calificaciones
- A#3 Jrgs Relaciones IndustrialesDocumento5 páginasA#3 Jrgs Relaciones IndustrialesJuan Rafael Gil SantosAún no hay calificaciones
- Actividad 3.1Documento5 páginasActividad 3.1alexis pedrozaAún no hay calificaciones
- Planta Procesadora de Harina de QuinuaDocumento21 páginasPlanta Procesadora de Harina de QuinuadiegoAún no hay calificaciones
- Manejo de Ayudas Audio VisualesDocumento6 páginasManejo de Ayudas Audio VisualesJean Pol RodriguezAún no hay calificaciones
- Cotizacion Transf 4207 - 130122 HuberDocumento3 páginasCotizacion Transf 4207 - 130122 HuberJulio RiosAún no hay calificaciones
- Certificaciones para EdificiosDocumento1 páginaCertificaciones para Edificiosjuansegura1234coolfAún no hay calificaciones
- Formato de Plan de IzajeDocumento1 páginaFormato de Plan de IzajeFernando Mario Montes de Oca CaballeroAún no hay calificaciones
- Nulidda de Oficio de Jungles KingDocumento7 páginasNulidda de Oficio de Jungles KingCesar MartinezAún no hay calificaciones
- Universidad Técnica Federico Santa María Sede Concepción - Rey Balduino de BélgicaDocumento147 páginasUniversidad Técnica Federico Santa María Sede Concepción - Rey Balduino de BélgicaChris RobAún no hay calificaciones
- Demanda Declaración Muerte PresuntaDocumento3 páginasDemanda Declaración Muerte PresuntaHover Arvey Herrera OsorioAún no hay calificaciones
- Biodigestor Granja Porcina Proyecto A Entregar-1 (20728)Documento31 páginasBiodigestor Granja Porcina Proyecto A Entregar-1 (20728)Josh RochaAún no hay calificaciones
- Servicio Publico en Radio y TV Mas ConteDocumento136 páginasServicio Publico en Radio y TV Mas Contejuan janeiroAún no hay calificaciones
- Catálogo RuijieDocumento11 páginasCatálogo RuijieJesúsAún no hay calificaciones
- E - S PUNTO FIJO 59va Ronda Dia 4Documento9 páginasE - S PUNTO FIJO 59va Ronda Dia 4adolfovivas0103Aún no hay calificaciones
- Constancia de Posesion IIDocumento5 páginasConstancia de Posesion IISAMILLAN34Aún no hay calificaciones
- Matriz de DistanciasDocumento1 páginaMatriz de DistanciasJavier Garcia RajoyAún no hay calificaciones
- Edición Impresa 05-01-2018Documento12 páginasEdición Impresa 05-01-2018Pagina web Diario elsigloAún no hay calificaciones
- Oficio ConductorDocumento5 páginasOficio ConductorjuanAún no hay calificaciones
- Leyes de La Termodinámica - Documentos de GoogleDocumento6 páginasLeyes de La Termodinámica - Documentos de GoogleRusbeilis VillegasAún no hay calificaciones
- TRIDILOSASDocumento22 páginasTRIDILOSASSergio Herrera MarinAún no hay calificaciones
- Hoja de Datos de Seguridad: Nombre Del Producto: MOBILITH SHC 460Documento10 páginasHoja de Datos de Seguridad: Nombre Del Producto: MOBILITH SHC 460ResistenciaDisidenteAún no hay calificaciones