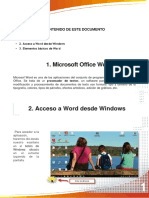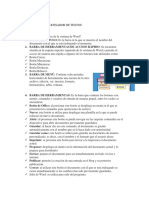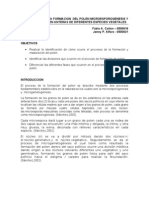0 calificaciones0% encontró este documento útil (0 votos)
5 vistasPartes de Word
Partes de Word
Cargado por
manuelcanche71473Copyright:
© All Rights Reserved
Formatos disponibles
Descargue como PDF, TXT o lea en línea desde Scribd
Partes de Word
Partes de Word
Cargado por
manuelcanche714730 calificaciones0% encontró este documento útil (0 votos)
5 vistas4 páginasTítulo original
partes de Word
Derechos de autor
© © All Rights Reserved
Formatos disponibles
PDF, TXT o lea en línea desde Scribd
Compartir este documento
Compartir o incrustar documentos
¿Le pareció útil este documento?
¿Este contenido es inapropiado?
Copyright:
© All Rights Reserved
Formatos disponibles
Descargue como PDF, TXT o lea en línea desde Scribd
Descargar como pdf o txt
0 calificaciones0% encontró este documento útil (0 votos)
5 vistas4 páginasPartes de Word
Partes de Word
Cargado por
manuelcanche71473Copyright:
© All Rights Reserved
Formatos disponibles
Descargue como PDF, TXT o lea en línea desde Scribd
Descargar como pdf o txt
Está en la página 1de 4
Partes de Word
Área de trabajo: Situada en la parte central, muestra el documento que se
está editando.
Barra de título: Situada en el extremo superior. En ella aparecerá el título
de nuestro trabajo que, en un principio, será denominado “Documento 1”, pero que
al guardar podemos renombrar asignándole el título que consideremos oportuno.
Barra de herramientas de acceso rápido: Barra de herramientas de
acceso rápido. Nos da acceso a determinadas acciones que forman parte de los
diferentes elementos de menú, pero que se encuentran disponibles de forma
directa a partir de esta barra.
Barra de opciones /comandos: Esta barra de herramientas es la más
importante, ya que contiene todas las acciones para trabajar sobre nuestro
documento. Se compone de una serie de pestañas (Archivo, Inicio, Insertar,
Diseño, Formato, Referencias, Correspondencia, Revisar, Vista y ¿Qué desea
hacer?) con sus correspondientes comandos, situados en la parte inferior.
Archivo. Es la pestaña que nos da acceso al backstage (o zona de
administración) en la que encontraremos acciones como las de Guardar el
documento, Abrir otro existente, crear uno Nuevo, Imprimir, Compartir, Exportar…
Inicio. Es la que aparece seleccionada por defecto; en ella se encuentran
las principales acciones de un procesador de textos, agrupadas en bloques de
iconos: tipo y tamaño de letra, color, negrita, cursiva, efectos de texto y tipografía,
sangrado, justificación, inserción de viñetas, numeración, copiar y pegar, copiar
formato, etc. Si queremos acceder a más funciones no tendremos más que pulsar
en la flecha que aparece en el extremo inferior derecho, y se nos mostrarán en
ventana emergente (algo que ocurre en la mayoría de los grupos de comandos del
resto de pestañas).
Insertar. A partir de estos comandos incluiremos tablas, gráficos, formas,
comentarios, vídeos, hipervínculos…, y una serie de complementos que podremos
incorporar desde la Tienda Office (Diccionario, Traductor, GeoGebraTube,
Wkipedia…). Como novedad, con Word 2016 se podrán escribir ecuaciones
matemáticas sobre las pantallas táctiles; bastará con ir a la pestaña Insertar >
Ecuación > Ecuación de lápiz.
Diseño. Permite seleccionar un nuevo tema para proporcionar al
documento un estilo concreto: un conjunto único de colores, fuentes y efectos.
Formato. Para establecer los tamaños del margen del documento,
cambiar la orientación de la página, el tamaño, agregar o quitar columnas, insertar
saltos de página, ubicar un objeto…
Referencias. Permite insertar encabezados y pies de página, índices,
citas y bibliografía, etc.
Correspondencia. Para diseñar sobres, etiquetas, crear documentos y
enviarlos a varias personas insertando campos como Nombre y Dirección…
Revisar. En esta pestaña están los botones correspondientes a la
revisión ortográfica y gramatical, o para traducir el texto a otro idioma, añadir un
comentario, estar al tanto de los cambios realizados en el documento (muy útil si
se está trabajado de forma colaborativa), comparar múltiples versiones, limitar la
medida en que los demás usuarios podrán intervenir en el documento…
Vista. Nos permitirá mostrar el documento en distintos formatos (de
lectura, impresión, página web), aplicar el zoom, abrir una segunda ventana con el
documento o una página, al tiempo que editamos sobre otra, visualizar dos
documentos en paralelo, etc.
¿Qué desea hacer? Otra de las novedades de Word 2016, para acceder
de forma inmediata al comando que nos interese en cada momento con tan solo
escribir su nombre en el cuadro de búsqueda.
Registro /compartir en la nube: A la derecha de la cinta de opciones o
barra de herramientas encontramos otras dos de las recientes novedades del
programa en su versión 2016, el botón que nos permite registrarnos y darnos de
alta para Iniciar la sesión con nuestro usuario, y la posibilidad de Compartir
nuestro documento en la nube con otros usuarios en tiempo real, a través de
OneDrive. OneDrive hará posible que accedamos a nuestros archivos en cualquier
momento y desde cualquier dispositivo con conexión a Internet.
Barra de estado: Situada en la parte inferior, es la que nos informa sobre el
estado de nuestro documento: cuántas palabras hemos escrito, en qué página
estamos. Además, nos da acceso a la revisión ortográfica y gramatical, a
diferentes vistas del documento (pantalla completa, vista de impresión, página
web/documento html) o al zoom (para ampliar o reducir la vista del documento).
Barra de desplazamiento. Situada en el lateral derecho, nos permite
movernos por todo el documento y por sus distintas páginas, según las vayamos
incorporando.
Botones complementarios. Nos referimos a los comandos que se
encuentran en el extremo superior derecho de la pantalla. A saber:
• Configuración de la cinta de opciones: podemos ocultar la cinta de opciones
(que solo se mostrará cuando hagamos clic en la parte superior de la aplicación,
algo que también podemos hacer pulsando en la pestaña que aparece en la
esquina inferior derecha del 9 cuadro de comandos), mostrar solo las pestañas o
las pestañas y los comandos:
• Minimizar el documento.
• Minimizar la ventana en la que se muestra el programa.
• Cerrar el programa. Antes de salir del programa, si no lo hemos hecho, se nos
pedirá que guardemos los cambios efectuados sobre el documento en que
estemos trabajando.
También podría gustarte
- Partes de WordDocumento4 páginasPartes de WordDaniel Martín67% (9)
- Unidad 2 - 2do Año 2022Documento33 páginasUnidad 2 - 2do Año 2022Sofi PerazzelliAún no hay calificaciones
- Manejo Del Escáner RS200Documento22 páginasManejo Del Escáner RS200cdoniguian100% (1)
- Elementos Básicos de Word (Ventanas)Documento8 páginasElementos Básicos de Word (Ventanas)Aroldo GonzalezAún no hay calificaciones
- Tarea Resumen PrograDocumento6 páginasTarea Resumen PrograJosé Carlo Vallecillo LizardoAún no hay calificaciones
- Acceso y Entorno Basicos de WordDocumento9 páginasAcceso y Entorno Basicos de WordE-Mediador Mandon LopezAún no hay calificaciones
- Elementos Basicos de WordDocumento9 páginasElementos Basicos de WorduncpfieeAún no hay calificaciones
- Partes Del WordDocumento5 páginasPartes Del WordGladys AyvarAún no hay calificaciones
- Microsoft Office Word 2016Documento9 páginasMicrosoft Office Word 2016Alexandra Loayza MarcosAún no hay calificaciones
- WORDDocumento6 páginasWORDItalo GallardoAún no hay calificaciones
- Leccion 1 Entorno y Propiedades WordDocumento15 páginasLeccion 1 Entorno y Propiedades Worddarly572Aún no hay calificaciones
- Partes Del Procesador de PalabrasDocumento3 páginasPartes Del Procesador de PalabrasVentas VHSAún no hay calificaciones
- Banda de OpcionesDocumento4 páginasBanda de Opcionesluis apolinarioAún no hay calificaciones
- Los Elementos de La Pantalla de Word 2016. Crear, Abrir y Guardar Documento Grupo 2Documento25 páginasLos Elementos de La Pantalla de Word 2016. Crear, Abrir y Guardar Documento Grupo 2Estefani ChavezAún no hay calificaciones
- Unidad 2 Pratica 2 Informatica IIDocumento4 páginasUnidad 2 Pratica 2 Informatica IILuisa Maria Tucent SeptimoAún no hay calificaciones
- TEMA 2. Microsoft Word 2016Documento35 páginasTEMA 2. Microsoft Word 2016Raquel GarcíaAún no hay calificaciones
- 0102 Ingresar A WordDocumento4 páginas0102 Ingresar A Wordandrea valeria villasantiAún no hay calificaciones
- Ofimatica Microsoft Oficce Word 2016Documento14 páginasOfimatica Microsoft Oficce Word 2016juanAún no hay calificaciones
- Ficha de Trabajo WordDocumento5 páginasFicha de Trabajo WordMiguel Mijail Quispe MedinaAún no hay calificaciones
- Pestañas de La Cinta de Opciones de Word 2016Documento1 páginaPestañas de La Cinta de Opciones de Word 2016nivia santisAún no hay calificaciones
- Tema 1 - INTERFAZ DE WORD APUNTEDocumento7 páginasTema 1 - INTERFAZ DE WORD APUNTEClari CorreaAún no hay calificaciones
- Trabajó de Word Área TecnologíaDocumento6 páginasTrabajó de Word Área TecnologíaAlejandraAún no hay calificaciones
- Partes de WordDocumento6 páginasPartes de WordRisabel MaquiAún no hay calificaciones
- Marco Teorico Word 2010Documento52 páginasMarco Teorico Word 2010Hernando Rodríguez Quintero100% (1)
- Partes y PestañasDocumento6 páginasPartes y PestañasPT YhonatanAún no hay calificaciones
- Documento PDFDocumento7 páginasDocumento PDFEstefaniAún no hay calificaciones
- Actualmente Las Denominadas Nuevas Tecnologías Suponen Una HerramienDocumento3 páginasActualmente Las Denominadas Nuevas Tecnologías Suponen Una HerramienDAVID NARANJOAún no hay calificaciones
- 4to. PaeDocumento25 páginas4to. PaeJervin GómezAún no hay calificaciones
- Practica Semana4Documento18 páginasPractica Semana4ruthyovanizaAún no hay calificaciones
- Partes de Microsoft Word 2010Documento7 páginasPartes de Microsoft Word 2010Lupiita HernandzAún no hay calificaciones
- Word y Sus Herramientas y FuncionesDocumento15 páginasWord y Sus Herramientas y FuncionesMarvinRiveraAún no hay calificaciones
- Procesador de Texto WordDocumento8 páginasProcesador de Texto WordLibreria El EmperadorAún no hay calificaciones
- InformaticaDocumento19 páginasInformaticaluciaAún no hay calificaciones
- WordDocumento6 páginasWordArgenis José Medina SotilloAún no hay calificaciones
- Microsoft WordDocumento7 páginasMicrosoft WordNicol CurichoAún no hay calificaciones
- Funcionamiento de Microsoft WordDocumento11 páginasFuncionamiento de Microsoft Wordnachop17835Aún no hay calificaciones
- Deber de CompuLDocumento18 páginasDeber de CompuLPaÔlä BaraHonaAún no hay calificaciones
- Ventana de Microsoft WordDocumento5 páginasVentana de Microsoft Wordcarlos100% (1)
- Practica Semana4Documento18 páginasPractica Semana4ruthyovanizaAún no hay calificaciones
- 01 - Entorno MS Word 2016Documento6 páginas01 - Entorno MS Word 2016Elizabeth Aguinaga MoraAún no hay calificaciones
- Primera ActividadDocumento5 páginasPrimera ActividadAnaLiaAún no hay calificaciones
- Resumen Microsot WordDocumento5 páginasResumen Microsot WordCesar BonillaAún no hay calificaciones
- Word y Sus PartesDocumento9 páginasWord y Sus ParteseloisaAún no hay calificaciones
- Elementos de La Pantalla InicialDocumento5 páginasElementos de La Pantalla InicialCarol GrilopAún no hay calificaciones
- Trabajo de Sistema 1Documento7 páginasTrabajo de Sistema 1Plataforma de Juventud RiosucioAún no hay calificaciones
- Elementos de La Ventana de WordDocumento8 páginasElementos de La Ventana de WordDenis S Olivera100% (1)
- Actividad 1 - Modu 1Documento6 páginasActividad 1 - Modu 1marisela telloAún no hay calificaciones
- Actividad Word 1Documento8 páginasActividad Word 1lunacncownerrAún no hay calificaciones
- Procesadores de Texto 2016 VSL - GuiateoricaDocumento47 páginasProcesadores de Texto 2016 VSL - Guiateoricavanesa galarzaAún no hay calificaciones
- Wa0010.Documento3 páginasWa0010.Nancy Ruiz fernandezAún no hay calificaciones
- Qué Es Microsoft Word y Sus PartesDocumento7 páginasQué Es Microsoft Word y Sus PartescdimisprimerashplaneacionesAún no hay calificaciones
- Gestion 1Documento3 páginasGestion 1sinailimarodriguezAún no hay calificaciones
- Unidad 2 Word 2007Documento11 páginasUnidad 2 Word 2007Griselda BravoAún no hay calificaciones
- El Escritorio de Microsoft Word y Las Cinta de OpcionesDocumento2 páginasEl Escritorio de Microsoft Word y Las Cinta de OpcionesYolanda Sanchez PillacaAún no hay calificaciones
- La Barra de Título Contiene El Nombre Del Documento Sobre El Que Se Está Trabajando en Ese MomentoDocumento19 páginasLa Barra de Título Contiene El Nombre Del Documento Sobre El Que Se Está Trabajando en Ese MomentoDennys SotoAún no hay calificaciones
- Unidad 2 Actividad 2Documento3 páginasUnidad 2 Actividad 2Fernando SalazarAún no hay calificaciones
- Clase PracticaDocumento6 páginasClase PracticaMaria Celeste LopezAún no hay calificaciones
- Microsoft WordDocumento22 páginasMicrosoft WordJuan Carlos ArevaloAún no hay calificaciones
- Test de Articulación A La Repetición (T.A.R) : Fonemas Sílaba Inicial Sílaba Media Sílaba Final Sílaba TrabadaDocumento1 páginaTest de Articulación A La Repetición (T.A.R) : Fonemas Sílaba Inicial Sílaba Media Sílaba Final Sílaba TrabadaNicol Bustamante CarrilloAún no hay calificaciones
- QarawiDocumento11 páginasQarawiJose Luis Gomez HuamaniAún no hay calificaciones
- 7° Lenguaje - Tamara (Revisar Poema)Documento7 páginas7° Lenguaje - Tamara (Revisar Poema)Tamaraa Fernanda Molina RiveraAún no hay calificaciones
- INFORMATICA Y TECNOLOGIA-IIIP-GUIA#1-grado 6°Documento6 páginasINFORMATICA Y TECNOLOGIA-IIIP-GUIA#1-grado 6°deisy abrilAún no hay calificaciones
- Triac y DiacDocumento20 páginasTriac y DiacThiago Brito Osinaga0% (1)
- Tarea 7.1Documento5 páginasTarea 7.1Josué HamAún no hay calificaciones
- 20 Consejos para Escribir MejorDocumento3 páginas20 Consejos para Escribir MejorChristian MauricioAún no hay calificaciones
- Freddie MercuryDocumento2 páginasFreddie MercuryNicvolasAún no hay calificaciones
- Prueba Lectura Quique Complementaria Sextos AñospatyDocumento6 páginasPrueba Lectura Quique Complementaria Sextos AñospatyPatricia Lagos MorenoAún no hay calificaciones
- Mujer ArañaDocumento6 páginasMujer ArañaJORGE EDWIN PALOMERA GAMIZAún no hay calificaciones
- El Perro y La PulgaDocumento2 páginasEl Perro y La PulgaMaria Eugenia ArroyoAún no hay calificaciones
- ICG - Brochure Restaurantes PDFDocumento15 páginasICG - Brochure Restaurantes PDFEdison MorenoAún no hay calificaciones
- Repaso Arte Rupestre y Civilizaciones AntiguasDocumento5 páginasRepaso Arte Rupestre y Civilizaciones AntiguasMelitza ClavijoAún no hay calificaciones
- DinosretocadosDocumento12 páginasDinosretocadosGustavo SepulvedaAún no hay calificaciones
- DEUILDocumento2 páginasDEUILJEISON REALPE MEDINAAún no hay calificaciones
- Siscoin Doc RequisitosDocumento14 páginasSiscoin Doc RequisitosDaír SánchezAún no hay calificaciones
- Menu Cafeteria Sainte Jeannedic 2020Documento10 páginasMenu Cafeteria Sainte Jeannedic 2020carlos perezAún no hay calificaciones
- Memoria Visual Fig. GeometricasDocumento4 páginasMemoria Visual Fig. GeometricasMaria Psico Habilitación FuncionalAún no hay calificaciones
- Examen Matemática 1Documento3 páginasExamen Matemática 1edwar100% (1)
- Revista Scherzo - 290 - JA - Serra - 11.2013Documento1 páginaRevista Scherzo - 290 - JA - Serra - 11.2013ÁlvaroAún no hay calificaciones
- Lab Oratorio Formacion Del PolenDocumento21 páginasLab Oratorio Formacion Del PolenCarlos Alberto PovedaAún no hay calificaciones
- Recuperación 2° - ADocumento47 páginasRecuperación 2° - AMartha Gabriela De Santiago RodrìguezAún no hay calificaciones
- Defensa Mapa ConceptualDocumento1 páginaDefensa Mapa ConceptualJulissa RodriguezAún no hay calificaciones
- Regla Del 10%-Hart SmithDocumento22 páginasRegla Del 10%-Hart SmithOmar CantorAún no hay calificaciones
- Catálogo Mobiliario MALVESTIODocumento145 páginasCatálogo Mobiliario MALVESTIORicardo PardoAún no hay calificaciones
- Paco YunqueDocumento5 páginasPaco YunqueMishell Cruzatt ZambranoAún no hay calificaciones
- Atajos Del Teclado en IllustratorDocumento23 páginasAtajos Del Teclado en IllustratorOliver PangoAún no hay calificaciones
- Guion Técnico Pasión de GavilanesDocumento15 páginasGuion Técnico Pasión de GavilanesJeferson AlcazarAún no hay calificaciones
- CBD-04 - 19.7 Lps at 27 MDocumento4 páginasCBD-04 - 19.7 Lps at 27 MRoger Quevedo MachucaAún no hay calificaciones