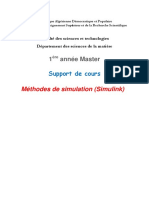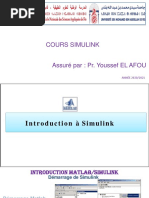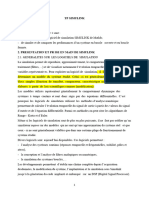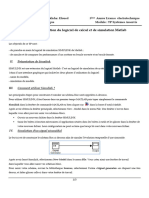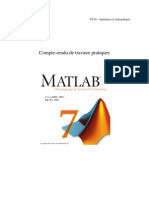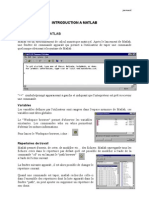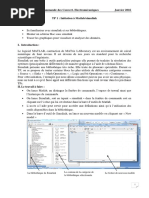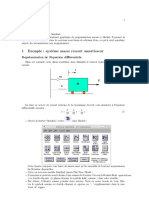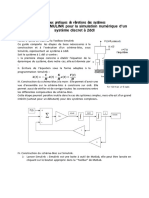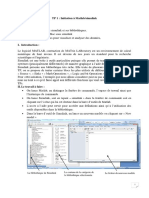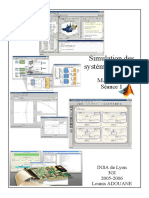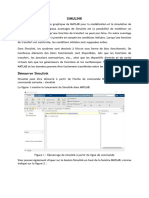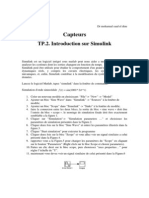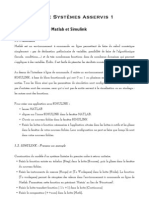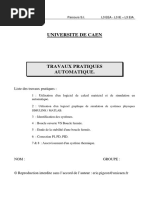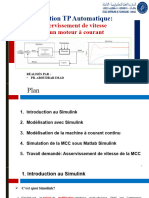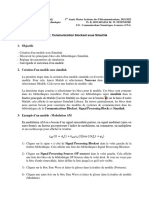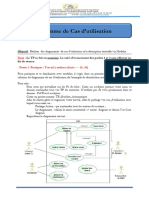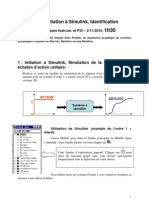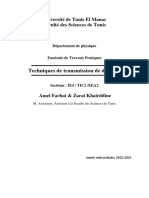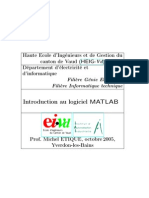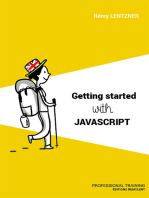Guide Simulink 2
Guide Simulink 2
Transféré par
Ohm AmineDroits d'auteur :
Formats disponibles
Guide Simulink 2
Guide Simulink 2
Transféré par
Ohm AmineCopyright
Formats disponibles
Partager ce document
Partager ou intégrer le document
Avez-vous trouvé ce document utile ?
Ce contenu est-il inapproprié ?
Droits d'auteur :
Formats disponibles
Guide Simulink 2
Guide Simulink 2
Transféré par
Ohm AmineDroits d'auteur :
Formats disponibles
GUIDE D'UTILISATION DE SIMULINK Par Angel Ruiz
Introduction Simulink c'est un outil de Matlab qui permet d'introduire un modle l'aide d'un interface dusager visuel. Simulink sintgre ainsi dans Matlab comme un nouveau environnement. Dans cet environnement, plusieurs boites outils sont disponibles. Dans chaque bote outils ils existent des lments communment utilises dans l'automatique dj prts utiliser comme intgrateurs, additionneurs, gains, fonction de transfert, etc. Lusager n'a qu'a choisir les composants qui vont former son modle puis a les interconnecter. Simulink offre aussi des possibilits de communication avec l'environnement Matlab, enregistrement des rsultats ou des variables et, finalement, diffrents possibilits d'affichage. Dans ce procdurier nous allons utiliser Simulink afin de simuler l'ensemble lectromcanique Machine synchrone - Gnrateur courant continu - Moteur courant continu du laboratoire numro 2. Le dmarche suivre est trs simple: partir des quations diffrentielles et algbriques qui reprsentent chacun des lments de l'ensemble, vous trouverez l'aide de la transforme de Laplace le diagramme des bloques quivalent. Vous rentrerez ce diagramme dans Simulink puis vous serez en mesure dexcuter les diffrents essais et simulations demands dans le procdurier du laboratoire. Vous trouverez par la suite des informations relatives l'utilisation de Simulink et comme rentrer un modle. Des informations approfondies sont disponibles dans le manuel dusager de Simulink disponible la site Internet de Mathworks Inc. : (http://www.mathworks.com/access/helpdesk/help/toolbox/simulink/simulink.shtml) Dmarrage de Simulink Pour dmarrer Simulink partir de Matlab, il suffit de taper la commande "Simulink". Deux nouvelles fentres (la fentre des librairies disponibles Simlink et une fentre de modle simulink vierge) apparatront.
Figure 1 : Dmarrage de Simulink La construction des modles se fait, en gnral, en recopiant des bloques partir des librairies. Cliquez sur licne "Linear". Une nouvelle fentre nous prsente les bloques disponibles dans cette boite outils : gains, fonctions de transfert, intgrateurs, etc. Pour ajouter un lment votre modle, cliquez sur lui puis glissez-le vers la fentre du modle. Rptez lopration avec autant dlments comme ils soient ncessaires. Une fois llment est plac dans la fentre modle, vous pouvez modifier ses paramtres en cliquant deux fois sur lui : une boite dialogue apparatra vous permettant la dfinition de votre lment. Remarquez que certains lments (l'additionneur, par exemple) permet de dfinir le nombre dentres au besoin.
Figure 2 : Dfinition du nombre et des signes des entres dun additionneur Simulink
Ainsi, lorsque lon souhaite ajouter une f.d.t., nous choisissons dabord la boite linear puis llment Transfert Function. On glisse sur la fentre modle puis lon clique deux fois sur le bloque afin daccder aux paramtres. La paramtrisation dune fonction de transfert dans Simulink suit les mmes rgles que dans lenvironnement matlab, cest dire, la fonction est reprsent par deux polynmes avec les coefficients de la variable s en ordre dcroissante. Noubliez pas que les polynmes doivent tre complets : remplir avec des 0 dans loccurrence.
Figure 3 : Cration dune f.d.t. dans un modle Simulink
Familiarisez vous avec le reste des familles et ses bloques. Faites attention special aux bloques dans les boites Linear, Sources et Sinks : ils seront les plus utiliss au cours de laboratoire. Dans la boite Linear nous trouverons les outils de base pour construire notre modle et la plupart des modles linaires indpendamment de leur complexit. La boite Sources nous offre des gnrateurs des signaux, rampes, chelons et dautres entres dintrt, ainsi qu'une passerelle pour obtenir des donnes partir dun fichier de donnes (.mat) ou bien directement partir de lenvironnement Matlab. Finalement, la boite Sinks contienne des lments de visualisation et d'affichage (scope, display) ainsi que la passerelle pour envoyer des rsultats vers un fichier (.m) ou vers lespace Matlab. Utilisez llment scope pour visualiser lvolution temporelle des variables. Notez que chaque boite scope ne compte quune seule entre. Afin de visualiser plusieurs signaux simultanment dans le mme cran, il suffit de les combiner dans un vecteur des signaux laide dun multiplexeur. Vous trouverez llment multiplexeur dans les librairies connections. Dfinir le nombre des signaux a combiner et appliquer la sortie du multiplexeur directement sur lentre du scope.
Figure 4 : Visualisation de plusieurs signaux laide dun multiplexeur
Une fois tous les lments du modle placs, il faut les relier avec des connexions. Glissez le pointeur jusqu la sortie dun lment : vous pouvez lidentifier par le sens de la flche. Le pointeur change de forme et devient une croix. Cliquez puis glissez : un trait apparatre. Dplacez le trait jusqu lentre de llment correspondent (le pointeur change encore vers une croix a double trait) et relchez la souris. La connexion est complte. Vous pouvez diter et effacer un trait. Cliquez une fois sur le trait afin de lactiver (ses composants droits apparatront). Pressez delete pour leffacer en entier ou bien cliquez sur les points dunion pour les dplacer. Il est aussi possible de dplacer un segment du trait et mme dajouter un nouveau trait partir de celui en cliquant avec le bouton droit. Familiarisez vous avec ldition des traits. Lorsque le modle est complet, sauvez-le. Simulation Cliquez dans loption Simulation puis Parameters de la fentre de modle. Simulink vous offre la possibilit de choisir un grand nombre de paramtres pour la simulation. Dans le cadre de notre exprience, seule les paramtres sous longlet Solver seront modifis. Pour des informations plus approfondies, consultez le manuel de Simulink. De retour la fentre du Solver, les deux premiers paramtres sont respectivement la temps initiale (0 par dfaut) et le temps final. Rentrez les temps
souhaits. Les paramtres suivants dfinissent le type de pas de discretisation utiliser et la mthode dintgration. Choisissez Fix pour le pas et ode4 (Runge-Kutta) pour la mthode. Fixez maintenant la dure du pas ou bien laissez la mthode dcider de faon automatique. Cliquez sur Apply pour accepter vos choix puis Close pour fermer la fentre.
Figure 5 : Paramtres de simulation
Dmarrer la Simulation Cliquez sur Simulation, puis Start. La simulation sexcutera. Pour observer les rsultats sur llment scope, noubliez pas de lactiver en cliquant deux fois dessus!
Vous aimerez peut-être aussi
- Fiche MatlabDocument8 pagesFiche Matlababbes79Pas encore d'évaluation
- Méthodes de Simulation (Simulink)Document30 pagesMéthodes de Simulation (Simulink)Abdelbaki MahfoudiPas encore d'évaluation
- Cours SimulinkDocument131 pagesCours SimulinkEL AFOU100% (1)
- Labo5 6 ProtocoleDocument15 pagesLabo5 6 ProtocoleAaissa AaissPas encore d'évaluation
- TP Simulink Partie 1 1. ObjectifsDocument10 pagesTP Simulink Partie 1 1. Objectifsrdngillia1Pas encore d'évaluation
- TP1 - Initiation À SimulinkDocument18 pagesTP1 - Initiation À SimulinkImad BenabdouallahPas encore d'évaluation
- TP de Simulation Des Systèmes Asservis (Logiciel MATLAB - SIMULINK)Document7 pagesTP de Simulation Des Systèmes Asservis (Logiciel MATLAB - SIMULINK)Oussama EttahiriPas encore d'évaluation
- Asservissement Cour 0Document4 pagesAsservissement Cour 0drizihamzaPas encore d'évaluation
- TP01 AssDocument3 pagesTP01 AssMoussa BelgacemPas encore d'évaluation
- SY20Document17 pagesSY20Karim CK100% (1)
- Introduction MatlabDocument20 pagesIntroduction MatlabSakhiftwo BenzPas encore d'évaluation
- Tp1 Initiation A SimulinkDocument3 pagesTp1 Initiation A SimulinkSa Na75% (4)
- PFD Matlab PDFDocument5 pagesPFD Matlab PDFAmelie93Pas encore d'évaluation
- TP VibrationDocument5 pagesTP Vibrationmix newsPas encore d'évaluation
- TP Initiation À Matlab - SimulinkDocument3 pagesTP Initiation À Matlab - Simulinksamvip83% (6)
- Cours Fascicule TP Atelier Logiciel 2013131001104335Document65 pagesCours Fascicule TP Atelier Logiciel 2013131001104335Sarah ColemanPas encore d'évaluation
- Simulation Des Systemes Mecaniques en VibrationDocument17 pagesSimulation Des Systemes Mecaniques en VibrationZahi AekPas encore d'évaluation
- Simulation Des Systémes Mécaniques en VibrationDocument17 pagesSimulation Des Systémes Mécaniques en Vibrationslimi88% (8)
- Adouane Matlab TP1 PDFDocument11 pagesAdouane Matlab TP1 PDFnonoPas encore d'évaluation
- Polycopie TP-SimulinkDocument11 pagesPolycopie TP-SimulinkOussama OussamaPas encore d'évaluation
- Matlab MMC-SMP6Document18 pagesMatlab MMC-SMP6Hamid InekachPas encore d'évaluation
- SIMULINKDocument9 pagesSIMULINKtsimitambybriandPas encore d'évaluation
- TP2 CapteursDocument4 pagesTP2 Capteursyoussef_dablizPas encore d'évaluation
- TP1 MatlabDocument3 pagesTP1 Matlablilasaid2010Pas encore d'évaluation
- Matlab IntroDocument32 pagesMatlab IntroImed BarçaPas encore d'évaluation
- Tp2 Simulation Systemes Logiciel Matlab SimulinkDocument4 pagesTp2 Simulation Systemes Logiciel Matlab SimulinkMaryem KhadraouyPas encore d'évaluation
- Simulink CP1 KHAISSIDIDocument15 pagesSimulink CP1 KHAISSIDILina BoutalebPas encore d'évaluation
- TP Auto 2013Document39 pagesTP Auto 2013El Ghazaoui Mouataz100% (1)
- Introduction_MatlabDocument36 pagesIntroduction_Matlabantur.moh.fstPas encore d'évaluation
- TP Automatique 2023 - 2024Document26 pagesTP Automatique 2023 - 2024Douae el harchiPas encore d'évaluation
- Initiation MatlabDocument36 pagesInitiation MatlabErraji salmaPas encore d'évaluation
- TP 01Document3 pagesTP 01Reda Tech DzPas encore d'évaluation
- Presentation de SiNuSPhyDocument15 pagesPresentation de SiNuSPhyNaggraffiti100% (1)
- Compte RenduDocument4 pagesCompte RenduSami ZakhnoufPas encore d'évaluation
- Compte Rendu Du TP6 MATLABDocument6 pagesCompte Rendu Du TP6 MATLABRokhiatou TraorePas encore d'évaluation
- RS2_GL2 - TP1Document4 pagesRS2_GL2 - TP1angef4316Pas encore d'évaluation
- TP 1 MachineDocument7 pagesTP 1 Machineyasser GuendouzPas encore d'évaluation
- Tona - Introduction A Matlab Et SimulinkDocument16 pagesTona - Introduction A Matlab Et SimulinkFlorin ZamfirPas encore d'évaluation
- Prise en Main de Matlab Et SimulinkDocument5 pagesPrise en Main de Matlab Et Simulinkngolo shunguPas encore d'évaluation
- Création D'une Application À L'aide de Visual Studio Et de WPFDocument16 pagesCréation D'une Application À L'aide de Visual Studio Et de WPFantonyouinPas encore d'évaluation
- TP 2Document3 pagesTP 2bsk sabrinePas encore d'évaluation
- Adouane Matlab TP1Document11 pagesAdouane Matlab TP1Hichem HamdiPas encore d'évaluation
- Xcos Pour Les Vrais DébutantsDocument21 pagesXcos Pour Les Vrais DébutantsAdil AbouelhassanPas encore d'évaluation
- Initiation SimulinkDocument4 pagesInitiation SimulinkHamdi MakniPas encore d'évaluation
- Compte RenduDocument21 pagesCompte RenduRabeh BenzadaPas encore d'évaluation
- 20XX-XX TP Manuel-Multisim InfoDocument38 pages20XX-XX TP Manuel-Multisim InfoAudace DidaviPas encore d'évaluation
- Fasicule TP Technqiues Transmissions (Last Edit) FMDocument24 pagesFasicule TP Technqiues Transmissions (Last Edit) FMmohamednourothman023Pas encore d'évaluation
- Introduction Au Logiciel MATLABDocument62 pagesIntroduction Au Logiciel MATLABMstfa BenPas encore d'évaluation
- Logisim DocDocument8 pagesLogisim DocSmail SmartPas encore d'évaluation
- L2-PMI - AUTO3-TP 4 - AsservissementDocument4 pagesL2-PMI - AUTO3-TP 4 - Asservissementnohaila nohaPas encore d'évaluation
- TP1 Asservissement 1Document4 pagesTP1 Asservissement 1faroukhan0808Pas encore d'évaluation
- LES MACROS AVEC GOOGLE SHEETS: Programmer en JavascriptD'EverandLES MACROS AVEC GOOGLE SHEETS: Programmer en JavascriptPas encore d'évaluation
- Les macros avec OpenOffice CALC: La programmation BASIC pour tousD'EverandLes macros avec OpenOffice CALC: La programmation BASIC pour tousPas encore d'évaluation
- Bien débuter avec Keynote: Vos présentations avec le MacD'EverandBien débuter avec Keynote: Vos présentations avec le MacPas encore d'évaluation
- Les tableaux croisés dynamiques avec Excel: Pour aller plus loin dans votre utilisation d'ExcelD'EverandLes tableaux croisés dynamiques avec Excel: Pour aller plus loin dans votre utilisation d'ExcelPas encore d'évaluation
- Excel, remise à niveau et perfectionnement: Pour aller plus loin dans votre utilisation d'ExcelD'EverandExcel, remise à niveau et perfectionnement: Pour aller plus loin dans votre utilisation d'ExcelPas encore d'évaluation