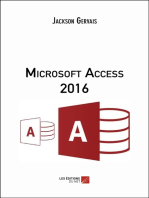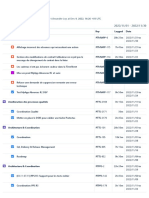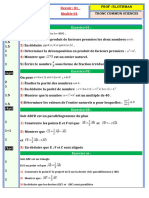Publisher
Publisher
Transféré par
Mimoun KandoussiDroits d'auteur :
Formats disponibles
Publisher
Publisher
Transféré par
Mimoun KandoussiCopyright
Formats disponibles
Partager ce document
Partager ou intégrer le document
Avez-vous trouvé ce document utile ?
Ce contenu est-il inapproprié ?
Droits d'auteur :
Formats disponibles
Publisher
Publisher
Transféré par
Mimoun KandoussiDroits d'auteur :
Formats disponibles
FICHE 1 : LANCER PUBLISHER
Double-cliquez sur l'icne de Publisher , ou cliquez sur Dmarrer et slectionnez Microsoft Publisher
2003.
Si vous n'avez pas encore install Publisher, insrez le CD-ROM dOffice Professionnel 2003 et suivez les instructions
d'installation avant de continuer.
Si c'est la premire fois que vous lancez Publisher, un cran de bienvenue s'affichera et vous proposera une introduction
au programme. Vous pouvez choisir de voir cette introduction avant de continuer, ou cliquer sur le bouton Annuler pour
continuer. Vous pouvez toujours y revenir ultrieurement.
LA PAGE DE DPART
Pour commencer, Publisher vous propose le volet Office. C'est un menu qui propose diffrents types de composition.
C'est ce mme menu qui s'affiche quand vous slectionnez l'option Volet Office du menu Affichage.
Pour l'instant, cliquez sur Compositions vierges, et double-cliquez sur l'icne Page entire. Vous arriverez l'cran de
composition de Publisher.
AUTEUR : KARINE PETIT 1
FICHE 2 : LECRAN DE PUBLISHER
Publisher n'est pas un logiciel de traitement de texte. C'est un programme de mise en page. Vous voyez constamment
l'ensemble de la page sur laquelle vous travaillez. Cet cran est comparable l'Aperu avant impression des logiciels de
traitement de texte.
Barres de
dfilement
Barre doutils
Objets
Volet Office
Barre doutils
dessin
Barre doutils
mise en forme
Rgles
Numros de pages Barre dtat
Barre des menus Barre des titres Barre doutils standard
Si les rgles ne sont pas affiches, Allez dans le menu Affichage / Rgles.
AUTEUR : KARINE PETIT 2
FICHE 3 : LE PARAMETRAGE DU LOGICIEL
1. LES BARRES D'OUTILS
Allez dans le menu Affichage / Barres d'outils.
Sur ce sous-menu, vous pouvez dcider quelle barre d'outils vous afficherez.
1.1 LA BARRE DE TITRE
Elle affiche Microsoft Word et le nom du document actif. Elle permet galement de rduire, dagrandir et de fermer la
fentre de Word.
1.2 LA BARRE DES MENUS
Elle contient la liste des menus. Vous devez ouvrir, puis choisir la commande qui sera excute par WORD.
Nom de lapplication Bouton restauration (pour rduire
ou agrandir la fentre de lapplication)
Noms des menus Menu aide
Menu systme Nom provisoire du document Bouton rduction Bouton fermeture
AUTEUR : KARINE PETIT 3
1.3 LA BARRE DOUTILS STANDARDS
1.4 LA BARRE DOUTILS MISE EN FORME
V
o
l
e
t
s
t
y
l
e
e
t
m
i
s
e
e
n
f
o
r
m
e
S
t
y
l
e
P
o
l
i
c
e
d
e
c
a
r
a
c
t
r
e
T
a
i
l
l
e
d
e
l
a
p
o
l
i
c
e
G
r
a
s
I
t
a
l
i
q
u
e
S
o
u
l
i
g
n
G
a
u
c
h
e
C
e
n
t
r
D
r
o
i
t
e
J
u
s
t
i
f
i
I
n
t
e
r
l
i
g
n
e
N
u
m
r
o
t
e
r
P
u
c
e
s
D
i
m
i
n
u
e
r
l
e
r
e
t
r
a
i
t
A
u
g
m
e
n
t
e
r
l
e
r
e
t
r
a
i
t
R
d
u
i
r
e
l
a
t
a
i
l
l
e
d
e
p
o
l
i
c
e
A
u
g
m
e
n
t
e
r
l
a
t
a
i
l
l
e
d
e
l
a
p
o
l
i
c
e
C
o
u
l
e
u
r
d
e
r
e
m
p
l
i
s
s
a
g
e
C
o
u
l
e
u
r
d
u
t
r
a
i
t
C
o
u
l
e
u
r
d
e
l
a
p
o
l
i
c
e
S
t
y
l
e
d
e
l
i
g
n
e
S
t
y
l
e
d
e
l
i
g
n
e
S
t
y
l
e
d
e
f
l
c
h
e
S
t
y
l
e
O
m
b
r
e
S
t
y
l
e
3
D
1.5 LA BARRE DOUTILS OBJETS
AUTEUR : KARINE PETIT 4
2. LES REGLES
Pour afficher les rgles, allez dans le menu Affichage / Rgles.
Retrait ngatif
Retrait gauche
Taquet de tabulation
Retrait de 1
re
ligne
3. LES REPERES DE MISE EN PAGE
Dans Publisher, les marges n'ont pas la mme valeur que dans traitement de texte. Normalement, vous pouvez travailler
sur la totalit de la feuille. Les seules restrictions sont les marges de l'imprimante. Vous devez respecter ces marges pour
viter les erreurs d'impression.
Publisher vous permet de dfinir des repres de mise en page afin de mieux vous reprer sur l'espace de travail.
1. Allez dans le menu Disposition / Repres de mise en page.
Dans cette bote de dialogue, vous pouvez fixer les marges de mise en page pour l'ensemble de la composition.
AUTEUR : KARINE PETIT 5
2. Vous pouvez aussi insrer des repres de grille qui diviseront la feuille en cellules.
3. Vous avez galement la possibilit de dfinir des repres de ligne de base qui permettent de crer un dcalage
entre la marge et lobjet.
4. Cliquez sur OK.
4. LES COMPOSITIONS MULTIPAGES
4.1 AFFICHAGE DES PAGES
Vous pouvez dcider comment afficher la page pendant le travail.
4.1.1 PAGE ENTIERE
Cet affichage est slectionn automatiquement quand vous commencez composer. Il correspond un zoom de 33 ou
25% suivant l'espace disponible l'cran. Vous activez cet affichage en cliquant avec le bouton droit de la souris et en
slectionnant l'option Page entire.
AUTEUR : KARINE PETIT 6
4.1.2 TAILLE REELLE (F9)
Ce format, slectionn en appuyant sur F9, affiche la page en grandeur relle, correspondant au zoom 100% dans un
traitement de texte. Vous pouvez aussi activer cet affichage en cliquant avec le bouton droit de la souris et en
slectionnant l'option Taille relle.
4.1.3 PAGE DOUBLE
Ce format est utilis pour des compositions sur plusieurs pages, telles des brochures ou prospectus. Vous l'activez en
slectionnant Page double dans le menu Affichage. Il affiche les pages comme dans un livre ouvert.
4.2 AJOUTER UNE PAGE
Allez dans le menu Insertion / Page.
Vous pouvez dcider le nombre de pages ajouter, et o vous voulez les ajouter.
L'option Crer un cadre de texte sur chaque page insre un cadre de texte recouvrant chaque nouvelle page.
L'option Dupliquer tous les objets de la page copie tous les objets (texte et graphiques) d'une page sur les nouvelles
pages.
Pour passer d'une page l'autre, cliquez sur son numro dans la barre dtat.
4.3 ATTEINDRE UNE PAGE
Allez dans le menu Edition / Atteindre la page ou appuyez sur F5.
Tapez le numro de la page afficher dans le champ Atteindre la page. Puis cliquez sur OK.
4.4 EFFACER UNE PAGE
Pour effacer une page la fois, placez vous dans la page que vous voulez effacer et allez dans le menu Edition /
Supprimer la page.
AUTEUR : KARINE PETIT 7
FICHE 4 : CREER UNE PREMIERE COMPOSITION AVEC LASSISTANT
Un assistant est une fonction d'aide qui vous permet de crer une composition partir de modles prdfinis. L'assistant
pose quelques questions simples et cre automatiquement la composition. Il ne reste plus qu' modifier le texte et les
images.
Publisher offre un nombre incroyable de modles, chacun ou presque ayant son propre assistant, de l'invitation une
fte la cration de pages d'accueil sur l'Internet.
Lorsque vous crez une composition, vous avez le choix entre
- crer une composition pour limpression : vous choisissez le type composition et Publisher vous propose les
diffrents thmes de couleurs disponibles ;
- site web et messagerie,
- jeux de cration : vous choisissez dabord le thme de couleurs puis ensuite le type de composition ;
- Composition vierge : vous avez alors le choix du modle et vous crez vous-mme les couleurs, les images
Supposons que vous ayez une voiture vendre et que vous vouliez crer une affiche coller sur celle-ci.
1. Slectionnez Composition pour impression puis Annonce.
2. Slectionnez Annonce Accroche publicitaire.
AUTEUR : KARINE PETIT 8
3. Lassistant dmarre et vous demande de choisir les options de laffiche
1. Afficher ou non un logo,
2. Choisir la taille du document : carr ou rectangle,
3. Le nombre de copie du document : 1 par feuille ou plusieurs.
4. Cliquez sur la 2me tape Style de composition. Vous avez alors de choix de modifier le type dannonce si celle que
vous avez choisie ne vous convient pas.
AUTEUR : KARINE PETIT 9
5. Choisissez la 3me tape Jeux de couleurs afin de dfinir les couleurs dominantes de votre composition.
6. Choisissez la 4me tape Jeux de polices afin de modifier les polices utiliser dans la composition.
7. Il ne vous reste plus qu complter votre annonce.
A chaque tape, vous pouvez revenir en arrire.
AUTEUR : KARINE PETIT 10
FICHE 5 : ENREGISTER UNE COMPOSITION
Quand vous avez cr une publication, vous devez l'enregistrer pour la retrouver plus tard.
1. Allez dans le menu Fichier / Enregistrer ou cliquez sur le bouton ou sur CtrI+S.
La bote de dialogue Enregistrer sous s'affiche l'cran. Les fichiers enregistrs avec Publisher ont l'extension
.pub.
2. Tapez annonce comme Nom du fichier.
3. Cliquez sur le bouton Enregistrer.
AUTEUR : KARINE PETIT 11
FICHE 6 : OUVRIR UNE COMPOSITION
1. Allez dans le menu Fichier / Ouvrir ou cliquez sur le bouton Ouvrir .
2. Slectionnez le fichier que vous voulez ouvrir puis cliquez dessus ou cliquez sur Ouvrir.
AUTEUR : KARINE PETIT 12
FICHE 7 : INSERER UNE ZONE DE TEXTE
Dans Publisher comme dans PowerPoint, le texte dinsre dans des zones de texte.
1. CREER UNE ZONE DE TEXTE
1. Cliquez sur le bouton Zone de texte .
2. Avec le bouton gauche de la souris, tracez un rectangle.
2. LA MISE EN FORME DU TEXTE
2.1 PRESENTATION
Pour mettre en forme le texte dans une zone de texte, vous devez slectionner la zone ou slectionner le texte.
Quand vous slectionnez une zone de texte, la Barre de mise en forme s'affiche.
La plupart de ses commandes sont les mmes que dans les autres logiciels de la suite Office 2003.
2.2 LES POLICES
Dans cette barre doutils, vous pouvez modifier la police et la taille des caractres.
Vous trouvez galement les attributs du texte : .
Il vous est galement possible de passer par le menu Format / Police. Dans cette bote de dialogue, vous pouvez dfinir
tous les aspects des caractres : Police, Style, Taille, Couleurs, et d'autres aspects visuels.
AUTEUR : KARINE PETIT 13
Vous pouvez galement utiliser ces 2 boutons afin daugmenter ou de rduire la taille du texte
2.3 ESPACEMENT DES CARACTERES
Vous avez la possibilit de modifier lespacement entre les caractres. Allez dans le menu Format / Espacement des
caractres. Plusieurs options sont alors proposes :
- L'chelle dfinit la largeur de chaque caractre du texte.
- L'interlettrage modifie l'espacement entre les caractres du texte. Vous pouvez slectionner des valeurs
prdfinies ou dfinir vous-mme une valeur. Par dfaut, l'espacement est Normal et de 100%.
- Le crnage distingue entre les caractres et modifie leur espacement suivant leur type.
- Sans crnage, cet espacement sera toujours le mme qu'entre les autres lettres.
- Avec le crnage, le logiciel tiendra compte des formes complmentaires de "A " et de " W ".
Le crnage automatique permet d'effectuer cette opration automatiquement.
3. LALIGNEMENT DES CARACTERES
3.1 LALIGNEMENT DU TEXTE
Ces quatre boutons contrlent l'alignement du texte (gauche, centr, droite ou justifi).
Le dernier bouton permet de modifier linterligne. Vous pouvez galement modifier ces paramtres dans le menu Format
/ Paragraphe.
AUTEUR : KARINE PETIT 14
3.2 LES RETRAITS ET LISTES
Cette fonction sert mettre en forme le texte en dfinissant les retraits, la numrotation des paragraphes ou les puces.
Vous pouvez galement aller dans le menu Format / Puces et numros. Choisissez la puce utiliser,
sa taille, le retrait gauche.
AUTEUR : KARINE PETIT 15
Si vous voulez numroter allez dans longlet Numrotation.
3.3 LES TABULATIONS
Tout comme dans Word, Publisher permet de dfinir des tabulations. Allez dans le menu Format / Tabulations.
Dans le champ Position, saisir la taille de la tabulation.
Vous pouvez aussi aligner le texte sur une tabulation gauche, droite, au centre ou dcimal (permet d'aligner les
nombres dcimaux sur une virgule).
Vous pouvez enfin dfinir un point de suite.
4. LES STYLES
Le premier champ de la barre, en partant de la gauche, indique le Style du texte .
AUTEUR : KARINE PETIT 16
Un style est un ensemble de paramtres de mise en forme, par exemple la police, les attributs ou les distances entre
paragraphes. En dfinissant un style et en l'appliquant des portions de texte, vous viterez de redfinir la mme mise
en forme plusieurs fois.
Crez une zone de texte et allez dans le menu Format / Style et mise en forme. Le volet Office Style et mise en forme
souvre. Les styles utiliss dans la composition saffichent.
4.1 CREER UN STYLE
1. Cliquez sur le bouton Crer un nouveau style.
2. Dans le champ Nom du nouveau style, tapez essai style.
AUTEUR : KARINE PETIT 17
3. Cliquez sur Police. Slectionnez la police, la taille, les attributs, le soulignement et la couleur puis cliquez sur OK.
Vous avez galement la possibilit de mettre des puces, de modifier lespacement des caractres, insrer une rgle
horizontale
4. Cliquez sur OK pour fermer la bote de dialogue Crer un nouveau style.
5. Vous revenez au cadre de texte. Sur la barre de mise en forme, cliquez sur la flche situe la droite du menu
Styles et cliquez sur essai style.
4.2 COPIER UN STYLE
Si vous voulez crer un nouveau style partir d'un style existant (copier un style sous un nouveau nom dans le but de le
modifier plus tard).
1. Placez le curseur dans un texte rdig avec le style de dpart (celui que vous voulez modifier).
2. Dans le champ Style de la barre de mise en forme, tapez le nom du nouveau style.
3. Appuyez sur Entre. La fentre Crer un style partir dun exemple apparat.
AUTEUR : KARINE PETIT 18
4. Cliquez sur OK.
4.3 MODIFIER UN STYLE
1. Allez dan le menu Format / Style de texte.
2. Dans le volet Office, slectionnez le style que vous voulez modifier et cliquez droit sur Modifier.
AUTEUR : KARINE PETIT 19
3. La bote de dialogue Modifier le style est la mme que pour la cration d'un style. Modifiez le style selon vos
besoins et cliquez sur OK.
4.4 RENOMMER ET SUPPRIMER UN STYLE
1. Slectionnez Format / Style de texte.
2. Slectionnez le style que vous voulez renommer ou supprimer.
3. Cliquez droit sur Renommer ou sur Supprimer suivant vos besoins. Publisher vous demande de confirmer la
suppression. Rpondez Oui.
4.5 IMPORTER UN STYLE
Vous pouvez importer des styles partir d'autres compositions de Publisher ou de documents crs avec d'autres
programmes (par exemple Word).
1. Slectionnez Format / Style de texte.
2. Cliquez sur le bouton Importer des styles.
3. Une bote de dialogue vous demande de slectionner le document dont vous voulez importer les styles. Dans le
champ Type, vous pouvez voir quel type de style Publisher peut importer.
4. Trouvez le document contenant les styles voulus, et cliquez sur OK.
Aprs une conversion qui peut durer quelques minutes suivant le nombre de styles, les styles du document sont imports
dans votre composition en cours et affichs dans le champ Styles existants.
AUTEUR : KARINE PETIT 20
5. AFFICHER TOUS LES CARACTERES
Cette fonction affiche les caractres, normalement masqus, qui contrlent le texte : changement de paragraphe,
tabulation, etc.
Allez dans le menu Affichage / Afficher les caractres spciaux ou cliquez sur le bouton de la barre d'outils
standard.
6. COUPURE DE MOTS
Vous avez la possibilit de couper les mots en fin de phrase tout comme dans Word. Allez dans le menu Outils / Langue
/ Coupure de mots.
7. LES LETTRINES
Tout comme dans Word, vous pouvez crer une lettrine en dbut de ligne.
1. Slectionner la 1
re
lettre dun paragraphe.
2. Allez dans le menu Format / Lettrine.
3. Slectionnez un style dans la rubrique de gauche et cliquez sur OK.
Si vous cliquez sur l'onglet Lettrine personnalise, vous pourrez vous-mme dfinir la taille, la police et le style de la
lettrine. Dans la rubrique Emplacement et taille de la lettre, des boutons vous permettent de dfinir comment le texte
sera dispos autour de la lettrine.
AUTEUR : KARINE PETIT 21
Vous pouvez galement choisir le Nombre de lettres mettre en forme, c'est--dire utiliser plusieurs lettres initiales
somme lettrines.
Dans la rubrique Aspect de la lettre, vous dfinissez la police et le style de la lettrine.
8. INSERER DES CARACTERES SPECIAUX
1. Allez dans le menu Insertion / Caractres spciaux.
2. Slectionnez la police.
3. Double-cliquez sur le symbole que vous voulez insrer (ou cliquez une fois et cliquez sur Insrer).
AUTEUR : KARINE PETIT 22
9. INSERER LA DATE ET L'HEURE
1. Slectionnez Date et heure dans le menu Insertion.
En cochant la case Mise jour automatique, la date se mettra automatiquement jour chaque ouverture de
document.
2. Slectionnez un format et cliquez sur OK.
10. PROPRIETES DE LA ZONE DE TEXTE
Un fois votre texte saisi, vous pouvez modifier la zone de texte.
1. Allez dans le menu Format / Zone de texte ou cliquez sur .
Dans longlet Couleurs et Traits, vous pouvez modifier la couleur de fonds, la forme et la couleur de la bordure. Nous
y reviendrons plus en dtail dans la fiche 10.
2. Allez dans longlet Zone de texte.
Vous pouvez dfinir les marges de la zone de texte, les colonnes et leur espacement. La dernire rubrique, Options,
contient un point important : Habiller les objets avec du texte. Si cette case est coche et que vous placez un
nouvel objet sur une zone de texte, le texte se dplacera pour laisser place au nouvel objet. Si cette case est
dsactive, le nouvel objet sera simplement superpos au texte.
2. Aprs la dfinition des options, cliquez sur OK.
AUTEUR : KARINE PETIT 23
11. LIER DES CADRES DE TEXTE
Supposez qu'une zone de texte soit trop petite pour le texte que vous dsirez y mettre. Par exemple si vous tes au bas
de la feuille. Grce la liaison entre les zones de texte, vous pouvez dsigner une autre zone dans laquelle continuer le
texte.
1. Crez 2 zones de texte (que nous appellerons dans ce qui suit zone1 et zone2).
2. Slectionnez zone1.
3. Cliquer sur bouton Crer un lien entre les zones de texte dans la barre doutils. Le pointeur se transforme en
tasse .
4. Cliquez sur zone2. Les deux zones sont maintenant lis. En haut de zone2, un bouton ( ) nomm Atteindre le
cadre prcdent indique la liaison. En bas de zone1, le bouton Atteindre le cadre suivant ( ) indique aussi la
liaison. Vous pouvez lier autant de cadres que ncessaire.
5. Revenez zone1 et remplissez-la. Le texte dbordant de la zone continue dans la zone2.
Si vous liez des cadres de textes situs sur des pages diffrentes, vous pouvez indiquer les pages des autres parties du
texte. Slectionnez un cadre li, et allez dans le menu Format / Zone de texte. Dans la bote de dialogue, cochez les
cases inclure Suite page ... ou Inclure Suite de la page ....
AUTEUR : KARINE PETIT 24
12. IMPORTER UN FICHIER TEXTE
Publisher n'est pas un logiciel de traitement de texte, il se contente de disposer du texte et des images sur des pages.
Vous pouvez donc saisir vos textes dans Word puis les importer dans Publisher.
1. Crez une zone de texte recouvrant toute une page, et slectionnez-la.
2. Allez dans le menu Insertion / Fichier texte.
3. Slectionnez le fichier importer puis OK.
Si la taille du document import est trop grande pour le cadre de texte, Publisher le signalera et vous demandera si vous
voulez utiliser le placement automatique, et crer de nouveaux cadres de texte pour le texte insr.
Si vous rpondez Non, le texte sera insr dans les cadres existants, et ce qui ne tient pas dans les cadres sera
masqu.
13. DITER UN TEXTE DANS WORD
Quand vous insrez un texte rdig dans une zone de texte et que vous souhaitez le modifier dans Word, vous pouvez
slectionner la zone de texte et aller dans le menu Edition / Modifier le texte avec Word. Word souvre et vous pourrez
modifier le texte.
Pour revenir Publisher, quittez Word ou allez dans le menu Fichier / Fermer et retourner Publisher (ce qui ferme le
fichier texte, mais garde Word ouvert).
AUTEUR : KARINE PETIT 25
14. RECHERCHER ET REMPLACER
1. Placez le curseur au dbut du texte.
2. Allez dans le menu Edition / Remplacer. Le volet Office souvre.
3. Dans le champ Rechercher, tapez le texte remplacer.
4. Dans le champ Remplacer par, tapez le texte de remplacement.
5. Cochez la case Respecter la casse si vous voulez rechercher et remplacer le mot lidentique (par exemple avec
des majuscules).
6. Cochez la case Mot entier si vous voulez recherche le mot entier sinon tout les mots contenant ce que vous
cherchez seront remplacs.
7. Cliquez sur Suivant, puis sur Remplacer pour remplacer les mots un par un, ou cliquez sur Remplacer tout pour les
remplacer tous en mme temps.
AUTEUR : KARINE PETIT 26
FICHE 8 : INSERER UN TABLEAU
Cette fonction cre un tableau compos de lignes et de colonnes. Dans chaque cellule d'un tableau, vous pouvez saisir le
texte exactement comme dans une zone de texte.
1. CREER UN CADRE DE TABLEAU
1. Cliquez sur le bouton Insrer un tableau ou allez dans le menu Tableau / Insrer / Tableau.
2. Avec la souris, dfinissez une zone pour le tableau. Publisher affiche la bote de dialogue suivante :
3. Choisissez un format de tableau, saisissez le nombre de lignes et de colonnes puis cliquez sur OK.
2. SE DEPLACER DANS UN TABLEAU
Les touches suivantes vous permettent de se dplacer dans un tableau :
Tab Passe la cellule suivante.
Shift+Tab Passe la cellule prcdente.
Ctrl+Tab Dplace le curseur d'un arrt de tabulateur l'autre.
BAS Place le curseur dans la cellule situe au-dessous de la cellule actuelle.
HAUT Place le curseur dans la cellule situe au-dessus de la cellule actuelle.
3. INSERER DES LIGNES OU COLONNES
Allez dans le menu Tableau / Insrer. Choisissez llment insrer.
4. SUPPRIMER DES LIGNES ET DES COLONNES
Allez dans le menu Tableau / Supprimer. Choisissez llment supprimer.
AUTEUR : KARINE PETIT 27
5. MODIFIER LA LARGEUR DES COLONNES ET DE LA HAUTEUR DES LIGNES
1. Placez le pointeur sur la limite entre deux colonnes ou lignes. Le marqueur se transforme en une flche double
accompagne du mot Ajuster.
2. Tirez la souris jusqu' ce que vous obteniez la largeur ou hauteur voulue.
3. Relchez le bouton de la souris.
6. SELECTIONNER UN ELEMENT DU TABLEAU
Allez dans le menu Tableau / Supprimer. Choisissez llment supprimer.
7. MODIFIER LE FORMAT DU TABLEAU
Si le format du tableau que vous avez choisi ne vous convient pas, allez dans le menu Tableau / Format automatique.
8. FUSIONNER / FRACTIONNER LES CELLULES
Slectionnez les 2 cellules fusionner puis allez dans le menu Tableau / Fusionner les cellules.
9. FRACTIONNER LES CELLULES
Slectionnez la cellule diviser puis allez dans le menu Tableau/Fractionner la cellule.
10. RECOPIER VERS LE BAS / VERS LA DROITE
Slectionnez les cellules du tableau puis allez dans le menu Tableau / Recopier droite ou Recopier vers le bas.
AUTEUR : KARINE PETIT 28
11. AJOUTER UNE DIAGONALE A UNE CELLULE
Une diagonale peut servir marquer une cellule vide ou une cellule qui ne doit pas tre remplie.
Slectionnez la cellules puis allez dans le menu Tableau / Diagonales de cellule. Choissez la forme puis OK.
AUTEUR : KARINE PETIT 29
FICHE 9 : INSERER UNE IMAGE
Vous avez la possibilit dans Publisher tout comme dans Word dinsrer une image clipart, une image personnelle
partir dun fichier ou une image scanner. Vous pouvez galement composer vos propres images grce aux formes
automatiques.
1. INSERER UNE IMAGE CLIPART DANS UN DOCUMENT
1. Cliquez sur le bouton et choisir Image clipart ou allez dans le menu Insertion / Image / Images clipart ou ouvrir
le volet Office et choisir Images clipart.
2. Dans la zone Rechercher, saisir un nom pour llment rechercher (exemple : ordinateur).
3. Dans la zone Rechercher dans, vous pouvez choisir lendroit o rechercher vos images :
1. Mes collections : images personnelles sur le disque dur,
2. Collection Office : images clipart installes avec Office,
3. Collection Web : recherche sur le site de Microsoft les images correspondantes votre recherche.
4. Dans la zone Les rsultats devraient tre, vous pouvez choisir le type de document rechercher :
5. Cliquer ensuite sur OK. Une liste de rsultat saffiche en dessous.
6. Cliquer ensuite sur limage qui vous convient et celle-ci sinsre dans votre document ou cliquer sur le menu droite
de limage puis Insrer.
AUTEUR : KARINE PETIT 30
Vous pouvez galement grce ce menu voir un aperu plus grand des images, copier limage la supprimer de la
Bibliothque multimdia
2. INSERER UNE IMAGE A PARTIR DUN FICHIER
1. Cliquez sur le bouton et choisir Image partir dun fichier ou allez dans le menu Insertion / Image / Image
partir dun fichier.
2. Tracez avec la souris le cadre dimage puis relchez. La fentre suivante souvre.
3. Slectionnez un fichier sur votre disque dur puis cliquez sur Insrer.
3. INSERER UNE IMAGE NUMERISEE
1. Cliquez sur le bouton et choisir A partir dun scanneur ou dun appareil photo numrique ou allez dans le
menu Insertion / Image / A partir dun scanneur ou dun appareil photo numrique.
2. Publisher vous demande de choisir la source Twain.
- Si vous choissez Insrer, la page va tre scanne en entier sans possibilit de choix de la zone. Il faut alors
choisir la rsolution : qualit web (96 dpi) ou qualit impression (200 dpi).
- Si vous choissez Insertion personnalise, vous accdez aux fonctions avances de votre scanner et
pouvez par exemple slectionner une zone scanner.
AUTEUR : KARINE PETIT 31
4. AFFICHER ET UTILISER LA BARRE DOUTILS IMAGE
Lorsque vous insrez une image dans un document, la barre doutils Images daffiche automatiquement. Si celle-ci
napparat pas, allez dans le menu Affichage / Barres doutils / Image.
5. MODIFIER LIMAGE
5.1 ROGNER LIMAGE
Vous pouvez rogner une image cest--dire supprimer des lments en haut, en bas, gauche ou droite si elle est trop
grande.
1. Cliquer sur le bouton Rogner dans la barre doutils Images et dessiner le reconditionnement.
2. ou Format / Image onglet Image.
3. Saisir en cm la taille de rognage en haut, en bas, gauche ou droite.
4. Cliquer sur OK.
5.2 MODIFIER LA LUMINOSITE ET LE CONTRASTE
1. Cliquer sur les boutons de la barre doutils afin de rduire ou daugmenter le contraste et la luminosit de limage
.
2. Format / Image onglet Image. Ou clic droit sur Format de limage.
3. Rduire ou augmenter la luminosit et le contraste avec les pourcentages.
AUTEUR : KARINE PETIT 32
5.3 MODIFIER LES COULEURS DE LIMAGE
Vous pouvez galement choisir les effets prdfinis en cliquant sur le menu Couleur ou en utilisant le bouton .
- Automatique : laisse limage dans son tat dorigine de couleurs.
- Nuances de gris : transforme limage en gris.
- Noir et blanc : transforme limage en noir et blanc.
- Filigrane : limage devient trs ple et on peut la mettre en fonds dun document.
6. HABILLER UNE IMAGE DE TEXTE
Si vous insrez une image dans un texte, vous pouvez demander Publisher que le texte habille (entoure) limage.
Plusieurs options dhabillage sont disponibles. Pour y accder :
1. Cliquer sur limage pour la slectionner.
2. Cliquer sur licne Habillage du texte dans la barre doutils Images (ou utiliser le menu Format / Image onglet
Habillage) ou allez dans le menu Disposition / Habillage.
3. Slectionner un type dhabillage et OK.
AUTEUR : KARINE PETIT 33
4. Encadr : limage sera encadre par du texte autour. Vous devez ensuite dfinir la taille de lencadrement en
cliquant sur le bouton Avanc afin de ne pas trop coller le texte limage.
- Rapproch : limage sera entoure de texte sans cadre.
- Au travers : limage pourra avoir du texte au-dessus.
- Haut et bas : limage sera entoure de texte en haut et en bas.
- Aucun.
En passant par le menu, vous pouvez modifier les points de limage en choisissant Modifier les points de lhabillage.
Avec la souris tirer le point qui vous intresse (gauche, droite) afin de transformer limage.
7. ENREGISTRER EN TANT QUIMAGE
Tout image se trouvant dans Publisher, quelle soit de la bibliothque ou numrise peut tre enregistre dans un fichier
part.
1. Slectionnez limage puis cliquez droit sur Enregistrer en tant quimage.
AUTEUR : KARINE PETIT 34
2. Donnez un nom limage, choisissez un type de fichier (GIF, J PEG) puis cliquez sur Enregistrer.
8. WORDART
1. Cliquez sur licne Insrer un objet WordArt ou allez Dans le menu Insertion / Image / WordArt. Une fentre
Effets prdfinis saffiche lcran et propose 30 formes :
2. Cliquez sur une des formes et OK. Une seconde fentre Modification du texte WordArt saffiche lcran.
AUTEUR : KARINE PETIT 35
3. Saisissez le texte.
4. Modifiez ventuellement la police et la taille.
5. OK.
Votre objet WordArt sinsre dans votre document. La barre doutils WordArt saffiche lcran.
Il existe diffrentes formes prdfinies pour le texte :
Si vous voulez changer de WordArt sans le refaire, cliquez sur le bouton Galerie WordArt
Vous pouvez galement modifier son alignement (gauche, droite, centre, justifi) en cliquant sur bouton alignement
AUTEUR : KARINE PETIT 36
Vous pouvez modifier lespacement des caractres en cliquant sur le bouton
Pour que toutes les lettres soient la mme hauteur cliquer sur le bouton hauteur identique
9. LES OUTILS DE DESSIN
Publisher permet de raliser des dessins simples :
- Un trait
- Une flche
- Une ellipse
- Un rectangle
- Une forme automatique
Pour slectionner un outil (ex : loutil rectangle) cliquez sur son icne (celle-ci sclaircit, cela vous permet de vrifier
quel est loutil qui est activ). Pour le dsactiver, cliquez nouveau sur licne.
Grce au bouton Formes automatiques vous allez disposer de formes dj cres, comportant des formes de base
comme des rectangles, des cercles, diverses flches mais galement des symboles dorganigramme, dtoiles et de
bannires, de bulles et de lgendes.
AUTEUR : KARINE PETIT 37
10. L'AFFICHAGE DES IMAGES
Vous pouvez configurer l'affichage des images sur l'espace de travail.
1. Allez dans le menu Affichage / Images.
AUTEUR : KARINE PETIT 38
Dans cette bote de dialogue, vous pouvez paramtrer l'affichage des images de trois faons diffrentes:
Dtaill - Affiche les images avec le maximum de nettet, mais l'affichage des grandes images peut tre lent.
Rapide - Slectionnez cette option si vous prfrez un affichage rapide. Cette option n'affecte pas la nettet
l'impression.
Masquer - L'affichage est encore plus rapide Si les images sont masques, mais vous ne pourrez pas les visualiser
l'cran. Cette option n'affectera pas l'impression, qui se fera avec la mme prcision.
Si vous imprimez aprs avoir slectionn cette option, Publisher vous demandera Si vous souhaitez aussi imprimer
les images. Si vous rpondez Non, l'impression sera considrablement plus rapide, surtout Si les images de votre
composition sont volumineuses.
2. Slectionnez une option et cliquez sur OK.
AUTEUR : KARINE PETIT 39
FICHE 10 : MODIFIER LES OBJETS
1. SELECTIONNER UN OBJET
Avant d'diter un objet (zone de texte, tableau, image, objet), vous devez le slectionner en cliquant au milieu de
l'objet. Des petits carrs noirs entourent alors l'objet. Dans le menu dition / Slectionner tout vous pouvez slectionner
l'ensemble des objets de la page.
2. DEPLACER UN OBJET
1. Positionner le pointeur sur lobjet jusqu ce quil se transforme en flche 4 pointes.
2. Faire glisser lobjet avec la souris jusqu lemplacement souhait.
3. Relcher le bouton de la souris lorsque lobjet se trouve lemplacement souhait.
Vous pouvez galement couper-coller lobjet :
4. Slectionnez l'objet et cliquez sur Couper (Ctrl+X) ou Edition / Couper ou clic droit Couper. Lobjet est
transfr au presse-papiers.
5. Cliquez sur Coller (Ctrl+V) ou Edition / Coller ou clic droit Coller pour insrer l'objet.
3. COPIER UN OBJET
1. Slectionnez l'objet et cliquez sur Copier (Ctrl+C) ou Edition / Copier ou clic droit Copier. Une copie de l'objet
est transfre au presse-papiers.
2. Cliquez sur Coller (Ctrl+V) ou Edition / Coller ou clic droit Coller pour insrer une copie de l'objet.
4. SUPPRIME UN OBJET
Slectionnez l'objet ou le texte supprimer et allez dans le menu Edition / Supprimer ou Appuyer sur la touche SUPPR
du clavier ou clic droit sur Supprimer lobjet.
5. MODIFIER LA TAILLE DUN OBJET
Quand vous utilisez cette fonction, vous pouvez garder les proportions de l'objet ou les modifier. Cet aspect est
particulirement important pour les photos et les images.
1. Slectionnez une image.
- Si vous tirez un des carrs situs au milieu du ct droit ou gauche, vous largirez l'image.
- De mme, si vous tirez un des carrs situs en haut ou en bas du cadre, vous allongerez l'image.
- En tirant les carrs situs aux quatre coins de l'image, vous pouvez en mme temps modifier la largeur et la
hauteur, mais en gardant les proportions initiales.
2. Vous pouvez galement modifier la taille de lobjet en allant dans le menu Format / Image ou clic droit sur Format
de limage.
Dans cette bote, vous pouvez modifier la hauteur et la largeur de l'image, qui sont exprimes en pourcentage de la
taille d'origine.
Si vous voulez conserver les proportions d'une image, il faut cocher Proportionnel limage dorigine.
Pour rtablir la taille dune image sa taille dorigine, cliquez sur Rtablir.
3. Cliquez sur OK.
AUTEUR : KARINE PETIT 40
6. REPOSITIONNER LES OBJETS
Vous pouvez dplacer des objets beaucoup plus prcisment qu'avec la souris en utilisant le menu.
1. Slectionnez un ou plusieurs objets.
2. Allez dans le menu Disposition / Repositionner.
7. ROTATION ET RETOURNEMENT
Vous pouvez faire pivoter tous les objets.
1. Slectionnez un objet.
2. Cliquez sur le bouton Rotation ou allez dans le menu Disposition / Rotations et retournement puis choisir
le type de rotation voulue : gauche de 90, droite de 90, retournement horizontal, retournement vertical ou
rotation libre.
En cas de rotation libre, des petits ronds verts apparaissent autours de lobjet, vous navez qu faire pivoter lobjet
dans le sens qui vous convient.
AUTEUR : KARINE PETIT 41
8. GROUPER LES OBJETS
Avec Publisher, vous pouvez grouper les objets, en les runissant en un seul objet indpendant. C'est utile si vous
voulez, par exemple, dplacer, faire pivoter ou modifier la taille de plusieurs objets en mme temps. Grouper a en plus
l'avantage de maintenir les distances relatives entre les objets.
1. Slectionnez 2 objets en maintenant MAJ presse pendant que vous cliquez dessus. Le bouton est affich au-
dessous des objets.
2. Cliquez sur ce bouton afin de grouper les objets ou clic droit sur Grouper ou allez dans le menu Disposition /
Grouper.
Vous pouvez maintenant traiter le groupe comme s'il s'agissait d'un seul objet : dplacer, faire pivoter, modifier la
taille, etc.
Si vous voulez dissocier un groupe, il suffit de cliquer nouveau sur le mme bouton ou clic droit sur Dissocier ou allez
dans le menu Disposition / Dissocier.
9. ALIGNER LES OBJETS
Quand vous crez plusieurs objets, vous pouvez les aligner horizontalement ou verticalement.
1. Slectionnez au moins 2 objets (non groups).
2. Allez dans le menu Disposition / Aligner ou rpartir ou clic droit sur Aligner ou rpartir.
Vous choisissez le type dalignement qui vous convient.
Pour aligner les objets sur les marges, slectionnez Par rapport aux repres de marge.
10. LES REPERES
Publisher dispose de plusieurs utilitaires qui facilitent votre travail avec les objets.
10.1 LES REPERES DE REGLE
Allez dans le menu Disposition / Repre de rgle puis Ajouter un repre vertical ou Ajouter un repre horizontal.
AUTEUR : KARINE PETIT 42
Pour dplacer un repre, tirer le repre l'endroit souhait de la page ou allez dans le menu Disposition / Repre de
rgle / Mettre en forme les repres de rgles. Saisir la position puis cliquer sur Dfinir puis OK.
Pour supprimer un repre de rgle allez dans le menu Disposition / Repre de rgle / Mettre en forme les repres de
rgle, slectionner le repre supprimer puis cliquer sur Effacer et OK.
Pour supprimer tous les repres de rgle, allez dans le menu Disposition / Repre de rgle / Supprimer tous les
repres de rgle.
10.2 LES REPERES DE MISE EN PAGE
Allez dans le menu Disposition / Repres de mise en page. Cette bote de dialogue permet de dfinir une grille de
repres multiples qui seront rpts sur chaque page de la composition. Ils permettent d'aligner plusieurs objets (images,
cadres de texte et de tableaux, etc.) de faon semblable sur l'ensemble de la composition.
AUTEUR : KARINE PETIT 43
Vous pouvez galement crer des repres de grille qui sont trs pratiques si lon veut aligner les objets.
Vous pouvez crer des repres de ligne de base :
10.3 ALIGNER SUR...
Vous pouvez facilement aligner les objets aux repres que vous avez dfinis o d'autres objets.
Dans le menu Disposition / Aligner vous trouverez les fonctions suivantes :
- Sur les repres de rgle : les objets seront aligns sur les repres de rgle quand vous les dplacez avec la souris.
L'alignement se fera ds que les limites de l'objet approcheront des repres.
AUTEUR : KARINE PETIT 44
- Sur les repres : les objets sont aligns sur les repres de mise en forme quand vous les dplacez avec la souris.
L'alignement se fera ds que les limites de l'objet approcheront des repres.
- Sur les objets : les objets seront aligns sur un autre objet quand vous les dplacez avec la souris.
10.4 MASQUER LES LIMITES ET REPERES
Quand vous slectionnez et crez des objets dans Publisher, ils sont entours de lignes, et les marges sont visibles.
C'est utile tant que vous travaillez la composition. Mais quand vous approchez de la fin de votre travail, vous voudrez
voir le rsultat tel qu'il se prsentera dans sa version finale, comme avec la fonction Aperu avant impression d'un
traitement de texte.
1. Affichez la page entire Affichage / Zoom / Page entire.
2. Allez dans le menu Affichage / Bords et repres. Les lignes et les repres disparaissent. Vous avez une vue plus
nette de votre composition.
3. Si vous voulez rafficher les lignes ou repres, allez dans le menu Affichage / Bords et repres.
11. ARRIERE PLAN ET PREMIER PLAN
Si vous placez sur votre composition 2 objets que se chevauche (objet1 et objet2). Vous pouvez dcider quel objet
apparatra au premier plan et quel objet apparatra en arrire-plan.
Cliquez sur objet1 et cliquez sur le bouton Arrire-plan ou allez dans le menu Disposition / Ordre ou clic droit
sur Ordre. Objet1 est maintenant derrire objet 2. Vous auriez pu choisir de le mettre au premier plan.
Quand vous placez plusieurs objets les uns sur les autres, vous pouvez utiliser les fonctions Avancer et Reculer pour
contrler prcisment la disposition des objets les uns par rapport aux autres.
12. COULEUR DE POLICE ET DE REMPLISSAGE
Ces commandes sont valables pour tous les types d'objets.
1. Crez un rectangle.
2. Cliquez sur Couleur de remplissage ou allez dans le menu Format / Format de la forme ou clic droit Format
de la forme.
3. Cliquez sur une des Couleurs du jeu.
4. Cliquez encore une fois sur Couleur de remplissage, mais, cette fois-ci, cliquez sur Autres couleurs. Vous ouvrez
la bote de dialogue Couleurs, o vous pouvez choisir les couleurs de base. Vous pouvez cliquer sur Personnaliser
pour choisir une couleur de votre composition. Puis OK.
AUTEUR : KARINE PETIT 45
5. Cliquez une dernire fois sur Motifs et textures. Dans le premier onglet, vous pouvez dfinir un dgrad.
- Unicolore : choisissez une couleur puis un effet de dgrad.
- Bicolore : choisissez 2 couleurs puis un effet de dgrad.
- Prdfini : choisissez un effet prdfini puis un effet de dgrad.
AUTEUR : KARINE PETIT 46
Si vous prfr mettre une texture allez dans longlet Texture :
Si vous prfrez un motif, allez dans longlet Motif. Choisissez la couleur de premier-plan et darrire-plan puis un motif.
AUTEUR : KARINE PETIT 47
Vous pouvez galement avoir envie de mettre une de vos images personnelle. Dans le cas allez dans longlet Image puis
cliquez sur Slectionner une image. Choisissez une image de votre disque dur puis OK.
Enfin vous pouvez choisir une teinte dcline partir dune couleur de base. Allez dans longlet Teinte.
AUTEUR : KARINE PETIT 48
Vous pouvez galement utiliser le menu Format de lobjet et dans la zone Couleur, vous trouvez les mmes outils.
13. LES OMBRES
1. Slectionnez un objet.
2. Cliquez sur le bouton Ombre puis choissez une forme dombre.
3. Cliquez sur Options dombre. La barre doutils Options dombre apparat. Vous pouvez alors dplacer lombre vers
le bas, vers le haut, vers la gauche ou vers la droite.
AUTEUR : KARINE PETIT 49
4. Vous pouvez galement choisir la couleur de lombre. Lombre peut tre translucide si vous prfrez quelle soit plus
discrte.
14. LES EFFETS 3D
- Slectionner lobjet.
- Cliquer sur le bouton Style 3D de la barre doutils Dessins.
- Choisir leffet 3D souhait.
- Vous pouvez ensuite modifier leffet 3D en cochant Paramtre 3D. Cest--dire la faire pivoter vers la gauche, la
droite, le haut, le bas, lui affecter une couleur, modifier la surface, lorientation et la profondeur.
AUTEUR : KARINE PETIT 50
15. LES BORDURES
1. Slectionnez un objet et cliquez sur Style de ligne/bordure . La fonction affiche un menu droulant, o vous
pouvez slectionner plusieurs paisseurs de ligne.
2. Cliquez sur une paisseur de ligne, et une bordure entoure votre objet.
3. Cliquer sur Style de ligne afin de choisir la forme de la ligne :
4. Pour changer la couleur de trait, cliquez sur le bouton Couleur du trait. Vous pouvez mme mettre un motif.
AUTEUR : KARINE PETIT 51
5. Cliquez nouveau sur Style de ligne/bordure, et cliquez sur Autres traits en bas du menu. Vous pouvez alors
choisir lensemble des options qui vous convient : la couleur, pointills, lpaisseur, en haut, en bas, gauche,
droite.
6. Cliquez sur le bouton 'onglet Bordures spciales. Les bordures proposes ici sont graphiques. Slectionnez une
des Bordures disponibles.
AUTEUR : KARINE PETIT 52
7. Vous pouvez crer des bordures personnalises en cliquant sur Personnaliser. Cette fonction permet de constituer
des bordures avec des images clipart ou des images personnelles sur votre disque dur. Cliquez sur Slectionner
Image.
8. Choisissez une image clipart puis OK.
9. Si vous voulez utiliser une image personnelle cliquez sur Importer. Choisissez un fichier de votre disque dur puis
cliquez sur Ajouter.
10. Cliquez sur OK. La nouvelle bordure sera intgre aux Bordures disponibles et vous verrez immdiatement le
rsultat dans l'Aperu.
15. METTRE UN ARRIERE-PLAN A LA PAGE
Afin dagrmenter votre composition, vous pouvez ajouter un arrire-plan.
1. Allez dans le menu Format / Arrire-plan ou dans le volet Office choisissez Arrire-plan.
AUTEUR : KARINE PETIT 53
2. Choisissez une couleur pour votre arrire-plan.
3. Vous pouvez galement choisir un autre arrire-plan en cliquant sur le bouton et dans ce cas vous retrouvez la
fentre Motif et texture que nous avons vu prcdemment.
16. ANNULER
Chaque fois que vous modifiez votre composition, Publisher vous permet d'annuler la modification. Cliquez sur le bouton
Annuler ou allez dans le menu Edition / Annuler ou appuyez sur Ctrl+Z.
17. REPRODUIRE LA MISE EN FORME
Quand vous crez et mettez en forme un objet, par exemple un cadre de texte, il est quelquefois ncessaire de transfrer
cette mise en forme un autre objet. Au lieu de tout recommencer zro, vous pouvez transfrer l'ensemble de la mise
en forme un autre objet, et ceci grce au bouton Reproduire la mise en forme .
1. Slectionnez le premier objet.
2. Cliquez sur le bouton Reproduire la mise en forme . Le pointeur devient un petit pinceau.
3. Passez le pointeur sur le deuxime objet et cliquez avec le bouton de gauche.
AUTEUR : KARINE PETIT 54
FICHE 11 : REALISER UNE COMPOSITION RAPIDE
1. OPTION DE COMPOSITION RAPIDE
Vous pouvez dfinir sur cette nouvelle page une option de composition rapide afin dviter de crer vous-mme les
images, les zones de textes
Crez une composition en slectionnant Page entire sous l'onglet Composition vierges.
Allez dans le menu Format / Option composition rapide ou utilisez le volet Office.
Choisissez loption qui correspond le mieux au document que vous voulez crer. Exemple : un titre, une image
2. STYLE DE COMPOSITION
Une fois votre forme de composition choisie, vous slectionnez ensuite votre style de composition. Soit en cliquant sur le
bouton soit en allant dans le menu Format / Style de composition.
AUTEUR : KARINE PETIT 55
3. JEUX DE COULEURS
Troisime tape, choisissez un jeu de couleurs.
4. JEUX DE POLICES
Quatrime tape, choisissez les polices qui correspondent le mieux votre composition.
Vous pouvez changer les options du jeu de police afin que toutes les polices de votre composition soient remplaces par
celles choisies.
AUTEUR : KARINE PETIT 56
5. BIBLIOTHEQUE DE PRESENTATION
Publisher vous propose des prsentations prdfinies, que vous pouvez modifier pour rpondre vos besoins
personnels. La Bibliothque de prsentations contient pour cela un grand nombre de propositions.
1. Crez une composition en slectionnant Page entire sous l'onglet Composition vierges.
2. Cliquez sur le bouton Objet de la bibliothque de prsentations ou allez dans le Insertion / Objet de la
bibliothque de prsentations
3. Slectionnez une prsentation et cliquez sur Insrer l'objet. Vous avez galement la possibilit daller dans longlet
Objet par style afin de choisir le thme de couleurs puis le type dobjet. La prsentation est insre dans la
composition.
AUTEUR : KARINE PETIT 57
4. Un bouton d'Assistant est apparu. Cliquez sur ce bouton. L'assistant permet de choisir d'autres types de
prsentation dans la mme catgorie.
5. Slectionnez d'autres types et voyez comment la prsentation change dans la composition.
6. Cliquez encore une fois Bibliothque de prsentations.
7. Cliquez sur l'onglet Mes objets. Si c'est la premire fois que vous utilisez cette fonction, le panneau est vide.
8. Cliquez sur le bouton Options et slectionnez Ajouter la bibliothque de prsentations.
9. L'objet slectionn dans la composition est prsent dans la bote de dialogue Ajouter un objet. Tapez le nom de
l'objet, choisissez une catgorie (ou crez en une si vous ajoutez pour la premire fois), et cliquez sur OK.
AUTEUR : KARINE PETIT 58
FICHE 12 : LA VERIFICATION ORTHOGRAPHIQUE
1. Crez un cadre de texte, tapez un texte, et placez le curseur au dbut du texte.
2. Slectionnez Outils / Orthographe / Vrifier l'orthographe. Ou cliquez sur le bouton . Si le vrificateur ne
trouve pas de faute, il terminera automatiquement. S'il trouve des mots qui ne sont pas dans le dictionnaire, la bote
de dialogue Orthographe s'affiche.
3. Le mot est affich dans le champ Absent du dictionnaire. Une ou plusieurs possibilits sont affiches dans le
champ Suggestions.
4. Cliquez sur une suggestion puis cliquez sur Remplacer.
5. Le contrle continue jusqu' la vrification complte du texte. Si vous ne voulez pas remplacer un mot, cliquez sur
Ignorer.
Si le mme mot est mal orthographi plusieurs fois dans le texte, vous pouvez le corriger une fois pour toutes en
cliquant sur Remplacer tout.
Si un mot n'est pas reconnu, mais est orthographi correctement (un dictionnaire n'est jamais absolument complet),
cliquez sur Ajouter pour l'ajouter au dictionnaire et viter que le vrificateur s'arrte dessus l'avenir.
Si votre composition comporte plusieurs cadres de texte ou de tableau, vous pouvez tous les vrifier en cochant la
case Vrifier tous les articles.
Normalement tout comme dans Word, les mots avec des fautes sont souligns en rouge dans le texte.
AUTEUR : KARINE PETIT 59
FICHE 13 : LES MODELES
1. PRESENTATION
Quand vous avez cr une composition et dsirez la rutiliser pour d'autres publications, vous pouvez l'enregistrer
comme modle.
Un modle est une composition type partir de laquelle vous pouvez crer de nouvelles compositions. Pour enregistrer
une composition comme modle :
1. Allez dan le menu Fichier / Enregistrer sous.
2. Dans la zone Type de Fichier, choisissez Modle publisher.
3. Tapez un nom de fichier et cliquez sur Enregistrer.
La composition est enregistre comme modle dans un classeur spcial nomm Modles.
Vous pouvez vous contenter d'enregistrer une composition seulement comme modle si vous ne voulez pas l'enregistrer
deux endroits diffrents du disque.
2. POUR RETROUVER LE MODELE
1. Slectionnez Fichier / Nouveau.
2. Cliquez sur l'onglet Compositions existantes.
3. Cliquez sur le bouton Modles.
4. Slectionnez le modle que vous voulez utiliser.
AUTEUR : KARINE PETIT 60
FICHE 14 : LA MISE EN PAGE ET LIMPRESSION
1. LES TYPES DE COMPOSITION
Avant de crer une composition, vous devez choisir son type, c'est--dire une mise en forme de base.
Allez dans le volet Office Nouvelle composition. Cliquez sur Compositions vierges.
A la gauche du panneau, vous voyez immdiatement une liste des types de compositions. Dans cette fiche, nous allons
dcrire chaque type et ses utilisations, en supposant que vous utilisez du papier de format A4 (210 x 297 mm). Les
possibilits vous surprendront !
Ce type est le plus simple. Il peut s'utiliser
pour les bulletins d'information, les offres, les
brochures.
Les compositions sont gnralement
imprimes exactement comme elles
apparaissent l'cran. Certaines, comme
des brochures, doivent tre plies.
Les compositions sur page entire
s'impriment une page la fois.
Ce type de composition n'est pas destin
l'impression, mais la visualisation par un
navigateur comme Internet Explorer.
AUTEUR : KARINE PETIT 61
Cette composition permet de crer des
cartes de 14 cm de largeur et 10 cm de
hauteur.
Publisher peut imprimer 4 cartes par feuille.
Tenez compte des marges de l'imprimante
pour imprimer correctement les cartes.
Utilisez ce type pour crer des cartes de
format 9 cm x 5 cm.
Les cartes sont imprimes sur la feuille avec
des repres de coupe.
Utilisez ce type de composition pour des
publications qui, une fois imprimes, doivent
tre plies en hauteur.
Ce type est particulirement bien adapt aux
brochures de plusieurs pages, les menus,
cartes des vins, etc.
En format Portrait (vertical) qui est standard,
cela donne des pages trs hautes et trs
troites.
Si vous souhaitez imprimer la feuille en
format Paysage (horizontal), vous pourrez
produire une composition en format A5 (148
x 210 mm).
Pour imprimer des compositions de ce type,
imprimez dabord les pages 1 et 4.
Retournez la feuille dans limprimante puis
imprimez les pages 2 et 3.
S'utilise pour les compositions en format
livret.
Les pages sont en format A6 (105 x 148
mm).
Chaque feuille contenant 4 pages.
Ce format convient pour les petites
brochures ou les manuels d'utilisation.
Ce type de publication s'imprime sur un ct
de la feuille.
Aprs l'impression, pliez la feuille 2 fois
(d'abord en largeur, puis en hauteur).
A utiliser pour les compositions en format A6
(105 x 148 mm) avec pliure en haut.
Chaque feuille contenant 4 pages.
Ce format convient pour les cartes
d'invitation ou autres petits livrets originaux.
Ce type de publication ne s'imprime que sur
un ct de la feuille.
Aprs l'impression, la feuille doit tre plie
deux fois (d'abord en hauteur, puis en
largeur).
Ces types de composition doivent tre plis
en largeur aprs impression. Ils sont
particulirement bien adapts aux invitations,
cartes de vux, carte postale.
Il s'imprime en groupe de deux pages par
feuille A4.
Imprimez d'abord la page 1, puis retournez
la feuille et imprimez la page 2.
Aprs l'impression, pliez la feuille une fois
dans le sens de la largeur.
AUTEUR : KARINE PETIT 62
La taille standard d'une affiche est de 45 x 60
cm, mais peut tre aussi de 60 x 90 cm.
L'affiche est imprime sur plusieurs pages,
qui doivent tre colles.
Cette option permet de produire des
compositions de 1,5 m de large, mais de
mme hauteur.
Les bannires sont imprimes sur plusieurs
feuilles puis colles ensemble.
Produit une fiche de 12,5 x 7,5 cm. Les fiches sont imprimes avec des repres
de coupe. Vous pouvez choisir d'imprimer
une ou 3 fiches par feuille, en cliquant sur
Options de page dans la bote de dialogue
Impression (voyez Impression des tailles
spciales).
2. PERSONNALISER LES PAGES
2.1 PRESENTATION
Allez dans le menu Fichier / Mise en page.
Dans la rubrique Type de composition choisir une mise en page.
AUTEUR : KARINE PETIT 63
Pour les affiches ou les bannires, choisir la taille dsire.
Choisissez lorientation de la feuille (portrait ou paysage) puis OK.
2.2 LES ETIQUETTES
Allez dans le menu Fichier / Mise en page puis choisir tiquettes.
Dans la zone Taille de la page, il y a plusieurs types d'tiquettes, classs par type et marques commerciales. Vos
feuilles ne sont pas forcment de la marque affiche, et le plus important est la description des tiquettes : dimensions
(sur la ligne du menu), nombre et disposition sur la feuille (affichs au-dessous de la liste).
Vous pouvez choisir une taille personnalise puis saisissez la largeur et la hauteur.
AUTEUR : KARINE PETIT 64
2.3 LES ENVELOPPES
Publisher vous permet aussi d'imprimer des Enveloppes. Allez dans le menu Fichier / Mise en page puis choisissez
Enveloppes.
Publisher vous offre le choix entre les tailles les plus courantes, avec l'option Taille personnalise pour la dfinition des
types spciaux. Saisissez la largeur et la hauteur.
3. VERIFIER LA MISE EN PAGE
Une fois la composition termine, vous pouvez la vrifier par le vrificateur de mise en page, qui l'examinera et signalera
les problmes d'impression ou de mise en forme.
1. Allez dan le menu Outils / Vrificateur de mise en page. Le volet Office Vrificateur de mise en page souvre.
AUTEUR : KARINE PETIT 65
2. Cliquez sur Options du vrificateur de mise en page. Vous pouvez dfinir prcisment quelles pages sont
vrifier.
AUTEUR : KARINE PETIT 66
3. Dans longlet Vrifications, vous choisissez les options. Cliquez sur OK.
Si le vrificateur trouve des erreurs, il vous informe en prcisant le problme et en indiquant comment le rgler. Vous
pouvez choisir de suivre le conseil, ignorer l'erreur, ou afficher des explications. Pour reprendre la vrification aprs une
correction, cliquez sur Continuer.
Remarque : Si le vrificateur signale que vous avez trop d'effets spciaux, polices ou couleurs diffrents, il ne s'agit pas
d'erreurs, mais de remarques vous rappelant que le rsultat risque d'apparatre confus.
4. IMPRIMER UN DOCUMENT
Allez dans le menu Fichier / Imprimer (ou appuyez sur Ctrl+P). Ou cliquez sur le bouton Imprimer si vous tes sr
de votre mise en page.
Publisher affiche une bote de dialogue, avec quelques options supplmentaires. Dans la rubrique tendue, vous pouvez
dfinir combien de pages, quelles pages et combien de copies vous voulez imprimer.
AUTEUR : KARINE PETIT 67
Vous pouvez paramtrer l'impression de votre composition en cliquant sur Paramtres d'impression avancs. Dans
longlet Sparation des couleurs, vous choisissez limpression en couleur ou en noir et blanc ainsi que la rsolution.
Allez dans longlet Paramtre de page et cochez Repres de rognages afin davoir des repres imprims qui
permettront de dcouper la feuille imprime la taille souhaite.
AUTEUR : KARINE PETIT 68
Allez dans longlet Paramtres dimpression avancs.
Si vous voulez imprimer rapidement une bauche de votre composition, cochez la case N'imprimer aucun graphisme.
Les images seront imprimes comme cadres vides, mais en conservant la mme disposition dans la composition.
En cliquant sur Proprits, vous aurez accs des possibilits de configuration qui dpendent de votre imprimante.
5. IMPRESSION DES TAILLES SPECIALES
Quand vous imprimez des compositions taille spciale plus petite que la feuille, vous pouvez dans la plupart des cas
dcider du nombre d'exemplaires imprimer sur chaque feuille.
1. Crez une composition de petite taille, par exemple une carte de visite.
2. Allez dans le menu Fichier / Imprimer.
3. Cliquez sur Modifier les copies par feuille. Vous pouvez n'imprimer qu'un seul exemplaire par feuille, ou d'en
imprimer un nombre qui dpend de la taille de la composition.
4. Cliquez sur Imprimer plusieurs copies par feuille. Vous pouvez alors saisir les marges ainsi que les espaces entre
les cartes suivant les feuilles que vous possdez.
AUTEUR : KARINE PETIT 69
AUTEUR : KARINE PETIT 70
FICHE 15 : LA FUSION ET LE PUBLIPOSTAGE
Si votre composition est destine tre distribue plusieurs destinataires (circulaire, promotion-vente, etc.), Publisher
vous permet de le faire sans quitter le programme, grce au volet Office Fusion de catalogue et publipostage ou allez
dans le menu Outils / Fusion de catalogue et publipostage.
Etape 1 : choix du type de composition : Fusion et publipostage.
Cliquez sur Suivante : Slection de la source de donnes.
Vous avez le choix entre utiliser une liste de donnes existante. Dans ce cas, cliquez sur Parcourir et slectionnez le
fichier.
Vous pouvez choisir dans la liste de contacts dOultlook.
Ou 3
me
solution saisir une nouvelle liste.
AUTEUR : KARINE PETIT 71
Slectionnez Saisie dune nouvelle liste puis cliquez sur Crer.
Saisissez les donnes. Pour passer une nouvelle adresse, cliquez sur Nouvelle entre.
Vous pouvez modifier la liste des champs en cliquant sur Personnaliser.
Si vous voulez supprimer un champ, slectionnez le puis cliquez sur Supprimer.
Vous pouvez dplacer les champs en cliquant sur Monter et Descendre.
AUTEUR : KARINE PETIT 72
Vous pouvez galement renommer un champ en cliquant sur Renommer.
Pour ajouter un champ, cliquez sur Ajouter. Saisir le nom du nouveau champ puis OK et OK.
Quand vous aurez fini de saisir les adresses, cliquez sur Fermer. Publisher vous demande denregistrer la source de
donnes. Saisir un nom puis Enregistrer.
Cliquez sur Suivante : fin de la fusion.
AUTEUR : KARINE PETIT 73
Crez votre composition et placez les champs de fusion dessus en cliquant chacun deux. Vous pouvez les insrer
comme texte ou comme image. Lorsque vous insrez le 1
er
une zone de texte se cr puis insrez les suivants dans
cette zone.
Cliquez sur Suivante : Aperu de votre publication.
A laide des boutons, vous visualiser le rsultat de votre publipostage.
AUTEUR : KARINE PETIT 74
En cliquant sur Modifier la liste des destinataires. Vous pouvez alors slectionner que les destinataires qui vous
intressent ou crer des requtes (ex : tous les clients dont le code postal est 59300). Cliquez sur OK.
Cliquez sur Suivante : Fin de la fusion.
AUTEUR : KARINE PETIT 75
Vous pouvez Imprimer votre publication, crer une nouvelle publication avec les pages fusionnes ou ajouter une autre
publication.
Si vous imprimez, vous pouvez imprimer un test pour voir le rsultat.
AUTEUR : KARINE PETIT 76
FICHE 16 : MODIFIER LES INFORMATIONS PERSONNELLES
A chaque fois que vous crez une composition comme une carte de visite, Publisher demande saisir vos informations
personnelles.
Vous pouvez les modifier en allant dans Edition / Informations personnelles.
Cliquez sur Mettre jour puis OK.
AUTEUR : KARINE PETIT 77
FICHE 17 : CREER UN SITE WEB
Publisher permet de crer des sites web.
Crez une nouvelle composition et choisissez Site web. Vous avez le choix entre utiliser le gnrateur rapide de site
web, crer un site web de 3 pages, crer un site de vente de produits ou de services professionnels.
1. UTILISER LE GENERATEUR RAPIDE DE SITE WEB
Crez une nouvelle composition et choisissez Site web.
Choisissez un thme graphique ( droite). Le gnrateur de site se lance.
AUTEUR : KARINE PETIT 78
Cochez les lments selon votre site Internet puis OK. Les pages et les liens vont se crs en fonction de ce qui est
coch.
Saisissez vos informations personnelles si elles ne le sont pas encore puis OK.
Le site est cr.
AUTEUR : KARINE PETIT 79
Le volet Office Options de Site Web apparat. Dans Options de site Web, choisir la barre de navigation.
AUTEUR : KARINE PETIT 80
Vous pouvez galement insrer une page en cliquant sur Insrer une page.
Choisissez son type.
Cochez Ajouter un lien sur les barres de navigation.
En cliquant sur Plus, vous choisissez le nombre de pages insrer et o (avant la page en cours ou aprs). Vous pouvez
crer une nouvelle page vierge, avec des zones de texte ou encore dupliquer tous les objets dune page.
Cliquez sur OK puis OK.
AUTEUR : KARINE PETIT 81
Cliquez ensuite sur Contenu de la page. Choisissez pour la page encore sa disposition.
Cliquez ensuite sur Style de composition afin de modifier le thme graphique du site web.
AUTEUR : KARINE PETIT 82
Cliquez sur Jeux de couleurs afin de choisir les couleurs du site :
Cliquez sur Jeux de polices pour modifier les polices du site :
La barre doutils Outils Web est apparue.
AUTEUR : KARINE PETIT 83
2. MODIFIER LES OPTIONS DE LA PAGE WEB
Allez dans ltape Contenu de la page ou cliquez sur le bouton
Vous pouvez renommer la page en modifiant le titre de la page. Ou cliquez sur le bouton
Vous pouvez ajouter une description et des mots cls.
Vous pouvez galement ajouter un fond sonore la page . Cliquez sur Parcourir et prciser le nom du fichier son.
Vous pouvez diffuser le son en boucle ou le rpter.
AUTEUR : KARINE PETIT 84
3. MODIFIER LES OPTIONS DU SITE WEB
Cliquez sur le bouton
Vous pouvez modifier le codage des pages ou encore transformer le site complet en image JPEG.
4. MODIFIER LARRIERE-PLAN
Modifiez larrire-plan en cliquant sur le bouton Le volet Office apparat. Choisissez un fond.
AUTEUR : KARINE PETIT 85
5. MODIFIER LA BARRE DE NAVIGATION
Cliquez sur le bouton barre de navigation La bibliothque de prsentation se lance.
Choisissez une forme de barre de navigation puis cliquez sur Insrer lobjet.
6. INSERER UN LIEN HYPERTEXTE
Slectionnez un objet (une image, un cadre) ou un texte puis cliquez sur le bouton
La fentre suivante apparat. Dans la zone Adresse, saisir ladresse du site web vers lequel pointera le lien ou
slectionnez un fichier de votre site web situ sur votre disque dur.
AUTEUR : KARINE PETIT 86
Vous voulez crer un lien vers une zone de votre page. Cest trs pratique lorsque votre page est longue.
Vous pouvez directement crer un document vers lequel pointera le lien.
AUTEUR : KARINE PETIT 87
Enfin votre lien peut pointer vers une adresse e-mail. Dans la zone Adresse de messagerie, saisir ladresse. Vous pouvez
galement ajouter un objet.
7. INSERER UNE ZONE REACTIVE SUR UNE IMAGE
Vous pouvez crer une zone ractive sur une image. C'est--dire que sur une zone bien prcise dune image, vous aurez
un lien pour pourra renvoyer vers un fichier de votre site, un autre site ou une adresse de messagerie.
Cliquez sur le bouton Zone ractive Le pointeur prend la forme dune croix. Slectionnez la zone dune image puis
relchez le bouton gauche de la souris. La fentre Insrer un lien hypertexte apparat. Saisissez les donnes puis OK.
8. APERCU DU SITE WEB
Maintenant que vous site est cr, il faut lenregistrer. Puis voir le rsultat.
Afin de visualiser votre site Web, cliquez sur le bouton Aperu de la page web. Votre navigateur souvre et vous
pouvez vrifier votre site.
AUTEUR : KARINE PETIT 88
Vous aimerez peut-être aussi
- ITA 70148 15 PresentationDocument146 pagesITA 70148 15 PresentationLakhrach AdelPas encore d'évaluation
- Manager Son Équipe Au Quotidien PDFDocument28 pagesManager Son Équipe Au Quotidien PDFMimoun Kandoussi75% (4)
- Excel 2007 Exercices r4 Calculs AvancesDocument13 pagesExcel 2007 Exercices r4 Calculs AvancesJurcelinho Axel Iwangou100% (1)
- L'organisation Du Travail Au Restaurant - DJJ PROF PDFDocument7 pagesL'organisation Du Travail Au Restaurant - DJJ PROF PDFMimoun Kandoussi100% (1)
- Formation Motivation Force de Vente PDFDocument1 pageFormation Motivation Force de Vente PDFMimoun Kandoussi100% (1)
- Les Questions Qui Font Vendre PDFDocument59 pagesLes Questions Qui Font Vendre PDFMimoun Kandoussi100% (2)
- Activité - Montages Electrique Sous ProteusDocument19 pagesActivité - Montages Electrique Sous ProteusasmaPas encore d'évaluation
- Cours 2 Mise en Page Et Mise en FormeDocument6 pagesCours 2 Mise en Page Et Mise en FormeTomas OlgaPas encore d'évaluation
- Excel, remise à niveau et perfectionnement: Pour aller plus loin dans votre utilisation d'ExcelD'EverandExcel, remise à niveau et perfectionnement: Pour aller plus loin dans votre utilisation d'ExcelPas encore d'évaluation
- Mieux maîtriser PowerPoint: Un outil de familiarisation au logiciel de présentation PowerPointD'EverandMieux maîtriser PowerPoint: Un outil de familiarisation au logiciel de présentation PowerPointPas encore d'évaluation
- Bien débuter avec Adobe Acrobat Pro DC: Formation professionnelleD'EverandBien débuter avec Adobe Acrobat Pro DC: Formation professionnellePas encore d'évaluation
- Mailchimp Pour Les Débutants : Le Guide Du Marketing Par Email Pour Les Auteurs IndépendantsD'EverandMailchimp Pour Les Débutants : Le Guide Du Marketing Par Email Pour Les Auteurs IndépendantsPas encore d'évaluation
- Bien débuter avec Keynote: Vos présentations avec le MacD'EverandBien débuter avec Keynote: Vos présentations avec le MacPas encore d'évaluation
- Bien débuter avec Sparkle: Développer un site Web sans programmer sur MacD'EverandBien débuter avec Sparkle: Développer un site Web sans programmer sur MacPas encore d'évaluation
- Mieux maîtriser Outlook: Un outil de familiarisation à la messagerie OutlookD'EverandMieux maîtriser Outlook: Un outil de familiarisation à la messagerie OutlookPas encore d'évaluation
- Didacticiel Sur Les Formules1Document65 pagesDidacticiel Sur Les Formules1Landing ManePas encore d'évaluation
- Introduction À Excel 2016Document13 pagesIntroduction À Excel 2016AnibalPas encore d'évaluation
- Formation Intégrale Sur PowerPoint 2010Document2 pagesFormation Intégrale Sur PowerPoint 2010Edmond LawsonPas encore d'évaluation
- OUTLOOK 2007 Options AvanceesDocument50 pagesOUTLOOK 2007 Options Avanceesaymen jabeurPas encore d'évaluation
- Cours AccessDocument54 pagesCours AccessAnonymous Wpl47Bwu4100% (1)
- FormationPowerPoint 2007Document27 pagesFormationPowerPoint 2007Khadimi El HoucinePas encore d'évaluation
- Ebook Power Query V001Document177 pagesEbook Power Query V001lecomptedelysPas encore d'évaluation
- Initiation À WORD 2013Document95 pagesInitiation À WORD 2013Jérôme KadjaPas encore d'évaluation
- Initiation Excel 2007Document42 pagesInitiation Excel 2007hjayekoue01Pas encore d'évaluation
- FORMATION WORD 2007 Final PDFDocument37 pagesFORMATION WORD 2007 Final PDFhoucine100% (1)
- Initiation PowerpointDocument16 pagesInitiation Powerpointdiné deconPas encore d'évaluation
- Support de Cours Excel 2013Document43 pagesSupport de Cours Excel 2013rama kasPas encore d'évaluation
- Comment Créer Une Carte de Visite en PhotoshopDocument3 pagesComment Créer Une Carte de Visite en PhotoshopRaniaPas encore d'évaluation
- Pmtic Env Num Systexpl Windows10Document19 pagesPmtic Env Num Systexpl Windows10Maestro BrainPas encore d'évaluation
- Formation PhotoshopDocument10 pagesFormation PhotoshopBhih MohammedPas encore d'évaluation
- Support de Cours WordDocument25 pagesSupport de Cours Wordmoonchild 12Pas encore d'évaluation
- Cours Sur Windows 10Document63 pagesCours Sur Windows 10yc78164453Pas encore d'évaluation
- Cours Informatique Bureautique 05Document91 pagesCours Informatique Bureautique 05Priscilla Venus KundengaPas encore d'évaluation
- Formation Pack BureautiqueDocument5 pagesFormation Pack BureautiquekouadimaPas encore d'évaluation
- 1 Introduction A Word 2007Document3 pages1 Introduction A Word 2007Mohamed BoussalhamPas encore d'évaluation
- Pmtic - Creation Word Excel Powerpoint-2Document91 pagesPmtic - Creation Word Excel Powerpoint-2Mohamed Aly SowPas encore d'évaluation
- Cours Excel 1Document37 pagesCours Excel 1TBG GadjiPas encore d'évaluation
- Exemple 0427 Support de Cours Ms ExcelDocument7 pagesExemple 0427 Support de Cours Ms ExcelhamidiPas encore d'évaluation
- Illustrator TP 2Document18 pagesIllustrator TP 2Hassan ElPas encore d'évaluation
- Cours Et Exercices Pour Débuter Avec Illustrator CS5Document54 pagesCours Et Exercices Pour Débuter Avec Illustrator CS5Andre GbagbaPas encore d'évaluation
- Cours Word 2010Document37 pagesCours Word 2010Haytam ArouiPas encore d'évaluation
- Initiation À PowerPointDocument50 pagesInitiation À PowerPointFresnel MafoulaPas encore d'évaluation
- Initiation À ExcelDocument25 pagesInitiation À Excelndo merrickPas encore d'évaluation
- Merise Cours13CG Manuel ElveDocument282 pagesMerise Cours13CG Manuel ElvesrpsziguiPas encore d'évaluation
- Pmtic Creation Excel CalculerDocument10 pagesPmtic Creation Excel CalculerSimbé ElankourPas encore d'évaluation
- Partie 1 Cours ExcelDocument9 pagesPartie 1 Cours Exceldarni japhet MBADINGA MOMBOPas encore d'évaluation
- 2022-2023-Chap 6 ExcelDocument37 pages2022-2023-Chap 6 ExcellouangesiprienndoudiPas encore d'évaluation
- Je Me Perfectionne Avec Excel 2016 - Traitement de DonnéesDocument200 pagesJe Me Perfectionne Avec Excel 2016 - Traitement de DonnéesEtoile100% (1)
- Support de Cours Excel 2000Document94 pagesSupport de Cours Excel 2000tchousPas encore d'évaluation
- Livret 1 Prise en Main Powerpoint 2016 PDFDocument72 pagesLivret 1 Prise en Main Powerpoint 2016 PDFHouda AbouzidPas encore d'évaluation
- Les Techniques de Vente PDFDocument59 pagesLes Techniques de Vente PDFMimoun Kandoussi100% (1)
- L'Organisation de L'activité Du Vendeur PDFDocument14 pagesL'Organisation de L'activité Du Vendeur PDFMimoun KandoussiPas encore d'évaluation
- Rapport Cascades Ouzoud 2009 PDFDocument60 pagesRapport Cascades Ouzoud 2009 PDFMimoun Kandoussi100% (4)
- Excel Avance PDFDocument1 pageExcel Avance PDFMimoun Kandoussi100% (1)
- Tajine de Kefta Aux Pruneaux PDFDocument19 pagesTajine de Kefta Aux Pruneaux PDFMimoun Kandoussi100% (1)
- Developpement de La Filiere Olive PDFDocument50 pagesDeveloppement de La Filiere Olive PDFMimoun Kandoussi67% (3)
- Senegal PDFDocument56 pagesSenegal PDFMimoun KandoussiPas encore d'évaluation
- La ProspectionDocument64 pagesLa ProspectionCharaf EddinePas encore d'évaluation
- Multiplication Végétative PDFDocument13 pagesMultiplication Végétative PDFMimoun Kandoussi0% (1)
- Guide de Projets ADSDocument53 pagesGuide de Projets ADSannour_sdass100% (1)
- Savoir Si Un Mail Envoyé A Été Ouvert PDFDocument5 pagesSavoir Si Un Mail Envoyé A Été Ouvert PDFMimoun KandoussiPas encore d'évaluation
- Developpement de La Filiere Olive PDFDocument50 pagesDeveloppement de La Filiere Olive PDFMimoun Kandoussi67% (3)
- Réussir Son Étude de Marché en 5 Jours PDFDocument27 pagesRéussir Son Étude de Marché en 5 Jours PDFMimoun KandoussiPas encore d'évaluation
- Etude de MarcheDocument41 pagesEtude de MarcheAmine BentallebPas encore d'évaluation
- Geomarketing Explique PDFDocument8 pagesGeomarketing Explique PDFMimoun KandoussiPas encore d'évaluation
- Commerciaux Statuts PDFDocument6 pagesCommerciaux Statuts PDFMimoun KandoussiPas encore d'évaluation
- Geomarketing Explique PDFDocument8 pagesGeomarketing Explique PDFMimoun KandoussiPas encore d'évaluation
- Resagro20 PDFDocument35 pagesResagro20 PDFMimoun KandoussiPas encore d'évaluation
- Les Primes Sur Objectifs PDFDocument9 pagesLes Primes Sur Objectifs PDFMimoun KandoussiPas encore d'évaluation
- Les Primes Sur Objectifs PDFDocument9 pagesLes Primes Sur Objectifs PDFMimoun KandoussiPas encore d'évaluation
- Rapport Stage Fin Formation TriDocument41 pagesRapport Stage Fin Formation TriAyoub EL FaizPas encore d'évaluation
- Gestion ImmoDocument75 pagesGestion ImmoAboubacry KANEPas encore d'évaluation
- LMaillac - SYNOX IoT 1 PDFDocument11 pagesLMaillac - SYNOX IoT 1 PDFsensationPas encore d'évaluation
- Méthodologie de Rapport de Stage (Activité Pratique) PDFDocument30 pagesMéthodologie de Rapport de Stage (Activité Pratique) PDFMoses MukonkaPas encore d'évaluation
- TD N°2Document2 pagesTD N°2Mhamdi Ahlem50% (2)
- UE Cybersécurité-Initiation Metasploit v0.3Document17 pagesUE Cybersécurité-Initiation Metasploit v0.3didierPas encore d'évaluation
- PR15 Pinterest Et InstagramDocument2 pagesPR15 Pinterest Et InstagramNtsomi Manouene Vianey Djwal-KhulPas encore d'évaluation
- Analyse de La Variance À Un FacteurDocument100 pagesAnalyse de La Variance À Un FacteurHamid TalaiPas encore d'évaluation
- Les DictionnairesDocument1 pageLes DictionnairesAdnanePas encore d'évaluation
- Fiche Methode Transversale Rediger Un Courrier ElectroniqueDocument2 pagesFiche Methode Transversale Rediger Un Courrier ElectroniquemountsoPas encore d'évaluation
- Comprendre Les Différences Entre Data Science - IA Et Big Data - Concepts ClésDocument17 pagesComprendre Les Différences Entre Data Science - IA Et Big Data - Concepts Clésnabilovic01Pas encore d'évaluation
- Protectas - Monthly Report 11.2022Document3 pagesProtectas - Monthly Report 11.2022Alexandre LuyPas encore d'évaluation
- Rôle Des Équipements RéseauDocument23 pagesRôle Des Équipements RéseauSmi ChouPas encore d'évaluation
- Premiere Partie: Programmation LineareDocument20 pagesPremiere Partie: Programmation Linearelikiba DymPas encore d'évaluation
- Routage OptiqueDocument25 pagesRoutage OptiqueMensah Bruno100% (1)
- Controle 1 Math TCSDocument1 pageControle 1 Math TCSothman.elouadghiri1Pas encore d'évaluation
- Cours SOA AO+FBDocument70 pagesCours SOA AO+FBBah Amad'BélaPas encore d'évaluation
- Exemple - Dashboard Ventes Avec DesignDocument55 pagesExemple - Dashboard Ventes Avec DesignLAURENT ABEGAPas encore d'évaluation
- Examen 1 TP Analyse Numerique (19-20)Document1 pageExamen 1 TP Analyse Numerique (19-20)Rané FoudaPas encore d'évaluation
- Audit Achat Etude de CasDocument38 pagesAudit Achat Etude de CasSaad BenPas encore d'évaluation
- La Norme ISO 27005 - Analyse Et Évaluation Du RisqueDocument4 pagesLa Norme ISO 27005 - Analyse Et Évaluation Du RisqueRabah AbbassiPas encore d'évaluation
- Ananda International Industrial Limited: Original Brands Apple Macbook Air / Pro & Imac Price List Laptop+ChargerDocument12 pagesAnanda International Industrial Limited: Original Brands Apple Macbook Air / Pro & Imac Price List Laptop+ChargerHélio NazaréPas encore d'évaluation
- 4 CoursGSMDocument11 pages4 CoursGSMKahina AMARAPas encore d'évaluation
- Différences Norvège FranceDocument2 pagesDifférences Norvège FranceDiane VieiraPas encore d'évaluation
- FQR PRMCN Benmamoun Omar CVDocument1 pageFQR PRMCN Benmamoun Omar CVomarPas encore d'évaluation
- Thèse Doctorat BourouisDocument161 pagesThèse Doctorat Bourouisيوسف إسلامPas encore d'évaluation
- Code of Business Conduct 2018 French PDFDocument55 pagesCode of Business Conduct 2018 French PDFDridi Nessrine EmiraPas encore d'évaluation
- PresfstmDocument2 pagesPresfstmtariqPas encore d'évaluation