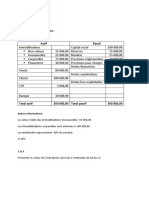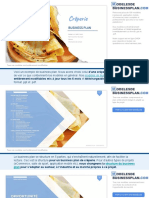Ax2012 FRFR SCF 06 PDF
Ax2012 FRFR SCF 06 PDF
Transféré par
tarek abibDroits d'auteur :
Formats disponibles
Ax2012 FRFR SCF 06 PDF
Ax2012 FRFR SCF 06 PDF
Transféré par
tarek abibTitre original
Copyright
Formats disponibles
Partager ce document
Partager ou intégrer le document
Avez-vous trouvé ce document utile ?
Ce contenu est-il inapproprié ?
Droits d'auteur :
Formats disponibles
Ax2012 FRFR SCF 06 PDF
Ax2012 FRFR SCF 06 PDF
Transféré par
tarek abibDroits d'auteur :
Formats disponibles
Chapitre 6 : Commandes client
CHAPITRE 6 : COMMANDES CLIENT
Objectifs
Les objectifs de ce chapitre sont les suivants :
Passer en revue les différents écrans et les différentes pages de liste
permettant d'utiliser les commandes client.
Déterminer et appliquer différents types de commandes client.
Définir les paramètres des ventes.
Créer une commande client et y ajouter des lignes.
Indiquer plusieurs adresses de livraison pour les lignes
de commande client.
Examiner la manière de configurer un plan de livraison
sur une commande client.
Paramétrer la fonction de dates de livraison pour indiquer et mettre
à jour les dates demandées.
Utiliser la fonction Dates disponibles pour spécifier et mettre à jour
les dates demandées.
Créer des dates limites de saisie de commande et des groupes
de dates limites de saisie de commande pour les sites.
Créer une commande de type Livraison directe et mettre à jour
la commande.
Passer en revue les statuts et profils de validation
des commandes client.
Examiner la manière de générer une confirmation
de commande client.
Examiner la manière de générer un prélèvement de commande client.
Passer en revue le processus de confirmation des prélèvements.
Examiner la manière de générer un bon de livraison
pour une commande client.
Découvrir la fonctionnalité d'interface du transporteur.
Supports de formation pour Microsoft Dynamics® 6-1
L’utilisation de ce contenu est réglementée par votre accord de service actuel.
Base de la chaîne logistique dans Microsoft Dynamics® AX 2012
Introduction
Le chapitre Commandes client passe en revue le processus de création
et de gestion des commandes client dans Microsoft Dynamics® AX 2012.
Les commandes client sont utilisées dans l'ensemble du processus de vente
pour enregistrer des informations sur les biens et les services qu'une société
vend à différents clients.
Utilisation des commandes client
Plusieurs écrans et pages de liste sont disponibles pour créer, vérifier et mettre
à jour les commandes client. Les rubriques suivantes présentent l'écran
Commande client et la page de liste Commande client.
Page de liste Toutes les commandes client
La page de liste Toutes les commandes client est disponible à partir de Ventes
et marketing > Courant > Commandes client > Toutes les commandes client.
Elle affiche toutes les commandes client pour la société actuelle. Elle peut être
utilisée pour créer, modifier ou vérifier toutes les commandes client dans le
système pour la société à laquelle vous êtes connectée.
FIGURE 6.1 PAGE DE LISTE TOUTES LES COMMANDES CLIENT
6-2 Supports de formation pour Microsoft Dynamics®
L’utilisation de ce contenu est réglementée par votre accord de service actuel.
Chapitre 6 : Commandes client
La page de liste Toutes les commandes client comporte deux récapitulatifs qui
affichent des informations supplémentaires sur la commande client sélectionnée.
Dernières commandes client : affiche la liste des commandes
client récentes associées au même client que la commande
fournisseur sélectionnée dans la grille. L'utilisateur peut accéder
à une commande client liée en cliquant sur le lien Commande
client situé dans le récapitulatif.
Informations associées : affiche le nombre de devis en cours, de
commandes client en cours, de factures impayées, d'ordres de retour
et de demandes de devis ouvertes pour le même client que celui
de la commande client sélectionnée dans la grille.
Les boutons du volet Actions sont utilisés pour exécuter plusieurs tâches
associées aux commandes client sélectionnées. Certains boutons ne sont pas
disponibles lorsque vous sélectionnez plusieurs commandes client.
Le volet d'aperçu de la page de liste Toutes les commandes client affiche
une liste de chaque ligne de la commande client sélectionnée.
Écran Commande client
L'écran Commande client permet de saisir et d'afficher les informations
concernant une commande client spécifique. Il existe plusieurs méthodes
pour ouvrir l'écran Commande client :
Ouvrez Ventes et marketing > Courant > Commandes client >
Toutes les commandes client. Cliquez ensuite sur Commande
client dans le groupe Nouveau du volet Actions.
Ouvrez Ventes et marketing > Courant > Clients > Tous les
clients. Cliquez ensuite sur Commande client dans le groupe
Nouveau, sous l'onglet Vendre du volet Actions.
Ouvrez Ventes et marketing > Courant > Commandes client >
Toutes les commandes client. Cliquez ensuite sur la commande
client qui vous intéresse et cliquez sur Modifier dans le groupe
Tenir à jour du volet Actions.
Ouvrez Ventes et marketing > Courant > Commandes client >
Toutes les commandes client. Double-cliquez ensuite sur la
commande client souhaitée.
Deux vues sont disponibles pour l'écran Commande client : la Vue en-tête,
la Vue ligne et la Vue Modifier dans la grille.
Supports de formation pour Microsoft Dynamics® 6-3
L’utilisation de ce contenu est réglementée par votre accord de service actuel.
Base de la chaîne logistique dans Microsoft Dynamics® AX 2012
Utilisation de la Vue ligne
Lorsque vous ouvrez l'écran Commande client, il s'ouvre toujours en Vue ligne.
La Vue ligne de l'écran comporte trois organisateurs :
En-tête de commande client : permet d'afficher les informations de
base de l'en-tête de la commande client, qui s'appliquent à toutes les
lignes de la commande client. Toutefois, certains champs peuvent
être remplacés au niveau de la ligne. Pour développer l'organisateur
En-tête de commande client, appuyez sur CTRL + 1.
Lignes de commande client : permet d'afficher une liste de chaque
article ou service pour la commande client. Cet organisateur est
toujours développé.
Détails de ligne : permet d'afficher des informations supplémentaires
pour la ligne sélectionnée dans l'onglet Lignes de commande client.
Les informations supplémentaires de l'onglet Détails de ligne sont
réparties sur plusieurs onglets dans le bas de la page d'onglet.
Les champs supplémentaires sont ainsi répartis en groupes
ou domaines logiques. Pour développer l'organisateur En-tête
de commande client, appuyez sur CTRL + 3.
FIGURE 6.2 ÉCRAN COMMANDE CLIENT - VUE LIGNE
6-4 Supports de formation pour Microsoft Dynamics®
L’utilisation de ce contenu est réglementée par votre accord de service actuel.
Chapitre 6 : Commandes client
Utilisation de la Vue en-tête
La Vue en-tête permet de saisir, dans l'en-tête, des informations détaillées
sur une commande client. Elle permet également de copier ces informations
dans toutes les lignes de la commande client. Pour accéder à la Vue en-tête,
cliquez sur Vue en-tête dans le groupe Afficher du volet Actions de l'écran
Commande client ou appuyez sur F12.
FIGURE 6.3 ÉCRAN COMMANDE CLIENT - VUE EN-TETE
Lorsque vous êtes dans la Vue en-tête de l'écran Commande client, le bouton
Vue en-tête du volet Actions est mis en surbrillance pour vous indiquer la vue
en cours.
La Vue en-tête est divisée en plusieurs onglets, décrits dans le tableau suivant.
Onglet Description
Général Permet d'afficher et de modifier les informations relatives
à la commande client sélectionnée.
Pour développer cet organisateur, utilisez le raccourci
CTRL + 1.
Paramétrage Permet d'afficher et de modifier le groupe d'acheteurs,
la commande, le regroupement et les informations sur
la langue, pour la commande client sélectionnée.
Pour développer cet organisateur, utilisez le raccourci
CTRL + 2.
Supports de formation pour Microsoft Dynamics® 6-5
L’utilisation de ce contenu est réglementée par votre accord de service actuel.
Base de la chaîne logistique dans Microsoft Dynamics® AX 2012
Onglet Description
Adresse Permet d'afficher ou de sélectionner les informations
relatives au client pour la commande client sélectionnée.
Pour développer cet organisateur, utilisez le raccourci
CTRL + 3.
Livraison Permet de paramétrer les informations de livraison pour
la commande.
Pour développer cet organisateur, utilisez le raccourci
CTRL + 4.
Prix et remise Permet d'entrer les informations de prix et de remise pour
la commande.
Pour développer cet organisateur, utilisez le raccourci
CTRL + 5.
Emballage Permet d'entrer les informations relatives à l'étiquetage
RFID pour la commande.
Pour développer cet organisateur, utilisez le raccourci
CTRL + 6.
Paramètres Permet d'entrer les informations sur le paramétrage
intersociétés intersociétés pour la commande.
Pour développer cet organisateur, utilisez le raccourci
CTRL + 7.
Commerce Permet d'entrer des informations sur le commerce extérieur
extérieur pour la commande.
Pour développer cet organisateur, utilisez le raccourci
CTRL + 8.
Dimensions Permet d'afficher des informations sur les dimensions
financières financières, comme les dimensions par défaut et
l'emplacement où les dimensions sont utilisées dans les
structures de compte et les structures de règle de compte.
Pour développer cet organisateur, utilisez le raccourci
CTRL + 9.
6-6 Supports de formation pour Microsoft Dynamics®
L’utilisation de ce contenu est réglementée par votre accord de service actuel.
Chapitre 6 : Commandes client
Utilisation de la Vue Modifier dans la grille
Pour ouvrir l'écran Commande client dans la vue Modifier dans la grille,
cliquez sur Modifier dans la grille dans le groupe Tenir à jour du volet
Actions. Pour afficher la Vue grille à l'ouverture de l'écran Commande client,
cliquez sur l'icône Grille dans le volet d'état.
La vue Modifier dans la grille vous permet de modifier les informations
des champs les plus courants de la commande client. Vous pouvez également
sélectionner plusieurs commandes client pour les mettre à jour.
FIGURE 6.4 ÉCRAN COMMANDE CLIENT - VUE MODIFIER DANS LA GRILLE
Statuts de commande client
Une commande client peut avoir plusieurs statuts qui indiquent la progression
de la commande sélectionnée dans le processus de commande client.
Commande en cours
Reçu
Facturé
Annulé
Outre le statut sur l'en-tête de la commande client, chaque ligne de la commande
peut également avoir l'un des statuts suivants :
Commande en cours
Reçu
Facturé
Annulé
Supports de formation pour Microsoft Dynamics® 6-7
L’utilisation de ce contenu est réglementée par votre accord de service actuel.
Base de la chaîne logistique dans Microsoft Dynamics® AX 2012
Statuts des documents liés aux commandes client
Outre le statut de commande client, chaque commande client a un statut
de document qui indique les documents qui sont générés pour une commande
client sélectionnée.
Aucun : aucun document n'est généré pour la commande.
Confirmation : une confirmation est générée pour la commande.
Liste de prélèvement : au moins une liste de prélèvement est générée
pour la commande.
Bon de livraison : au moins un bon de livraison est généré
pour la commande.
Facture : au moins une facture est générée pour la commande.
Étant donné que le statut et le statut de document sont calculés séparément, les
différentes combinaisons de statut et de statut de document peuvent également
contribuer à identifier le statut d'une commande. Par exemple, si le statut d'une
commande est « Commande en cours » et le statut d'un document est « Facture »,
vous pouvez en conclure que la commande est partiellement reçue et facturée.
Client occasionnel
La fonctionnalité Client occasionnel permet d'utiliser un client qui n'existe pas
encore dans l'écran Client. Avant d'utiliser cette fonction, veillez à ce qu'une
souche de numéros ait été paramétrée pour les clients occasionnels dans
Ventes > Paramétrage > Paramètres des ventes > Souches de numéros.
Types de commandes client
Lorsque vous créez une commande client dans Microsoft Dynamics AX 2012,
sélectionnez l'un des types de commandes client suivants :
Journal
Abonnement
Commande client
Vous ne pouvez pas sélectionner les types de commandes client suivants
manuellement, car ils sont créés via la fonctionnalité Gestion des retours
ou le module Gestion de projets et comptabilité.
Commande retournée
Demandes d'articles
6-8 Supports de formation pour Microsoft Dynamics®
L’utilisation de ce contenu est réglementée par votre accord de service actuel.
Chapitre 6 : Commandes client
Commande client
Le type Commande client est utilisé lorsque le client confirme la commande.
Le type peut être défini par défaut sur Commande client dans l'écran
Paramètres des Ventes selon le processus entreprise du client.
Journal
Le type de commande client Journal ressemble au type de commande fournisseur
Journal, car ils sont utilisés comme brouillon de commande client.
Les journaux sont utiles lorsque vous importez dans le système des données qui
sont susceptibles de ne pas répondre aux normes de qualité ou à d'autres normes,
comme cela peut être le cas avec des chargements de données ou des données
entrées par un ouvrier nouveau ou temporaire.
Une commande client de type Journal n'affecte pas les quantités de stock. La
quantité de la ligne de commande n'est pas prise en compte dans la planification.
Abonnement
Le type de commande client Abonnement est utilisé pour les ventes répétées
d'articles ou de services identiques au même client. Lors de la mise à jour d'un
bon de livraison, Microsoft Dynamics AX 2012 génère un bon de livraison.
Lorsque la facture est mise à jour, un nouveau bon de livraison ou une nouvelle
entrée de facture peut être mis à jour pour la même ligne de vente. La commande
n'a jamais le statut Facturé, seulement le statut En cours ou Livré.
Exemple : Type d'abonnements
La société Cave Wholesale a passé commande pour l'achat de 100 pièces
de l'article Télévision LCD HD noire 42 pouces auprès de la société
Contoso Entertainment Systems. Le gestionnaire des commandes crée
une commande client de type Abonnement pour Cave Wholesale et
crée une ligne pour 100 pièces de l'article Télévision LCD HD noire 42 pouces.
Tous les moins, l'abonnement est mis à jour par une facture et les marchandises
sont livrées au client. Ce dernier est ensuite facturé pour une quantité standard
de 100 pièces. La commande client conserve le statut Commande en cours,
mais les transactions sont créées pour la ligne de commande client.
Supports de formation pour Microsoft Dynamics® 6-9
L’utilisation de ce contenu est réglementée par votre accord de service actuel.
Base de la chaîne logistique dans Microsoft Dynamics® AX 2012
Commande retournée
Le type de commande client Commande retournée est utilisé en cas de retour
de marchandises de la part d'un client.
Dans Microsoft Dynamics AX 2012, vous ne pouvez pas sélectionner
manuellement le type Commande retournée. Ce type est crée dans l'écran Ordres
de retour à partir de Ventes et marketing > Courant > Ordres de retour >
Tous les ordres de retour.
Pour plus d'informations sur les retours client, reportez-vous à la section
Retours client du cours Base de la chaîne logistique dans Microsoft
Dynamics AX 2012.
Demandes d'articles
Le type de commande client Demandes d'articles est lié au module Gestion
de projets et comptabilité de Microsoft Dynamics AX 2012. Lorsque
vous créez des demandes d'articles dans le module Gestion de projets
et comptabilité, le système crée automatiquement une commande client
de type Demandes d'articles.
Définition des paramètres de ventes
Utilisez l'écran Paramètres des ventes pour définir les paramètres de ventes
et effectuer les tâches suivantes :
définition des paramètres qui s'appliquent à toutes les transactions
de vente ;
saisie d'informations qui seront utilisées si ces informations n'ont pas
été spécifiées à un niveau inférieur ;
sélection du paramètre Demande d'informations client si
l'utilisateur doit être invité à transférer les données principales
du client vers la commande client lors de la création ou de la
modification de la commande client ;
sélection du modèle client à utiliser pour chaque client
occasionnel créé ;
sélection des souches de numéros pour les transactions de vente.
6-10 Supports de formation pour Microsoft Dynamics®
L’utilisation de ce contenu est réglementée par votre accord de service actuel.
Chapitre 6 : Commandes client
Onglet Général
L'onglet Général de l'écran Paramètres des ventes vous permet de paramétrer
les valeurs par défaut qui s'affichent sur les nouvelles commandes client ou sur
les nouveaux devis. Vous pouvez modifier ces valeurs comme vous le souhaitez
pour chaque commande client ou devis. Vous pouvez également indiquer les
exigences en termes de codes motif.
Le tableau suivant présente une vue d'ensemble des paramètres de l'onglet
Général.
Paramètre Description
Groupe de taxe Activer cette case à cocher pour qu'un groupe
obligatoire de taxe soit défini pour chaque compte client
nouvellement créé ou modifié.
Numéro identifiant Permet de sélectionner le groupe de pays/régions qui
TVA obligatoire s'applique à votre entité juridique et qui détermine
si un numéro identifiant TVA est obligatoire pour
les clients qui demandent une exonération fiscale.
Remboursement Si un client dispose d'un montant de crédit en raison
minimum d'un trop-perçu ou d'un avoir, un remboursement
transfère le montant sur un compte fournisseur.
Entrez le montant minimal à traiter pour un
remboursement. Si la valeur dans ce champ est
de 0,00, aucun paiement minimal n'est requis.
Compte client Permet de sélectionner un compte client comme
occasionnel modèle par défaut pour les clients occasionnels.
Il s'agit du compte client qui sert de modèle pour
les informations à entrer dans une commande client,
pour un client qui n'a pas l'intention de passer
d'autres commandes.
Type de commande Permet de sélectionner le type de commande à
proposer lorsque vous créez une commande dans
l'écran Commande client.
Période de validité Permet d'entrer le nombre de jours correspondant
au délai de la commande client. Lorsque vous
créez une commande client, le délai est calculé
automatiquement comme la date du jour plus le
nombre de jours spécifiés dans ce champ.
Vous pouvez supprimer toutes les commandes
client dont le délai est antérieur à la date spécifiée
à l'aide de l'écran Suppression de commandes.
(Cliquez sur Ventes et marketing > Périodique >
Nettoyage > Suppression de commandes.)
Supports de formation pour Microsoft Dynamics® 6-11
L’utilisation de ce contenu est réglementée par votre accord de service actuel.
Base de la chaîne logistique dans Microsoft Dynamics® AX 2012
Paramètre Description
Regroupement de Permet de sélectionner le regroupement
commande client de commandes client par défaut qui sera
automatiquement ajouté à une commande créée
dans l'écran Commande client. Si vous ne voulez
pas utiliser le regroupement de commandes client
par défaut, vous pouvez le modifier pour un client
ou une commande client spécifique.
Réservation Permet de sélectionner la méthode de réservation par
défaut à utiliser lors de la création d'une commande
dans l'écran Commande client.
Origine des ventes Permet de sélectionner l'origine des ventes par
défaut d'une commande. L'origine des ventes que
vous spécifiez est insérée automatiquement lorsque
vous créez une commande client.
Ventes originaires Permet de sélectionner l'origine par défaut des
d'Enterprise Portal commandes client entrées via Enterprise Portal.
Demande Activer cette case à cocher pour recevoir un
d'informations client avertissement lorsque vous créez ou modifiez
une commande client dans l'écran Créer une
commande client. Cet avertissement indique que
les informations concernant les conditions du client,
telles que ses conditions de paiement, seront copiées
dans chaque commande client à partir de l'écran
Clients.
Marquer la Activer cette case à cocher pour que les commandes
commande comme client soient simplement annulées (et non totalement
annulée supprimées) lors de la suppression d'une commande
client.
Indiquer la valeur du Activer cette case à cocher pour recommander
champ de quantité automatiquement une valeur pour le champ
lors de la validation Quantité lors de la validation d'un document.
de documents
Période de validité Permet d'entrer le nombre de jours de validité d'un
retour de marchandises accordé à un client. La date
d'arrivée estimée est calculée à partir de la date
système à laquelle s'ajoute le nombre de jours
spécifié.
6-12 Supports de formation pour Microsoft Dynamics®
L’utilisation de ce contenu est réglementée par votre accord de service actuel.
Chapitre 6 : Commandes client
Paramètre Description
Demander les motifs Activer cette case à cocher pour qu'un code motif
des annulations de soit sélectionné en cas d'annulation de paiements.
paiements
Demander les motifs Activer cette case à cocher pour qu'un code motif
des ordres de retour soit sélectionné avant validation de toute commande
de retour.
Demander les motifs Activer cette case à cocher pour que l'utilisateur
des contrepassations doive sélectionner un code motif en cas de
de transactions contrepassation de transactions de ventes.
Ventes > Paramétrage > Paramètres des ventes > onglet Général
FIGURE 6.5 ÉCRAN PARAMETRES DES VENTES – ONGLET GENERAL
Onglet Mises à jour
L'onglet Mises à jour de l'écran Paramètres des ventes vous permet d'entrer
ou d'afficher les paramètres dans les sections Général, Liste de prélèvement,
Bon de livraison, Facture et Lot. Il s'agit notamment des règles pour
l'acceptation de la livraison et la mise à jour des factures et des listes de
prélèvement.
Les paramètres de facturation ne sont pas présentés dans cette rubrique. Pour plus
d'informations sur la génération de factures pour les commandes client, voir les
cours de formation Finances I et II dans Microsoft Dynamics AX 2012.
Supports de formation pour Microsoft Dynamics® 6-13
L’utilisation de ce contenu est réglementée par votre accord de service actuel.
Base de la chaîne logistique dans Microsoft Dynamics® AX 2012
Pour afficher ou modifier les paramètres de mise à jour automatique des lignes
de commande client lors de la modification de l'en-tête d'une commande client,
cliquez sur Mettre à jour les lignes de commande. Les options sont décrites
dans le tableau suivant.
Paramètre Description
Accepter les Activer cette case à cocher si les clients acceptent
livraisons excessives de recevoir davantage d'articles que la quantité
indiquée sur la ligne de la commande client,
via une mise à jour du bon de livraison.
Accepter Activer cette case à cocher si les clients sont
les livraisons d'accord pour accepter qu'une livraison incomplète
incomplètes soit considérée comme finale.
Niveau de sécurité Permet de spécifier si vous voulez autoriser les
des commandes modifications apportées à une commande client
facturées facturée.
Utiliser la langue Activer cette case à cocher pour imprimer la liste
par défaut de prélèvement dans la langue par défaut indiquée
dans l'écran Entités juridiques.
Si cette case est désactivée, la liste de prélèvement
est imprimée dans la langue définie dans les
propriétés de l'état de prélèvement.
Réduction Activer cette case à cocher pour réduire la quantité
automatique, liste à prélever à la quantité disponible.
des prélèvements
Statut du parcours Permet de sélectionner le statut du parcours
de prélèvement de prélèvement à utiliser lors de la mise à jour
du prélèvement.
Terminée : lorsque la liste de prélèvement est
émise, le prélèvement a lieu et le système met
à jour la quantité à prélever.
Activé : la commande est générée avec le
statut de prélèvement Activé. Le processus
de prélèvement doit être activé manuellement,
puis terminé manuellement pour que son statut
passe à Terminé.
Valider le bon Activer cette case à cocher pour valider la valeur
de livraison dans de stock des mouvements de stock physiques dans
la comptabilité la comptabilité lors de la mise à jour d'un bon de
livraison.
Réduction Activer cette case à cocher pour réduire la quantité
automatique, du bon de livraison à la quantité disponible.
bon de livraison
6-14 Supports de formation pour Microsoft Dynamics®
L’utilisation de ce contenu est réglementée par votre accord de service actuel.
Chapitre 6 : Commandes client
Paramètre Description
Nombre de Permet d'entrer le nombre maximum de documents à
documents dans la traiter en parallèle lors de chaque tâche de traitement
tâche de traitement par lots. Le traitement par lots s'exécute lorsque
par lots vous validez des commandes client.
Mettre les lignes de Permet d'ouvrir un écran dans lequel vous pouvez
commande à jour spécifier le mode de mise à jour automatique
des lignes de commande client lorsque des
modifications sont apportées à l'en-tête de
commande client.
Pour chaque champ, vous pouvez sélectionner
l'une des valeurs suivantes.
Toujours : les lignes de commande sont mises
à jour automatiquement lorsque l'en-tête
de la commande est mis à jour.
Jamais : les lignes de commande ne sont pas
mises à jour lors de la mise à jour de l'en-tête
de la commande.
Invite : l'utilisateur choisit de mettre à jour
ou non les lignes de commande.
Ventes > Paramétrage > Paramètres des ventes > onglet Mises à jour
FIGURE 6.6 PARAMETRES DES VENTES - ONGLET MISES A JOUR
Supports de formation pour Microsoft Dynamics® 6-15
L’utilisation de ce contenu est réglementée par votre accord de service actuel.
Base de la chaîne logistique dans Microsoft Dynamics® AX 2012
Onglet Mise à jour récapitulative
L'onglet Mise à jour récapitulative permet de spécifier les valeurs par défaut
et la tolérance d'erreurs des commandes pour les mises à jour récapitulatives
de commandes client.
Pour définir les paramètres de collecte de données pour une mise à jour
récapitulative, cliquez sur Paramètres de mise à jour récapitulative,
puis sélectionnez les éléments appropriés dans les zones Devis,
Confirmation, Liste de prélèvement, Bon de livraison et Facture.
Ventes > Paramétrage > Paramètres des ventes > onglet Mise à jour
récapitulative
FIGURE 6.7 PARAMETRES DES VENTES - ONGLET MISE A JOUR
RECAPITULATIVE
Le groupe Fractionner sur la base de vous permet de fractionner des
confirmations de commande client, des listes de prélèvement, des bons de
livraison et des factures en fonction des cases à cocher Site ou Informations
de livraison.
Par exemple, si vous activez la case à cocher Informations de livraison pour
obtenir une confirmation, la confirmation de vente produira une confirmation
pour chaque adresse de livraison de ligne de commande client à la validation.
Si vous désactivez la case à cocher, la confirmation utilisera l'adresse d'en-tête
de l'écran Commande client comme adresse de livraison lorsque vous générez
la confirmation de la commande client.
6-16 Supports de formation pour Microsoft Dynamics®
L’utilisation de ce contenu est réglementée par votre accord de service actuel.
Chapitre 6 : Commandes client
Onglet Expéditions
Les paramètres de l'onglet Expéditions vous permettent de spécifier si des
informations d'expédition doivent être incluses sur les factures ou les accusés
de réception de marchandises. Vous pouvez également spécifier si vous souhaitez
créer des feuilles de chargement, dans quels cas et quelles informations doivent
y figurer.
Paramètre Description
Spécification Permet d'indiquer si les spécifications d'expédition
d'expédition sont automatiquement indiquées et, le cas échéant,
dans quels cas. Les spécifications d'expédition
incluent le volume, le poids net, le nombre de
cartons, le poids brut, la zone d'expédition et
les paramètres d'impression des étiquettes
d'expédition.
Vous pouvez entrer des informations d'expédition
lors de la mise à jour d'un bon de livraison, lors
de la facturation de la commande ou les deux.
Sélectionnez Aucun(e) si vous voulez entrer toutes
les spécifications d'expédition manuellement.
DAV avec ordres Activer cette case à cocher pour inclure les ordres
prévisionnels prévisionnels dans les calculs DAV (disponible à la
vente), si vous optez pour le mode de calcul DAV
dans le champ Vérification de la date de livraison.
Vérification de la date Permet de sélectionner la méthode à appliquer pour
de livraison calculer les dates d'expédition et de réception
possibles. Si vous sélectionnez DAV + Marge de
sortie, la date d'expédition correspond à la date
DAV plus la marge de sortie de l'article. La marge
de sortie est le temps nécessaire pour préparer les
articles à expédier.
Si vous sélectionnez CTP, un éclatement CTP
(capable-to-promise) est calculé. La date
d'expédition confirmée est mise à jour avec
une date d'expédition suggérée.
Délai de vente Permet d'entrer le nombre de jours du délai par
défaut.
Plage de gestion DAV Permet d'entrer la période, en jours, à utiliser pour
le calcul DAV, si vous avez sélectionné le mode de
calcul DAV dans le champ Vérification de la date
de livraison.
Supports de formation pour Microsoft Dynamics® 6-17
L’utilisation de ce contenu est réglementée par votre accord de service actuel.
Base de la chaîne logistique dans Microsoft Dynamics® AX 2012
Paramètre Description
Plage de gestion Permet d'entrer le nombre de jours, avant la date
de demande en du jour, à compter duquel les demandes en retard
arrière DAV seront prises en compte lors du calcul des dates de
disponibilité liées au stock. Les demandes en retard,
également appelées sorties de stock, ont un impact
sur les dates de livraison au plus tôt liées au stock.
Par exemple, si vous entrez 0, aucune commande en
retard ne sera prise en compte. Si vous entrez 1, une
demande d'hier est prise en considération, si elle
n'a pas encore été satisfaite.
Plage de gestion Permet d'entrer le nombre de jours, avant la date
d'approvisionnement du jour, à compter duquel les approvisionnements
en arrière DAV en retard seront pris en compte lors du calcul
des dates de disponibilité liées au stock. Les
approvisionnements en retard, également appelés
réceptions de stock, ont un impact sur les dates
de livraison au plus tôt liées au stock.
Par exemple, si vous entrez 0, aucun
approvisionnement en retard ne sera pris en compte.
Si vous entrez 1, un approvisionnement d'hier est
pris en considération, s'il n'a pas encore été satisfait.
DAV a retardé Permet d'entrer le nombre de jours, après la date du
le temps de jour, considéré comme date de livraison pour les
compensation demandes en retard sur les sorties de stock.
de la demande Par exemple, si vous entrez 0, les articles ayant une
date de livraison en retard seront considérés comme
livrés le jour même. Si vous entrez 1, les articles
ayant une date de livraison en retard seront
considérés comme livrés le lendemain.
DAV a retardé Permet d'entrer le nombre de jours, après la date
le temps de du jour, considéré comme date de réception pour
compensation les articles des réceptions de stock en retard.
d'approvisionnement Par exemple, si vous entrez 0, l'article sera
considéré comme reçu aujourd'hui. Si vous entrez 1,
l'article sera considéré comme reçu demain.
6-18 Supports de formation pour Microsoft Dynamics®
L’utilisation de ce contenu est réglementée par votre accord de service actuel.
Chapitre 6 : Commandes client
Paramètre Description
Présentation de l'état Permet de sélectionner la présentation de l'état
des expéditions des expéditions :
Étiquettes d'expédition : permet d'imprimer
une ou plusieurs étiquettes d'expédition pour
chaque colis spécifié lorsque vous entrez les
descriptions de l'expédition.
Liste des expéditions : permet d'imprimer une
liste d'expéditions contenant des informations
relatives à tous les colis.
Feuille de chargement Permet de spécifier s'il est nécessaire de créer
une feuille de chargement lors de l'expédition et,
le cas échéant, à quel moment.
Vous pouvez créer la feuille de chargement lors
de la mise à jour du bon de livraison, lors de la
validation de la facture ou les deux.
Langue Permet de sélectionner la langue d'impression
de la feuille de chargement.
Nom du transporteur Permet de spécifier le nom de la société qui assure
le transport des articles.
Cette information est transférée dans les champs
correspondants des écrans Feuille de chargement
et Validation de la facture. Vous pouvez définir
les noms des transporteurs dans l'écran
Transporteur.
Transporté par Permet de spécifier qui assure le transport
des articles utilisés dans les écrans Feuille
de chargement et Validation de la facture.
Conditions liées aux Permet d'indiquer qui paie les frais de transport.
frais de transport Cette information est transférée dans les champs
correspondants des écrans Feuille de chargement
et Validation de la facture.
Chargement Permet de désigner la personne qui a chargé
du camion les articles.
Comptage du Permet de désigner la personne qui a compté
chargement les articles.
Supports de formation pour Microsoft Dynamics® 6-19
L’utilisation de ce contenu est réglementée par votre accord de service actuel.
Base de la chaîne logistique dans Microsoft Dynamics® AX 2012
Ventes > Paramétrage > Paramètres des ventes > onglet Expéditions
FIGURE 6.8 PARAMETRES DES VENTES - ONGLET EXPEDITIONS
Onglet Prix
L'onglet Prix permet de spécifier le mode de calcul de la remise totale si vous
définissez à la fois une remise ligne et une remise multiligne pour une commande
client. Vous pouvez également spécifier les options de devise générique,
d'arrondi intelligent et d'évaluation des accords commerciaux. Les options sont
décrites dans le tableau suivant.
Paramètre Description
Rechercher les Activer cette case à cocher pour rechercher et appliquer
frais principaux automatiquement des frais principaux lorsque vous créez
une commande client. Si vous n'avez pas défini de frais
automatiques, désactivez cette case à cocher pour
accroître les performances.
Rechercher les Activer cette case à cocher pour rechercher et appliquer
frais de la ligne automatiquement les frais de ligne paramétrés pour
l'article commandé lors de la création d'une ligne de
commande client. Si vous n'avez pas défini de frais
automatiques, désactivez cette case à cocher pour
accroître les performances.
Remise Permet de sélectionner la méthode visant à déterminer le
mode de calcul de la remise combinée si une remise ligne
et une remise multiligne sont utilisées pour une ligne de
commande client précise :
6-20 Supports de formation pour Microsoft Dynamics®
L’utilisation de ce contenu est réglementée par votre accord de service actuel.
Chapitre 6 : Commandes client
Paramètre Description
Type de date Permet d'indiquer si les prix sont recherchés à l'aide de
la date du jour ou de la date de livraison.
Devise Permet de sélectionner la devise générique à utiliser pour
générique la liste des prix de base. Les prix de base exprimés dans
la devise générique sont convertis à l'aide du type de
taux de change sélectionné dans le champ Type de taux
de change.
Type de taux Permet de sélectionner le type de taux de change à utiliser
de change avec la devise générique.
Appliquer Activer cette case à cocher pour appliquer
l'arrondi automatiquement la fonction d'arrondi intelligent aux
intelligent après prix arrondis après la conversion de la devise à partir
la conversion de la devise générique.
de devise
Calculer la Activer cette case à cocher pour calculer
remise totale automatiquement la remise totale lorsque vous effectuez
lors de la l'une des tâches suivantes :
validation Validation de commandes client
Mise à jour de commandes client via un service EIA
Clic sur l'un des boutons suivants dans le volet
Actions de l'écran Commande client ou dans la page
de liste Toutes les commandes client :
Vendre > Taxe > Taxe
Vendre > Calculer > Remise multiligne
Gérer > Client > Vérifier la limite de crédit
Facture > Facture > Échéancier de paiement
Facture > Facture > Prévisions de flux de trésorerie
Clic sur l'un des boutons suivants dans la grille
Lignes de commande client de l'écran Commande
client :
Finances > Taxe > Taxe
Ligne de commande client > Calculer > Articles
supplémentaires
Évaluer l'accord Si vous modifiez le prix et les conditions des remises,
commercial les prix et les remises peuvent être recalculés et écrasés.
Vous pouvez également déclencher une boîte de dialogue.
Cette dernière vous permet de décider de conserver la
remise ou le prix actuel si le prix provient d'une source
externe. Activer cette case à cocher pour ajouter les
types de sources externes devant déclencher cette boîte
de dialogue.
Supports de formation pour Microsoft Dynamics® 6-21
L’utilisation de ce contenu est réglementée par votre accord de service actuel.
Base de la chaîne logistique dans Microsoft Dynamics® AX 2012
Ventes > Paramétrage > Paramètres des ventes > onglet Prix
FIGURE 6.9 PARAMETRES DES VENTES - ONGLET PRIX
Onglet Dimensions de stock
Les paramètres de l'onglet Dimension de stock permettent de sélectionner
les dimensions de stock affichées sur les lignes de commande client et de devis.
Ventes > Paramétrage > Paramètres des ventes > onglet Dimensions de stock
Onglet Souches de numéros
Dans l'onglet Souches de numéros, vous pouvez sélectionner une souche
de numéros associée à chaque référence. Les souches de numéros sont utilisées
pour affecter des numéros logiques ou séquentiels à un document ou à un
enregistrement. Par exemple, un code souche de numéros affecté à la référence
de la commande client est utilisé pour générer un nouveau numéro unique pour
chaque commande client créée.
6-22 Supports de formation pour Microsoft Dynamics®
L’utilisation de ce contenu est réglementée par votre accord de service actuel.
Chapitre 6 : Commandes client
Il est possible de paramétrer un format spécifique pour la souche de numéros, par
exemple CC#####. Cela signifie que le numéro de commande client sera généré
à l'aide du numéro disponible suivant dans ce format. Par exemple, si le numéro
suivant de la souche est 22187, lorsqu'une commande client est créée, le système
génère la commande client CC22187.
FIGURE 6.10 ÉCRAN PARAMETRES DES VENTES, ONGLET SOUCHES
DE NUMEROS
Pour pouvoir créer un document de ce type, un code souche de numéros doit être
spécifié pour chaque souche de numéros.
Ventes > Paramétrage > Paramètres des ventes > onglet Souche de numéros
Création d'une commande client
Il existe plusieurs façons de créer une commande client. Les rubriques suivantes
décrivent précisément les étapes de création d'une commande client et d'ajout
de lignes à cette commande.
Dans Microsoft Dynamics AX 2012, lorsque l'utilisateur crée une commande
client à partir de la page de liste des clients, il n'utilise pas l'écran de création
et toutes les informations par défaut relatives au client sont automatiquement
transférées. Vous devez vérifier si cette méthode doit être utilisée pour créer
une commande client.
Supports de formation pour Microsoft Dynamics® 6-23
L’utilisation de ce contenu est réglementée par votre accord de service actuel.
Base de la chaîne logistique dans Microsoft Dynamics® AX 2012
Procédure : Créer une commande client à partir
de la page de liste Toutes les commandes client
Pour créer une commande client à partir de la page de liste Toutes les
commandes client, procédez comme suit :
1. Ouvrez Ventes et marketing > Courant > Commandes client >
Toutes les commandes client.
2. Cliquez sur Commande client dans le groupe Nouveau du volet
Actions, puis créez une commande client.
3. Dans l'écran Créer une commande client, sélectionnez un client.
FIGURE 6.11 ÉCRAN CREER UNE COMMANDE CLIENT
6-24 Supports de formation pour Microsoft Dynamics®
L’utilisation de ce contenu est réglementée par votre accord de service actuel.
Chapitre 6 : Commandes client
4. Si vous y êtes invité, cliquez sur Oui pour copier l'adresse, l'adresse
de livraison, la devise, le numéro de compte de facturation et la
langue dans la commande client.
5. Si vous y êtes invité, cliquez sur Non pour créer la commande client
sans copier les informations de commande client précédentes.
6. Dans le champ Type de commande, sélectionnez le type de
commande client à créer.
7. Le cas échéant, entrez ou modifiez les informations de l'écran
Créer une commande client, puis cliquez sur OK.
Procédure : Créer une commande client à partir
de la page de liste Tous les clients
Pour créer une commande client à partir de la page de liste Tous les clients,
procédez comme suit :
1. Ouvrez Ventes et marketing > Courant > Clients >
Tous les clients.
2. Sélectionnez le client souhaité.
3. Cliquez sur l'onglet Vendre dans le volet Actions.
4. Cliquez sur Commande client dans le groupe Nouveau.
REMARQUE : la création d'une commande client à partir de l'écran Client
ignore l'écran Créer une commande client et toutes les valeurs par défaut
du client sont transférées automatiquement.
Procédure : Saisir des informations d'en-tête
de commande client
La Vue en-tête de l'écran Commande client permet de saisir ou d'afficher des
informations détaillées pour une commande client. Pour entrer des informations
relatives à une commande client, procédez comme suit :
1. Ouvrez Ventes et marketing > Courant > Commandes client >
Toutes les commandes client.
2. Sélectionnez la commande client qui vous intéresse et cliquez
sur Modifier dans le groupe Tenir à jour du volet Actions,
ou créez une commande client.
Supports de formation pour Microsoft Dynamics® 6-25
L’utilisation de ce contenu est réglementée par votre accord de service actuel.
Base de la chaîne logistique dans Microsoft Dynamics® AX 2012
3. Cliquez sur Vue en-tête dans le groupe Afficher de l'écran
Commande client ou cliquez sur F12.
4. Cliquez sur chaque l'onglet, puis entrez les informations souhaitées.
REMARQUE : pour plus d'informations sur la Vue en-tête de l'écran
Commande client, voir la rubrique Utilisation de la Vue en-tête, ou voir l'Aide
pour cet écran.
Ajout de lignes à une commande client
Il existe plusieurs façons d'ajouter des lignes à une commande client.
Vous pouvez ajouter manuellement une ligne à la fois à l'aide du
bouton Ajouter une ligne sous l'onglet Lignes de commande client
ou en appuyant sur Ctrl +N lorsque vous êtes sur une ligne, puis
sélectionner l'un des éléments suivants :
o Numéro d'article : utilisez la liste déroulante Numéro d'article
pour sélectionner un produit qui est défini dans le système. Ces
produits peuvent être des services ou des articles, et peuvent être
stockés ou non stockés, en fonction du paramétrage défini sur
le produit.
o Catégorie de vente : sélectionnez la catégorie dans la
hiérarchie des catégories de vente. Pour les lignes avec des
numéros de produit définis en interne, la catégorie est dérivée
du paramétrage dans le catalogue de produits. Pour les lignes
sans numéro de produit, la catégorie est sélectionnée dans
la ligne de commande.
6-26 Supports de formation pour Microsoft Dynamics®
L’utilisation de ce contenu est réglementée par votre accord de service actuel.
Chapitre 6 : Commandes client
Vous pouvez ajouter plusieurs lignes à l'aide du bouton Ajouter
des lignes sous l'onglet Lignes de commande client. Dans l'écran
Créer des lignes, utilisez le bouton Filtrer > Tri/Filtre avancé
pour rechercher les produits souhaités. Entrez ensuite la quantité
souhaitée dans le champ Quantité vendue situé en regard de chaque
numéro d'article. Utilisez le bouton Créer pour accepter les quantités
et fermez l'écran, ou utiliser le bouton Appliquer pour ajouter les
numéros d'article sélectionnés à la commande client et poursuivre
la recherche.
FIGURE 6.12 ÉCRAN CREER DES LIGNES
Vous pouvez copier des lignes d'une autre commande client
à l'aide du bouton À partir de tous ou du bouton À partir
du journal du groupe Copier situé dans le volet Actions
de l'écran Commande client.
Supports de formation pour Microsoft Dynamics® 6-27
L’utilisation de ce contenu est réglementée par votre accord de service actuel.
Base de la chaîne logistique dans Microsoft Dynamics® AX 2012
Il existe des différences entre les lignes d'une commande client lorsque
les produits sont stockés, non stockés ou une base de la catégorie de vente.
Base de la catégorie de vente : le site est obligatoire et l'entrepôt est
facultatif. Seuls un site et un entrepôt peuvent être saisis sur la ligne
de commande.
Produits non stockés : le site est obligatoire, les autres dimensions
de stockage et de suivi sont actives, en fonction du paramétrage du
groupe de dimensions. Elles sont cependant facultatives.
Produits stockés : le site est obligatoire, et les autres dimensions
de stockage et de suivi sont actives et peuvent être obligatoires,
en fonction du paramétrage du groupe de dimensions.
REMARQUE : si une ligne est basée sur la catégorie de vente, les informations
de commerce extérieur doivent être entrées manuellement pour la ligne de
commande.
Procédure : Ajouter une ligne à une commande client
Pour ajouter une ligne à une commande client, procédez comme suit :
1. Dans l'écran Commande client, appuyez sur F11 ou cliquez sur
le bouton Vue ligne dans le groupe Afficher du volet Actions.
2. Cliquez sur Ajouter une ligne dans l'onglet Lignes de
commande client.
3. Sélectionnez Numéro d'article ou Catégorie de vente.
4. Le cas échéant, entrez la Taille, la Couleur, la Configuration
et d'autres dimensions de stock.
5. Dans le champ Quantité, entrez la quantité à vendre.
6. Dans le champ Unité, sélectionnez l'unité de mesure pour vendre
la quantité spécifiée.
7. Si nécessaire, entrez le Prix unitaire pour la ligne.
8. Si vous le souhaitez, entrez les informations de remise et répétez
les étapes 2 à 8 pour chaque ligne supplémentaire.
6-28 Supports de formation pour Microsoft Dynamics®
L’utilisation de ce contenu est réglementée par votre accord de service actuel.
Chapitre 6 : Commandes client
Procédure : Ajouter une ligne de catégorie de vente
à une commande client
Pour ajouter une catégorie de vente à une commande client, procédez
comme suit :
1. Dans l'écran Commande client, appuyez sur F11 ou cliquez sur
le bouton Vue ligne dans le groupe Afficher du volet Actions.
2. Cliquez sur Ajouter une ligne dans l'onglet Lignes
de commande client.
3. Sélectionnez la Catégorie de vente.
4. Dans le champ Quantité, entrez la quantité à vendre.
5. Sélectionnez l'unité de mesure du produit dans le champ Unité.
6. Sélectionnez le site dans la liste déroulante Site.
7. Vous pouvez également sélectionner l'entrepôt dans la liste
déroulante Entrepôt.
8. Entrez le prix unitaire pour la ligne.
9. Si vous le souhaitez, entrez les informations de remise et répétez
les étapes 2 à 8 pour chaque ligne supplémentaire.
Fonction Copier à partir de tout
Lorsque vous créez une commande client, la fonction Copier à partir de tout
vous permet d'afficher l'ensemble des commandes client, confirmations, bons
de livraison et lignes de facture pour sélectionner un document ou des lignes
similaire(s) à ceux qui sont en cours de création. Ces données peuvent être
copiées et utilisées comme point de départ pour une nouvelle commande client.
Cette fonction s'avère utile lors de la création d'une commande client qui
ressemble à l'une des commandes créées pour un client différent, ou encore
pour le même client avec un article ou une quantité différent(e). Elle permet
aux utilisateurs de configurer la copie des variables suivantes dans les groupes
de champs Quantité et Paramétrage :
Facteur de quantité
Inverser le signe
Copier les frais
Recalculer le prix
Copier précisément
Supprimer des lignes de commande
Copier l'en-tête de commande
Vous pouvez ouvrir l'écran Copier à partir de tout en cliquant sur Copier à
partir de tout dans le groupe Copier du volet Actions, ou sous l'onglet Lignes
de commande client de la Vue lignes. Cliquez ensuite sur Ligne de commande
client et sélectionnez une option pour copier des informations.
Supports de formation pour Microsoft Dynamics® 6-29
L’utilisation de ce contenu est réglementée par votre accord de service actuel.
Base de la chaîne logistique dans Microsoft Dynamics® AX 2012
Procédure : Copier à partir d'une commande client
Pour créer une commande client et copier les lignes à partir d'une autre
commande client, procédez comme suit :
1. Ouvrez Ventes et marketing > Courant > Commandes client >
Toutes les commandes client.
2. Cliquez sur Commande client dans le groupe Nouveau du volet
Actions, puis créez une commande client.
3. Dans l'écran Créer une commande client, sélectionnez un client.
4. Si vous y êtes invité, cliquez sur Oui pour copier l'adresse, l'adresse
de livraison, la devise, le numéro de compte de facturation et la
langue dans la commande client.
5. Le cas échéant, entrez ou modifiez les informations de l'écran Créer
une commande client, puis cliquez sur OK.
6. Cliquez sur Copier À partir de tout dans le groupe Copier du volet
Actions.
7. Sélectionnez les commandes client à partir desquelles effectuer
la copie.
8. Cliquez sur OK pour copier les commandes client et les lignes
de commande client sélectionnées.
6-30 Supports de formation pour Microsoft Dynamics®
L’utilisation de ce contenu est réglementée par votre accord de service actuel.
Chapitre 6 : Commandes client
Atelier 6.1 : Créer une commande client
Contoso Entertainment Systems - Société CEU
Scénario
Le client Sparrow Wholesales vous appelle pour passer une commande de
10 pièces du numéro d'article 1701, lecteurs DVD standard - noir. Il souhaite
également faire installer les lecteurs DVD. Ce service est facturé 300 euros
(EUR) et figure sur la commande client en tant que frais d'installation d'une
journée.
En tant que commis aux ventes de la société Contoso Entertainment Systems,
vous créez la commande client pour le numéro d'article 1701, ainsi qu'une ligne
de vente pour la catégorie de vente Installation.
Relevez le défi
Créez une commande client de deux lignes dans l'écran Client.
Quelques indications d'aide
L'écran Client est accessible via Ventes et marketing > Courant > Client >
Tous les clients.
Pas à pas
1. Ouvrez Ventes et marketing > Courant > Clients >
Tous les clients.
2. Sélectionnez le client 1201.
3. Cliquez sur l'onglet Vendre dans le volet Actions.
4. Cliquez sur Commande client dans le groupe Nouveau pour créer
une commande client.
5. Dans la liste déroulante Numéro d'article, sélectionnez 1701.
6. Dans le champ Quantité, tapez « 10 ».
7. Cliquez sur Ajouter une ligne.
8. Dans la liste déroulante Catégorie de vente, sélectionnez
Services > Installation.
9. Dans le champ Quantité, tapez « 1 ».
10. Dans la liste déroulante Unité, sélectionnez day.
11. Dans la liste déroulante Site, sélectionnez 2.
12. Dans le champ Prix unitaire, entrez « 300 ».
13. Cliquez sur Fermer.
Supports de formation pour Microsoft Dynamics® 6-31
L’utilisation de ce contenu est réglementée par votre accord de service actuel.
Base de la chaîne logistique dans Microsoft Dynamics® AX 2012
Expédition multiple
La fonctionnalité d'expédition multiple permet de spécifier des adresses
de livraison par ligne de commande, plutôt que par en-tête de commande.
Dans le cadre de commandes client, elle permet d'effectuer les actions suivantes :
indiquer plusieurs adresses de livraison client sur les lignes
de commande client ;
copier les adresses entrées manuellement sur la commande client
dans la table Adresses pour une réutilisation ultérieure ;
déterminer si les documents de commande client sont imprimés
par adresse de livraison ou par commande.
Scénario : Indiquer et enregistrer une adresse de livraison
de remplacement pour un en-tête de commande client
Le gestionnaire des commandes a été informé qu'en raison du déménagement
temporaire d'un client, la commande client doit être envoyée à une autre adresse
de livraison.
Cette adresse diffère de l'adresse principale du client spécifiée dans l'écran
Clients. Par conséquent, le gestionnaire des commandes doit mettre à jour
la commande client avec la nouvelle adresse de livraison du client.
Pour ce faire, il met à jour l'adresse de livraison sur l'en-tête de commande client,
puis copie la nouvelle adresse vers l'adresse de livraison de remplacement
du client pour une utilisation future.
Procédure : Insérer une adresse de remplacement
pour un en-tête de commande client
Pour insérer une adresse de remplacement pour un en-tête de commande client,
procédez comme suit :
1. Ouvrez Ventes et marketing > Courant > Commandes client >
Toutes les commandes client.
2. Sélectionnez la commande client qui vous intéresse et cliquez sur
Modifier dans le groupe Tenir à jour du volet Actions, ou créez
une commande client.
3. Cliquez sur Vue en-tête dans le groupe Afficher de l'écran
Commande client.
6-32 Supports de formation pour Microsoft Dynamics®
L’utilisation de ce contenu est réglementée par votre accord de service actuel.
Chapitre 6 : Commandes client
4. Cliquez sur l'organisateur Adresses et utilisez l'une des options
suivantes pour modifier l'adresse :
a. Utilisez la liste déroulante Adresse de livraison pour
sélectionner une adresse de livraison disponible.
b. Cliquez sur l'icône Sélectionner une autre adresse pour
sélectionner une adresse différente dans le carnet d'adresses
global.
c. Cliquez sur l'icône Ajouter une nouvelle adresse pour créer
une adresse.
5. Cliquez sur Oui dans la fenêtre Infos pour mettre à jour l'adresse
pour les lignes de commande client qui comportent l'ancienne
adresse d'en-tête. Cliquez sur Oui pour tout pour mettre à jour
toutes les lignes de commande client, ou sur Non pour ne pas
mettre à jour les lignes de commande client.
Scénario : Indiquer une adresse de livraison
de remplacement pour les lignes de commande client
Le gestionnaire des commandes est informé qu'une commande comportant
trois lignes doit être livrée à trois adresses de livraison différentes, correspondant
à trois de leurs magasins de détail.
Le gestionnaire des commandes est informé par le client qu'il a besoin d'un bon
de livraison par adresse de livraison.
Il met à jour l'adresse de livraison sur chaque ligne de commande client. Ensuite,
lorsque les articles sont prêts à être livrés, il met à jour le bon de livraison de la
commande client. Le paramètre Bon de livraison étant activé dans le groupe
de champs Fractionner sur la base des informations de livraison, un bon
de livraison est imprimé pour chaque ligne de commande client, pour chacun
des trois magasins de détail.
Procédure : Modifier une adresse pour une ligne
de commande client
L'onglet Détails de ligne permet de saisir ou d'afficher des informations
détaillées pour une ligne de commande client lorsque vous utilisez la Vue ligne
de l'écran Commande client.
Pour modifier une adresse pour une ligne de commande client, procédez
comme suit :
1. Ouvrez Ventes et marketing > Courant > Commandes client >
Toutes les commandes client.
2. Sélectionnez la commande client qui vous intéresse et cliquez sur
Modifier dans le groupe Tenir à jour du volet Actions, ou créez
une commande client.
Supports de formation pour Microsoft Dynamics® 6-33
L’utilisation de ce contenu est réglementée par votre accord de service actuel.
Base de la chaîne logistique dans Microsoft Dynamics® AX 2012
3. Cliquez sur Vue ligne dans le groupe Afficher de l'écran
Commande client.
4. Sélectionnez la ligne souhaitée dans l'onglet Lignes de commande
client ou créez une ligne.
5. Cliquez sur l'onglet Détails de ligne.
6. Cliquez sur l'organisateur Adresse et utilisez l'une des options
suivantes pour modifier l'adresse.
a. Utilisez la liste déroulante Adresse de livraison pour
sélectionner une adresse de livraison disponible.
b. Cliquez sur l'icône Sélectionner une autre adresse pour
sélectionner une adresse différente dans le carnet d'adresses
global.
c. Cliquez sur l'icône Ajouter une nouvelle adresse pour créer
une adresse.
CONSEIL : l'organisateur Adresse peut rester ouvert lorsque vous recherchez la
ligne suivante nécessitant une modification de l'adresse. Cela évite de multiplier
les opérations lorsque des informations doivent être entrées sur plusieurs lignes
à partir du même organisateur.
Plan de livraison
Dans Microsoft Dynamics AX 2012, des plans de livraison sont utilisés dans
la commande client et dans le devis de vente. L'utilisateur peut ainsi fractionner
une ligne de commande en plusieurs livraisons.
Plans de livraisons
Le plan de livraison comporte une ligne de commande incluant plusieurs
livraisons représentées par plusieurs lignes de plan de livraison. Chaque
ligne de plan de livraison s'affiche dans la commande client, sous la ligne de
commande contenant plusieurs livraisons. Une icône permet de distinguer la
ligne de commande incluant plusieurs livraisons et les lignes de plan de livraison.
La ligne de commande incluant plusieurs livraisons sert de modèle aux lignes
de plan de livraison. Cela signifie que lors de la création des lignes de plan de
livraison, les valeurs de la ligne de commande incluant plusieurs livraisons sont
copiées sur les lignes de plan de livraison.
Par exemple, les prix et les conditions des accords commerciaux seront appliqués
à la ligne de commande incluant plusieurs livraisons et copiés sur les lignes
de plan de livraison.
6-34 Supports de formation pour Microsoft Dynamics®
L’utilisation de ce contenu est réglementée par votre accord de service actuel.
Chapitre 6 : Commandes client
La quantité de la ligne de commande incluant plusieurs livraisons et la somme
des quantités des lignes de plan de livraison seront toujours synchronisées.
Après avoir créé une ligne de plan de livraison, la plupart des attributs de la ligne
de livraison peuvent être modifiés de la même manière que sur une ligne de
commande normale.
Seules les lignes de plan de livraison s'afficheront sur la confirmation de
commande client ou les listes de prélèvements. La ligne de commande incluant
plusieurs livraisons ne sera pas affichée.
REMARQUE : vous pouvez supprimer un plan de livraison dans l'écran
Plan de livraison. Si vous supprimez la ligne de commande, le plan de livraison
sera également supprimé.
Ventes et marketing > Courant > Commandes client > Toutes
les commandes client > Vue lignes > Ligne de commande client >
Plan de livraison
FIGURE 6.13 ÉCRAN PLAN DE LIVRAISON
Scénario : Créer une commande client avec un plan
de livraison
Susan, gestionnaire des commandes, reçoit un appel de la société
Desert Wholesales. Le client souhaite commander 200 pièces du numéro
d'article 1507, projecteur vidéo LCD, chaque mois pendant les six prochains
mois. En raison des accords commerciaux avec la société Desert Wholesales,
cette dernière obtient un meilleur prix pour une commande 1 000 pièces. Susan
crée une commande de 1 000 pièces et utilise le plan de livraison pour planifier
des livraisons de 200 pièces par mois pendant cinq mois.
Supports de formation pour Microsoft Dynamics® 6-35
L’utilisation de ce contenu est réglementée par votre accord de service actuel.
Base de la chaîne logistique dans Microsoft Dynamics® AX 2012
Procédure : Créer une commande client avec un plan
de livraison
Pour créer une commande client avec un plan de livraison, procédez comme suit.
1. Ouvrez Ventes et marketing > Courant > Commandes client >
Toutes les commandes client.
2. Cliquez sur Commande client dans le groupe Nouveau du volet
Actions, puis créez une commande client.
3. Dans l'écran Créer une commande client, sélectionnez un client.
Si vous y êtes invité, cliquez sur Oui pour copier l'adresse, l'adresse
de livraison, la devise, le numéro de compte de facturation et la
langue dans la commande client.
4. Si vous y êtes invité, cliquez sur Non pour créer la commande client
sans copier les informations de commande client précédentes, puis
cliquez sur OK dans l'écran Créer une commande client.
5. Sélectionnez l'article dans la liste déroulante Numéro d'article.
6. Indiquez la quantité dans le champ Quantité.
7. Pour ouvrir le plan de livraison, cliquez sur Ligne de commande
client > Plan de livraison.
8. Dans le plan de livraison, cliquez sur Nouveau pour créer une ligne
de plan de livraison.
9. Entrez la Quantité et la Date de réception demandée pour la ligne.
10. Répétez les étapes 8 et 9 pour chaque livraison prévue.
11. Cliquez sur OK.
Vérification optimisée de la date de livraison
La fonction de vérification optimisée de la date de livraison consiste tout d'abord
à présenter des promesses de livraisons réalistes et complètes à un client lors
de la saisie de la commande client, ainsi qu'à réduire le temps de saisie de cette
même commande.
La vérification optimisée de la date de livraison aide l'utilisateur dans
ses tâches quotidiennes et simplifie l'établissement de dates de livraison
réalistes. Le gestionnaire des commandes entre la commande client. Microsoft
Dynamics AX 2012 vérifie si la date de livraison demandée par le client peut
être respectée en termes d'expédition. Si cette date ne peut pas être respectée,
le gestionnaire des commandes reçoit une simulation conviviale incluant des
options de résolution du problème de date de livraison demandée.
6-36 Supports de formation pour Microsoft Dynamics®
L’utilisation de ce contenu est réglementée par votre accord de service actuel.
Chapitre 6 : Commandes client
Utilisez la fonction de vérification de la date de livraison avec des ordres de
transfert : elle permet de calculer les dates d'expédition et de réception les plus
proches possibles pour l'ordre de transfert/les lignes d'ordre de transfert.
La fonction de vérification optimisée de la date de livraison prend en compte
les éléments suivants :
les différents niveaux pour lesquels la vérification de la date
de livraison peut être activée ;
l'ensemble des facteurs que vous pouvez inclure dans le calcul de la
date de livraison pour obtenir la date de livraison la plus précise ;
l'utilisation de la fonctionnalité Dates disponibles pour simuler
différents scénarios de livraison et accepter ou rejeter les dates de
livraison calculées.
Activation de la fonctionnalité de vérification de la date
de livraison
Pour activer la vérification par défaut de la date de livraison sur l'en-tête de
commande client, vous devez activer la fonctionnalité. Pour ce faire, sélectionnez
Délai de vente dans le paramètre Vérification de la date de livraison dans
Ventes > Paramétrage > Paramètres des ventes > onglet Expéditions.
L'activation de la fonctionnalité de vérification de la date de livraison permet de
s'assurer que la vérification de la date de livraison est définie par défaut à chaque
création d'un en-tête de commande client.
Vous pouvez paramétrer la vérification de la date de livraison sur chaque
article dans l'écran Paramètres de commande par défaut, qui deviendra le
paramètre par défaut pour les lignes de commande client, même si le paramètre
Vérification de la date de livraison est défini sur Aucun. Le paramètre de
vérification de la date de livraison sur l'article remplace la configuration
des paramètres.
Vous pouvez également activer la fonction de vérification de la date de livraison
à divers niveaux du processus de création des commandes client.
Supports de formation pour Microsoft Dynamics® 6-37
L’utilisation de ce contenu est réglementée par votre accord de service actuel.
Base de la chaîne logistique dans Microsoft Dynamics® AX 2012
Activez la vérification dans les emplacements suivants :
Créer une commande client
En-tête de commande client
Lignes de commande client
Créer un ordre de lancement
REMARQUE : si vous sélectionnez DAV, CTP ou DAV + Marge de sortie
dans le paramètre Vérification de la date de livraison, il fonctionnera avec les
paramètres « Disponible à la vente(DAV) » et « DAV avec ordres prévisionnels »
pour la fonctionnalité DAV.
Disponible à la vente
Le paramètre Disponible à la vente (DAV) est disponible dans le champ
Vérification de la date de livraison des paramètres des ventes, ainsi que
dans l'écran Paramètres de commande par défaut, au niveau du paramétrage
de l'article.
La logique de disponibilité à la vente (DAV) s'applique aux articles stockés.
Elle entraîne l'affectation automatique d'une date de livraison à une ligne
de commande client. La logique DAV suppose que le réapprovisionnement
d'articles est déclenché par les demandes d'approvisionnement et la production.
Par conséquent, les promesses de livraison peuvent être basées sur des réceptions
prévues dans le délai défini par la plage de gestion DAV. Il est également
possible de prendre en compte les ordres prévisionnels en tant que réceptions
prévues lorsque la plupart des ordres prévisionnels sont utilisés pour créer
des commandes d'approvisionnement réelles.
La plage de gestion DAV d'un article représente généralement son délai
cumulatif, mais elle représente parfois le délai de fabrication d'un article fabriqué
à partir de composants stockés. La date de livraison prévue est automatiquement
placée à la fin du délai défini par la plage de gestion DAV lorsque le nombre
de réceptions prévues est insuffisant.
6-38 Supports de formation pour Microsoft Dynamics®
L’utilisation de ce contenu est réglementée par votre accord de service actuel.
Chapitre 6 : Commandes client
La logique DAV peut également prendre en compte l'offre et la demande en
retard. Ces dates doivent être mises à jour à la date actuelle ou à une date future
pour coordonner correctement les activités de la chaîne d'approvisionnement.
Il s'agit de modifier la date manuellement ou de procéder à des modifications
automatiques en fonction de la date au plus tôt calculée. Lorsque les dates ne sont
pas mises à jour, les stratégies DAV facultatives doivent être utilisées pour tenir
compte des dates dont l'échéance est dépassée. Par exemple, l'offre et la demande
en retard peuvent être prises en compte pour les trois derniers jours, afin
de s'appliquer aux situations pour lesquelles les dates ne sont pas encore
mises à jour.
Pour plus d'informations sur la quantité disponible à la vente (DAV), voir la série
Fabrication distincte de Microsoft Dynamics AX 2012.
CTP (Capable to Promise)
La logique CTP (Capable to Promise) s'applique généralement aux articles
fabriqués sur commande. Elle entraîne l'affectation automatique d'une date de
livraison à une ligne de commande client. La logique CTP prend en compte
les stocks disponibles des composants, ainsi que leurs délais, pour suggérer
une date de livraison prévue. Par exemple, si un composant n'est pas en stock,
la date de livraison prévue reflète le délai cumulatif de la fabrication de l'article.
Le concept de la logique CTP est similaire à celui de la logique d'éclatement
d'une ligne de vente. La logique d'éclatement doit être appelée manuellement
pour une ligne. Elle implique plusieurs étapes pour calculer et mettre à jour
correctement la date de livraison prévue sur une ligne de vente.
Pour plus d'informations sur la quantité CTP (Capable to Promise), voir la série
Fabrication distincte de Microsoft Dynamics AX 2012.
Facteurs en relation avec la meilleure date de livraison
Plusieurs facteurs permettent de déterminer la meilleure date de livraison
au client lors de l'utilisation de la fonctionnalité de vérification de la date de
livraison. Microsoft Dynamics AX 2012 utilise certains facteurs pour le calcul
de la meilleure date de livraison pour une commande client.
Prenez en compte les facteurs suivants lors du calcul de la meilleure date
de livraison :
méthode de vérification de la date de livraison : Aucun,
Délai de vente, DAV, DAV + Marge de sortie ou CTP ;
calendrier de couverture ;
dates limites de commande ;
temps de transport ;
calendriers de transport ;
calendriers de réception client.
Supports de formation pour Microsoft Dynamics® 6-39
L’utilisation de ce contenu est réglementée par votre accord de service actuel.
Base de la chaîne logistique dans Microsoft Dynamics® AX 2012
Délai de vente
Le délai de vente correspond au nombre de jours nécessaires pour toutes les
activités, de la réception de la commande client à son expédition. Il s'agit
notamment des activités suivantes :
tâches d'administration des ventes ;
vérification d'articles avant leur expédition ;
gestion des entrepôts.
Le délai de vente est une valeur par défaut pour tous les articles vendus par
votre société. Toutefois, gardez en mémoire que le délai de vente des articles
individuels remplace celui des paramètres des ventes. Définissez le délai de vente
dans Ventes > Paramétrage > Paramètres des ventes > onglet Expéditions.
En fonction du délai de vente, si vous tentez de spécifier une date d'expédition
demandée antérieure à la première date possible, le système génère un
avertissement et vous demande de trouver une autre date disponible pour
la livraison.
Les dates d'expédition et de livraison proposées par le système peuvent être
remplacées si vous cliquez sur le bouton Désactiver le contrôle de date de
livraison. Dans ce cas, le système accepte les dates initialement proposées,
même si vous ne pouvez pas le forcer à accepter une date de clôture du
calendrier ou une date passée.
Calendrier de couverture
Le calendrier de couverture de l'entrepôt est paramétré par entrepôt.
Vous pouvez y paramétrer les jours ouvrés et chômés de l'entrepôt. Si la date
d'expédition demandée est un jour chômé, le jour ouvré suivant est utilisé.
Si vous ne paramétrez pas de calendrier de couverture, les jours ouvrés et
chômés de la société sont définis dans l'écran Informations sur la société,
dans le calendrier d'expédition.
Procédure : Paramétrer un calendrier de couverture
pour un entrepôt
Pour paramétrer un calendrier de couverture pour un entrepôt, procédez
comme suit :
1. Ouvrez Gestion des entrepôts et des stocks >Paramétrage >
Décomposition du stock > Entrepôts.
2. Sélectionnez un entrepôt.
3. Cliquez sur l'onglet Planification.
4. Dans le champ Calendrier, spécifiez un calendrier à utiliser
comme calendrier de couverture.
6-40 Supports de formation pour Microsoft Dynamics®
L’utilisation de ce contenu est réglementée par votre accord de service actuel.
Chapitre 6 : Commandes client
Temps de transport
Paramétrez le temps de transport entre un entrepôt de votre société et une adresse
client dans l'écran Transport. Pour ouvrir cet écran, cliquez sur Gestion
des entrepôts et des stocks > Paramétrage > Distribution > Transport.
FIGURE 6.14 ÉCRAN TRANSPORT
REMARQUE : assurez-vous que des entrepôts de secours sont associés
aux sites. Ils permettent de calculer le temps de transport si un site, et non
un entrepôt, a été spécifié dans la ligne de commande client.
Supports de formation pour Microsoft Dynamics® 6-41
L’utilisation de ce contenu est réglementée par votre accord de service actuel.
Base de la chaîne logistique dans Microsoft Dynamics® AX 2012
Procédure : Paramétrer des temps de transport
Pour indiquer le point d'expédition, le point de réception et la durée du transport,
procédez comme suit.
1. Ouvrez Gestion des entrepôts et des stocks > Paramétrage >
Distribution > Transport.
2. Cliquez sur Nouveau pour créer un transport.
3. Dans la section Point de réception, dans la liste Type, sélectionnez
Adresse ou Entrepôt.
4. Laissez les champs restants vides dans le volet supérieur de l'écran.
Cela vous permet de voir toutes les possibilités actuelles de transport.
5. Dans le volet du milieu, créez une ligne et sélectionnez l'entrepôt
d'expédition approprié.
6. En fonction du paramètre retenu à l'étape 2, sous l'onglet Général,
choisissez l'adresse de l'entrepôt de réception ou du point de
réception en sélectionnant, par exemple, le code postal.
7. Vous pouvez entrer le nombre de jours de transport utilisés dans la
planification lors de la création des ordres de transfert prévisionnels.
8. Pour ajouter des points d'expédition et/ou de réception, répétez
la procédure à partir de l'étape 2.
9. Dans le volet inférieur, créez une ligne, puis sélectionnez un mode
de livraison.
10. Entrez le nombre de jours de transport pour indiquer la durée
du transport.
11. Répétez la procédure à partir de l'étape 8 pour tous les modes
de livraison souhaités.
12. Activez la case à cocher Valeur par défaut pour le mode
de livraison préféré qui sera utilisé dans la planification lors de
la création des ordres de transfert prévisionnels. Ceci remplace
le paramètre Jours de transport défini à l'étape 6.
13. Pour ajouter de nouveaux points d'expédition et/ou de réception,
répétez la procédure à partir de l'étape 2.
6-42 Supports de formation pour Microsoft Dynamics®
L’utilisation de ce contenu est réglementée par votre accord de service actuel.
Chapitre 6 : Commandes client
Entrepôt de secours
L'écran Transport est contrôlé en fonction de l'entrepôt et non du site.
Cela signifie que si seul le site est spécifié sur la ligne de commande client,
l'écran Transport ne reçoit pas les informations nécessaires pour calculer
et déterminer le temps de transport correct.
L'écran Entrepôt de secours pour le site permet de spécifier un entrepôt de
secours pour un site. Cela signifie que si seul le site est spécifié sur une ligne
de commande client, les informations nécessaires pour l'écran Transport sont
extraites de l'entrepôt de secours pour ce site particulier. L'écran Transport peut
donc toujours calculer le temps de transport en fonction des paramètres de cet
entrepôt.
REMARQUE : les paramètres de l'entrepôt de secours s'appliquent également si
le transport a uniquement été défini pour l'entrepôt A sur un site et si l'entrepôt B
est sélectionné sur la ligne de commande client.
Pour paramétrer des entrepôts de secours, ouvrez l'écran Entrepôt de secours
pour le site à partir de Gestion des entrepôts et des stocks > Paramétrage >
Distribution > Entrepôt de secours pour le site.
FIGURE 6.15 ÉCRAN ENTREPOT DE SECOURS POUR LE SITE
Calendrier de transport
Un calendrier de transport peut être associé à un mode de livraison en ouvrant
le calendrier de transport à partir de l'écran Modes de livraison, dans
Ventes et marketing > Paramétrage > Distribution.
Le calendrier de transport vous permet de travailler avec deux niveaux
de détails :
Mode de livraison
Spécifique à l'entrepôt
Supports de formation pour Microsoft Dynamics® 6-43
L’utilisation de ce contenu est réglementée par votre accord de service actuel.
Base de la chaîne logistique dans Microsoft Dynamics® AX 2012
Le calendrier du transport est un calendrier de temps de travail. Il tient compte
des trois statuts des temps de travail, comme indiqué dans le tableau suivant.
Statut Description
Ouvert Le mode de livraison est ouvert au chargement
et à la livraison.
Clôturé Le mode de livraison est clos pour chargement et livraison.
Clos pour Ceci signifie que le transporteur peut travailler un jour ouvré
chargement mais n'effectue pas de chargement dans les entrepôts ce jour.
Il s'agit d'une fonction importante, car un grand nombre de
transporteurs travaillent sept jours sur sept, mais peuvent
uniquement charger des articles à livrer certains jours de
la semaine.
Procédure : Lier un calendrier à un mode de livraison
Pour lier un calendrier à un mode de livraison pour un entrepôt, procédez
comme suit.
1. Ouvrez Ventes et marketing > Paramétrage > Distribution >
Modes de livraison.
2. Sélectionnez le mode de livraison.
3. Cliquez sur Calendrier de transport.
4. Spécifiez l'entrepôt pour lequel le calendrier est valide si vous
souhaitez créer une relation d'entrepôt. Si ce n'est pas le cas,
le champ doit rester vide.
5. Sélectionnez le calendrier.
Procédure : Calendrier de réception client
Spécifiez les jours d'ouverture pour le client dans le calendrier de réception
client. Le calendrier de réception du client ne vous permet pas de spécifier si
une date de réception est une date chômée. Si aucun calendrier de réception
n'est spécifié pour le client, tous les jours sont des jours ouvrés.
6-44 Supports de formation pour Microsoft Dynamics®
L’utilisation de ce contenu est réglementée par votre accord de service actuel.
Chapitre 6 : Commandes client
Pour spécifier un calendrier de réception client, procédez comme suit :
1. Ouvrez Ventes et marketing > Courant > Clients >
Tous les clients.
2. Sélectionnez le client, puis cliquez sur Modifier dans le groupe
Tenir à jour du volet Actions.
3. Cliquez sur l'organisateur Facture et livraison.
4. Spécifiez un calendrier de réception dans le champ Calendrier
de réception.
Vue d'ensemble de l'approvisionnement
L'objectif de l'écran Vue d'ensemble de l'approvisionnement de Microsoft
Dynamics AX 2012 est d'offrir une vue d'ensemble de l'approvisionnement
disponible (au-delà de l'option d'approvisionnement par défaut), et de
permettre à l'utilisateur d'afficher et de comparer les alternatives en matière
d'approvisionnement des articles demandés par le client au moment choisi.
D'autres emplacements incluent les informations suivantes :
sites différents de celui qui traite la livraison ;
fournisseurs rarement utilisés ;
autres méthodes de production de l'article.
Il existe plusieurs façons de fournir un article pour satisfaire la demande
d'un client, par exemple :
création d'un ordre de fabrication sur le site où la commande sera
expédiée au client ;
utilisation d'articles disponibles en stock ou d'ordres de fabrication
ou de commandes fournisseur existants ;
création d'une commande fournisseur par transfert à partir
d'autres entrepôts.
Pour certains articles, toutes ces options sont disponibles ; pour d'autres, seules
certaines peuvent être utilisées.
Supports de formation pour Microsoft Dynamics® 6-45
L’utilisation de ce contenu est réglementée par votre accord de service actuel.
Base de la chaîne logistique dans Microsoft Dynamics® AX 2012
Pour ouvrir l'écran Vue d'ensemble de l'approvisionnement, cliquez sur
Produit et approvisionnement > Vue d'ensemble de l'approvisionnement
à partir des lignes de commande client dans l'écran Commandes client.
FIGURE 6.16 ÉCRAN VUE D'ENSEMBLE DE L'APPROVISIONNEMENT
Scénario : Écran Vue d'ensemble de l'approvisionnement
En consultant l'écran Vue d'ensemble de l'approvisionnement, Susan, la
gestionnaire des commandes, remarque qu'une certaine quantité d'un article
se trouve en stock sur un autre site. Elle contacte Eduardo, le planificateur
sur ce site, pour savoir si elle peut utiliser ces articles.
Eduardo dispose actuellement d'un excédent pour cet article, car un client a
récemment modifié une commande. Il donne donc son accord à Susan pour
qu'elle les utilise. Susan crée un ordre de transfert pour les articles, de leur site
actuel vers le site d'où ils seront expédiés. Elle ajoute les dates d'expédition et
de réception sur la ligne de commande client conformément à cette disposition.
Susan peut également décider de modifier le site et l'entrepôt pour la ligne de
commande client. Elle peut ensuite expédier les articles directement à partir
du site où ils sont stockés si les processus entreprise de la société le permettent.
6-46 Supports de formation pour Microsoft Dynamics®
L’utilisation de ce contenu est réglementée par votre accord de service actuel.
Chapitre 6 : Commandes client
Atelier 6.2 : Paramétrer les temps de transport
Contoso Entertainment Systems - Société CEU
Scénario
En tant que responsable des ventes de la société Contoso Entertainment Systems,
vous êtes chargé du paramétrage de la nouvelle fonctionnalité de vérification de
la date de livraison et des temps de transport pour un client existant dont le code
postal est 07010.
Le temps de transport standard par le mode de livraison 50, Paquet,
entre l'entrepôt 21 de la société Contoso Entertainment Systems et
le client est de cinq jours ouvrables. Il s'agit du temps de transport
par défaut.
Indiquez que, lorsque le mode de livraison 11, UPS Voie terrestre,
est sélectionné pour une expédition au départ de l'entrepôt 21,
le temps de transport est de trois jours ouvrables.
Indiquez que, lorsque le mode de livraison 01, UPS Voie aérienne
sous 20 h, est sélectionné pour les expéditions à partir de l'entrepôt
21, le temps de transport est seulement d'un jour ouvrable.
Relevez le défi
Paramétrez les temps de transport vers le client pour divers modes de livraison
en fonction des spécifications définies dans la description de l'atelier.
Quelques indications d'aide
Paramétrez les temps de transport dans Gestion des entrepôts
et des stocks > Paramétrage > Distribution > Transport.
Paramétrez un temps de transport standard à l'aide d'une valeur
par défaut.
Pas à pas
1. Ouvrez Gestion des entrepôts et des stocks >Paramétrage >
Distribution > Transport.
2. Cliquez sur Nouveau.
3. Dans la grille Vue d'ensemble, sélectionnez 21 dans le champ
Entrepôt d'expédition.
4. Tapez « USA » dans le champ Pays/région.
5. Dans la grille Vue d'ensemble, tapez « 01199 » dans le champ
Code postal.
Supports de formation pour Microsoft Dynamics® 6-47
L’utilisation de ce contenu est réglementée par votre accord de service actuel.
Base de la chaîne logistique dans Microsoft Dynamics® AX 2012
6. Dans le volet inférieur, créez une ligne en cliquant sur Ajouter,
puis sélectionnez 50 dans le champ Mode de livraison, ainsi
qu'un temps de transport de cinq jours. Activez la case à cocher
Valeur par défaut.
7. Cliquez sur Ajouter, puis indiquez 11 dans le champ Mode
de livraison et un temps de transport de trois jours.
8. Cliquez sur Ajouter, puis indiquez 01 dans le champ Mode
de livraison et un temps de transport d'un jour.
9. Fermez l'écran Transport.
6-48 Supports de formation pour Microsoft Dynamics®
L’utilisation de ce contenu est réglementée par votre accord de service actuel.
Chapitre 6 : Commandes client
Dates d'expédition et de réception disponibles
La boîte de dialogue Dates d'expédition et de réception disponibles apparaît
si une commande client ne peut pas être livrée à la date demandée, en fonction
de tous les calendriers et temps précédemment paramétrés.
Boîte de dialogue Dates d'expédition et de réception
disponibles
L'écran Dates d'expédition et de réception disponibles fournit un avertissement
immédiat et clair indiquant que vous n'êtes pas en mesure de livrer une
commande client à temps pour répondre aux besoins du client.
FIGURE 6.17 ÉCRAN DATES D'EXPEDITION ET DE RECEPTION
DISPONIBLES
Supports de formation pour Microsoft Dynamics® 6-49
L’utilisation de ce contenu est réglementée par votre accord de service actuel.
Base de la chaîne logistique dans Microsoft Dynamics® AX 2012
Dans l'écran Dates d'expédition et de réception disponibles, vous pouvez :
afficher, dans la partie supérieure de l'écran, les dates auxquelles
vous pouvez ou non expédier une commande client et la raison
pour laquelle la date est indisponible. Par exemple, lorsque la
date d'expédition correspond à une date chômée du calendrier
de transport.
résoudre le problème, par exemple en modifiant le mode de livraison
de la commande.
La condition préalable la plus importante pour l'utilisation de la fonctionnalité
Dates disponibles est que le paramètre Vérification de la date de livraison
soit activé.
Spécification et mise à jour des dates demandées à l'aide
de la fonction Dates disponibles
Lors de la création d'une commande client, Microsoft Dynamics AX 2012
calcule les meilleures dates d'expédition et de réception. Celles-ci dépendent
du paramétrage créé pour tous les facteurs mentionnés précédemment dans
le cours Vérification optimisée de la date de livraison.
Si vous tentez de sélectionner une date d'expédition/de réception demandée
antérieure à la date d'expédition/de réception demandée calculée, la boîte
de dialogue Dates d'expédition et de réception disponibles apparaît.
L'écran Dates d’expédition et de réception disponibles comporte deux volets :
Volet supérieur : indique quel est le problème avec la date
d'expédition/de réception demandée pour la commande client
sélectionnée.
Volet inférieur : les dates non disponibles sont indiquées avec une
icône d'avertissement. En général, elles correspondent aux jours
chômés du calendrier. Les autres dates sont disponibles.
6-50 Supports de formation pour Microsoft Dynamics®
L’utilisation de ce contenu est réglementée par votre accord de service actuel.
Chapitre 6 : Commandes client
Dates d'expédition et de réception disponibles -
Paramètres
Pour résoudre le problème des dates et tenter de respecter la date de livraison
demandée, utilisez les paramètres et informations de l'écran Dates d'expédition
et de réception disponibles. Ces paramètres sont décrits dans le tableau suivant.
Paramètre Description
Mode de Permet de modifier le mode de livraison pour réduire le
livraison temps de transport. Par exemple, une livraison par AIR est
habituellement plus rapide qu'une livraison par VAN. Par
conséquent, pour respecter une date de réception demandée,
vous pouvez passer au mode de livraison AIR et simuler
ce que serait le résultat en fonction des dates d'expédition
et de réception disponibles.
Site Permet de modifier le site.
Entrepôt Permet de modifier l'entrepôt et le nombre de jours de
transport, à la hausse ou à la baisse. Ceci vous permet
de respecter ou non la date d'expédition/de réception
demandée.
Vérification Permet d'afficher la vérification de la date de livraison
de la date de utilisée pour la commande client.
livraison
Délai Dans l'en-tête de commande client, le délai provient du délai
de vente par défaut spécifié dans l'écran Paramètres des
ventes. Sur les lignes de commande client, le délai provient
du délai de vente de l'article ou des accords commerciaux
existants pour l'article. Si la méthode de Vérification de la
date de livraison est DAV ou CTP, ces derniers fournissent
le délai.
Jours de Permet d'afficher le nombre de jours nécessaires pour
transport le transport des articles du point d'expédition au point de
réception pour le mode de livraison désigné. Vous pouvez
paramétrer les jours de transport dans l'écran Transport.
Mon heure Permet d'afficher le délai de saisie de commande au lieu
d'expédition. Ce délai est converti en fonction de votre
fuseau horaire.
Heure du lieu Affiche la date limite de saisie de commande au lieu
d'expédition d'expédition dans le fuseau horaire de ce lieu.
Supports de formation pour Microsoft Dynamics® 6-51
L’utilisation de ce contenu est réglementée par votre accord de service actuel.
Base de la chaîne logistique dans Microsoft Dynamics® AX 2012
Paramètre Description
Date Date d'expédition disponible depuis le point d'expédition.
d'expédition
disponible
Date de Date de réception disponible au point de réception.
réception
disponible
Dates limites de saisie de commande
La fonction de vérification de la date de livraison vous permet de spécifier des
dates limites de saisie de commande pour chaque site et de prendre en compte
le fait que les sites peuvent avoir des fuseaux horaires différents.
Dans Microsoft Dynamics AX 2012, ce délai est défini comme étant la « date
limite de saisie de commande ».
La date limite de saisie de commande est définie pour chaque site en fonction
de son propre fuseau horaire et non de celui correspondant au lieu où les
commandes client ont été créées. En outre, vous pouvez autoriser certains
clients importants à bénéficier de dates limites de saisie plus tardives que
d'autres clients.
Dans de nombreuses sociétés, une commande client doit être reçue avant une
certaine heure pour pouvoir être traitée comme si elle avait été reçue le jour
même. Si la commande est reçue après ce délai, la société traite la commande
client comme si elle était reçue le jour ouvrable suivant.
Scénario : Dates limites de saisie de commande
Susan, la gestionnaire des commandes, paramètre les heures limites de saisie
de commande pour tous les jours de la semaine dans l'écran Dates limites de
saisie de commande. Si une commande est reçue après cette heure, elle sera
traitée comme si elle était reçue le lendemain. Par défaut, l'heure limite est fixée
à 23 h 59, c'est-à-dire une minute avant minuit à la fin de la journée concernée.
Susan peut modifier les heures par défaut afin qu'elles coïncident avec les heures
limites réelles d'expédition.
Elle peut en outre définir des dates limites de saisie de commande pour un groupe
donné de clients, par exemple si elle souhaite les faire bénéficier de dates limites
de saisie de commande plus tardives que celles de la plupart des clients. Susan
commence par définir les groupes de dates limites de saisie de commande dans
l'écran Groupes de dates limites de saisie de commande. Elle affecte ensuite
les groupes de dates limites de saisie de commande aux clients dans l'écran
Clients, puis elle paramètre la date limite de saisie de commande pour le groupe.
6-52 Supports de formation pour Microsoft Dynamics®
L’utilisation de ce contenu est réglementée par votre accord de service actuel.
Chapitre 6 : Commandes client
Si les sites d'une société sont situés dans différents fuseaux horaires, la date
limite de saisie de commande doit être paramétrée dans le fuseau horaire de
chaque site. Toutefois, avec les commandes client et les devis de vente, la date
limite de saisie de commande est convertie dans le fuseau horaire de l'utilisateur
dans la boîte de dialogue Dates d'expédition et de réception disponibles.
Les combinaisons autorisées de site et de groupe de dates limites de saisie de
commande sont définies dans l'écran Activer les combinaisons de dates limites
de saisie de commande.
Exemple : Date limite de saisie de commande
Imaginons que nous sommes mardi et qu'il est 17 h 00. Si Susan, la gestionnaire
des commandes, définit la date limite de commande sur mardi à 16 h 00 et tente
de définir la date d'expédition sur la date du jour (ce qui ne laisse aucun délai),
elle reçoit un avertissement indiquant que la date n'est pas valable si Délai de
vente, DAV, DAV + Marge de sortie ou CTP est sélectionné dans le champ
Vérification de la date de livraison. Cet avertissement s'affiche dans la boîte
de dialogue Dates d'expédition et de réception disponibles, qui propose
d'autres dates.
Exemple : Date limite de saisie de commande différente
pour chaque site
Une société comporte deux sites dans deux fuseaux horaires différents. Ces sites
ont donc des dates limites de saisie de commande différentes.
Site A Site B
Californie Floride
Heure normale du Pacifique Heure de la côte est américaine
(Pacifique) (Est)
Les sites A et B ont défini les dates limites de saisie de commande suivantes.
Dates limites de Dates limites de
saisie de commande Pacifique saisie de commande Est
Lundi 13 : 00 Lundi 14 : 00
Mardi 13 : 00 Mardi 14 : 00
Mercredi 13 : 00 Mercredi 14 : 00
Jeudi 13 : 00 Jeudi 14 : 00
Vendredi 13 : 00 Vendredi 14 : 00
Supports de formation pour Microsoft Dynamics® 6-53
L’utilisation de ce contenu est réglementée par votre accord de service actuel.
Base de la chaîne logistique dans Microsoft Dynamics® AX 2012
Susan, la gestionnaire des commandes, se trouve dans l'Utah, qui correspond
au fuseau horaire de l'heure normale des Rocheuses (Rocheuses).
Cela signifie qui si elle crée des commandes avec le site A avant 14 h 00, heure
des Rocheuses, et avec le site B avant 12 h 00, heure des Rocheuses, elle respecte
les dates limites de saisie de commande pour les deux sites.
Le tableau suivant indique les dates limites de saisie des commandes pour
les sites A et B, converties en heure standard des Rocheuses.
Site A Site B
(Pacifique) Rocheuses (Est) Rocheuses
13 : 00 14 : 00 14 : 00 12 : 00
Exemple : Date limite de saisie de commande identique
pour chaque site
Une société comporte deux sites dans deux fuseaux horaires différents. Ces sites
ont la même date limite de saisie de commande.
Site A Site B
Californie Floride
Heure normale du Pacifique Heure de la côte est américaine
(Pacifique) (Est)
Les sites A et B ont défini les dates limites de saisie de commande suivantes.
Dates limites de saisie Pacifique
de commande et Est
Lundi 13 : 00
Mardi 13 : 00
Mercredi 13 : 00
Jeudi 13 : 00
Vendredi 13 : 00
Susan, la gestionnaire des commandes, se trouve dans l'Utah, qui correspond
au fuseau horaire de l'heure normale des Rocheuses (Rocheuses).
Cela signifie qui si elle crée des commandes avec le site A avant 14 h 00, heure
des Rocheuses, et avec le site B avant 11 h 00, heure des Rocheuses, elle respecte
les dates limites de saisie de commande pour les deux sites.
6-54 Supports de formation pour Microsoft Dynamics®
L’utilisation de ce contenu est réglementée par votre accord de service actuel.
Chapitre 6 : Commandes client
Le tableau suivant indique les dates limites de saisie des commandes pour
les sites A et B, converties en heure standard des Rocheuses.
Site A Site A Site B Site B
(Pacifique) (Rocheuses) (Est) (Rocheuses)
13 : 00 14 : 00 13 : 00 11 : 00
REMARQUE : si le passage à l'heure d'été est activé, les dates limites de saisie
de commande sont ajustés en conséquence.
Procédure : Paramétrer des dates limites de saisie
de commande
Pour spécifier des dates limites de saisie de commande pour chaque site
et des groupes de dates limites de saisie de commande, procédez comme suit :
1. Ouvrez Gestion des entrepôts et des stocks >Paramétrage >
Distribution > Dates limites de saisie de commande.
FIGURE 6.18 ÉCRAN DATES LIMITES DE SAISIE DE COMMANDE
2. Dans le champ Site, indiquez si vous souhaitez que les dates limites
de saisie de commande s'appliquent à un site donné ou à tous
les sites.
3. Sélectionnez un site dans le champ Sélection si vous avez
sélectionné Spécifique dans le champ Site.
4. Dans le champ Groupe de dates limites de saisie de commande,
indiquez si vous souhaitez que les dates limites de saisie de
commande s'appliquent à un groupe de dates limites de saisie
de commande spécifique ou à tous les groupes de dates limites de
saisie de commande.
Supports de formation pour Microsoft Dynamics® 6-55
L’utilisation de ce contenu est réglementée par votre accord de service actuel.
Base de la chaîne logistique dans Microsoft Dynamics® AX 2012
5. Sélectionnez un groupe de dates limites de saisie de commande dans
le champ Sélection si vous avez choisi Spécifique dans le champ
Groupe de dates limites de saisie de commande.
6. Tapez les heures limites de saisie de commande dans les champs
correspondants aux jours de la semaine.
REMARQUE : si une icône d'erreur apparaît en regard de la ligne, la
combinaison de dates limites de saisie de commande n'est pas activée.
Procédure : Créer un groupe de dates limites de saisie
de commande
Pour définir des dates limites de saisie de commande pour des sites ou des
groupes de clients, procédez comme suit.
Commencez par créer des groupes de dates limites de saisie de commande,
puis associez ceux qui ont des sites ou des clients.
1. Ouvrez Gestion des entrepôts et des stocks > Paramétrage >
Distribution > Groupes de dates limites de saisie de commande.
FIGURE 6.19 GROUPES DE DATES LIMITES DE SAISIE DE COMMANDE
2. Cliquez sur Nouveau pour créer un groupe de dates limites de saisie
de commande.
3. Tapez un nom de groupe dans le champ Groupe de dates limites
de saisie de commande et une description du groupe dans le champ
Description.
6-56 Supports de formation pour Microsoft Dynamics®
L’utilisation de ce contenu est réglementée par votre accord de service actuel.
Chapitre 6 : Commandes client
Procédure : Affecter un groupe de dates limites de saisie
de commande à un client
Pour affecter un groupe de dates limites de saisie de commande à un client,
procédez comme suit.
1. Ouvrez Ventes et marketing > Courant > Clients >
Tous les clients.
2. Dans le volet Actions, sélectionnez le client auquel vous souhaitez
affecter un groupe de dates limites de saisie de commande, puis
cliquez sur Modifier.
3. Cliquez sur l'organisateur Défauts de commandes client, puis,
dans le champ Délai de saisie de commande, sélectionnez
un groupe de dates limites de saisie de commande.
Procédure : Activer des combinaisons de groupes
de dates limites de saisie de commande et de sites
Pour activer des combinaisons de groupes de dates limites de saisie de
commande et de sites, procédez comme suit :
1. Ouvrez Gestion des entrepôts et des stocks > Paramétrage >
Distribution > Activer les combinaisons de dates limites de saisie
de commande.
2. Activez les cases à cocher qui correspondent aux combinaisons
que vous souhaitez activer.
Tous les groupes
Groupe de commandes de commandes
Site Sélectionnez cette combinaison Sélectionnez cette
pour que les dates limites de combinaison pour que les
saisie de commande s'appliquent dates limites de saisie de
à un site et un groupe de dates commande s'appliquent à un
limites de saisie de commande site spécifique et à tous les
spécifiques. groupes de commandes.
Tous Sélectionnez cette combinaison La combinaison des groupes
les sites pour que les dates limites de Tous les sites et Toutes les
saisie de commande s'appliquent dates limites de saisie de
à tous les sites et à un groupe commande est toujours
de dates limites de saisie activée. Il n'est pas possible
de commande spécifique. de la désactiver.
Les combinaisons sélectionnées sont disponibles dans l'écran Dates limites
de saisie de commande.
Supports de formation pour Microsoft Dynamics® 6-57
L’utilisation de ce contenu est réglementée par votre accord de service actuel.
Base de la chaîne logistique dans Microsoft Dynamics® AX 2012
Livraison directe
Microsoft Dynamics AX 2012 prend en charge la livraison directe aux clients.
Avec une livraison directe, les commandes client sont livrées directement
du fournisseur au client, sans entrée physique dans le stock de la société.
La fonctionnalité de livraison directe de Microsoft Dynamics AX 2012 présente
les avantages suivants par rapport à la chaîne d'approvisionnement de la
distribution par livraison non directe traditionnelle :
temps réduit entre la création de commandes client et la livraison
au client ;
pas de frais de stockage ni de main-d'œuvre, car les articles ne sont
jamais présents physiquement dans le stock ;
coûts de transport réduits, car les articles passent directement
du fournisseur au client ;
temps de gestion et marge d'erreur d'entrée de commande réduits,
car les commandes fournisseur sont créées directement à partir de
la commande client. Il n'existe qu'un seul point de mise à jour
de la livraison/réception des commandes.
Scénario : Créer et traiter une commande
par livraison directe
Un client a commandé des articles dont la réception est prévue dans une semaine,
à partir du mercredi suivant. Le gestionnaire des commandes de la société
Contoso Entertainment System remarque qu'actuellement, la société ne dispose
pas d'un nombre suffisant de ces articles en stock.
Le fournisseur de ces articles est situé dans la même ville que le client. Par
conséquent, le gestionnaire des commandes décide de créer une livraison directe,
du fournisseur au client, pour économiser des frais de transport inutiles et réduire
le délai de livraison.
6-58 Supports de formation pour Microsoft Dynamics®
L’utilisation de ce contenu est réglementée par votre accord de service actuel.
Chapitre 6 : Commandes client
Procédure : Créer une commande fournisseur
pour une commande client de type Livraison directe
La création d'une commande client de type Livraison directe fonctionne
de manière identique à la fonction de création d'une commande fournisseur,
exception faite de l'adresse de livraison du client, qui est transférée vers la
commande fournisseur à la place de l'adresse de la société. Pour créer une
commande fournisseur de type Livraison directe à partir de la commande
client, procédez comme suit :
1. Ouvrez Ventes et marketing > Courant > Commandes client >
Toutes les commandes client.
2. Sélectionnez la commande client qui vous intéresse et cliquez
sur Modifier dans le groupe Tenir à jour du volet Actions,
ou créez une commande client.
3. Créez une ligne de commande client et spécifiez le numéro d'article
et la quantité.
4. Cliquez sur Livraison directe dans le groupe Nouveau
du volet Actions.
5. Sélectionnez les lignes de commande client qui doivent être livrées
directement. Sélectionnez toutes les lignes en activant la case
à cocher Inclure tout.
6. Sélectionnez un fournisseur pour chaque ligne de livraison directe.
7. Cliquez sur OK. Une commande fournisseur est créée et l'adresse
de livraison est transférée vers la commande fournisseur.
Mise à jour d'une commande client/fournisseur de type
Livraison directe
Lorsque vous créez une commande client pour une livraison directe, toutes les
mises à jour de documents à partir des commandes client sont indisponibles, à
l'exception de la confirmation et de la facture. La facture est disponible à partir
du moment où le statut de la commande est Livré.
Toutes les mises à jour de validation concernées par la livraison d'articles au
client, à l'exception de la confirmation, sont réalisées à partir de la commande
fournisseur. Cela permet de s'assurer que les mises à jour de l'accusé de réception
de marchandises de la commande fournisseur et de la commande client associée
sont synchronisées.
Supports de formation pour Microsoft Dynamics® 6-59
L’utilisation de ce contenu est réglementée par votre accord de service actuel.
Base de la chaîne logistique dans Microsoft Dynamics® AX 2012
La synchronisation des commandes réduit les probabilités suivantes :
la mise à jour par le gestionnaire des commandes du bon de
livraison de la commande fournisseur, mais pas du bon de livraison
de la commande client ;
des retards entre la mise à jour de la commande fournisseur
et celle de la commande client ;
la mise à jour de la commande fournisseur par rapport
à une commande client incorrecte ;
la mise à jour de quantités erronées entre la commande fournisseur
et la commande client ;
À l'aide de ce processus de mise à jour synchronisée, vous pouvez veiller à ce
que les mises à jour du bon de livraison des commandes fournisseur se
répercutent dans la mise à jour de la commande client associée.
Autres mises à jour des commandes fournisseur et client
Le tableau suivant présente une vue d'ensemble des autres types de validations,
ainsi que la procédure de synchronisation des commandes client et fournisseur
dans le cadre d'une livraison directe.
Mise à jour Remarque
Mises à jour de validation de Appliquez ces mises à jour comme
commande fournisseur pour les pour une commande fournisseur
mises à jour de la commande standard. Elles n'affectent pas le statut
fournisseur et de la préparation d'une commande client associée.
de réception
Mises à jour des prélèvements Avec les livraisons directes, aucun
prélèvement n'est créé, car les articles
vendus au client n'entrent jamais
physiquement dans le stock et ne sont
par conséquent jamais prélevés.
Commandes client avec des Les options de validation sont disponibles
lignes de types Livraison directe pour réaliser des mises à jour des lignes
et Livraison non directe de commande de type Livraison non
directe. Toutefois, elles ne le sont pas
pour les lignes de type Livraison directe.
6-60 Supports de formation pour Microsoft Dynamics®
L’utilisation de ce contenu est réglementée par votre accord de service actuel.
Chapitre 6 : Commandes client
Processus - Livraison directe
La figure suivante montre un processus en relation avec une commande client
de type Livraison directe, de l'appel initial du client à la facturation finale de
la commande client.
FIGURE 6.20 PROCESSUS EN RELATION AVEC UNE COMMANDE CLIENT
DE TYPE LIVRAISON DIRECTE
Mise à jour des commandes client
Lorsque vous mettez à jour une commande client/des lignes de commande client,
les mises à jour correspondantes apparaissent dans la commande fournisseur/les
lignes de commande fournisseur associées.
Lorsque vous mettez à jour une commande fournisseur/des lignes de commande
fournisseur, les mises à jour correspondantes apparaissent dans la commande
client/les lignes de commande client associées.
Scénario
Un client passe commande pour un article. Le lendemain il appelle pour indiquer
que l'article doit être livré à une autre adresse.
Le gestionnaire des commandes entre la nouvelle adresse de livraison sur
la ligne de commande client. La ligne de commande fournisseur correspondante
est mise à jour. En outre, le client demande à ce que la date de livraison soit
reculée d'une semaine et la quantité de commande augmentée de 100 pour
atteindre 1 100 pièces pour chaque article. Ces modifications sont mises à jour
dans la commande fournisseur.
Supports de formation pour Microsoft Dynamics® 6-61
L’utilisation de ce contenu est réglementée par votre accord de service actuel.
Base de la chaîne logistique dans Microsoft Dynamics® AX 2012
Enfin, le client commande 200 pièces d'un autre article. Une ligne de commande
avec livraison directe est créée dans la même commande client. Toutefois, cette
fois-ci, la ligne de commande fournisseur correspondante n'est pas ajoutée à la
commande fournisseur de type Livraison directe existante, mais créée comme
nouvelle commande fournisseur et ligne de commande fournisseur.
Plus tard dans la journée, vous informez le fournisseur de la mise à jour de
l'adresse de livraison, de la modification de la date de livraison et de la quantité
de commande, ainsi que de la commande pour les articles supplémentaires.
Mise à jour des commandes client - Impact
sur la commande fournisseur
Le tableau suivant indique les opérations effectuées dans la commande client et
leur impact sur la commande fournisseur correspondante :
Opération sur une ligne Impact sur la ligne de commande
de commande client de type fournisseur correspondante de type
Livraison directe Livraison directe
Mise à jour de l'adresse L'adresse est mise à jour sur la ligne de
commande fournisseur correspondante.
Mise à jour de la date La date de livraison est mise à jour sur
d'expédition demandée la ligne de commande fournisseur
correspondante.
Mise à jour de la quantité La quantité est mise à jour sur la ligne de
commande fournisseur correspondante.
Suppression d'une ligne de Permet d'indiquer si la ligne de
commande client commande fournisseur correspondante
doit être supprimée.
Création d'une ligne de Une commande fournisseur de type
commande client de type Livraison directe est créée dans l'écran
Livraison directe Commandes fournisseur.
6-62 Supports de formation pour Microsoft Dynamics®
L’utilisation de ce contenu est réglementée par votre accord de service actuel.
Chapitre 6 : Commandes client
Mise à jour de la commande fournisseur - Impact
sur la commande client
Le tableau suivant indique les opérations effectuées dans la commande
fournisseur et leur impact sur la commande client correspondante :
Opération sur une ligne de
commande fournisseur de type Impact sur la ligne de commande
Livraison directe client correspondante
Mise à jour d'une livraison partielle La quantité livrée est mise à jour sur
d'une ligne de commande fournisseur la ligne de commande client.
Mise à jour de la Date de livraison La date d'expédition confirmée sur
confirmée sur la ligne de commande la ligne de commande client est mise
fournisseur à jour.
Affichage des commandes associées
Il existe plusieurs façons d'identifier et de suivre les commandes fournisseur et
les lignes de commande fournisseur qui sont associés à une commande client.
Sous l'onglet Général de l'écran Commande client, deux boutons sont
disponibles dans le groupe Informations associées : Références et Commandes
fournisseur.
Bouton Références
Le bouton Références permet d'ouvrir l'écran Références. Toutes les
commandes fournisseur associées sont alors affichées.
FIGURE 6.21 ÉCRAN RÉFÉRENCES
Bouton Commande fournisseur
Le bouton Commande fournisseur permet d'ouvrir l'écran Commande
fournisseur et d'afficher la commande fournisseur qui est associé à la commande
client. Ce bouton n'est disponible que si une commande client est associée à une
commande fournisseur.
Supports de formation pour Microsoft Dynamics® 6-63
L’utilisation de ce contenu est réglementée par votre accord de service actuel.
Base de la chaîne logistique dans Microsoft Dynamics® AX 2012
Atelier 6.3 : Livraison directe
Contoso Entertainment Systems - Société CEU
Scénario
Jour 1 : le client Forest Wholesales appelle et commande 1 200 pièces du
numéro d'article 1507. Le gestionnaire des commandes de la société Contoso
Entertainment Systems note qu'il n'y a pas assez d'articles 1507 en stock et
décide, connaissant la proximité géographique du fournisseur par rapport au
client et l'urgence de la commande, de créer une commande client avec livraison
directe.
Jour 2 : Forest Wholesales appelle pour modifier l'adresse de livraison de
la commande client : adresse de Forest Wholesales (en dehors des horaires
d'ouverture).
Jour 6 : vous recevez une notification du fournisseur. 500 des 1 200 pièces
de l'article 1507 sont livrés. Vous validez ainsi le bon de livraison de commande
fournisseur.
Relevez le défi
1. Créez une commande client comme spécifié pour le Jour 1
du scénario.
2. Mettez à jour l'adresse de livraison comme spécifié pour le Jour 2
du scénario.
3. Mettez à jour la commande fournisseur en fonction de la livraison
spécifiée pour le Jour 6, puis validez le bon de livraison de la
commande fournisseur.
Quelques indications d'aide
Pour créer une commande de type Livraison directe à partir de
l'en-tête de commande client, cliquez sur Livraison directe dans
le groupe Nouveau du volet Actions.
Pour la mise à jour du Jour 2, procédez comme suit :
o Mettez à jour l'adresse de livraison sur la commande client.
o Ouvrez la commande fournisseur associée et veillez à ce que
l'adresse de livraison soit mise à jour.
6-64 Supports de formation pour Microsoft Dynamics®
L’utilisation de ce contenu est réglementée par votre accord de service actuel.
Chapitre 6 : Commandes client
Pour la mise à jour du Jour 6, procédez comme suit :
o Sur la ligne de commande fournisseur, dans le champ Recevoir
maintenant, spécifiez la quantité à recevoir.
o Cliquez sur Confirmer dans l'onglet Achat du volet Actions.
o Cliquez sur Accusé de réception de marchandises dans
le groupe Générer de l'onglet Recevoir du volet Actions.
o Dans la liste Quantité, sélectionnez Recevoir maintenant
et entrez l'Accusé de réception de marchandises.
o Cliquez sur OK pour fermer la commande fournisseur.
Pas à pas
1. Ouvrez Ventes et marketing > Courant > Commandes client >
Toutes les commandes client.
2. Cliquez sur Commande client dans le groupe Nouveau du volet
Actions, puis créez une commande client.
3. Dans l'écran Créer une commande client, sélectionnez
le Compte client 1101, puis cliquez sur OK.
4. Dans la liste déroulante Numéro d'article, sélectionnez 1507.
5. Dans le champ Quantité, tapez « 1200 ».
6. Cliquez sur Livraison directe dans le groupe Nouveau du volet
Actions. La ligne avec le fournisseur favori est automatiquement
créée. Activez la case à cocher Inclure en regard du compte
fournisseur 1102.
7. Cliquez sur OK. La commande fournisseur de type Livraison directe
est créée. Fermez la fenêtre Infos.
8. Cliquez sur Vue en-tête dans le groupe Afficher du volet Actions,
puis cliquez sur l'organisateur Adresse.
9. Dans la liste déroulante Adresse de livraison, sélectionnez
Forest Wholesales (en dehors des horaires d'ouverture).
10. Cliquez sur Commande fournisseur dans l'onglet Général
du volet Actions.
11. Cliquez sur Oui pour Tout pour mettre à jour l'adresse de livraison.
12. Cliquez sur Vue en-tête dans l'écran Commande fournisseur.
13. Cliquez sur l'organisateur Adresse pour afficher l'adresse mise à jour
sur la commande fournisseur.
14. Cliquez sur la Vue ligne, puis sur Modifier.
15. Dans le champ Recevoir maintenant de la commande fournisseur,
tapez « 500 ».
Supports de formation pour Microsoft Dynamics® 6-65
L’utilisation de ce contenu est réglementée par votre accord de service actuel.
Base de la chaîne logistique dans Microsoft Dynamics® AX 2012
16. Cliquez sur Confirmer dans l'onglet Achat du volet Actions.
17. Cliquez sur Accusé de réception de marchandises dans l'onglet
Recevoir du volet Actions.
18. Dans le champ Quantité, sélectionnez Recevoir maintenant.
19. Entrez un numéro dans le champ Accusé de réception
de marchandises et cliquez sur OK.
20. Fermez l'écran Commande fournisseur et l'écran
Commande client.
6-66 Supports de formation pour Microsoft Dynamics®
L’utilisation de ce contenu est réglementée par votre accord de service actuel.
Chapitre 6 : Commandes client
Traitement d'une commande client
Dans Microsoft Dynamics AX 2012, dans le cadre des commandes client, vous
pouvez mettre en œuvre diverses techniques pour traiter une commande client.
Les rubriques suivantes présentent le processus de mise à jour des commandes
client à travers quatre des cinq documents disponibles dans Microsoft
Dynamics AX 2012 sur une commande client. Les options de génération
des documents sont les suivantes :
Confirmation
Prélèvements
Confirmation prélèvement
Bon de livraison
REMARQUE : pour plus d'informations sur la génération de factures pour
les commandes client, voir les cours de formation Finances I dans Microsoft
Dynamics® AX 2012.
La capacité à utiliser toutes les validations de commandes dépend des besoins
particuliers d'une société.
REMARQUE : dans Microsoft Dynamics AX 2012, vous pouvez également
utiliser les documents pro forma de la commande client. Cela signifie que
la case à cocher Validation sera désactivée par défaut et que les documents
pro forma peuvent être imprimés.
Génération d'une confirmation de commande client
Après avoir créé une commande client, générez la confirmation correspondante
afin de confirmer les détails de la commande et d'envoyer une confirmation
de la commande au client.
Cette étape ne modifie pas le statut de la commande. Le Statut de document
est mis à jour sur Confirmé et le système crée un journal des confirmations.
Les commandes client peuvent être confirmées individuellement ou en
bloc. Vous avez également la possibilité d'imprimer une commande client
pro forma. Vous pouvez ainsi afficher les informations avant de confirmer
la commande et de l'envoyer au client.
Supports de formation pour Microsoft Dynamics® 6-67
L’utilisation de ce contenu est réglementée par votre accord de service actuel.
Base de la chaîne logistique dans Microsoft Dynamics® AX 2012
Procédure : Générer une confirmation
de commande client
Pour générer une confirmation de commande client, procédez comme suit :
1. Ouvrez Ventes et marketing > Courant > Commandes client >
Toutes les commandes client.
2. Sélectionnez la commande client à confirmer.
3. Cliquez sur Confirmation dans le groupe Générer de l'onglet
Vendre du volet Actions.
4. Dans le champ Quantité, sélectionnez la configuration adéquate.
5. Cliquez sur OK pour générer la confirmation de commande.
Écran Confirmer la commande client - Options
d'impression
Dans le groupe de champs Options d'impression, sélectionnez les options
d'impression pour la confirmation. Spécifiez s'il faut imprimer la confirmation
et s'il faut utiliser le système de gestion de l'impression. Le système de gestion
de l'impression fonctionne de la même manière pour les commandes client
que pour les commandes fournisseur.
Écran Confirmer la commande client - Paramètres
Le groupe de champs Paramètres inclut trois cases à cocher qui permettent
de contrôler le type et la date de la validation.
Quantité
Validation
Sélection ultérieure
FIGURE 6.22 ÉCRAN CONFIRMER LA COMMANDE CLIENT
6-68 Supports de formation pour Microsoft Dynamics®
L’utilisation de ce contenu est réglementée par votre accord de service actuel.
Chapitre 6 : Commandes client
Spécifiez les paramètres du tableau suivant dans le groupe de champs
Paramètres.
Paramètre Description
Quantité Ce paramètre vous permet de spécifier la quantité qui doit être
mise à jour pour la commande. La seule option disponible
pour l'écran Confirmer la commande client est Tout.
Validation Permet de valider la confirmation. Désactivez ce champ pour
créer une confirmation pro forma. Cela est utile si vous voulez
afficher et relire la confirmation avant de l'envoyer au client.
Sélection Désactivez ce paramètre, sauf si vous voulez traiter la
ultérieure commande à une date ultérieure par le biais d'un traitement
par lots.
Écran Confirmer la commande client - Onglet Divers
L'onglet Divers comporte deux groupes de champs :
Paramétrage
Mise à jour récapitulative
Dans le groupe de champs Paramétrage, lancez une vérification de crédit
pour le client et définissez une date limite pour délimiter la transaction.
FIGURE 6.23 ÉCRAN CONFIRMER LA COMMANDE CLIENT –
ONGLET DIVERS
Procédure : Vérifier le crédit à chaque étape d'une
commande client
Pour contrôler le crédit d'une commande client, procédez comme suit :
1. Ouvrez Ventes et marketing > Courant > Commandes client >
Toutes les commandes client.
2. Sélectionnez la commande client à confirmer.
Supports de formation pour Microsoft Dynamics® 6-69
L’utilisation de ce contenu est réglementée par votre accord de service actuel.
Base de la chaîne logistique dans Microsoft Dynamics® AX 2012
3. Cliquez sur Confirmation dans le groupe Générer sous l'onglet
Vendre du volet Actions.
4. Cliquez sur l'onglet Divers et spécifiez le type de vérification
à effectuer. Le paramètre par défaut de ce champ est extrait du
champ Type de limite de crédit dans Ventes > Paramétrage >
Paramètres des ventes, mais vous pouvez le remplacer dans
la mise à jour.
Options de vérification de la limite de crédit
Le tableau suivant présente les options disponibles lorsque vous effectuez la
vérification d'une limite de crédit lors de la validation d'une commande client.
Type de limite
de crédit Description
Aucune Aucune vérification de limite de crédit n'est effectuée
tant qu'un paramètre n'est pas sélectionné dans Ventes >
Paramétrage >
Paramètres des ventes > Vérifier la limite de crédit
pour une commande client. Lorsqu'un paramètre est
sélectionné, une vérification de limite de crédit est
effectuée lors de la création de la commande.
Solde Une vérification de limite de crédit est effectuée
par rapport au solde d'un client.
Solde+Bon Une vérification de limite de crédit est effectuée par
de livraison rapport au solde d'un client et à la valeur de toute
commande dont le bon de livraison a été mis à jour.
Solde+Tout Une vérification de limite de crédit est effectuée par
rapport au solde d'un client, à la valeur des commandes
dont le bon de livraison a été mis à jour et des commandes
en cours.
REMARQUE : si vous effectuez une vérification de limite de crédit pour la
commande et que cette limite de crédit est dépassée, un message d'avertissement
ou d'erreur est généré. Un message d'avertissement n'empêche pas de continuer
la mise à jour.
Pour spécifier si un message d'avertissement ou d'erreur doit être généré,
cliquez sur Ventes > Paramétrage > Paramètres des ventes, puis sélectionnez
Avertissement ou Erreur.
6-70 Supports de formation pour Microsoft Dynamics®
L’utilisation de ce contenu est réglementée par votre accord de service actuel.
Chapitre 6 : Commandes client
Écran Confirmer la commande client - Mise à jour
récapitulative
La mise à jour récapitulative des commandes client fonctionne de manière
similaire à la mise à jour récapitulative des commandes fournisseur. Le tableau
suivant présente le fonctionnement de la mise à jour récapitulative pour les
commandes client pour les différents paramètres de mise à jour récapitulative.
Paramètre Description
Aucune Aucune mise à jour récapitulative n'est effectuée, ce qui
signifie qu'il n'existe qu'une seule commande et une seule
confirmation.
Compte de La mise à jour récapitulative est effectuée en fonction du
facturation compte de facturation des commandes client sélectionnées.
Exemple
Vous sélectionnez quatre commandes client à mettre à jour.
Deux de ces quatre commandes se rapportent à un compte de
facturation et les deux autres à un autre compte de facturation.
Si vous procédez à la mise à jour récapitulative par compte de
facturation, deux mises à jour sont créées, une par compte de
facturation.
Commande Une plage sélectionnée de commandes est consolidée dans une
confirmation unique. Si vous sélectionnez Commande, vous
devez également définir la tolérance d'erreurs des commandes
sur la même page.
Synthèse Permet de récapituler toutes les commandes sélectionnées
automatique en fonction des critères définis dans l'écran Paramètres
de mise à jour récapitulative, mais uniquement si la mise
à jour récapitulative est spécifiée dans l'écran Mise à jour
récapitulative. Si ce n'est pas le cas, la commande doit être
validée séparément.
Écran Confirmer la commande client - Volet inférieur
Le volet inférieur de l'écran Validation de la confirmation contient cinq
onglets :
Vue d'ensemble
Paramétrage
Lignes
Détails de ligne
Commandes client
Supports de formation pour Microsoft Dynamics® 6-71
L’utilisation de ce contenu est réglementée par votre accord de service actuel.
Base de la chaîne logistique dans Microsoft Dynamics® AX 2012
Écran Confirmer la commande client - Onglet
Vue d'ensemble
Dans le volet inférieur de l'écran Confirmer la commande client, vous pouvez
consulter les détails sous l'onglet Vue d'ensemble afin de vous assurer que vous
traitez la commande client appropriée. Le triangle jaune d'avertissement ou la
coche indique si une commande peut être mise à jour.
Remarquez qu'il s'agit d'un haut niveau de contrôle et qu'il indique uniquement
si la commande sera validée ou non.
Écran Confirmer la commande client - Onglet
Paramétrage
Sous l'onglet Paramétrage de l'écran Confirmer la commande client, vous
pouvez entrer la date de confirmation, si celle-ci diffère de la date du jour.
Écran Confirmer la commande client - Onglet Lignes
et Détails de lignes
Lorsque vous sélectionnez l'onglet Lignes, vous pouvez vérifier l'exactitude
des articles et quantités. Cliquez sur le bouton Stock pour accéder à des fonctions
telles que le prélèvement et la réservation à partir de la mise à jour de la ligne.
Vous pouvez afficher des détails supplémentaires sur chaque ligne en
sélectionnant l'onglet Détails de ligne.
Si, après vérification, toutes les commandes client, les critères des articles et les
quantités sont corrects, cliquez sur le bouton OK pour valider la confirmation
de la commande.
Génération des prélèvements de commande client
La deuxième étape de la mise à jour des commandes client consiste à générer
les prélèvements de la commande client.
La mise à jour des prélèvements est soit volontaire, soit obligatoire, selon le
modèle d'article lié à l'article vendu. Si le paramètre Conditions de prélèvement
est sélectionné dans Gestion des entrepôts et des stocks > Paramétrage >
Stock > Groupe de modèles d'article, le statut des lignes de la commande client
doit être Prélevé avant de pouvoir continuer la mise à jour du bon de livraison
pour la ligne.
Génération des prélèvements et paramètres
La capacité d'utilisation de la fonction Conditions de prélèvement dépend de
l'utilisation ou non de la fonctionnalité SGE. Si SGE n'est pas utilisé, le processus
de prélèvement dépend des paramètres du champ Statut du parcours de
prélèvement dans Ventes > Paramétrage > Paramètres des ventes.
6-72 Supports de formation pour Microsoft Dynamics®
L’utilisation de ce contenu est réglementée par votre accord de service actuel.
Chapitre 6 : Commandes client
Procédure : Générer rapidement un prélèvement
Pour générer rapidement un prélèvement, procédez comme suit :
1. Ouvrez Ventes et marketing > Courant > Commandes client >
Toutes les commandes client.
2. Sélectionnez la commande client pour laquelle vous souhaitez
générer le bon de livraison.
3. Dans l'onglet Prélever et emballer du volet Actions, cliquez
sur Prélèvements dans le groupe Générer. L'écran Validation
des prélèvements s'ouvre.
4. Dans le champ Quantité, sélectionnez l'option Tout.
5. Cliquez sur OK pour valider le prélèvement.
Écran Validation des prélèvements - Champ Quantité
Dans le champ Quantité, spécifiez la quantité à mettre à jour sur la commande.
La procédure de mise à jour des quantités est similaire aux paramètres Quantité
des mises à jour des commandes fournisseur, à ceci près que les quantités des
commandes client sont déterminées en fonction des sorties d'articles et non
de leurs réceptions.
Écran Validation des prélèvements - Onglet Paramètres
Les options de validation et d'impression des prélèvements sont quasiment
identiques aux options de validation et d'impression d'une confirmation.
En outre, sous l'onglet Paramètres, vous pouvez activer ou désactiver la case
à cocher Réduire la quantité.
Statut de sélection
Réduire la quantité Effet
Activé Vous pouvez activer la case à cocher Réduire la
quantité pour réduire la quantité à prélever dans la
quantité disponible de l'article. Le but est de résoudre
le problème de l'impression des prélèvements pour
des lignes de commande pour lesquelles les quantités
de l'article ne sont pas en stock. Des prélèvements
sont générés uniquement pour les quantités
disponibles de l'article.
Désactivé La liste de sélection est créé pour l'ensemble de la
quantité demandée, et non seulement pour le stock
disponible.
Supports de formation pour Microsoft Dynamics® 6-73
L’utilisation de ce contenu est réglementée par votre accord de service actuel.
Base de la chaîne logistique dans Microsoft Dynamics® AX 2012
Écran Validation des prélèvements - Onglet Divers
Outre les paramètres disponibles pour la mise à jour de la confirmation, vous
pouvez accéder au paramètre Réservation sous l'onglet Divers de l'écran
Validation des prélèvements.
Statut du paramètre
Réservation Effet
Activé Lorsque vous effectuez une mise à jour des
prélèvements, les articles sont automatiquement
réservés.
Désactivé Lorsque vous effectuez une mise à jour des
prélèvements, les articles ne sont pas réservés.
Ce statut implique que les quantités d'articles
peuvent être prélevées pour d'autres lignes de
commande client.
Confirmation d'un prélèvement
Lorsque le champ Statut du parcours de prélèvement est défini sur Désactivé
dans Ventes > Paramétrage > Paramètres des ventes, sous l'onglet Mises
à jour, vous pouvez effectuer une confirmation des prélèvements après leur
validation afin d'enregistrer le prélèvement physique de la commande client
et de bénéficier d'un contrôle plus précis de la position de la commande client
dans le processus de commande.
Procédure : Confirmer un prélèvement
Pour confirmer des prélèvements, procédez comme suit :
1. Ouvrez Ventes et marketing > Courant > Commandes client >
Toutes les commandes client.
2. Sélectionnez une commande client pour laquelle un prélèvement
est généré.
3. Dans l'onglet Prélever et emballer du volet Actions, cliquez sur
Confirmation prélèvement, dans le groupe Générer. L'écran
Confirmation prélèvement s'ouvre.
4. Activez la case à cocher Sélectionner sur la ligne de commande
client pour laquelle vous souhaitez enregistrer des prélèvements.
5. Mettez à jour le champ Prélever une quantité si vous n'enregistrez
pas la quantité complète de la ligne de commande client.
6-74 Supports de formation pour Microsoft Dynamics®
L’utilisation de ce contenu est réglementée par votre accord de service actuel.
Chapitre 6 : Commandes client
6. Cliquez sur Mises à jour, puis sélectionnez Mettre à jour
la sélection ou Tout mettre à jour.
7. Fermez l'écran Confirmation prélèvement.
Vous pouvez désormais passer à l'étape suivante du processus de validation
de la commande client. Elle consiste à valider le bon de livraison.
Pour en savoir plus sur la confirmation des prélèvements, voir la section
Prélèvement des commandes client dans le cours DistDistribution et commerce
dans Microsoft Dynamics AX 2012.
Génération du bon de livraison d'une commande client
Lorsque l'article est prêt à être expédié au client, vous validez un bon de
livraison. Lorsque le bon de livraison est validé, le système reconnaît que la
commande client est satisfaite et réduit le stock physique disponible, si vous
n'avez pas confirmé les prélèvements.
Si vous confirmez les prélèvements, c'est à ce moment-là que le système réduira
le stock physique disponible.
Procédure : Générer rapidement le bon de livraison
d'une commande client
Pour générer le bon de livraison d'une commande client, procédez comme suit :
1. Ouvrez Ventes et marketing > Courant > Commandes client >
Toutes les commandes client.
2. Sélectionnez la commande client pour laquelle vous souhaitez
générer le bon de livraison.
3. Dans l'onglet Prélever et emballer du volet Actions, cliquez sur
Bon de livraison dans le groupe Générer. L'écran Validation
du bon de livraison s'ouvre.
4. Dans l'écran Validation du bon de livraison, dans le champ
Quantité, sélectionnez l'option Tout.
5. Activez la case à cocher Imprime le bon de livraison pour imprimer
le bon de livraison.
6. Cliquez sur OK dans la boîte de dialogue Validation.
Si les quantités validées lors de la mise à jour du bon de livraison correspondent
aux quantités commandées, la valeur du champ Statut de la commande client
devient Livré. Si une commande est en souffrance pour un ou plusieurs articles,
le statut de la commande client reste Commande en cours.
Supports de formation pour Microsoft Dynamics® 6-75
L’utilisation de ce contenu est réglementée par votre accord de service actuel.
Base de la chaîne logistique dans Microsoft Dynamics® AX 2012
Écran Validation du bon de livraison - Onglet Paramètres
Les paramètres sous l'onglet Paramètres pour la mise à jour du bon de livraison
sont à peu près les mêmes que les options de mise à jour des confirmations, à
l'exception des éléments répertoriés dans le tableau suivant :
Champ Description
Quantité Lorsque vous sélectionnez l'option Prélevé dans la liste, les
quantités des lignes de commande client qui ont été prélevées
deviennent la quantité proposée pour la mise à jour du bon de
livraison.
Réduire la Vous pouvez sélectionner ce paramètre pour réduire la quantité
quantité à mettre à jour sur le bon de livraison en fonction de la quantité
disponible. Le fonctionnement est le même que pour le
paramètre Réduire la quantité dans la mise à jour des
prélèvements, sauf que le paramètre s'applique à des quantités
pour la mise à jour d'un bon de livraison.
Écran Validation du bon de livraison - Volet inférieur
Les paramètres du volet inférieur de l'écran Validation du bon de livraison sont
similaires aux autres mises à jour de commande client. Toutefois, sous l'onglet
Paramétrage, vous pouvez entrer la date de bon de livraison si elle diffère
de la date du jour.
Procédure : Générer un bon de livraison partielle
Pour générer le bon de livraison partielle d'une commande client, procédez
comme suit :
1. Ouvrez Ventes et marketing > Courant > Commandes client >
Toutes les commandes client.
2. Sélectionnez la commande client pour laquelle vous souhaitez
générer le bon de livraison.
3. Dans l'onglet Prélever et emballer du volet Actions, cliquez sur
Bon de livraison dans le groupe Générer. L'écran Validation
du bon de livraison s'ouvre.
4. Dans l'écran Validation du bon de livraison, dans le champ
Quantité, sélectionnez l'option Tout.
5. Activez la case à cocher Imprime le bon de livraison pour imprimer
le bon de livraison.
6-76 Supports de formation pour Microsoft Dynamics®
L’utilisation de ce contenu est réglementée par votre accord de service actuel.
Chapitre 6 : Commandes client
6. Cliquez sur l'onglet Lignes.
7. Pour chaque ligne, entrez la quantité reçue dans le champ Quantité.
8. Cliquez sur OK dans la boîte de dialogue Validation.
9. Si vous avez activé la case à cocher Imprime le bon de livraison,
un bon de livraison s'imprime. Il contient tous les articles
commandés qui ont été envoyés au client.
Procédure : Annuler un bon de livraison
L'écran Journal des bons de livraison affiche tous les bons de livraison
générés. Dans cet écran, vous pouvez corriger ou annuler l'accusé de réception
de marchandises s'il a été généré de manière incorrecte ou accidentellement.
L'annulation du bon de livraison contrepasse toute validation de bons de livraison
et renvoie le produit en stock, s'il s'agit d'un produit stocké.
REMARQUE : un bon de livraison ne peut pas être annulé ou corrigé
si la commande client est facturée.
1. Ouvrez Ventes et marketing > Courant > Commandes client >
Toutes les commandes client.
2. Sélectionnez la commande client pour laquelle vous souhaitez
annuler le bon de livraison.
3. Dans l'onglet Prélever et emballer du volet Actions, cliquez
sur Journal des bons de livraison dans le groupe Journaux.
FIGURE 6.24 ÉCRAN JOURNAL DES BONS DE LIVRAISON
4. Sélectionnez le bon de livraison à annuler, puis cliquez sur Annuler.
5. Dans la boîte de dialogue, cliquez sur OK.
6. Fermez la fenêtre Infos.
7. Fermez l'écran Journal des bons de livraison.
Supports de formation pour Microsoft Dynamics® 6-77
L’utilisation de ce contenu est réglementée par votre accord de service actuel.
Base de la chaîne logistique dans Microsoft Dynamics® AX 2012
Procédure : Corriger un bon de livraison
Pour corriger un bon de livraison, procédez comme suit :
1. Ouvrez Ventes et marketing > Courant > Commandes client >
Toutes les commandes client.
2. Sélectionnez la commande client pour laquelle vous souhaitez
annuler le bon de livraison.
3. Dans l'onglet Prélever et emballer du volet Actions, cliquez
sur Journal des bons de livraison dans le groupe Journaux.
4. Sélectionnez le bon de livraison à corriger, puis cliquez sur
Corriger.
5. Dans l'écran Corriger les bons de livraison, apportez les corrections
ou modifications nécessaires au bon de livraison.
FIGURE 6.25 ÉCRAN CORRIGER LES BONS DE LIVRAISON
6. Cliquez sur OK.
7. Fermez l'écran Journal des bons de livraison.
Affichage des modifications entre les différentes versions
d'un bon de livraison
Toutes les modifications effectuées sur chaque version du bon de livraison font
l'objet d'un suivi. Vous pouvez afficher toutes les modifications apportées à un
bon de livraison dans l'écran Comparer les versions de bon de livraison.
6-78 Supports de formation pour Microsoft Dynamics®
L’utilisation de ce contenu est réglementée par votre accord de service actuel.
Chapitre 6 : Commandes client
Pour accéder à cet écran, procédez comme suit :
1. Ouvrez Journal des bons de livraison à partir de l'écran Commande
client ou ouvrez Ventes et marketing > Recherches > Journaux >
Bon de livraison.
2. Cliquez sur Historique pour ouvrir l'écran Historique du bon
de livraison et afficher plusieurs versions.
3. Cliquez sur Comparer les versions.
Dans l'écran Comparer les versions de bon de livraison, vous pouvez afficher
et comparer les différences de chaque version de bon de livraison.
Interface du transporteur
Les sociétés utilisent de nombreux transporteurs pour livrer leurs produits
aux clients.
L'interface du transporteur fournit une intégration avec le logiciel du transporteur
afin d'éliminer toute saisie manuelle et d'améliorer la visibilité du suivi.
Intégration avec l'interface du transporteur
L'intégration consiste à recevoir les informations des transporteurs, comme
les frais de transport et les numéros de suivi, et à les déplacer automatiquement
dans des commandes client et des factures Microsoft Dynamics AX 2012.
Un utilisateur peut exécuter les tâches suivantes :
calculer des frais de transport et les ajouter à des factures en tant que
frais divers ;
faciliter une demande d'enlèvement à l'aide de l'écran Prélèvement
de ventes ;
REMARQUE : un enlèvement correspond à une situation dans laquelle le client
achète un article et vient le récupérer lui-même. L'écran Prélèvement de ventes
permet de traiter ce type de demande.
demander et gérer des numéros de suivi en les générant dans
le logiciel du transporteur, puis en les copiant dans Microsoft
Dynamics AX 2012 ;
imprimer des étiquettes à l'aide du logiciel du transporteur
en utilisant les informations d'adresse issues de Microsoft
Dynamics AX 2012.
Supports de formation pour Microsoft Dynamics® 6-79
L’utilisation de ce contenu est réglementée par votre accord de service actuel.
Base de la chaîne logistique dans Microsoft Dynamics® AX 2012
Pour ouvrir l'interface du transporteur, cliquez sur Gestion des entrepôts et
des stocks > Paramétrage > Transporteur > Interface du transporteur.
FIGURE 6.26 ÉCRAN INTERFACE DU TRANSPORTEUR
Scénario : Interface du transporteur
Sammy, responsable des expéditions et des réceptions, génère un bon de
livraison. Les informations de ce bon de livraison sont enregistrées de telle
sorte que le logiciel du transporteur puisse les lire.
Sammy utilise le logiciel du transporteur pour extraire les informations du bon
de livraison de Microsoft Dynamics AX 2012, puis imprime des étiquettes
et demande au transporteur sélectionné un prélèvement du colis.
Arnie, administrateur des ventes, facture la commande client et Microsoft
Dynamics AX 2012 met alors à jour la commande avec les frais de transport
et les informations du bon de livraison avant la création de la facture.
6-80 Supports de formation pour Microsoft Dynamics®
L’utilisation de ce contenu est réglementée par votre accord de service actuel.
Chapitre 6 : Commandes client
Résumé
En savoir plus sur les commandes client et le traitement des commandes
client vous aide à créer des commandes client de base dans Microsoft
Dynamics AX 2012. Les fonctions plus avancées concernant les ventes
vous aident à effectuer les opérations suivantes :
créer et utiliser les commandes client ;
copier les commandes client ;
améliorer les niveaux de service client grâce au paramétrage
du système de vérification de la date de livraison afin de calculer
la date de livraison la plus proche ;
créer des plans de livraison qui vous permettent d'effectuer plusieurs
livraisons à partir d'une commande client ;
créer des livraisons directes des fournisseurs aux clients, en réduisant
le temps de livraison et l'administration des commandes ;
utiliser l'écran Vue d'ensemble de l'approvisionnement
pour obtenir une vue d'ensemble de l'approvisionnement sur
plusieurs sites ;
améliorer l'intégration entre Microsoft Dynamics AX 2012
et le logiciel du transporteur.
Supports de formation pour Microsoft Dynamics® 6-81
L’utilisation de ce contenu est réglementée par votre accord de service actuel.
Base de la chaîne logistique dans Microsoft Dynamics® AX 2012
Évaluez vos connaissances
1. Quelle combinaison de dates limites de saisie de commande choisissez-vous
pour que les dates limites de saisie de commande s'appliquent à un site
spécifique et à tous les groupes de commandes ?
( ) Site, Groupe de commandes
( ) Site, Tous les groupes de commandes
( ) Tous les sites, Tous les groupes de commandes
( ) Tous les sites, Groupe de commandes
2. Vrai ou Faux ? Les accords commerciaux ne sont pas appliqués aux lignes
de commandes associées à plusieurs livraisons.
( ) Vrai
( ) Faux
3. Le fractionnement basé sur l'option de paramètres vous permet de fractionner
un bon de livraison en fonction de quel élément de la liste suivante ?
(Sélectionnez toutes les réponses possibles)
( ) Entrepôt
( ) Site
( ) Contact
( ) Informations de livraison
4. Un client ne reçoit pas de livraisons le vendredi. Où pouvez-vous indiquer
cette information afin de ne pas livrer ce client le vendredi ?
( ) Dans l'écran Commande client, dans le champ Calendrier
de réception.
( ) Dans l'écran Client, dans le champ Calendrier de réception.
( ) Vous devez l'entrer manuellement dans le champ Date de réception
de la commande.
( ) Vous ne pouvez pas spécifier de date de livraison
5. Dans l'écran Commande client, quelle vue devez-vous utiliser pour modifier
les informations d'une ligne de commande client ?
( ) Vue en-tête
( ) Vue ligne
( ) Vue Modifier dans la grille
6-82 Supports de formation pour Microsoft Dynamics®
L’utilisation de ce contenu est réglementée par votre accord de service actuel.
Chapitre 6 : Commandes client
6. Quels types de commande pouvez-vous sélectionner lorsque vous créez
manuellement une commande client dans l'écran Commande client ?
(Sélectionnez toutes les réponses possibles)
( ) Commande client
( ) Abonnement
( ) Journal
( ) Ordre de retour
Supports de formation pour Microsoft Dynamics® 6-83
L’utilisation de ce contenu est réglementée par votre accord de service actuel.
Base de la chaîne logistique dans Microsoft Dynamics® AX 2012
Révision rapide: Retours d'expériences
Inscrivez ci-dessous les trois éléments clés que vous avez appris dans ce chapitre
1.
2.
3.
6-84 Supports de formation pour Microsoft Dynamics®
L’utilisation de ce contenu est réglementée par votre accord de service actuel.
Chapitre 6 : Commandes client
Solutions
Évaluez vos connaissances
1. Quelle combinaison de dates limites de saisie de commande choisissez-vous
pour que les dates limites de saisie de commande s'appliquent à un site
spécifique et à tous les groupes de commandes ?
( ) Site, Groupe de commandes
( ) Site, Tous les groupes de commandes
() Tous les sites, Tous les groupes de commandes
( ) Tous les sites, Groupe de commandes
2. Vrai ou Faux ? Les accords commerciaux ne sont pas appliqués aux lignes
de commandes associées à plusieurs livraisons.
( ) Vrai
() Faux
3. Le fractionnement basé sur l'option de paramètres vous permet de fractionner
un bon de livraison en fonction de quel élément de la liste suivante ?
(Sélectionnez toutes les réponses possibles)
( ) Entrepôt
() Site
( ) Contact
() Informations de livraison
4. Un client ne reçoit pas de livraisons le vendredi. Où pouvez-vous indiquer
cette information afin de ne pas livrer ce client le vendredi ?
() Dans l'écran Commande client, dans le champ Calendrier
de réception.
( ) Dans l'écran Client, dans le champ Calendrier de réception.
( ) Vous devez l'entrer manuellement dans le champ Date de réception
de la commande.
( ) Vous ne pouvez pas spécifier de date de livraison
5. Dans l'écran Commande client, quelle vue devez-vous utiliser pour modifier
les informations d'une ligne de commande client ?
( ) Vue en-tête
() Vue ligne
( ) Vue Modifier dans la grille
Supports de formation pour Microsoft Dynamics® 6-85
L’utilisation de ce contenu est réglementée par votre accord de service actuel.
Base de la chaîne logistique dans Microsoft Dynamics® AX 2012
6. Quels types de commande pouvez-vous sélectionner lorsque vous créez
manuellement une commande client dans l'écran Commande client ?
(Sélectionnez toutes les réponses possibles)
() Commande client
() Abonnement
() Journal
( ) Ordre de retour
6-86 Supports de formation pour Microsoft Dynamics®
L’utilisation de ce contenu est réglementée par votre accord de service actuel.
Vous aimerez peut-être aussi
- Cahier Des Charges: Gestion de StockDocument3 pagesCahier Des Charges: Gestion de StockMahmoudEl-moudad66% (29)
- Robbins Management 11eDocument30 pagesRobbins Management 11eprince kokulePas encore d'évaluation
- Sage 100cloud v7 2Document3 pagesSage 100cloud v7 2info naturelPas encore d'évaluation
- Ax2012 FRFR SCF 04Document66 pagesAx2012 FRFR SCF 04tarek abibPas encore d'évaluation
- Document de Formation: Rapports Et SuiviDocument22 pagesDocument de Formation: Rapports Et SuivilukasDBPas encore d'évaluation
- Ax 2012 - FRFR - Sma - 01 PDFDocument8 pagesAx 2012 - FRFR - Sma - 01 PDFtarek abibPas encore d'évaluation
- Rapport Gestion de ProductionDocument32 pagesRapport Gestion de ProductionhajarhabcyPas encore d'évaluation
- Ax2012 FRFR Proc 03 PDFDocument36 pagesAx2012 FRFR Proc 03 PDFtarek abibPas encore d'évaluation
- Exposé D Étude - Sage 100 Gestion CommercialeDocument21 pagesExposé D Étude - Sage 100 Gestion CommercialeJamal Jam100% (2)
- Plugin OrderDocument16 pagesPlugin OrdermatebcnPas encore d'évaluation
- Chapitre 3Document10 pagesChapitre 3naderPas encore d'évaluation
- Plaquette AP Business WebDocument2 pagesPlaquette AP Business WebCPA TCHADPas encore d'évaluation
- Guide de Gestion Des Commandes ClientsDocument23 pagesGuide de Gestion Des Commandes ClientsSoukaina zkPas encore d'évaluation
- Gestion Des Services Dans Microsoft Dynamics AX 2012Document2 pagesGestion Des Services Dans Microsoft Dynamics AX 2012tarek abibPas encore d'évaluation
- 6032c9bc39185 GUIDEDUTILISATIONSAGEGESTIONNAIRECOMMERCIALDocument73 pages6032c9bc39185 GUIDEDUTILISATIONSAGEGESTIONNAIRECOMMERCIALissoufou Amadou100% (1)
- PFADocument3 pagesPFAKettani Mohammed AymanPas encore d'évaluation
- Guide SIACDocument63 pagesGuide SIACmissamouackePas encore d'évaluation
- GMAO OptiMaint - Gestion Des AchatsDocument40 pagesGMAO OptiMaint - Gestion Des AchatskrissPas encore d'évaluation
- Bleu Et Violet Décontracté Entreprise Vision Projet Entreprise DiaporamaDocument38 pagesBleu Et Violet Décontracté Entreprise Vision Projet Entreprise DiaporamaKhaled El AkroutPas encore d'évaluation
- Ex - Plan - Test - Sap - Jeux de Tests MM, PP, SD, WM - v3Document91 pagesEx - Plan - Test - Sap - Jeux de Tests MM, PP, SD, WM - v3harperPas encore d'évaluation
- TP 1 Débiteur UniqueDocument10 pagesTP 1 Débiteur UniqueSamadi ZaidPas encore d'évaluation
- Presentation Oussama EdeDocument27 pagesPresentation Oussama EdeOUSSAMA ZAIMPas encore d'évaluation
- Gestion CommercialDocument38 pagesGestion Commercialvision cybercafe100% (2)
- Projet N°1 Composant Web SCWD - StrutsDocument2 pagesProjet N°1 Composant Web SCWD - Strutsmaha.riadPas encore d'évaluation
- TP3 Gestion Des AchatsDocument27 pagesTP3 Gestion Des AchatsAbdoo BeelPas encore d'évaluation
- Nouveautes Sage 100c Version 6 - CopieDocument24 pagesNouveautes Sage 100c Version 6 - CopienounagnonnoePas encore d'évaluation
- BI-Technologies-Sales Buzz VFRDocument12 pagesBI-Technologies-Sales Buzz VFRjrjqnf54byPas encore d'évaluation
- Saari CommercialeDocument71 pagesSaari CommercialemohcinechekkourPas encore d'évaluation
- Miniprojet SQL SERVERDocument3 pagesMiniprojet SQL SERVERBassirou NgomPas encore d'évaluation
- Cahier Des ChargesDocument11 pagesCahier Des ChargesOussama FakirPas encore d'évaluation
- Mini ProjetDocument3 pagesMini ProjetFatima AsebbanePas encore d'évaluation
- DFo 6 3 Project FRDocument3 pagesDFo 6 3 Project FRhome workPas encore d'évaluation
- Formation Mgen AchatDocument54 pagesFormation Mgen AchaterikevryPas encore d'évaluation
- M205_TP13 récapitulatifDocument8 pagesM205_TP13 récapitulatifechahourhPas encore d'évaluation
- Tuto SageDocument33 pagesTuto Sagealphadzo100% (1)
- Transaction Sap MM T CodesDocument7 pagesTransaction Sap MM T CodeslaajelisaidPas encore d'évaluation
- RepresetationDocument32 pagesRepresetationKhaled El AkroutPas encore d'évaluation
- Formation CBA v100C NV CharteDocument163 pagesFormation CBA v100C NV CharteMoujib RherminiPas encore d'évaluation
- Guide OdooDocument29 pagesGuide OdooSalwa NadijPas encore d'évaluation
- The Startup Owners Manual The Step-By-Step Guide For Building A Great Company (Steve Blank, Bob Dorf) (Z-Library) - 580-870Document291 pagesThe Startup Owners Manual The Step-By-Step Guide For Building A Great Company (Steve Blank, Bob Dorf) (Z-Library) - 580-870Abahz UcbcPas encore d'évaluation
- ERP - PalmaDocument11 pagesERP - PalmaImad FeddadPas encore d'évaluation
- Fiche de Paramétrage - Gestion Des Crédits Dans SAP Avec Key Performance Consulting (KPC)Document11 pagesFiche de Paramétrage - Gestion Des Crédits Dans SAP Avec Key Performance Consulting (KPC)sousou27Pas encore d'évaluation
- Synthèse SAP 4 HANA KPC Retail - Ventes Et Transport V5Document143 pagesSynthèse SAP 4 HANA KPC Retail - Ventes Et Transport V5Mickael QUESNOTPas encore d'évaluation
- Rapport Mini-Projet JavaDocument32 pagesRapport Mini-Projet JavaManal LahmidiPas encore d'évaluation
- Ax2012 FRFR SCF 03Document30 pagesAx2012 FRFR SCF 03tarek abibPas encore d'évaluation
- TP - 2 - Manipulation de DonnéesDocument5 pagesTP - 2 - Manipulation de Donnéesyassinebenmansour001Pas encore d'évaluation
- SAP Dispute Management Pour FI-ARDocument54 pagesSAP Dispute Management Pour FI-ARvwz59Pas encore d'évaluation
- Guide Des TPs M09 - DVPT Client - Serveur - Linq, Connecté Et Deconnecté - CSharpDocument66 pagesGuide Des TPs M09 - DVPT Client - Serveur - Linq, Connecté Et Deconnecté - CSharpRadouane El Asri100% (1)
- SUPPV8 - Nouveautés Sage 100 GPAO I7 V8Document100 pagesSUPPV8 - Nouveautés Sage 100 GPAO I7 V8Moujib RherminiPas encore d'évaluation
- Conception Et Réalisation D'un CRMDocument15 pagesConception Et Réalisation D'un CRMArbi BouhaddiPas encore d'évaluation
- Manuel Logiciel Gestion de Stock IIDocument11 pagesManuel Logiciel Gestion de Stock IImediacapacity2020Pas encore d'évaluation
- Utilisation de La Methode Agile Kanban Pour La Gestion Et Le Developement Logiciel de Notre Projet DeDocument2 pagesUtilisation de La Methode Agile Kanban Pour La Gestion Et Le Developement Logiciel de Notre Projet DeWanguePas encore d'évaluation
- Cahier Des Charges - Gestion de Stock - PDF - Application - InventaireDocument1 pageCahier Des Charges - Gestion de Stock - PDF - Application - Inventairebahri houssem100% (2)
- Compatibilite Des Applications Sage Sur SQL Server 2014 015489300 1148 30092014Document15 pagesCompatibilite Des Applications Sage Sur SQL Server 2014 015489300 1148 30092014Gédéon AkradjiPas encore d'évaluation
- TP 2 BdaDocument2 pagesTP 2 Bdaahmed00400Pas encore d'évaluation
- Logiciel de Gestion CommercialeDocument45 pagesLogiciel de Gestion Commercialeelfarissiamina16Pas encore d'évaluation
- GL TP-TD1Document3 pagesGL TP-TD1Mohammed RizQiPas encore d'évaluation
- Vmware ServerDocument7 pagesVmware ServerDicuane BaPas encore d'évaluation
- Chapitre 3 - Les Indicateurs Commerciaux D'un Point de VenteDocument10 pagesChapitre 3 - Les Indicateurs Commerciaux D'un Point de VentelaurinenapiasPas encore d'évaluation
- Le Business Model Canvas: L'analyse du business model et de la création de valeurD'EverandLe Business Model Canvas: L'analyse du business model et de la création de valeurPas encore d'évaluation
- Business Agility Foundations (ICP-BAF) Guide d'examen pratique de certification: 500 questions et explications pour réussir l'examenD'EverandBusiness Agility Foundations (ICP-BAF) Guide d'examen pratique de certification: 500 questions et explications pour réussir l'examenPas encore d'évaluation
- Parametrage Comptable TB Le08012014Document13 pagesParametrage Comptable TB Le08012014tarek abibPas encore d'évaluation
- InterCompany P2P PrésentationDocument3 pagesInterCompany P2P Présentationtarek abibPas encore d'évaluation
- FRFR Erp 01Document20 pagesFRFR Erp 01tarek abibPas encore d'évaluation
- FRFR ERP DisclDocument2 pagesFRFR ERP Discltarek abibPas encore d'évaluation
- FRFR Erp 01Document20 pagesFRFR Erp 01tarek abibPas encore d'évaluation
- Ax2012 FRFR SCF 08 PDFDocument46 pagesAx2012 FRFR SCF 08 PDFtarek abibPas encore d'évaluation
- Ax 2012 - FRFR - Sma - 00 PDFDocument4 pagesAx 2012 - FRFR - Sma - 00 PDFtarek abibPas encore d'évaluation
- Ax2012 FRFR Proc 02 PDFDocument34 pagesAx2012 FRFR Proc 02 PDFtarek abibPas encore d'évaluation
- Ax2012 FRFR SCF 02Document64 pagesAx2012 FRFR SCF 02tarek abibPas encore d'évaluation
- Ax2012 FRFR SCF 01Document6 pagesAx2012 FRFR SCF 01tarek abibPas encore d'évaluation
- Ax2012 FRFR Proc 04 PDFDocument66 pagesAx2012 FRFR Proc 04 PDFtarek abibPas encore d'évaluation
- Comment Faire Un Audit Interne Qualité en 5 ÉtapesDocument11 pagesComment Faire Un Audit Interne Qualité en 5 ÉtapeshatemPas encore d'évaluation
- أطروحة أحمد الراجي السياحة الجبلية بإقليم إفران بين تنوع الموارد الترابية وآفاق التنمية المستدامةDocument359 pagesأطروحة أحمد الراجي السياحة الجبلية بإقليم إفران بين تنوع الموارد الترابية وآفاق التنمية المستدامةMohamed El-FassiPas encore d'évaluation
- Manuel Polytech FRDocument24 pagesManuel Polytech FRfana LyssoPas encore d'évaluation
- Fiche de Révision Chap 1 GDPDocument3 pagesFiche de Révision Chap 1 GDPaya212kbrPas encore d'évaluation
- COURS 3 - SegmentationDocument70 pagesCOURS 3 - Segmentationmaeva.djibom2005Pas encore d'évaluation
- Gestion de Production 2Document4 pagesGestion de Production 2Gabriel MautréPas encore d'évaluation
- Circulaire 8169 - Annexe 1 VALEXUDocument2 pagesCirculaire 8169 - Annexe 1 VALEXUhaddadj544Pas encore d'évaluation
- Revue de ProcessusDocument7 pagesRevue de Processusjuvettchissambou01Pas encore d'évaluation
- Etude El Imtiaz 2Document12 pagesEtude El Imtiaz 2TALHA vermetalPas encore d'évaluation
- E-Commerce 1Document8 pagesE-Commerce 1Ted CaseyPas encore d'évaluation
- Ias 41 AgricultureDocument7 pagesIas 41 AgricultureIsraël SanhouPas encore d'évaluation
- ApplicationsDocument3 pagesApplicationsHamza BMarsPas encore d'évaluation
- MemoireDocument2 pagesMemoireNewton Musonda100% (2)
- Globeleq Brochure in French 2 PDFDocument4 pagesGlobeleq Brochure in French 2 PDFPatrice Mczeo100% (1)
- Af2182606 v1 Moplas SbsDocument43 pagesAf2182606 v1 Moplas SbsYounes LbsPas encore d'évaluation
- Correction Fromagerie REODocument6 pagesCorrection Fromagerie REOAlya KriaPas encore d'évaluation
- Nermine BouzirDocument9 pagesNermine BouzirNermin BouzirPas encore d'évaluation
- AF - EDC 1 Société DASTRESDocument10 pagesAF - EDC 1 Société DASTRESlorenzo.bevelacquaPas encore d'évaluation
- BaosemDocument1 pageBaosemTeam QuestInPas encore d'évaluation
- Anglais VocabulaireDocument5 pagesAnglais VocabulaireliouPas encore d'évaluation
- Exemple de Business Plan - Modelesdebusinessplan - Com 1Document38 pagesExemple de Business Plan - Modelesdebusinessplan - Com 1soufiane_bouayadPas encore d'évaluation
- Faut-Il Convertir TRS en OEEDocument6 pagesFaut-Il Convertir TRS en OEEMed HOUDPas encore d'évaluation
- Examen Blanc (Épreuve N°2)Document6 pagesExamen Blanc (Épreuve N°2)Elisa GerPas encore d'évaluation
- Exam NormaliséDocument3 pagesExam NormaliséHICHAM ESSAOUDIPas encore d'évaluation
- E-Commerce Pour Le E-MarketingDocument9 pagesE-Commerce Pour Le E-Marketingmohamedslim.benjemaaPas encore d'évaluation
- Les Stratégies de MarketingDocument12 pagesLes Stratégies de MarketingMelati ElPas encore d'évaluation
- Chapitre 3Document37 pagesChapitre 3RomeCrownPas encore d'évaluation
- Correction Du TD Droit Des SociétésDocument3 pagesCorrection Du TD Droit Des SociétésBourzi KhadijaPas encore d'évaluation
- AO - 44 CPS - Etudes & Suiv - VRD Al Andalous PDFDocument30 pagesAO - 44 CPS - Etudes & Suiv - VRD Al Andalous PDFlay thPas encore d'évaluation