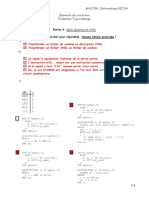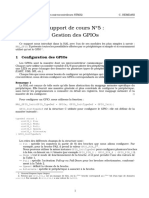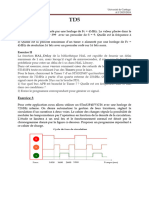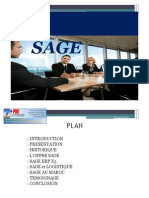TP2 Raspberry
TP2 Raspberry
Transféré par
Houda Ben MansourDroits d'auteur :
Formats disponibles
TP2 Raspberry
TP2 Raspberry
Transféré par
Houda Ben MansourTitre original
Copyright
Formats disponibles
Partager ce document
Partager ou intégrer le document
Avez-vous trouvé ce document utile ?
Ce contenu est-il inapproprié ?
Droits d'auteur :
Formats disponibles
TP2 Raspberry
TP2 Raspberry
Transféré par
Houda Ben MansourDroits d'auteur :
Formats disponibles
CERI Site Agroparc d’Avignon Master 2 ILSEN & RISM
TP 2 : Prise main d’un système embarqué Rapsberry Pi
1 Introduction
Les ordinateurs embarqués sous le système d’exploitation Linux sont massivement présents dans les technologies
modernes (transports, multimédia, téléphonie mobile, appareils photos …).
L’ordinateur Raspberry PI constitue un support d’apprentissage performant, très bon marché et disposant d’une
forte communauté sur le net. Il possède des entrées/sorties puissantes permettant une connexion avec le monde
physique par l’intermédiaire de capteurs et d’actionneurs.
L’objectif de ce TP est de réaliser une rapide prise en main d’un système embarqué au travers d’un ordinateur
Raspberry PI et d’effectuer un tour d’horizon des pratiques de mise en œuvre et de développement.
Les connaissances acquises devront permettre la réalisation d’une application embarquée de supervision d’un
système matériel simplifié.
2 Evaluation
L’évaluation portera sur :
Un compte rendu détaillé explicitant les différentes opérations menées durant le TP.
Pensez à prendre des copies d’écran pour illustrer ces opérations.
la réalisation d’une application embarquée de supervision d’un système matériel simplifié.
Le cahier des charges sera détaillé plus loin dans se document.
UE : S-E06-5238 Systèmes Embarqués Page 1 / 19
UCE : Systèmes d'exploitation pour l'embarqué
CERI Site Agroparc d’Avignon Master 2 ILSEN & RISM
3 Description de l’ordinateur embarqué
3.1 Présentation
Raspberry Pi est un petit ordinateur sous le système d’exploitation Linux sur carte SD destiné à des
applications d’informatique embarquée. Le cœur de l’ordinateur est un FPGA (Broadcom 2836) intégrant un
processeur quad-core ARM Cortex A7 cadencé à 900MHz, 1Go de RAM et de nombreux périphériques.
Raspberry Pi peut être directement connecté à une IHM classique, souris/clavier/ecran HDMI ou vidéo
composite, cependant comme tout ordinateur Linux, Raspberry Pi peut intégrer ses propres outils de
développement et une IHM reposant sur SSH contrôlable depuis un autre ordinateur par Ethernet ou WIFI.
Le connecteur d’extension supporte les entrées/sorties parallèles ainsi que la plupart des bus de
communication. C’est un support particulièrement économique et puissant qui peut être facilement mis en
œuvre dans de petits systèmes nécessitant un accès au monde physique par des capteurs/actionneurs
disposants d’interfaces numériques.
UE : S-E06-5238 Systèmes Embarqués Page 2 / 19
UCE : Systèmes d'exploitation pour l'embarqué
CERI Site Agroparc d’Avignon Master 2 ILSEN & RISM
3.2 Les connecteurs d’extension
Le connecteur d’extension de la carte Raspberry PI est utilisé pour raccorder des périphériques de
communication (UART, I2C, SPI, ...) ou TOR (Tout Ou Rien).
Les broches peuvent avoir des fonctions différentes suivant qu’elles sont activées en tant que GPIO (Global
Purpose Input Output), périphérique de communication ou sorties PWM (Pulse Width Modulation).
http://www.element14.com/community/docs/DOC-73950/l/raspberry-pi-2-model-b-gpio-40-pin-block-pinout
UE : S-E06-5238 Systèmes Embarqués Page 3 / 19
UCE : Systèmes d'exploitation pour l'embarqué
CERI Site Agroparc d’Avignon Master 2 ILSEN & RISM
3.3 Raspbian
Raspbian est un système d’exploitation libre basé sur la distribution GNU/Linux Debian, et optimisé pour le
plus petit ordinateur du monde, la Raspberry Pi.
Raspbian ne fournit pas simplement un système d’exploitation basique, il est aussi livré avec plus de 35 000
paquets, c’est-à-dire des logiciels pré-compilés livrés dans un format optimisé, pour une installation facile sur
votre Raspberry Pi via les gestionnaires de paquets.
La Raspberry Pi est une framboise merveilleuse, mais elle reste néanmoins dotée d’une puissance inférieure
à celle d’un ordinateur moderne. Par conséquent, il est préférable d’installer un système optimisé pour la
Raspberry.
Raspbian a été créé dans cette optique, et il est donc tout particulièrement adapté à la Raspberry.
Par ailleurs, en tant que distribution dérivée de Debian, il répond à la majeure partie de la très vaste
documentation de Debian.
https://www.raspbian.org/
UE : S-E06-5238 Systèmes Embarqués Page 4 / 19
UCE : Systèmes d'exploitation pour l'embarqué
CERI Site Agroparc d’Avignon Master 2 ILSEN & RISM
4 Prise en main directe
4.1 Connexion des périphériques
Avant de brancher quoi que ce soit à votre Raspberry Pi, assurez-vous de disposer de l’ensemble des
éléments listés. Puis, suivez ces instructions :
Commencez par insérer votre carte microSD dans le logement prévu sur le Raspberry Pi.
Ensuite, connectez votre souris et votre clavier USB aux ports USB du Raspberry Pi.
Assurez-vous que votre moniteur est sous tension et que vous avez sélectionné l’entrée appropriée (p.
ex. HDMI 1, DVI, etc.).
Ensuite, reliez votre Raspberry Pi à votre moniteur à l’aide du câble HDMI.
Connectez votre Raspberry Pi au réseau à l’aide d’un câble Ethernet.
Lorsque vous avez branché tous les câbles et inséré la carte microSD requise, branchez l’alimentation
électrique micro USB. Cette action met sous tension et démarre votre Raspberry Pi.
UE : S-E06-5238 Systèmes Embarqués Page 5 / 19
UCE : Systèmes d'exploitation pour l'embarqué
CERI Site Agroparc d’Avignon Master 2 ILSEN & RISM
4.2 Démarrage
Au premier démarrage, l’écran suivant apparait :
change pass : le mot de passe par défaut de l’utilisateur « pi » est « raspberry » (ne le changez pas)
Indiquez votre emplacement géographique et heure, (locale et timezone).
Configurez le clavier et activez le serveur SSH.
4.3 Connexion au réseau
Pour se connecter à un réseau, il faut renseigner le fichier interfaces : /etc/network/interfaces
Configurez la connexion filaire pour recevoir automatiquement les paramètres TCP/IP d’un DHCP.
Identifiez votre adresse IP.
Vérifiez dans le navigateur l’accès à internet.
Modifiez la configuration pour utiliser une adresse IP fixe (la même que celle que le DHCP vous a
fourni).
Vérifiez dans le navigateur l’accès à internet.
Pour la suite, reconfigurez la connexion en automatique.
4.4 Mise à jour
Mise à jour de la liste des paquets
apt-get update
Mise à jour des paquets installés
apt-get upgrade
Mise à jour de la distribution Raspbian
apt-get dist-upgrade
UE : S-E06-5238 Systèmes Embarqués Page 6 / 19
UCE : Systèmes d'exploitation pour l'embarqué
CERI Site Agroparc d’Avignon Master 2 ILSEN & RISM
4.5 Compilation sur cible
C’est le mode de compilation le plus simple : on procède comme sur un PC fonctionnant sous une
distribution classique le linux.
Saisissez le programme suivant en enregistrez dans le dossier personnel de l’utilisateur pi sous le
nom hello1.cpp :
#include <iostream>
#include <string>
using namespace std;
int main()
{
string prenom;
cout << "Test d'ecriture et de compilation d'un programme C++ sur Raspbery PI " << endl ;
cout << "- Ecriture sur cible " << endl ;
cout << "- Enregistrement local " << endl ;
cout << "- Compilation sur cible " << endl ;
cout << "Quel est ton prenom ? " ;
cin >> prenom;
cout << "Bonjour " << prenom << endl;
}
Compilez et exécutez le programme. Sauvegardez le rapport de compilation.
g++ -ftime-report hello1.cpp –o hello1
5 Prise en main à distance
5.1 ssh / scp
En général, les systèmes embarqués n'ont pas de moniteur, de clavier et de souris, ils sont conçus pour
fonctionner à l'intérieur d'un système matériel et donc inaccessible. Leur gestion se fait alors à distance, par
l’intermédiaire de liaisons de communications séries (souvent RS232) ou par réseau filaire ou wifi. On accède
alors au système en mode console grâce au protocole SSH (Secure Shell) et on gère les fichiers grâce à
l’utilisation de protocoles d’échange comme FTP, SFTP ou encore SCP. On peut également gérer l’interface
graphique en mode distant (« terminal distant ») mais l’utilisation d’une interface graphique dans la plupart
des systèmes embarqués est une hérésie. Elle consomme des ressources inutilement.
5.2 Hôte linux
Sur un hôte linux standard, les protocoles SSH et SCP sont généralement déjà installé.
Depuis un hôte linux connecté au réseau, ouvrez une session SSH avec la Raspberry PI dans un
terminal. Explicitez les différentes étapes.
ssh <IP_Raspberry_PI>
La commande scp permet de copier un fichier ou un répertoire (-r) d’un client vers un serveur ou
d’un serveur vers un client. Depuis votre hôte linux, copiez le fichier hello1.cpp présent sur la
Raspberry PI dans votre dossier personnel.
scp <Fichier_local> <login@IP_client_distant:Chemin>
scp <login @IP_serveur_distant:Chemin/Fichier>
Explicitez les différentes étapes et donnez la syntaxe précise utilisée.
UE : S-E06-5238 Systèmes Embarqués Page 7 / 19
UCE : Systèmes d'exploitation pour l'embarqué
CERI Site Agroparc d’Avignon Master 2 ILSEN & RISM
Le gestionnaire de fichiers de l’hôte local est Nautilus. Ce gestionnaire de fichiers permet de se
connecter à un serveur distant et de monter le dossier indiqué dans le système de fichiers local, se
qui permet d’y naviguer graphiquement. Depuis l’hôte linux, ouvrez Nautilus :
Remarque : Utilisez l’adresse IP de votre carte Raspberry PI.
Ouvrez l’éditeur de texte de votre hôte linux et saisissez et enregistrez localement le programme
suivant sous le nom hello2.cpp :
#include <iostream>
#include <string>
using namespace std;
int main()
{
string prenom;
cout << "Test d'ecriture et de compilation d'un programme C++ sur Raspbery PI " << endl ;
cout << "- Ecriture sur hote distant linux " << endl ;
cout << "- Enregistrement sur hote distant puis transfert sur cible " << endl ;
cout << "- Compilation sur cible depuis hote distant " << endl ;
cout << "Quel est ton prenom ? " ;
cin >> prenom;
cout << "Bonjour " << prenom << endl;
}
Transférez le fichier sur la carte Raspberry PI dans le dossier personnel de l’utilisateur pi.
UE : S-E06-5238 Systèmes Embarqués Page 8 / 19
UCE : Systèmes d'exploitation pour l'embarqué
CERI Site Agroparc d’Avignon Master 2 ILSEN & RISM
Depuis l’hôte linux, compilez et exécutez le programme sur la cible. Sauvegardez le rapport de
compilation.
g++ -ftime-report hello2.cpp –o hello2
Explicitez les différentes étapes.
5.3 Hôte Windows
Sous Windows, on utilisera le logiciel (PC) WinSCP et/ou le client SSH (Secure Shell) Putty.
Téléchargez Putty ici : http://the.earth.li/~sgtatham/putty/latest/x86/putty.exe
Téléchargez WinSCP ici et installez-le : https://winscp.net/eng/docs/lang:fr
Ouvrez l’éditeur de texte de votre hôte Windows (notepad++ ?) et saisissez et enregistrez
localement le programme suivant sous le nom hello3.cpp :
#include <iostream>
#include <string>
using namespace std;
int main()
{
string prenom;
cout << "Test d'ecriture et de compilation d'un programme C++ sur Raspbery PI " << endl ;
cout << "- Ecriture sur hote distant Windows " << endl ;
cout << "- Enregistrement sur hote distant puis transfert sur cible " << endl ;
cout << "- Compilation sur cible depuis hote distant " << endl ;
cout << "Quel est ton prenom ? " ;
cin >> prenom;
cout << "Bonjour " << prenom << endl;
}
Transférez le fichier sur la carte Raspberry PI dans le dossier personnel de l’utilisateur pi.
Depuis l’hôte Windows, compilez et exécutez le programme sur la cible. Sauvegardez le rapport
de compilation.
g++ -ftime-report hello3.cpp –o hello3
Explicitez les différentes étapes.
5.4 Cross-compilation
Le processus de compilation mobilise les ressources du système (temps processeur et mémoire). Il nécessite
également un espace de stockage suffisant pour l’enregistrement des données temporaires de compilation.
Sur un système embarqué, ces caractéristiques matérielles sont naturellement limitées et il est souvent
préférable de procéder à la compilation des sources sur un système plus performant puis de transférer les
exécutables obtenus sur la cible.
Ce type de compilation s’appelle cross-compilation ou compilation croisé en français. Il s'agit de compiler sur
une machine (PC) pour une autre (Raspberry PI). Le cross-compilateur doit être construit sur mesure, pour
une cible donnée et sur un système hôte donné. Il faut donc le compiler en utilisant le compilateur de l’hôte,
des outils pour la cible (binutils) et des bibliothèques C adaptées (libC). Cette préparation peut être très
complexe. Il faut faire les bons choix et résoudre les problèmes de dépendances. Heureusement, il existe des
solutions « pré-faites » comme crosstool-NG. Il permet de fabriquer sur mesure les outils nécessaires pour
faire de la compilation croisée, en l'occurrence, les outils nécessaires pour compiler sur un PC x86-64 pour
une plate-forme ARM. Nous allons donc voir comment utiliser crosstool-NG pour faire de la compilation
croisée facile pour Raspberry Pi.
UE : S-E06-5238 Systèmes Embarqués Page 9 / 19
UCE : Systèmes d'exploitation pour l'embarqué
CERI Site Agroparc d’Avignon Master 2 ILSEN & RISM
5.4.1 Installer crosstool-ng
Nous aurons besoin des paquets gawk, bison, flex, gperf, cvs, texinfo, automake,
libtool ncurses-dev, g++, subversion, python-dev, libexpat1-dev et cmakepour ce qui suit.
Procédez à leur installation.
Installez la dernière version de crosstool-NG : http://crosstool-ng.org/
$ export VERSION=1.21.0
$ wget http://crosstool-ng.org/download/crosstool-ng/crosstool-ng-${VERSION}.tar.bz2
$ tar xjf crosstool-ng-${VERSION}.tar.bz2
$ cd crosstool-ng-${VERSION}
$ ./configure --prefix=/opt/crosstool-ng
$ make
$ sudo make install
Réglez les éventuels problèmes de dépendances révélés par ./configure
5.4.2 Configurer crosstool-NG
Nous avons installé sur notre machine les scripts nécessaires pour fabriquer les outils de compilation
croisée. L’étape suivante va consister à expliquer à crosstool-NG de quelle toolchain – c’est-à-dire de
quels outils – nous aurons besoin. Nous préciserons entre autre l’architecture et l’OS cible et le type
de compilateur qui nous intéresse.
Ajoutez le chemin des exécutable de crosstool-NG au PATH
$ cd
$ export PATH= "${PATH} :/opt/crosstool-ng/bin"
Créez un dossier pour la configuration des outils à construire.
Attention : ce n’est pas là que les outils seront installés à la fin !
$ mkdir my-dev
$ cd my-dev
Configurez la toolchain à fabriquer.
$ ct-ng menuconfig
La fenêtre suivante s’ouvre :
UE : S-E06-5238 Systèmes Embarqués Page 10 / 19
UCE : Systèmes d'exploitation pour l'embarqué
CERI Site Agroparc d’Avignon Master 2 ILSEN & RISM
Configurer Path Options
o Paths and misc options.
Validez Try features marked as EXPERIMENTAL.
Validez Use a mirror.
Renseignez Number of parallel jobs (ex : 4-core CPU avec HyperThreading,
saisissez 16).
Configurer Target Options
o Target options.
Choisissez arm pour Target Architecture.
Sélectionnez Endianness à Little endian and Bitness à 32-bit.
Sélectionnez hardware (FPU) pour Floating point.
Sélectionnez append ‘hf’ to the tuple (EXPERIMENTAL).
Configurer Operating System Options
o Operating System.
Choisissez Linux pour Target OS.
Configurer Binary Utility Options
o Navigate to Binary utilities.
Sélectionnez la dernière version de Binutils.
Configurer Lib C Options
o C-library.
Choisissez glibC.
Configurer Compiler Options
o C-compiler.
Sélectionnez la dernière version de gcc
Sélectionnez Show Linaro versions.
Sélectionnez C++.
Configurer Debug Options (Ne pas faire pour réduire le temps de compilation)
o Debug facilities.
Sélectionnez gdb puis Build a static cross gdb.
Saisissez --with-expat dans Cross-gdb extra config
Sélectionnez ltrace.
Sélectionnez strace.
5.4.3 Construire crosstool-NG
Lancez le processus de fabrication de la toolchain.
$ ct-ng build
Remarque : Ce processus peut être très long en fonction des ressources de votre machine. A titre
d’exemple, il m’a fallu attendre plus de 20 minutes sur une machine avec processeur i7 4 cores, 8 Go
de RAM et 8Go de mémoire virtuelle (Swap). Il aura fallu plus de 3h30 sur une machine virtuelle avec
processeur double cores, 2 Go de RAM et 2Go de mémoire virtuelle. Je recommande fortement de
passer en mode console (Ctrl + Alt + F1 à F6) pour cette opération.
UE : S-E06-5238 Systèmes Embarqués Page 11 / 19
UCE : Systèmes d'exploitation pour l'embarqué
CERI Site Agroparc d’Avignon Master 2 ILSEN & RISM
A la fin du processus de fabrication, si tout c’est bien passer, un nouveau dossier x-tools a été créé. Il
contient le compilateur et les éléments nécessaires à la compilation croisée de programmes pour
linux sur une architecture ARM.
Pour pouvoir compiler de n’importe où dans le sytème de fichier, renseignez la variable PATH
avec le chemin d’accès au compilateur : /x-tools/arm-unknown-linux-gnueabihf/bin
5.4.4 Compilation et test
Ouvrez l’éditeur de texte de votre hôte linux et saisissez et enregistrez localement le programme
suivant sous le nom hello4.cpp :
#include <iostream>
#include <string>
using namespace std;
int main()
{
string prenom;
cout << "Test d'ecriture et de crosscompilation d'un programme C++ pour Raspbery PI" << endl ;
cout << "- Ecriture sur hote distant Ubuntu " << endl ;
cout << "- Transfert par ssh / serveur monte dans FS Ubuntu " << endl ;
cout << "- Compilation sur hote " << endl ;
cout << "Quel est ton prenom ? " ;
cin >> prenom;
cout << "Bonjour " << prenom << endl;
}
Depuis l’hôte linux, compilez, transférez l’exécutable généré et exécutez le sur la cible.
Sauvegardez le rapport de compilation.
arm-unknown-linux-gnueabihf-g++ -ftime-report hello4.cpp -o hello4 -static-libstdc++
Explicitez les différentes étapes.
UE : S-E06-5238 Systèmes Embarqués Page 12 / 19
UCE : Systèmes d'exploitation pour l'embarqué
CERI Site Agroparc d’Avignon Master 2 ILSEN & RISM
6 Utilisation des GPIO
Le Raspberry Pi offre quelques possibilités d’entrées-sorties directes en utilisant les broches GPIO présentes sur son
connecteur P1. Elles ne sont pas très nombreuses (une dizaine) mais cela peut suffire pour des petits projets
interactifs nécessitant d’interroger des capteurs tout-ou-rien ou de valider des actionneurs.
Nous pouvons utiliser ces GPIO de différentes façons, depuis l’espace utilisateur ou depuis le noyau. Le but ici est
de balayer les principaux aspects.
6.1 L’interface sysfs
Sysfs est un système de fichiers virtuel introduit par le noyau Linux 2.6. Sysfs permet d'exporter depuis
l'espace noyau vers l'espace utilisateur des informations sur les périphériques du système et leurs pilotes, et
est également utilisé pour configurer certaines fonctionnalités du noyau.
Pour chaque objet ajouté dans l'arbre des modèles de pilote (pilotes, périphériques, classes de
périphériques), un répertoire est créé dans sysfs.
La relation parent/enfant est représentée sous la forme de sous-répertoires dans /sys/devices/
(représentant la couche physique).
Le sous-répertoire /sys/bus/ est peuplé de liens symboliques, représentant la manière dont chaque
périphérique appartient aux différents bus.
/sys/class/ montre les périphériques regroupés en classes, comme les périphériques réseau par
exemple.
Pour les périphériques et leurs pilotes, des attributs peuvent être créés. Ce sont de simples fichiers, la seule
contrainte est qu'ils ne peuvent contenir chacun qu'une seule valeur et/ou n'autoriser le renseignement que
d'une valeur. Ces fichiers sont placés dans le sous-répertoire du pilote correspondant au périphérique.
6.2 Lire/Ecrire sur une broche TOR
6.2.1 Accès depuis l’espace utilisateur
L’accès simple, depuis le shell peut se faire très aisément grâce au système de fichiers /sys.
/ # cd /sys/class/gpio/
/sys/class/gpio # ls
export gpiochip0 unexport
Accédons au GPIO 24 (broche 18) :
/sys/class/gpio # echo 24 > export
/sys/class/gpio # ls
export gpio24 gpiochip0 unexport
/sys/class/gpio # cd gpio24/
/sys/class/gpio/gpio24 # ls
active_low direction edge subsystem uevent value
6.2.2 Ecriture
La broche doit être configurée en sortie pour écrire :
/sys/class/gpio/gpio24 # echo out > direction
/sys/class/gpio/gpio24 # echo 1 > value
/sys/class/gpio/gpio24 # echo 0 > value
UE : S-E06-5238 Systèmes Embarqués Page 13 / 19
UCE : Systèmes d'exploitation pour l'embarqué
CERI Site Agroparc d’Avignon Master 2 ILSEN & RISM
6.2.3 Lecture
La broche doit être configurée en entrée pour lire :
/sys/class/gpio/gpio24 # echo in > direction
/sys/class/gpio/gpio24 # cat value
0
6.2.4 Programmation des GPIO
L’utilisation des ports GPIO est liée à l’accès à plusieurs fichiers. Les opérations d’export, de
configuration de la direction, de lecture ou d’écriture peuvent être réalisées dans n’importe quel
langage de programmation.
6.3 Application
Réaliser une application dans le langage de votre choix permettant de
faire clignoter une LED connectée sur la broche 18.
Explicitez dans votre compte-rendu la méthodologie appliquée
(langage, librairies éventuellement utilisées, outils de
développement, compilation éventuelle, sur cible ou sur hôte,
exécution, ...).
7 Installation de logiciel
7.1 Installation d’un serveur web
L'implantation d'un serveur web dans un système embarqué permet un accès simplifié à ce dernier à travers
une interface Web. On en trouve par exemple dans des équipements de domotique, matériels électro-
ménagers ou Hi-Fi, équipement réseaux, caméra IP et de nombreuses applications professionnelles.
Les serveurs web embarqués doivent prendre en compte de nombreuses problématiques liées à leurs
caractéristiques. En effet, la taille réduite, la consommation énergétique, l'architecture flexible ainsi que le
coût de ces serveurs sont autant de problématiques qu'il est nécessaire de soulever pour amener internet
vers les systèmes embarqués.
De nombreuses solutions sont disponibles, la plus utilisée lorsque les performances du système le permet est
Apache (environ 60% de part de marché).
https://fr.wikipedia.org/wiki/Serveur_web_embarqué
7.1.1 Installation
# apt-get install apache2 php5
7.1.2 Test
Dans un navigateur web, saisissez l’adresse IP de la carte Raspberry PI.
Explicitez les différentes étapes de l’installation est décrivez votre procédure de test pour
vérifier le fonctionnement du serveur pour l’affichage de pages html et php.
UE : S-E06-5238 Systèmes Embarqués Page 14 / 19
UCE : Systèmes d'exploitation pour l'embarqué
CERI Site Agroparc d’Avignon Master 2 ILSEN & RISM
7.2 Installation d’un SGBD
Bien que les SGBD offrent de nombreux avantages par rapport à un enregistrement sur fichier, ces derniers
sont souvent préférés aux SGBD dans les systèmes embarqués. En effet, les SGBD ont la réputation d'être des
logiciels lourds, encombrants, compliqués à installer et à manipuler.
On devrait les utiliser dès lors que l’on souhaite stocker et manipuler des données issues de capteurs ou de
l’activité du système embarqué, en particulier lorsqu’il ne peut être connecté en permanence à un réseau de
données, excluant ainsi la possibilité de transmettre ses données au fil de l’eau.
Divers solutions existent sur le marché, la plus connue étant certainement MySQL. Dans le monde de
l’embarqué, on lui préfère souvent des solutions plus compacts comme SQLite, mais les performances du
Raspberry PI nous permettent de faire le choix de MySQL.
https://fr.wikipedia.org/wiki/Système_de_gestion_de_base_de_données
7.2.1 Installation
# apt-get install mysql-server php5-mysql
7.2.2 Test
Dans un terminal, saisissez la commande suivante :
mysql --user=root --password=votrepasswd
Explicitez les différentes étapes de l’installation et proposez une solution permettant de
gérer vos bases de données par une interface graphique et à distance.
8 Mini-projet
Le but du mini projet est de réaliser une interface web de supervision distante d’un système matériel simplifié
utilisant les entrées/sorties TOR disponibles sur le Raspberry PI.
L’application doit permettre de :
Contrôler la led D1
Visualiser l’état du switch SA1
Tracer les activités (base de données ou fichiers log)
Afficher les données d’activités selon plusieurs
critères (date, switch, led, ...)
Les technologies de programmation sont librement choisies et explicitées dans votre compte-rendu.
Le fonctionnement de l’application fait l’objet d’une discussion avec le professeur.
UE : S-E06-5238 Systèmes Embarqués Page 15 / 19
UCE : Systèmes d'exploitation pour l'embarqué
CERI Site Agroparc d’Avignon Master 2 ILSEN & RISM
9 Proposition de réalisation
9.1 Principe général
L’interface web doit pouvoir allumer ou éteindre la LED et afficher en temps réel l’état du bouton poussoir.
On pourra, pour illustrer la problématique, réaliser un télérupteur commadé par le switch ou par l’interface
web.
La led change d’état à chaque front montant du switch (à la pression mais pas au relachement).
L’interface web permet de voir en temps réel l’état de la led et de changer son état. On conserve
l’historique des actions menées.
La led est connectée au GPIO21 et le switch au GPIO20
Interruption sur front montant sur le port GPIO20 (switch) :
#/sys/class/gpio/gpio20 # echo rising > edge
9.2 Technologies
La difficulté réside dans l’affichage temps réelle de l’interface web sans action à partir du client. La
technologie des Websockets est ici parfaitement adaptée.
WebSocket est une spécification d'un protocole
permettant une communication bidirectionnelle et
full duplex sur une seule socket TCP entre un client et
un serveur.
Initialement développé pour HTML 5, WebSocket a
été normalisé par l'IETF et le W3C. Tous les
navigateurs récents implémentent et supportent les
WebSockets.
Ce protocole permet notamment d'implémenter
facilement et de manière standard l'envoi de données
en mode Push à l'initiative du serveur.
http://tools.ietf.org/html/rfc6455
UE : S-E06-5238 Systèmes Embarqués Page 16 / 19
UCE : Systèmes d'exploitation pour l'embarqué
CERI Site Agroparc d’Avignon Master 2 ILSEN & RISM
Client : - Navigateur web Serveur : - Websocket server
- Application telerupteur
- page web
Websocket serveur : http://websocketd.com/
Application telerupteur : A développer dans le langage de votre choix.
Page web : HTML et ou php / CSS / javascript
9.3 Application telerupteur
Elle doit changer d’état la led à chaque front montant délivré par le switch et à la demande du client. Le
serveur websocket se substitue aux flux standard d’entrée et de sortie. Dans une exécution hors websocket,
l’entrée standard est le clavier et la sortie est la console.
Il y a deux types d’évènements à surveiller => réalisation de deux threads.
Dans chaque thread, il faudra agir sur la led.
int toggle(string source)
{
// inverser la valeur dans gpio21/value et afficher un log
}
void bySwitch()
{
// Ouvrir le fichier qui contient l'etat du switch
while (1)
{
// Attente passive sur le switch (pas de timeout, donc infinie...)
// Lire la valeur actuelle du switch
// Verrouiller l'acces au fichier qui contient l'etat de la LED
// Lire l’état de la LED
// Inverser l’état de la LED
// Deverrouiller l'acces au fichier qui contient l'etat de la LED
}
close(fd);
}// fin du thread bySwitch
void byApp()
{
while(1)
{
// Lire la commande sur le flux d’entrée
// Verrouiller l'acces au fichier qui contient l'etat de la LED
// Inverser l’état de la LED
// Deverrouiller l'acces au fichier qui contient l'etat de la LED
}
}// fin du thread byApp
int main()
{
thread th1 (bySwitch);
thread th2 (byApp);
cout << "Gestion des GPIO 20 et 21" << endl;
th1.join();
th2.join();
}
Compilation : g++ telerupteur.cpp -o telerupteur -std=c++11 -lpthread
UE : S-E06-5238 Systèmes Embarqués Page 17 / 19
UCE : Systèmes d'exploitation pour l'embarqué
CERI Site Agroparc d’Avignon Master 2 ILSEN & RISM
9.4 Page web
Elle doit contenir la connexion au websocket :
<!DOCTYPE html>
<script>
var msg;
function log(msg)
{
// Afficher l’image de la LED correspondant à son état
// Ajouter une ligne de log
} ;
// Ouverture du websocket
var ws = new WebSocket('ws://192.168.1.31:8080/');
ws.onopen = function()
{
log('CONNECT');
};
ws.onclose = function()
{
log('DISCONNECT');
};
ws.onmessage = function(event)
{
msg = event.data;
log(msg);
};
function sendLED()
{
if(ws)
{
try { ws.send('TOGGLE'); }
catch (ex){alert("Erreur : "+ex);}
}
} ;
</script>
<HTML>
<HEAD>
<style>
/* Mes styles */
</style>
<meta http-equiv="Content-Type" content="text/html; charset=utf-8" />
<TITLE>Supervision GPIO</TITLE>
</HEAD>
<BODY>
<center><h1>Controler la LED sur GPIO21 </h1>
<a href="#" onclick="sendLED()";><img id="LED" src ="leds/led-off.png"></a>
</center>
<h2>   Historique :</h2>
<div id='log'></div>
</BODY>
</HTML>
Ce script est à placer dans le dossier indiqué par l’option –staticdir lors de l’exécution du serveur. Le
client devra spécifier explicitement le port, ici : http://192.168.1.31:8080
Le script peut aussi être placé dans le dossier /var/www/html si apache ou lighttpd est installé.
9.5 Lancement du serveur websocket
$ ./websocketd --port=8080 --staticdir=. ./telerupteur
UE : S-E06-5238 Systèmes Embarqués Page 18 / 19
UCE : Systèmes d'exploitation pour l'embarqué
CERI Site Agroparc d’Avignon Master 2 ILSEN & RISM
UE : S-E06-5238 Systèmes Embarqués Page 19 / 19
UCE : Systèmes d'exploitation pour l'embarqué
Vous aimerez peut-être aussi
- TP EosDocument33 pagesTP EosMohamed TalhiOuiPas encore d'évaluation
- 4 EXTI Extern InterruptDocument32 pages4 EXTI Extern InterruptEmnaPas encore d'évaluation
- TP1 Iot 2023Document6 pagesTP1 Iot 2023Hamed KasmiPas encore d'évaluation
- 3-STM32 driverHALDocument42 pages3-STM32 driverHALSoumri IchrakPas encore d'évaluation
- Textes TPs Prog Socs RT4 IIA4Document15 pagesTextes TPs Prog Socs RT4 IIA4abirPas encore d'évaluation
- Chap1 CSEDocument15 pagesChap1 CSEmehdi100% (1)
- Exercice 1: Mode Pull-UpDocument4 pagesExercice 1: Mode Pull-UpCode CodeurPas encore d'évaluation
- TP4 Application Pratique Des Files D'attente Avec Les Périphériques Du PIC24FDocument15 pagesTP4 Application Pratique Des Files D'attente Avec Les Périphériques Du PIC24FABDESSAMAD EL YOUSFYPas encore d'évaluation
- Chapitre III - Les SoCDocument12 pagesChapitre III - Les SoC1c21f2407fPas encore d'évaluation
- TP3 PDFDocument4 pagesTP3 PDFgbm2 seePas encore d'évaluation
- Examen Ing GE 20020Document11 pagesExamen Ing GE 20020Mohammed Chamseddine KadriPas encore d'évaluation
- TD SpiDocument6 pagesTD SpiNothaßan BerryPas encore d'évaluation
- Cours VHDLmodfinal1Document57 pagesCours VHDLmodfinal1kheledPas encore d'évaluation
- Eléments-De-Correction Eval Type CodesignDocument4 pagesEléments-De-Correction Eval Type CodesignhurnelPas encore d'évaluation
- TP AMPBN GL3 ManipsDocument19 pagesTP AMPBN GL3 ManipsNadinePas encore d'évaluation
- Cours System On ChipDocument55 pagesCours System On ChipBehij ben amorPas encore d'évaluation
- TP FreertosDocument15 pagesTP FreertosStephane Durel MbidaPas encore d'évaluation
- Support de Cours N 5 - Gestion Des GPIOsDocument6 pagesSupport de Cours N 5 - Gestion Des GPIOsmanarPas encore d'évaluation
- Architectures RISC Et ExemplesDocument6 pagesArchitectures RISC Et ExemplesjuniorPas encore d'évaluation
- Cours 1Document93 pagesCours 1fotsoarolePas encore d'évaluation
- Compact RioDocument30 pagesCompact RioOthmane Aninat100% (1)
- Chapitre 1 Introduction To VHDLDocument20 pagesChapitre 1 Introduction To VHDLDhekra JebaliPas encore d'évaluation
- Prog Registres ArduinoDocument7 pagesProg Registres ArduinoAdil Abouelhassan100% (1)
- Interruptions PDFDocument11 pagesInterruptions PDFHela SohnounPas encore d'évaluation
- Guide de Démarrage - Stm32Cubeide Carte Extension 746Ng Ens: Anthony Juton, Pascal Varoqui - Février 2023Document21 pagesGuide de Démarrage - Stm32Cubeide Carte Extension 746Ng Ens: Anthony Juton, Pascal Varoqui - Février 2023Anthony Juton100% (1)
- CH 4 HAL Programmation GPIO Par HALDocument46 pagesCH 4 HAL Programmation GPIO Par HALCode CodeurPas encore d'évaluation
- Généralités Sur La MCDocument25 pagesGénéralités Sur La MCSaif Eddine khedhriPas encore d'évaluation
- Cours-Programmation C Pour Systèmes Embarqués-InternetDocument49 pagesCours-Programmation C Pour Systèmes Embarqués-InternetOmar KhayyamPas encore d'évaluation
- II2 FreeRTOS TP2Document7 pagesII2 FreeRTOS TP2Anthony JutonPas encore d'évaluation
- Utilisation Des Interruptions Avec Le PICDocument7 pagesUtilisation Des Interruptions Avec Le PICNourallah AouinaPas encore d'évaluation
- Formation stm32f4 Discovery 200705142633Document46 pagesFormation stm32f4 Discovery 200705142633mohamed.saidi212001Pas encore d'évaluation
- MbedDocument25 pagesMbedMohamed AmirPas encore d'évaluation
- Stm32 PDFDocument39 pagesStm32 PDFhoangtran.207253.hnq2014Pas encore d'évaluation
- TD1 TimerDocument1 pageTD1 Timerzied houanebPas encore d'évaluation
- Chapitre4 PDFDocument44 pagesChapitre4 PDFAmina NouriPas encore d'évaluation
- Raspberry Pi - Programmer en Langage CDocument1 pageRaspberry Pi - Programmer en Langage Caminali158Pas encore d'évaluation
- II2 FreeRTOS TP3 2023Document7 pagesII2 FreeRTOS TP3 2023Anthony JutonPas encore d'évaluation
- JohnnyDocument4 pagesJohnnySim JuangPas encore d'évaluation
- Arduino FormationDocument6 pagesArduino FormationAtoui IssamPas encore d'évaluation
- TD I2cDocument2 pagesTD I2crukundojtPas encore d'évaluation
- TP0 GpioDocument6 pagesTP0 GpioSouheil BéjiPas encore d'évaluation
- InitiationDocument58 pagesInitiationAli AmaraPas encore d'évaluation
- MQTT 1Document10 pagesMQTT 1Guizani Med AzizPas encore d'évaluation
- CHAP1Document6 pagesCHAP1riadh hassnaouiPas encore d'évaluation
- Memoire: Automatisation de La Validation Des Exemples de La STM32Cube FirmwareDocument78 pagesMemoire: Automatisation de La Validation Des Exemples de La STM32Cube FirmwareMalek MalekPas encore d'évaluation
- Uc-16F877 DIADocument14 pagesUc-16F877 DIAPapeCheikh SYLLAPas encore d'évaluation
- Slide Atmega16bisDocument36 pagesSlide Atmega16bisNadhir BndPas encore d'évaluation
- Chap02 Acces Registre STM32F1 PPTDocument50 pagesChap02 Acces Registre STM32F1 PPTSalma BorchaniPas encore d'évaluation
- Formation Iot: Réalisez Des Applications IotDocument1 pageFormation Iot: Réalisez Des Applications IotmedPas encore d'évaluation
- 11 TP STM32 IotDocument15 pages11 TP STM32 IotbtssnaPas encore d'évaluation
- TP Systèmes EmbarquésDocument4 pagesTP Systèmes EmbarquésWissam TizaPas encore d'évaluation
- Le Langage de Description VHDLDocument46 pagesLe Langage de Description VHDLHicham MahfoudiPas encore d'évaluation
- Leçon N°1: Presentation de L'Informatique Industrielle Et Des Systemes Micro-Programmes I - L'Informatique IndustrielleDocument120 pagesLeçon N°1: Presentation de L'Informatique Industrielle Et Des Systemes Micro-Programmes I - L'Informatique IndustrielleFulbert FissouPas encore d'évaluation
- TP AutomateeDocument18 pagesTP Automateewassimwassim20032003Pas encore d'évaluation
- 3 Adc DacDocument11 pages3 Adc DacHouda Ben MansourPas encore d'évaluation
- Exercice 1Document7 pagesExercice 1Zidi NesimPas encore d'évaluation
- 7-TCP Et UDP CORRIGEDocument4 pages7-TCP Et UDP CORRIGEAmira Skander100% (1)
- tp1 stm32Document2 pagestp1 stm32Sah Naw50% (2)
- RASPBERRY PI - Guide Etape Par e - Richard RayDocument140 pagesRASPBERRY PI - Guide Etape Par e - Richard Rayskos100% (1)
- Annexe Installation de Raspberry Os Sur Raspberry Pi 4 Covapsy EnspsDocument10 pagesAnnexe Installation de Raspberry Os Sur Raspberry Pi 4 Covapsy EnspselmaachaouichaimaaPas encore d'évaluation
- Siemens - cources - in - arabicتحميل كتاب رائع من شركة سيمنس باللغة العربية لشرح كل ما يخص هندسة الكهرباءDocument3 pagesSiemens - cources - in - arabicتحميل كتاب رائع من شركة سيمنس باللغة العربية لشرح كل ما يخص هندسة الكهرباءأيمن سديريPas encore d'évaluation
- Presentation TP stm32Document2 pagesPresentation TP stm32Houda Ben Mansour0% (1)
- Developpement Logiciel Sur stm32v2Document24 pagesDeveloppement Logiciel Sur stm32v2Houda Ben MansourPas encore d'évaluation
- 3 Adc DacDocument11 pages3 Adc DacHouda Ben MansourPas encore d'évaluation
- HHSv2 FR LECON 2 Commandes EssentiellesDocument33 pagesHHSv2 FR LECON 2 Commandes Essentiellesmik koPas encore d'évaluation
- TP5 - Trigger PDFDocument2 pagesTP5 - Trigger PDFMariem SelmiPas encore d'évaluation
- Devoir de Synthèse N°3: Exercice 1 - 3,75 PointsDocument4 pagesDevoir de Synthèse N°3: Exercice 1 - 3,75 PointsgharsallahsamiPas encore d'évaluation
- Leçon 1 - Notions de BaseDocument5 pagesLeçon 1 - Notions de BasekabdalPas encore d'évaluation
- Les Structures de RépétitionDocument3 pagesLes Structures de RépétitionDoudoune ElisePas encore d'évaluation
- Cours de TeleInformatiqueDocument162 pagesCours de TeleInformatiqueRodriguez NyiringaboPas encore d'évaluation
- En Connexion 16Document12 pagesEn Connexion 16Conseil general des LandesPas encore d'évaluation
- Act 1Document3 pagesAct 1mbakevin5Pas encore d'évaluation
- La Belle Au Bois Dormant (Grimm)Document8 pagesLa Belle Au Bois Dormant (Grimm)SarahPas encore d'évaluation
- Gestion de Stock TPDocument42 pagesGestion de Stock TPmarhiche891Pas encore d'évaluation
- Stage IoT Validation SoftwareDocument1 pageStage IoT Validation SoftwareBalaji SohanPas encore d'évaluation
- Informatique Copie 2Document3 pagesInformatique Copie 2Amin FellahPas encore d'évaluation
- TP1 Sniff Scan ISG Final2022Document6 pagesTP1 Sniff Scan ISG Final2022ghazi gharbiPas encore d'évaluation
- Rapport - Bras Robot B.R.a.v.ODocument52 pagesRapport - Bras Robot B.R.a.v.OOUSSAMA AKENNAFPas encore d'évaluation
- Ch13 GMAODocument127 pagesCh13 GMAOFaress Rabi88% (8)
- YyyyDocument6 pagesYyyySottyPas encore d'évaluation
- Resume1 CSS3Document3 pagesResume1 CSS3driss essaadiPas encore d'évaluation
- Exos PythonDocument4 pagesExos Pythonabdallah jarrayPas encore d'évaluation
- Presentation Iss Fyc 22.03.22Document52 pagesPresentation Iss Fyc 22.03.22worouPas encore d'évaluation
- Cours Système D'exploitation1Document79 pagesCours Système D'exploitation1saadiPas encore d'évaluation
- Copie Non-Officielle: Formulaire CPR11aDocument3 pagesCopie Non-Officielle: Formulaire CPR11afrancknz05Pas encore d'évaluation
- Application Gestion de La Relation CommercialeDocument7 pagesApplication Gestion de La Relation CommercialeBrovelliPas encore d'évaluation
- SageDocument68 pagesSagemissor89Pas encore d'évaluation
- Au Cœur Des: PerformancesDocument207 pagesAu Cœur Des: PerformancesBaptiste VANDAELEPas encore d'évaluation
- Cours 3 ADMINISTRATION SYSTEMEDocument19 pagesCours 3 ADMINISTRATION SYSTEMEMarie TchuembouPas encore d'évaluation
- Recommandations Pour La Maitrise Des Stocks Et Des ReactifsDocument24 pagesRecommandations Pour La Maitrise Des Stocks Et Des ReactifsHamza Bouziane100% (3)
- M10266 Formation Programmation Csharp Avec Microsoft Net Framework 4 PDFDocument2 pagesM10266 Formation Programmation Csharp Avec Microsoft Net Framework 4 PDFCertyouFormationPas encore d'évaluation
- Rapport PFEDocument68 pagesRapport PFEChayma LahdhiriPas encore d'évaluation
- Exercices Algorithmique Et ProgrammationDocument37 pagesExercices Algorithmique Et ProgrammationHamza TliliPas encore d'évaluation
- Rapport de Stage - SonatrachDocument20 pagesRapport de Stage - SonatrachMOHAMMED EL AMINE BENBEDRAPas encore d'évaluation