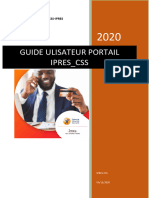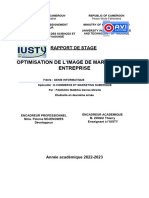Guide Ecole Mledia
Guide Ecole Mledia
Transféré par
AbramDroits d'auteur :
Formats disponibles
Guide Ecole Mledia
Guide Ecole Mledia
Transféré par
AbramCopyright
Formats disponibles
Partager ce document
Partager ou intégrer le document
Avez-vous trouvé ce document utile ?
Ce contenu est-il inapproprié ?
Droits d'auteur :
Formats disponibles
Guide Ecole Mledia
Guide Ecole Mledia
Transféré par
AbramDroits d'auteur :
Formats disponibles
La plateforme intégrée de gestion des établissements
de Côte d’Ivoire
Guide utilisateur
Chef d’établissement
MEN / DSPS ECOLEMEDIA ©2017
Introduction
Afin de participer de façon efficiente à la redynamisation de l’école ivoirienne initiée par
l’Etat de Côte d’Ivoire, la Direction des Statistiques, de la Planification et de la Stratégie
du Ministère de l’éducation Nationale - DSPS - a mis en œuvre de nouveaux outils
performants capables de gérer les informations du système éducatif national.
« Ecolemédia » est une plateforme de gestion de plusieurs modules intégrés permettant le
pilotage et l’aide à la décision à tous les niveaux (du Ministère aux parents d’élèves).
Ecolemédia permet entre autres de :
- faciliter le traitement des informations ;
- rendre disponible des informations des écoles agréées dont a besoin le ministère
de tutelle;
- aider au développement des connaissances des élèves ;
- faciliter les échanges entre les différents acteurs ;
- permettre aux parents d’élèves de maîtriser et de suivre de façon efficiente le
cursus scolaire de leurs enfants ;
- etc…
Cette innovation permettra d’optimiser le travail accompli pour une meilleure
performance de notre système éducatif.
Des améliorations sont en cours avec la collaboration des différents acteurs pour rendre
cet outil plus performant pour une bonne gestion de l’école ivoirienne.
ECOLEMEDIA© 2018 - Guide utilisateurs des chefs d’établissement du privé - 2
CONSIGNES DE TRAVAIL AUX
ETABLISSEMENTS SECONDAIRES
AVANT DE SE CONNECTER A LA PLATEFORME
Pour faciliter votre travail sur la plateforme, il faut :
a. Télécharger et renseigner les fichiers types :
- csv_administratifs_modele
- csv_enseignants_modele
- csv_élèves_modele
b. Avoir :
- les emplois du temps classes et profs
- les listes de classes
- le patrimoine de l’école (bâtiments, classes)
Comment obtenir les données élèves à importer ?
Se connecter à la plateforme AGFNE :
Aller dans le menu « Actualisation », puis cliquer sur « Fichier élèves 2017-2018 »
Sélectionner les élèves par niveau (ce qui facilitera plus tard les affectations
dans les classes)
Aller dans le menu déroulant en bas à gauche et cliquer sur « FICHIER ELEVES »
Ouvrir le fichier « ACTU-ELEVES » et copier les données dans le fichier
csv_élèves_modèle
Compléter dans le fichier csv les données manquantes (statut, régime,
qualité)
ECOLEMEDIA© 2018 - Guide utilisateurs des chefs d’établissement du privé - 3
I. Souscription (Privé uniquement et Parents d’élèves)
Pour les établissements privés, le montant de la souscription est de 50 000 F CFA.
Pour les parents d’élèves, le montant de la souscription est de 4 000 F CFA. Ce qui
leur donne droit à un suivi permanent de leurs enfants en ligne et recevront des
Sms 02 fois par semaines relatives à la vie scolaire desdits enfants.
Pour effectuer le paiement, il faut se connecter sur le site wwww.ecolemedia.ci
1. Cliquer « Etablissement » dans le module « souscription »
Cette action vous permet d’obtenir la page suivante
Saisir le code
d’établissement
Zone code établissement
2. Saisissez votre code établissement dans la zone « code établissement ».
Après la saisie du code établissement, vous obtenez les informations sur votre
établissement que vous pouvez modifier ou compléter les champs non
renseignés.
ECOLEMEDIA© 2018 - Guide utilisateurs des chefs d’établissement du privé - 4
3. Cocher la case devant « accepter les conditions et les termes » pour laisser
apparaître le bouton « validez »
4. Cliquer sur le bouton « Validez » pour accéder au mode de paiement
5. Choisir l’opérateur téléphonique de votre choix
Cliquer sur l’opérateur de votre choix
6. Saisir le numéro de votre téléphone mobile correspondant à l’opérateur
choisi.
7. Sur votre téléphone mobile, saisissez le code OTP ou TOKEN
a. Pour ORANGE, composer #144*621*code_secret# puis lancer l’appel
b. Pour MTN, composer *133*11# puis lancer l’appel
Vous recevrez automatiquement le code sur votre mobile
Pour MOOV, le système ne vous demandera pas de composer un code sur
votre mobile. Cliquer sur le bouton « payer » en vert
8. Saisissez le code reçu sur votre mobile dans la zone « code OTP ou TOKEN
puis cliquez sur le bouton « payer » en vert.
9. Une fois l’opération validée, vous recevrez un message sur votre mobile vous
indiquant vos accès de connexion à la plateforme (login et mot de passe).
ECOLEMEDIA© 2018 - Guide utilisateurs des chefs d’établissement du privé - 5
II. Connexion à la plateforme
Pour accéder à la plateforme saisir l’url : www.ecolemedia.ci
Une fois la connexion établie, cliquez sur la zone « Espace membre ». Cela vous conduit la
menu de connexion pour avoir accès à tous les modules qui vous permettrons d’effectuer
aisément votre travail.
1. Page de connexion au menu personnalisé
Ici,
Saisir le login
Dans cette zone, saisir le mot passe : password
Pour cette première connexion, cela vous conduit à un menu qui vous permettra de
changer obligatoirement votre mot de passe dans le but de sécuriser vos données.
ECOLEMEDIA© 2018 - Guide utilisateurs des chefs d’établissement du privé - 6
2. Changement de mot de passe
Attention : le login ne doit pas être changé
Modifier votre mot de passe et le
conformer dans a case suivante
ECOLEMEDIA© 2018 - Guide utilisateurs des chefs d’établissement du privé - 7
3. Profil Chef d’établissement
Une fois le Chef d’établissement connecté, la plage suivante apparaît :
Barre des titres Espace de travail
Le
navigateur
On distingue trois rubriques : la barre des titres, la barre de navigation et l’espace de
travail.
La barre des titres: elle renferme la dénomination du service ou du département dont
est issu l’utilisateur connecté, sa photo, son identité, la rubrique permettant sa
déconnexion ainsi que les informations relevant de son profil.
Des icônes indiquent le nombre d’alertes ou de messages lui sont parvenus.
L’espace de travail: c’est l’endroit où s’affiche l’essentiel des formulaires de travail de
l’utilisateur.
La barre de navigation: elle est située à gauche de la fenêtre, il est composé d’un
ensemble de menus qui varient selon le profil, ainsi peut-on distinguer entre autres :
Paramétrage, Utilisateurs, Ecoles, Pédagogie, Comptabilité, etc.
Chaque menu de type « accordéon » peut renfermer des sous-menus.
ECOLEMEDIA© 2018 - Guide utilisateurs des chefs d’établissement du privé - 8
III. Prise en main
1. Les étapes à suivre pour une bonne prise en main
Pour une gestion optimale de votre établissement sur la plateforme « Ecolemédia », une
bonne organisation s’avère nécessaire. Les étapes à suivre sont les suivantes :
Etape 1. Gestion du patrimoine
Avant d’entamer les autres modules, il faut au préalable définir le patrimoine de votre
établissement.
Dans le menu « Ecole », cliquer sur Patrimoine
Cette option comporte les onglets suivants : Bâtiments, Salles, et Les immobilisations.
1. Cliquer sur l’onglet « bâtiment » pour créer les bâtiments
ECOLEMEDIA© 2018 - Guide utilisateurs des chefs d’établissement du privé - 9
2. Cliquer sur l’onglet « salle » pour créer les salles (salle de classe, salle des profs,
bureaux, etc.) liées aux différents bâtiments.
ECOLEMEDIA© 2018 - Guide utilisateurs des chefs d’établissement du privé - 10
Etape 2. Gestion les périodicités
Dans le menu pédagogie
1. Cliquer sur périodicité
2. Puis sur l’onglet période école
Ces différentes actions vous permettent d’initialiser les informations pour votre
établissement
ECOLEMEDIA© 2018 - Guide utilisateurs des chefs d’établissement du privé - 11
Etape 3. Gestion des matières
Dans le menu pédagogie
1. Cliquer sur matière
2. Puis sur l’onglet matière école
Ces différentes actions vous permettent d’initialiser les matières prédéfinies par le Ministère
dans votre établissement.
3. Cliquer sur le bouton « ajouter » pour l’ajout d’autres matières spécifiques à votre
établissement puis sur le bouton valider pour les enregistrer.
Ces nouvelles matières créées s’ajouteront à celles déjà définies par le Ministère.
ECOLEMEDIA© 2018 - Guide utilisateurs des chefs d’établissement du privé - 12
Etape 4. Gestion des classes
Dans le menu pédagogie
1. Cliquer sur Classe
2. Cliquer sur le bouton « Ajouter »
3. Cocher les cases devant les classes et les numéros pour ainsi définir le nombre de
classes à créer
4. Définir le nombre de places limites pour les différentes classes à créer
5. Cliquer ensuite sur le bouton « valider » pour les enregistrer.
ECOLEMEDIA© 2018 - Guide utilisateurs des chefs d’établissement du privé - 13
Etape 5. Importation de fichiers
I. IMPORTATION DU PERSONNEL ADMINISTRATIF
Dans le menu importation
1. Cliquer sur le module « importation » puis sur « importation fichier »
Vous obtenez par défaut le mode opératoire pour l’importation du fichier des
administrateurs.
2. Télécharger le modèle de fichier à importer sus-indiqué en rouge en cliquant sur le
bouton « Modèle à télécharger » devant Modèle du fichier des Administratifs
à télécharger.
Le fichier CSV permettant d'importer les informations des Administratifs dans le
système doit respecter les consignes suivantes :
Le fichier doit contenir OBLIGATOIREMENT 11 colonnes
ECOLEMEDIA© 2018 - Guide utilisateurs des chefs d’établissement du privé - 14
2.1. dans la Colonne 1 : Matricule (Le matricule l'administratif)
2.2. dans la Colonne 2 : Nom Administratif
2.3. dans la Colonne 3 : Prénoms Administratif
2.4. dans la Colonne 4 : Code de la fonction
Par exemple :
LISTE DES CODES DES FONCTIONS
Nº CODE FONCTION Nº CODE FONCTION
de directeur fondateur
1 4 fondateur
des études
2 compta comptable 5 cais caissiere
3 edu educateur 6
Vous pouvez aussi cliquer que le lien (juste avant « Modèle du fichier des
Administratifs à télécharger » pour obtenir la liste de toutes ses fonctions
prédéfinies dans la base.
o Dans la Colonne 5 : Prof de lycée ou collège (L ou C)
o Dans la Colonne 6 : Sexe (M pour masculin, et F pour féminin)
o Dans la Colonne 7 : Lieu de Naissance
o Dans la Colonne 8 : Date de naissance au format (chiffre : jj/mm/aaaa)
o Dans la Colonne 9 : Date d'arrivée au poste au format (chiffre : jj/mm/aaaa)
o Dans la Colonne 10 : Date d'embauche au format (chiffre : jj/mm/aaaa)
o Dans la Colonne 11 : contact téléphonique
3. Enregistrer le fichier renseigné sur votre ordinateur
Ensuite après Modèle du fichier des Administratifs à télécharger : Modèle à télécharger,
dans « fichier csv à télécharger », cliquer sur le bouton Choisissez un fichier pour importer
le fichier des administrateurs que vous venez de renseigner.
4. Cliquer ensuite sur le bouton « envoyer » pour l’enregistrer.
ECOLEMEDIA© 2018 - Guide utilisateurs des chefs d’établissement du privé - 15
II. IMPORTATION DES ENSEIGNANTS
Dans le menu importation
Il est nécessaire d’importer la liste des enseignants au préalable avant d’élaborer les
emplois du temps des classes, des enseignants et des salles. Comment faire ?
1. Cliquer sur le module « importation » puis sur « importation enseignant »
Vous obtenez le mode opératoire pour l’importation du fichier des enseignants.
ECOLEMEDIA© 2018 - Guide utilisateurs des chefs d’établissement du privé - 16
2. Télécharger le modèle de fichier à importer sus-indiqué en rouge en cliquant sur le
bouton « Modèle à télécharger » devant Modèle du fichier des Enseignants à
télécharger.
Le fichier CSV permettant d'importer les informations des enseignants dans le système
doit respecter les consignes suivantes :
Le fichier doit contenir OBLIGATOIREMENT 11 colonnes
2.1. dans la Colonne 1 : Matricule (Le matricule de l’enseignant)
2.2. dans la Colonne 2 : Nom de l’enseignant
2.3. dans la Colonne 3 : Prénoms de l’enseignant
2.4. dans la Colonne 4 : Discipline spécialité. Inscrire le nom de la matière ou son code
Par exemple :
LISTE DES MATIERES ET DES CODES RESPECTIFS
Nº CODE MATIÈRES Nº CODE MATIÈRES
1 EDHC Education aux Droits de 3 EPS Education
l'Homme et de la Citoyenneté Physique et
Sportive
2 MATHS Mathématiques 4
Vous pouvez aussi cliquer que le lien (juste avant « Modèle du fichier des
Enseignants à télécharger » pour obtenir la liste de toutes ses fonctions
prédéfinies dans la base.
o Dans la Colonne 5 : Prof de lycée ou collège (L ou C)
o Dans la Colonne 6 : Sexe (M pour masculin, et F pour féminin)
o Dans la Colonne 7 : Lieu de Naissance
o Dans la Colonne 8 : Date de naissance au format (chiffre : jj/mm/aaaa)
o Dans la Colonne 9 : Date d'arrivée au poste au format (chiffre : jj/mm/aaaa)
o Dans la Colonne 10 : Date d'embauche au format (chiffre : jj/mm/aaaa)
o Dans la Colonne 11 : contact téléphonique (mobile)
3. Enregistrer le fichier renseigné sur votre ordinateur
juste au dessus de Modèle du fichier des Administratifs à télécharger : Modèle à
télécharger, dans « fichier csv à télécharger », cliquer sur leChoisissez
bouton un fichier pour importer
le fichier des administrateurs que vous venez de renseigner.
4. Cliquer ensuite sur le bouton « envoyer » pour l’enregistrer.
ECOLEMEDIA© 2018 - Guide utilisateurs des chefs d’établissement du privé - 17
III. IMPORTATION DES ELEVES
Dans le menu importation
1. Cliquer sur le module « importation » puis sur « importation fichier »
2. Cliquer sur importation élèves
3. Télécharger le modèle de fichier à importer sus-indiqué en rouge en cliquant sur le
bouton « Modèle à télécharger » devant Modèle du fichier des Elèves à télécharger.
4. Le fichier doit contenir OBLIGATOIREMENT 16 colonnes
Dans la Colonne 1 : Matricule (Le matricule national de l'élève)
Dans la Colonne 2 : Nom élève
Dans la Colonne 3 : Prénom élève
Dans la Colonne 4 : Sexe
Dans la Colonne 5 : Niveau
Dans la Colonne 6 : Serie
Dans la Colonne 7 : CodeEtablissement
Dans la Colonne 8 : Nom de l'Etablissement
Dans la Colonne 9 : Code de la drenet
Dans la Colonne 10 : Jour Date de naissance
Dans la Colonne 11 : Mois Date de naissance
Dans la Colonne 12 : Année Date de naissance
Dans la Colonne 13 : Localité
Dans la Colonne 14 : Contact
Dans la Colonne 15 : Nom complet Père
Dans la Colonne 16 : Nom complet Mère
ECOLEMEDIA© 2018 - Guide utilisateurs des chefs d’établissement du privé - 18
5. Enregistrer le fichier renseigné sur votre ordinateur
juste au dessus de Modèle du fichier des Elèves à télécharger : Modèle à télécharger, dans
« fichier csv à télécharger », cliquer sur le bouton pour importer
Choisissez un fichier le fichier des
élèves que vous venez de renseigner.
6. Cliquer ensuite sur le bouton « envoyer » pour l’enregistrer.
IV. IMPORTATION DES NOTES
Dans le menu importation
1. Cliquer sur le module « importation » puis sur « importation fichier »
2. Cliquer sur importation notes
3. Télécharger le modèle de fichier des notes par classe
4. Mettre 1 comme coefficient pour une interrogation et 2 pour un devoir
5. Laisser « vide » s'il n'y a aucune note
6. Enregistrer le fichier sur votre ordinateur pour saisir les notes
7. Importer le fichier renseigné à partir du modèle ci-dessous indiqué en
précisant la période (1er trimestre)
ECOLEMEDIA© 2018 - Guide utilisateurs des chefs d’établissement du privé - 19
Etape 6. Gestion des emplois du temps
I. Définition des plages horaires
Il faut définir les plages horaires avant d’élaborer les emplois du temps des enseignants et
des classes.
1. Cliquer sur le module « Emploi du temps»
2. Cliquer sur « Plage horaire »
3. Cliquer sur le bouton « Ajouter »
4. Définir les plages horaires de votre établissement. Préciser pour chaque plage
horaire définie s’il s’agit d’une heure de cours, recréation ou après-midi
5. Cliquer sur le bouton « valider » pour enregistrer chaque plage horaire définie.
II. Emploi du temps des enseignants
Pour élaborer les emplois du temps des classes, il faut au préalable attribuer des classes
aux enseignants. Comment faire ?
Dans le menu Pédagogie
1. Cliquer sur le module « Emploi du temps»
Vous obtenez par défaut la liste des enseignants
2. Devant chaque enseignant, dans la zone « Action », cliquer sur le bouton en VERT
3. Cocher les cases pour chaque classe la ou les matières à attribuer à l’enseignant
4. Cliquer sur « valider » pour enregistrer.
ECOLEMEDIA© 2018 - Guide utilisateurs des chefs d’établissement du privé - 20
III. Emplois du temps des classes
Pour élaborer les emplois du temps des classes, il faut au préalable attribuer des classes
aux enseignants. Comment faire ?
Dans le menu Pédagogie
1. Cliquer sur le module « Emploi du temps»
2. Cliquer « Planning Classe »
3. Devant chaque classe, dans la zone « Action », cliquer sur le bouton en rouge. Pour
chaque plage horaire, il existe deux (02) cellules ; cliquer dans la première pour
choisir la ou les matières. Dans la seconde, choisir la ou les salles. Pour les salles, il ne
s’affiche que celles qui sont disponibles.
4. Cliquer sur « valider » pour enregistrer.
Vous obtenez automatiquement les emplois du temps des enseignants, des salles et les
salles disponibles aux différentes plages horaires.
ECOLEMEDIA© 2018 - Guide utilisateurs des chefs d’établissement du privé - 21
Etape 7. Gestion des inscrits
La plateforme ECOLEMEDIA récupère systématiquement les informations des élèves
inscrits rendus actifs dans la plateforme AGFNE.
Dans le menu inscription :
1. Cliquer sur l’onglet gestion des inscrits
Cliquer sur gestion des inscrits. Vous obtenez automatiquement la liste des élèves que vous
avez importé de la plateforme SIGFNE
2. Cliquer sur l’onglet Attribution des classes :
a. Dans la liste déroulante, choisir une classe dans laquelle vous souhaitez
affecter des élèves
b. Cocher les élèves que vous souhaitez rediriger dans la classe sélectionnée
c. Cliquer sur attribuer
3. En cas d’omission ou mauvaise affectation d’un élève dans une classe, cliquer sur
l’onglet suppression d’attribution
d. Choisir l’élève
e. Cliquer sur le bouton supprimer. L’élève retourne dans la liste dans l’onglet
attribution des classes pour une nouvelle affection.
ECOLEMEDIA© 2018 - Guide utilisateurs des chefs d’établissement du privé - 22
Etape 8. Gestion des devoirs
Ce module vous permet de faire la planification des devoirs. Les devoirs peuvent être
programmés par les Chefs d’établissement, les censeurs et les enseignants
Dans le menu Pédagogie
1. Cliquer sur « devoir »
2. Cliquer sur « ajouter »
3. Cliquer sur le bouton « Ajouter » en bas après avoir renseigner tous les champs. Vous
obtenez l’écran suivant
ECOLEMEDIA© 2018 - Guide utilisateurs des chefs d’établissement du privé - 23
Après la programmation d’un devoir, la colonne « Etat » du devoir indique en JAUNE la
mention A VENIR
Si à la date de programmation du devoir aucune modification n’est faite, le système
indique en BLEU, dans la colonne « Etat » du devoir indique la mention effectué
Après quinze jours (15) jours si les notes ne sont pas portées en ligne, le Chef
d’établissement et le censeur reçoivent une alerte leur indiquant que le professeur n’a pas
rendu le devoir. Le professeur lui-même reçoit une notification lui demandant de porter les
notes en ligne. La colonne « Etat » du devoir indique la mention Non effectué
Si les notes sont portées en ligne, la colonne « Etat » du devoir indique en VERT la mention
rendu
ECOLEMEDIA© 2018 - Guide utilisateurs des chefs d’établissement du privé - 24
Etape 9. Gestion des notes
1. Après avoir importé les notes, vous obtenez la matrice des moyennes dans l’onglet
« moyenne période » pour la préparation des conseils de classes.
2. Vous avez la possibilité de porter les élèves non classés par matière dans l’onglet
« Non classé par matière »
3. Après les décisions des différents conseils de classes, cliquer sur l’onglet « Clôture
période » pour clôturer le trimestre indiqué. Passé un délai de 30 jours le système
clôture automatiquement votre période et les informations ne sont plus modifiables.
ECOLEMEDIA© 2018 - Guide utilisateurs des chefs d’établissement du privé - 25
Etape 10. Gestion des absences
Dans le menu Pédagogie
1. Cliquer sur le module « Absence »
2. Sélectionner la période (1er trimestre) puis choisir la classe
3. Cliquer sur « Liste de classe »
Vous obtenez la liste des élèves de la classe choisie
ECOLEMEDIA© 2018 - Guide utilisateurs des chefs d’établissement du privé - 26
4. Cliquer sur le bouton en ROUGE « Ajouter » pour porter les absences
ECOLEMEDIA© 2018 - Guide utilisateurs des chefs d’établissement du privé - 27
Etape 11. Gestion des documents administratifs
Dans le menu Pédagogie
1. Cliquer sur le module « documents administratifs ». Par défaut vous obtenez les
« documents élèves »
2. Choisir un document puis la classe
3. Cliquer sur « Liste de classe »
4. Sélectionner l’élève pour obtenir le document souhaité
5. Puis imprimer
6. Cliquer sur « Personnel administratif » ou « enseignant » pour les documents les
concernant.
ECOLEMEDIA© 2018 - Guide utilisateurs des chefs d’établissement du privé - 28
Etape 12. Rapport d’activité
Ce module vous permet d’exporter votre rapport d’activité sous format « Word ». Vous
pouvez ensuite compléter le document par des commentaires puis l’imprimer.
Les statistiques concernant votre établissement sont également imprimables
ECOLEMEDIA© 2018 - Guide utilisateurs des chefs d’établissement du privé - 29
Etape 13. Notification
Le module « Notification » est une messagerie interne qui vous permet d’effectuer des
échanges de message électroniques avec vos collaborateurs
Dans le menu Notification
1. Cliquer sur « Messagerie »
2. Cliquer sur « Nouveau message »
3. Sélectionner le groupe de destinataire a qui le message est adressé
4. Sélectionner les profils
5. Saisir l’objet du message
6. Saisir le message
7. Cliquer sur « envoyer »
Tous les destinataires recevront le message et pourront les consulter à leur connexion
IMPORTANT: Pour les informations complémentaires et en cas de difficultés
Contacts ECOLE MEDIA : 42 42 77 88 / 09 99 55 09 / 05 50 05 11
adresse email : ecolemediaci@gmail.com
NB : Préciser dans votre mail le nom de l’établissement, le code
DSPS, la DREN/DDEN d’origine, le code établissement
ECOLEMEDIA© 2018 - Guide utilisateurs des chefs d’établissement du privé - 30
Vous aimerez peut-être aussi
- Passage Du Cameroun À La Télévision Numérique Terrestre, Et Réhabilitation Technique de La CRTV, (Pièce #6, 07 Pages)Document7 pagesPassage Du Cameroun À La Télévision Numérique Terrestre, Et Réhabilitation Technique de La CRTV, (Pièce #6, 07 Pages)ONDOUA ELLA GODFROIDPas encore d'évaluation
- Rapportdestagefini 140322161921 Phpapp02Document27 pagesRapportdestagefini 140322161921 Phpapp02Ben Coulibaly100% (1)
- Mon Livre de ChevetDocument18 pagesMon Livre de ChevetFrançois Xavier TapeyoumPas encore d'évaluation
- Cours de Droit Fiscal 3 Istti Acg3-Cf3 (2020-2021) EtudiantsDocument18 pagesCours de Droit Fiscal 3 Istti Acg3-Cf3 (2020-2021) EtudiantsEmmanuel FrescoPas encore d'évaluation
- Call Center 3 OperateursDocument2 pagesCall Center 3 OperateursElvest MERLINPas encore d'évaluation
- LETREDocument5 pagesLETREbouhlal khaoulaPas encore d'évaluation
- Ordre de Depenses NDocument1 pageOrdre de Depenses Nmaigfady24Pas encore d'évaluation
- Demande de Proposition (DP) - LogoneDocument128 pagesDemande de Proposition (DP) - LogoneACID100% (1)
- Manuel Logiciel Paie VFDocument52 pagesManuel Logiciel Paie VFThe wolf0% (1)
- Cours de CV6Document23 pagesCours de CV6Sali YusufPas encore d'évaluation
- Fiscalité Du CamerounDocument8 pagesFiscalité Du CamerounTONYEPas encore d'évaluation
- Chapitre10 - Charge Du Personnel (1) - CopieDocument32 pagesChapitre10 - Charge Du Personnel (1) - Copiesamassafatoumata59Pas encore d'évaluation
- TOUCHAP - VANELLE - RAPPORT - FINAL (1) (1) (1) Page 8Document38 pagesTOUCHAP - VANELLE - RAPPORT - FINAL (1) (1) (1) Page 8Ultis NguidjoiPas encore d'évaluation
- Fiscalité Du Cameroun - WikipédiaDocument10 pagesFiscalité Du Cameroun - WikipédiaWilla SoumaiPas encore d'évaluation
- Logiciel de Gestion Scolaire PDFDocument2 pagesLogiciel de Gestion Scolaire PDFKeli HalePas encore d'évaluation
- Guide de Formation Paie IplansDocument7 pagesGuide de Formation Paie IplansCyrille KonoPas encore d'évaluation
- CIELPAIEDocument37 pagesCIELPAIEArou N'a100% (1)
- Cours de Irpp (Master II 2017)Document40 pagesCours de Irpp (Master II 2017)janckercfPas encore d'évaluation
- Bordereau de Route RenaultDocument1 pageBordereau de Route RenaultBenjamin EbaléPas encore d'évaluation
- Audit Et Optimisation Des Impots Sur SalaireDocument78 pagesAudit Et Optimisation Des Impots Sur SalaireMarco RodriguezPas encore d'évaluation
- Guide Et Fonctionnalites de SYSGESCODocument38 pagesGuide Et Fonctionnalites de SYSGESCOsidiki millimonoPas encore d'évaluation
- Rapport La Mise en Place Dun Reseau LocalDocument16 pagesRapport La Mise en Place Dun Reseau Localambroise assemienPas encore d'évaluation
- Memoire Bayano JuniorDocument96 pagesMemoire Bayano JuniorClement sinkamPas encore d'évaluation
- Tef Ep Applicants Handbook - FrenchDocument15 pagesTef Ep Applicants Handbook - Frenchkriga OuagalPas encore d'évaluation
- Guide Disa 2023Document18 pagesGuide Disa 2023delmance egnyPas encore d'évaluation
- CV PDFDocument2 pagesCV PDFDjomakou ulrich100% (1)
- Update Rapport AnneDocument70 pagesUpdate Rapport Anneanaïs hodiebPas encore d'évaluation
- DSF BanqueDocument57 pagesDSF BanqueStephanie YamamoPas encore d'évaluation
- Rapport Jodelle LicenceDocument56 pagesRapport Jodelle LicenceforrestcorporationltdPas encore d'évaluation
- Rapport StageDocument22 pagesRapport StageWilfreed MINFOUNDIPas encore d'évaluation
- Document AtcholeDocument32 pagesDocument AtcholeSteph PilouPas encore d'évaluation
- Manuel IPRES CSSDocument38 pagesManuel IPRES CSSadama096ndiayePas encore d'évaluation
- FS These BC21 0139Document206 pagesFS These BC21 0139SIKOUNMO YvannaPas encore d'évaluation
- ZACKDocument58 pagesZACKNeymar MadiPas encore d'évaluation
- Jasper IreportDocument20 pagesJasper IreportOunnabi LahcenPas encore d'évaluation
- Encart Du 07-03-2022Document24 pagesEncart Du 07-03-2022Frank M4Pas encore d'évaluation
- Postgresql - Choix de Base de Données JPA Spring BootDocument5 pagesPostgresql - Choix de Base de Données JPA Spring BootABBASSI RABAHPas encore d'évaluation
- Support de Cours - Apprentissage Sage SAARI - L2 - 2023-2024Document49 pagesSupport de Cours - Apprentissage Sage SAARI - L2 - 2023-2024gararyanjrPas encore d'évaluation
- LPA-IRC CAMEROUN - Projet Rapport D'audit Fiscal - 12.11.19Document32 pagesLPA-IRC CAMEROUN - Projet Rapport D'audit Fiscal - 12.11.19kabeyene jephthePas encore d'évaluation
- Offre Financiere - Aono - N°0004 - Mintss - Ged - SaeDocument11 pagesOffre Financiere - Aono - N°0004 - Mintss - Ged - SaejeanPas encore d'évaluation
- NDOUMKAM TAKOUCHIE CHRISTELLE (Attestation de Réussite)Document1 pageNDOUMKAM TAKOUCHIE CHRISTELLE (Attestation de Réussite)Joseph Martin NKOLONG DIKOL100% (1)
- Rapport StageDocument37 pagesRapport StageDenise PandzouPas encore d'évaluation
- Memoire LylianeDocument7 pagesMemoire LylianeLyliane Mokam100% (1)
- 5ème G6-Limpôt Et Laménagement Du Territoire IvoirienDocument6 pages5ème G6-Limpôt Et Laménagement Du Territoire IvoirienMarcel timon TouréPas encore d'évaluation
- Présentation de La Dématerialisation CIVIC SGSDocument22 pagesPrésentation de La Dématerialisation CIVIC SGSndedi doume eteh GabrielPas encore d'évaluation
- Epreuve Saari Compta2Document3 pagesEpreuve Saari Compta2michelPas encore d'évaluation
- RapportDocument46 pagesRapportYanick SombonPas encore d'évaluation
- EasyPAIE PDFDocument6 pagesEasyPAIE PDFOfficeCielPas encore d'évaluation
- 27 Modele CV Contemporain VioletDocument3 pages27 Modele CV Contemporain VioletBlaise KunakeyPas encore d'évaluation
- Cameroun - OHADA Et DSFDocument2 pagesCameroun - OHADA Et DSFjulino85100% (4)
- La Description Du Métier de Technicien Spécialisé en Technique de Développement Informatique. Par Soukaina NEJDIDocument8 pagesLa Description Du Métier de Technicien Spécialisé en Technique de Développement Informatique. Par Soukaina NEJDIsouka_1992_tdi100% (1)
- Cours de Fiscalité L 2Document27 pagesCours de Fiscalité L 2Osmän Abdøu Ibr100% (1)
- FORMATION SAGE PAIE RH SuiteDocument2 pagesFORMATION SAGE PAIE RH SuiteConstantin Coulibaly100% (2)
- Fiscalite Salaires 2021Document159 pagesFiscalite Salaires 2021Fatima Zahra LaaliliPas encore d'évaluation
- M09-Paie Et Declarations Fiscales Et Sociales Ter Tsge PDFDocument49 pagesM09-Paie Et Declarations Fiscales Et Sociales Ter Tsge PDFel kadiriPas encore d'évaluation
- Guide Ce Ecolemedia 2016Document12 pagesGuide Ce Ecolemedia 2016salif baldePas encore d'évaluation
- Guide En formeDocument19 pagesGuide En formejiracinePas encore d'évaluation
- Extranet Usager FrontDocument9 pagesExtranet Usager FrontemargauxPas encore d'évaluation
- Sage PaieDocument86 pagesSage Paieernest kouadio100% (5)
- Cozmo: Gestion Des CubesDocument7 pagesCozmo: Gestion Des CubesericgccPas encore d'évaluation
- R306 - Architecture Des Réseaux - TP N°3Document14 pagesR306 - Architecture Des Réseaux - TP N°3hugofabio77Pas encore d'évaluation
- Rapport Mars 2011Document3 pagesRapport Mars 2011bertrand niyomukizaPas encore d'évaluation
- Production Numérique - Modélisation 3DDocument20 pagesProduction Numérique - Modélisation 3Dafi LotfiPas encore d'évaluation
- Votre Guide PORTNETDocument4 pagesVotre Guide PORTNETmederkiPas encore d'évaluation
- Architecture Des Ordinateurs Travaux Dirigé #5: Université Virtuelle Du Burkina FasoDocument4 pagesArchitecture Des Ordinateurs Travaux Dirigé #5: Université Virtuelle Du Burkina FasoModeste OuèdraogoPas encore d'évaluation
- 5emeP2SP0Ch2T5-Ch2 Exercices CorrectionDocument3 pages5emeP2SP0Ch2T5-Ch2 Exercices Correctionddd100% (1)
- Memoire Final 2021Document77 pagesMemoire Final 2021gaetanngassamtchauatenPas encore d'évaluation
- Analyse Des Données - Chapitre 3Document27 pagesAnalyse Des Données - Chapitre 3jihanedell2Pas encore d'évaluation
- TD 4 Élec NumériqueDocument5 pagesTD 4 Élec NumériqueemimohemadiaPas encore d'évaluation
- BasesDocument8 pagesBasessimon_masson5106Pas encore d'évaluation
- SIO-1000 - A22 - Séance 1Document42 pagesSIO-1000 - A22 - Séance 1Nicolas DesjardinsPas encore d'évaluation
- CybersecuriteDocument1 pageCybersecurite1tneuqPas encore d'évaluation
- CHARTE-DE-BONNE-CONDUITE Securité D'un RéseauDocument14 pagesCHARTE-DE-BONNE-CONDUITE Securité D'un RéseauDegrize Meda100% (1)
- Chapitre 7: SQL SQL: Gadacha Wieme Année: 2011/2012Document147 pagesChapitre 7: SQL SQL: Gadacha Wieme Année: 2011/2012Diallo HassanatouPas encore d'évaluation
- PlanDocument9 pagesPlaninformatiquehageryahoo.frPas encore d'évaluation
- Partage de Connaissances ISO 9001 2015 Nov 2018Document30 pagesPartage de Connaissances ISO 9001 2015 Nov 2018MamadouPas encore d'évaluation
- Corrige GL 2021Document2 pagesCorrige GL 2021PapiPas encore d'évaluation
- tp6 Data-MiningDocument13 pagestp6 Data-MiningJam MuslimPas encore d'évaluation
- Modélisation UML Quiz QCM GénéralitésDocument5 pagesModélisation UML Quiz QCM GénéralitésMichpicePas encore d'évaluation
- DC1 2as 2021-2022eleDocument3 pagesDC1 2as 2021-2022eleben azza mongiPas encore d'évaluation
- Carte ISA TSX - 1Document1 pageCarte ISA TSX - 1Fabien LebaigneurPas encore d'évaluation
- Techniques de Prise de Vues Avec Un SmartphoneDocument4 pagesTechniques de Prise de Vues Avec Un SmartphoneDerz SahiPas encore d'évaluation
- Calendrier FormationsDocument20 pagesCalendrier FormationsDONATELLOPas encore d'évaluation
- Installation Et Configuration Dns Sous UbuntuDocument8 pagesInstallation Et Configuration Dns Sous UbuntuLydoski kksPas encore d'évaluation
- Adressage Ipv4 Classful (1/2)Document32 pagesAdressage Ipv4 Classful (1/2)Abdelhak YaichePas encore d'évaluation
- L'Economiste de La ConstructionDocument3 pagesL'Economiste de La ConstructionLawali Moussa LaminouPas encore d'évaluation
- CV Eddahbi SihamDocument1 pageCV Eddahbi SihamSiham EddahbiPas encore d'évaluation
- Cour-Systèmes DistribuésDocument37 pagesCour-Systèmes DistribuésSihem JebariPas encore d'évaluation
- Deco Pro User Manual (French)Document26 pagesDeco Pro User Manual (French)Stéphane DEVYSPas encore d'évaluation