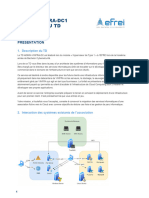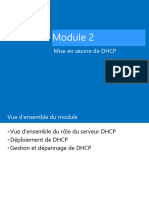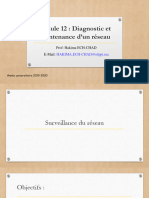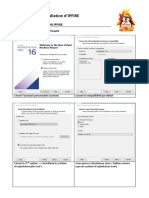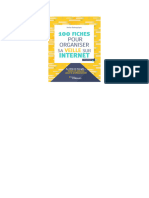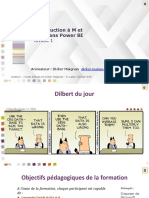0 évaluation0% ont trouvé ce document utile (0 vote)
88 vuesPRATIQUE
PRATIQUE
Transféré par
mahamat ismael abdelkerimLe document décrit l'installation et la configuration de plusieurs outils de virtualisation et de sécurité réseau comme VMware Workstation, Windows 10, Fortigate, ainsi que leur fonctionnement et tests.
Droits d'auteur :
© All Rights Reserved
Formats disponibles
Téléchargez comme PDF, TXT ou lisez en ligne sur Scribd
PRATIQUE
PRATIQUE
Transféré par
mahamat ismael abdelkerim0 évaluation0% ont trouvé ce document utile (0 vote)
88 vues20 pagesLe document décrit l'installation et la configuration de plusieurs outils de virtualisation et de sécurité réseau comme VMware Workstation, Windows 10, Fortigate, ainsi que leur fonctionnement et tests.
Description originale:
LA MISE EN PLACE D'UN RÉSEAU DE FACULTÉ AVEC L'OUTIL DE SÉCURITÉ
Copyright
© © All Rights Reserved
Formats disponibles
PDF, TXT ou lisez en ligne sur Scribd
Partager ce document
Partager ou intégrer le document
Avez-vous trouvé ce document utile ?
Ce contenu est-il inapproprié ?
Le document décrit l'installation et la configuration de plusieurs outils de virtualisation et de sécurité réseau comme VMware Workstation, Windows 10, Fortigate, ainsi que leur fonctionnement et tests.
Droits d'auteur :
© All Rights Reserved
Formats disponibles
Téléchargez comme PDF, TXT ou lisez en ligne sur Scribd
Télécharger au format pdf ou txt
0 évaluation0% ont trouvé ce document utile (0 vote)
88 vues20 pagesPRATIQUE
PRATIQUE
Transféré par
mahamat ismael abdelkerimLe document décrit l'installation et la configuration de plusieurs outils de virtualisation et de sécurité réseau comme VMware Workstation, Windows 10, Fortigate, ainsi que leur fonctionnement et tests.
Droits d'auteur :
© All Rights Reserved
Formats disponibles
Téléchargez comme PDF, TXT ou lisez en ligne sur Scribd
Télécharger au format pdf ou txt
Vous êtes sur la page 1sur 20
Chapitre : La mise en œuvre des outils nécessaires
• Téléchargement et installation de VMware Workstation
VMware Workstation est un outil qui nous permet de mettre notre
architecture physique dans un environnement virtuelle,pour tester
et comprendre son architecture avant de mettre en place.
VMware Workstation est une solution de virtualisation le plus
utilisé ,il supporte Windows et Linux mais cet outil est payant.
Nous avons télécharger VMware workstation pour Linux depuis le
site officiel de VMware.
Depuis la version 16 de VMware Workstation, l'installation
s'effectue maintenant en ligne de commandes au lieu de l'interface
graphique.
Une fois le fichier "VMware-Workstation-Full-16.1.2-
17966106.x86_64.bundle" téléchargé, ouvrez un terminal et
déplacez-vous dans le dossier où se trouve le fichier téléchargé.
Pour installer ce fichier nous allons ajouter le droit de
l’exécution de fichier.
Virtual Network Editor : l'éditeur de réseaux virtuels vous
permettant de créer de nouveaux réseaux virtuels que vous pourrez
utiliser pour inter-connecter vos machines virtuelles VMware
• VMware Workstation Pro : la version complète de VMware
Workstation.
• VMware Player : la version gratuite et simplifiée permettant
de virtualiser des machines.
Voici l’interface de VMware Workstation 16 PRO.
• Téléchargement et installation de Windows 10
nous avons fait le téléchargement de Windows depuis le site
officiel de Microsoft ensuite nous allons installé sur VMware
workstation.
Nous allons choisir L’ISO de Windows à installer
Nous allons choisir le mot de passe et la clé d’activation de
Windows 10
Voici les différents caractéristique de la machine virtuelle
Windows à installer
Le processus de l’installation est en cours
Voici interface de notre machine installé sur VMware workstation
• Téléchargement et installation de Fortigate
Pour télécharger il faut aller sur le site de Fortigate et ouvre
un compte avant qui vous donner l’autorisation de téléchargement.
Maintenant nous allons choisi le type de produit de fortigate et
plateforme qu’il supporte afin de télécharger.
Nous avons choisi la plateforme qui supporte VMware workstation
pour faire l’installation.
Ensuite nous allons archive et importe sur VMware workstation
Maintenant nous allons importe sur VMware workstation afin de
faire les différents configurations possible sur cet outil.
La configuration de paramètre nécessaire pour l’accès pour accéder
au navigateur
Compte administrateur Utilisateur Admin
mot de passe 123456789*
IP de gestion IP 192.168.1.99
masque de réseau 255.255.255.0
DNS DNS primaire 8.8.8.8
DNS secondaire 8.8.4.4
Accès administrative Interne HTTPS,PING,SSH,HTTP
Externe HTTPS,PING,SSH,HTTP
Configuration de compte administrateur utilisateur et mot de passe
configuration de IP de gestion pour accéder par interface web.
Configuration de paramètre de serveur DNS.
Configuration d’accès administrative pour l’administrateur
Tester de connectivité au seins de réseau local.
Accès à travers le navigateur http://192.168.1.99/login
Voici à quoi ressembler l’interface web de fortigate
Configuration de serveur DHCP pour les adressage interne
Configuration de route par défaut où fortigate doit véhiculer pour
le trafic vers l’internet.
Création des objets d'adresse de pare-feu
Création de politique de pare-feu pour permettre à tous les
machines de réseau local d’accéder à l’internet.
Tester des paramètre d’adressage sur le Windows 10 de réseau local
Tester de connectivité entre les machines virtuelles.
Tester d’accéder à l’internet depuis la machine Windows 10
Création d’un politique de refus d’accès internet pour l’internet.
Tester ou politique de refus d’accéder à l’internet pour le réseau
local.
Configuration de portail captif pour permettre les utilisateurs de
s’authentifier avant d’accéder à l’internet.
Application de contrôle d’admission de pour groupe d’accès à
internet que nous l’avons nommé Group_Acces_In.
Tester de contrôle d’admission pour l’accès à internet par
authentification.
On doit accepter la politique de contrôle d’admission
Voici toutes informations nécessaires selon utilisateur connecté à
l’internet depuis notre réseau local.
Configuration de filtrage web cette fonctionnalité a besoins de
licence pour fonctionner.
Nous allons d’abord vérifier de filtre de basé sur fortigard.
Nous allons appliqué le filtrage de web sur la politique de pare-
feu à fin d’éviter aux URL certains URL.
Tester de filtrage sur le site
Si nous avons activé le licence de fortigard tester de filtrage
sur site affichera comme ça.
Configuration de VPN entre la technologie fortigate.
Configuration de VPN entre la technologie fortigate et Cisco.
Vous aimerez peut-être aussi
- Maquette-Programmes Pédagogiques - BT ELN 2023-2024Document59 pagesMaquette-Programmes Pédagogiques - BT ELN 2023-2024DOSSONGOUMON JEAN SOROPas encore d'évaluation
- TP 1 Active DirectoryDocument11 pagesTP 1 Active Directorybonprix1982Pas encore d'évaluation
- Virtualisation ALCASAR VMWare PDFDocument1 pageVirtualisation ALCASAR VMWare PDFYespapaSavsabien0% (1)
- Pfsense SquidDocument5 pagesPfsense SquidHasina Tiguan100% (1)
- Algorithme Rc4Document12 pagesAlgorithme Rc4mahamat ismael abdelkerim100% (1)
- Cours VMware Virtualisation 3Document5 pagesCours VMware Virtualisation 3txPas encore d'évaluation
- Maîtriser PowerShell: Guide Complet: La collection informatiqueD'EverandMaîtriser PowerShell: Guide Complet: La collection informatiqueÉvaluation : 2 sur 5 étoiles2/5 (1)
- Lab2-Gestion Des Machines VirtuellesDocument10 pagesLab2-Gestion Des Machines VirtuellesfooteusemtlPas encore d'évaluation
- TP Firewall FortigateDocument3 pagesTP Firewall FortigateOusmane ConvolboPas encore d'évaluation
- Admin Vinfra DC1Document36 pagesAdmin Vinfra DC1nextrynahkPas encore d'évaluation
- Lab4 Install&Config PfsenseV02Document7 pagesLab4 Install&Config PfsenseV02sameh.naskiPas encore d'évaluation
- Creation Dun Tunnel VPN Site A Site IPsec Avec PfSenseDocument11 pagesCreation Dun Tunnel VPN Site A Site IPsec Avec PfSenseolivebussPas encore d'évaluation
- Prox MoxDocument21 pagesProx MoxAmen AGBEDANOUPas encore d'évaluation
- ADDS GestionObjetsDocument31 pagesADDS GestionObjetsaya aabidPas encore d'évaluation
- Abderrahman Abid CDP - SELinuxDocument9 pagesAbderrahman Abid CDP - SELinuxAbderrahman ABIDPas encore d'évaluation
- 6.5.1.2 Lab Building A Switch and Router NetworkDocument6 pages6.5.1.2 Lab Building A Switch and Router NetworkDamak SanaPas encore d'évaluation
- PF SenseDocument4 pagesPF SenseMaa Matild100% (1)
- 6.1.4.7 Packet Tracer - Configure Firewall SettingsDocument3 pages6.1.4.7 Packet Tracer - Configure Firewall SettingsIbrahima HaliloulahPas encore d'évaluation
- Le Serveur D'impression Avec Windows Server 2019Document16 pagesLe Serveur D'impression Avec Windows Server 2019Mohamed MessbahPas encore d'évaluation
- Cours DHCPDocument30 pagesCours DHCPACHRAF KADMIRIPas encore d'évaluation
- Lab - MITMDocument15 pagesLab - MITMMonia Ben MloukaPas encore d'évaluation
- TP2 Mise en Place Dun Serveur WSUS Et Dun Serveur WDSDocument22 pagesTP2 Mise en Place Dun Serveur WSUS Et Dun Serveur WDSOumaima IbrahmiPas encore d'évaluation
- TP6 AdDocument4 pagesTP6 Adbouba DagnokoPas encore d'évaluation
- TP de MAISON-8-Hacking Web ApplicationsDocument11 pagesTP de MAISON-8-Hacking Web ApplicationsPèlèké Essoham HILIMPas encore d'évaluation
- Rapport TP4Document11 pagesRapport TP4ibrahim zouaidPas encore d'évaluation
- Rapport - Mise en Place Serveur de Fichiers Windows (Core) & Réplication DFSDocument8 pagesRapport - Mise en Place Serveur de Fichiers Windows (Core) & Réplication DFSKevin EvrardPas encore d'évaluation
- Partie 1 Presentation Surveillance Du Réseau (Syslog SNMP Netflow)Document37 pagesPartie 1 Presentation Surveillance Du Réseau (Syslog SNMP Netflow)fz60460100% (1)
- Tunnels Et VPNDocument49 pagesTunnels Et VPNMustapha DababiPas encore d'évaluation
- Atelier RAIDDocument6 pagesAtelier RAIDZizoAzizPas encore d'évaluation
- Installation IPFireDocument15 pagesInstallation IPFirejc wateletPas encore d'évaluation
- VPN WindowsDocument23 pagesVPN Windowsaya aabidPas encore d'évaluation
- AddsDocument5 pagesAddsapi-320361322Pas encore d'évaluation
- DFSDocument20 pagesDFStrou12100% (2)
- TP2 - IisDocument8 pagesTP2 - Iispaul100% (1)
- Réseau de Stockage SAN PDFDocument6 pagesRéseau de Stockage SAN PDFnsiriPas encore d'évaluation
- 4 - SambaDocument19 pages4 - Sambahpc GhostPas encore d'évaluation
- Cours VMware Virtualisation 2Document11 pagesCours VMware Virtualisation 2txPas encore d'évaluation
- 02A - VMWare Win10Document19 pages02A - VMWare Win10momo9278Pas encore d'évaluation
- Zabbix InstalationDocument7 pagesZabbix Instalationkarim amiaPas encore d'évaluation
- TD GNS3 TopologieDocument8 pagesTD GNS3 TopologieSedik DriffPas encore d'évaluation
- Tp3 Install Glpi1Document20 pagesTp3 Install Glpi1moiPas encore d'évaluation
- Rapport de Stage 2éme AnnéeDocument17 pagesRapport de Stage 2éme AnnéeHadir SaadaniPas encore d'évaluation
- Installation Et Configuration Dun Serveur ZabbixDocument9 pagesInstallation Et Configuration Dun Serveur ZabbixVictorino RAMAMINIRINAPas encore d'évaluation
- Chapitre4 AzureDocument22 pagesChapitre4 AzureChocoNutsXPas encore d'évaluation
- Contrôle Des Acquis ADDocument8 pagesContrôle Des Acquis ADFlorick Le MahamatPas encore d'évaluation
- Sisr4 05 tp1 Pws Niveau 2Document12 pagesSisr4 05 tp1 Pws Niveau 2api-296100887Pas encore d'évaluation
- Modules 16 - 17 - Examen Sur La Création Et La Sécurisation D'unDocument19 pagesModules 16 - 17 - Examen Sur La Création Et La Sécurisation D'unChabi Honorat100% (1)
- Mise en Place D'un Portail Captif Sous ZeroShell - ZeroShell - IT-ConnectDocument18 pagesMise en Place D'un Portail Captif Sous ZeroShell - ZeroShell - IT-ConnectCharbel GOBIN-GANSOUPas encore d'évaluation
- Installation Serveur ProxmoxDocument6 pagesInstallation Serveur Proxmoxapi-676773699Pas encore d'évaluation
- RéplicationsDocument18 pagesRéplicationsstrideworldPas encore d'évaluation
- Config Switch CiscoDocument4 pagesConfig Switch CiscoRachid ZerrouPas encore d'évaluation
- Wind Serv 2012Document36 pagesWind Serv 2012sylvere moundoungaPas encore d'évaluation
- QCMDocument7 pagesQCMpartiraretirapasPas encore d'évaluation
- TP N°29 - VPN Avec Serveur RadiusDocument36 pagesTP N°29 - VPN Avec Serveur RadiusMe MonPas encore d'évaluation
- CCNA 2 Synthèse 2015Document12 pagesCCNA 2 Synthèse 2015Youssef SaidiPas encore d'évaluation
- Pdfslide - Tips - Mise en Place Dun Systeme de Messagerie Securisee Pour Une PmepmiDocument25 pagesPdfslide - Tips - Mise en Place Dun Systeme de Messagerie Securisee Pour Une PmepmiBabacar Sow100% (1)
- Exchange Server 2016 Peut Être Installé Sur Windows Server 2012 Et Windows Server 2012 R2Document16 pagesExchange Server 2016 Peut Être Installé Sur Windows Server 2012 Et Windows Server 2012 R2yoyamaPas encore d'évaluation
- Elements de Correction ID M103 VF PDFDocument3 pagesElements de Correction ID M103 VF PDFAyoub Bouata0% (1)
- Atelier 1-CloudDocument16 pagesAtelier 1-CloudAbdallahi SidiPas encore d'évaluation
- Alphorm Fiche Formation Windows Server Core 2012 R2Document5 pagesAlphorm Fiche Formation Windows Server Core 2012 R2saraPas encore d'évaluation
- 9.PfSense IDS SuricataDocument7 pages9.PfSense IDS SuricataAdam KeramanePas encore d'évaluation
- FILIM Word Numerotation Automatique Et Volet de NavigationDocument6 pagesFILIM Word Numerotation Automatique Et Volet de Navigationmahamat ismael abdelkerimPas encore d'évaluation
- Cours Iot 2024Document128 pagesCours Iot 2024mahamat ismael abdelkerimPas encore d'évaluation
- Chapitre1 (Thread)Document6 pagesChapitre1 (Thread)mahamat ismael abdelkerimPas encore d'évaluation
- FILIM Word Créer Des ColonnesDocument2 pagesFILIM Word Créer Des Colonnesmahamat ismael abdelkerimPas encore d'évaluation
- Les Notions de Bases Sur Administration Systeme Et ReseauxDocument30 pagesLes Notions de Bases Sur Administration Systeme Et Reseauxmahamat ismael abdelkerimPas encore d'évaluation
- Internet of Things (IoT)Document25 pagesInternet of Things (IoT)mahamat ismael abdelkerimPas encore d'évaluation
- Chapitre 2Document31 pagesChapitre 2mahamat ismael abdelkerimPas encore d'évaluation
- Culture D'entrepriseDocument10 pagesCulture D'entreprisemahamat ismael abdelkerim100% (1)
- Exposé FrancaisiotDocument12 pagesExposé Francaisiotmahamat ismael abdelkerim100% (1)
- Exposé FrancaisiotDocument12 pagesExposé Francaisiotmahamat ismael abdelkerim100% (1)
- Cours SOA AO+FB PDFDocument83 pagesCours SOA AO+FB PDFmahamat ismael abdelkerimPas encore d'évaluation
- Pres FrançaisDocument21 pagesPres Françaismahamat ismael abdelkerimPas encore d'évaluation
- BD025-Normalisation PRE PDFDocument102 pagesBD025-Normalisation PRE PDFgrendah2009Pas encore d'évaluation
- Cours de Topographie 2 Licence 2 Genie Civil1Document68 pagesCours de Topographie 2 Licence 2 Genie Civil1BANGGUIANPas encore d'évaluation
- Exercice 3 - Chapitre 6 Page 66 Fp10 - Modelisation Des Processus Chez NostromoDocument2 pagesExercice 3 - Chapitre 6 Page 66 Fp10 - Modelisation Des Processus Chez Nostromoghannoum marwa100% (3)
- Presentation BP OTM - GP 2 - 4122020 Sans AnimationDocument17 pagesPresentation BP OTM - GP 2 - 4122020 Sans AnimationSara Al kadaouiPas encore d'évaluation
- Comment Gagner de L'argent Sur YouTubeDocument4 pagesComment Gagner de L'argent Sur YouTubeNews Sports 237Pas encore d'évaluation
- Cours Excel 2023Document25 pagesCours Excel 2023alieddahbi051Pas encore d'évaluation
- Cour Ensem Ord7Document51 pagesCour Ensem Ord7hamza elgarragPas encore d'évaluation
- Transcription Complète Comment Utiliser ZoteroDocument25 pagesTranscription Complète Comment Utiliser ZoteroBOUSSEKA MOKHTARPas encore d'évaluation
- Utiliser Rufus 3.5Document2 pagesUtiliser Rufus 3.5Sadmi SidhoumPas encore d'évaluation
- Français Niv3 Sem1 Séance2 DriveDocument84 pagesFrançais Niv3 Sem1 Séance2 Drivehicham essaPas encore d'évaluation
- SVT TP Ondes Sismiques Wegener RevuDocument8 pagesSVT TP Ondes Sismiques Wegener Revuprof jennaniPas encore d'évaluation
- Tested Smartphones List - V2.0Document3 pagesTested Smartphones List - V2.0contactoledorPas encore d'évaluation
- 4 RugositeDocument15 pages4 Rugositekharrat samirPas encore d'évaluation
- Formulaire EwamaxDocument3 pagesFormulaire EwamaxRachid BoukafoussaPas encore d'évaluation
- 100-Fiches-Pour-Organiser-Sa-Veille-Sur-Internet (Epub Converti en PDFDocument230 pages100-Fiches-Pour-Organiser-Sa-Veille-Sur-Internet (Epub Converti en PDFBedria KayaPas encore d'évaluation
- Tp1 Uml Use CaseDocument6 pagesTp1 Uml Use CaseMědox MéDoxPas encore d'évaluation
- Rsview Me Ch4Document10 pagesRsview Me Ch4mossaab teyarPas encore d'évaluation
- QCM Rli ch1 2 3Document6 pagesQCM Rli ch1 2 3souissasoufiane95Pas encore d'évaluation
- Mathématiques Et Méthodes Numériques ... Ou Les Aspects Facétieux Du Calcul Sur Un OrdinateurDocument188 pagesMathématiques Et Méthodes Numériques ... Ou Les Aspects Facétieux Du Calcul Sur Un OrdinateurVincent LegatPas encore d'évaluation
- Technique ImageDocument18 pagesTechnique ImageAntoine BilliotPas encore d'évaluation
- Chap 01 - Ex 1C - Exercices Sur Les Fonctions Avec Valeurs Absolues - CORRIGEDocument5 pagesChap 01 - Ex 1C - Exercices Sur Les Fonctions Avec Valeurs Absolues - CORRIGEFOUED TORJMANEPas encore d'évaluation
- Cours InformatiqueDocument27 pagesCours InformatiqueSimovic JouaichaPas encore d'évaluation
- Systéme D'information SCMDocument8 pagesSystéme D'information SCMALAMI ABDERRAHMANEPas encore d'évaluation
- TP, 2Document3 pagesTP, 2Loundou ortegaPas encore d'évaluation
- Cedeao (2) - 1Document10 pagesCedeao (2) - 1Mamadou Moussa BahPas encore d'évaluation
- BI 011 iNTRODUCTION M DAX PBI PDFDocument51 pagesBI 011 iNTRODUCTION M DAX PBI PDFTATAPas encore d'évaluation
- Ncorriges 6Document8 pagesNcorriges 6Sonia MbiPas encore d'évaluation
- Cours Utilisation Des SE Linux Version Papier 16 17Document163 pagesCours Utilisation Des SE Linux Version Papier 16 17Lucien KalmogoPas encore d'évaluation
- AnalyseFonctionnelle MéthodeDocument15 pagesAnalyseFonctionnelle MéthodeAbigaelle CORVOISIERPas encore d'évaluation