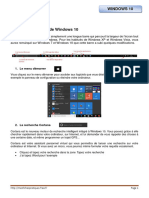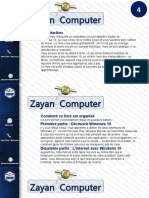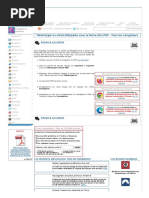Démarrer Un PC
Démarrer Un PC
Transféré par
fousskfksDroits d'auteur :
Formats disponibles
Démarrer Un PC
Démarrer Un PC
Transféré par
fousskfksDescription originale:
Titre original
Copyright
Formats disponibles
Partager ce document
Partager ou intégrer le document
Avez-vous trouvé ce document utile ?
Ce contenu est-il inapproprié ?
Droits d'auteur :
Formats disponibles
Démarrer Un PC
Démarrer Un PC
Transféré par
fousskfksDroits d'auteur :
Formats disponibles
Environnement Numérique – Système d’exploitation
WINDOWS 7
Allumer-éteindre un ordinateur
Allumer un ordinateur
Cela peut sembler simple, mais lorsqu'on se trouve devant un ordinateur pour la première
fois, on peut parfois se demander comment l'allumer…
Comme pour beaucoup d'autres appareils (télévisions, chaines-hifi, écrans…), il faut appuyer
sur le bouton "Marche-arrêt"
Sur un ordinateur de bureau, ce bouton est généralement sur la face avant de la
tour. Dans certains cas, un petit voyant lumineux indique que l'appareil est sous-
tension.
Sur un ordinateur portable, ce bouton se trouve généralement à gauche ou à droite
au-dessus du clavier.
© PMTIC - LabSET – ULiège 2019 1
Environnement Numérique – Système d’exploitation
Eteindre un ordinateur
1. Appuyez sur le bouton " Démarrer" en bas à gauche de votre écran.
2. Cliquez sur la petite flèche en regard du bouton "Arrêter".
3. Sélectionnez l'option " Eteindre".
© PMTIC - LabSET – ULiège 2019 2
Environnement Numérique – Système d’exploitation
Le Bureau
Le bureau est l'élément central des ordinateurs tournant sous Windows 7 et les versions
antérieures (Windows Vista, Windows XP…). Sur ces versions, vous accédez au bureau dès le
démarrage. Vous pouvez y poser des fichiers, des dossiers, des raccourcis vers des dossiers
ou vers des programmes. Depuis le bureau, vous pouvez également accéder aux paramètres,
au panneau de configuration... via le menu "Démarrer" (voir contenu Barre des tâches).
Les icônes
Sur le bureau, vous pouvez voir des petites images, on les appelle des « icônes ». Celles-ci
permettent d’accéder à des éléments de votre ordinateur. Ci-dessous, vous pouvez voir :
Des icônes de programmes : en double-cliquant dessus, vous ouvrez un programme.
Des icônes de dossiers : en double-cliquant dessus, vous ouvrez un dossier dans
lequel vous avez rangé des fichiers.
Des fichiers, c’est-à-dire un document texte Word et une image.
La corbeille où sont stockés les éléments que vous avez supprimés. Pour les
supprimer définitivement de l’ordinateur, il faut vider la corbeille.
Les icônes sont rangées sur une grille invisible. Pour déplacer une icône, cliquez dessus avec
le bouton gauche et déplacez-la à l’endroit voulu, relâchez alors le bouton de la souris.
© PMTIC - LabSET – ULiège 2019 3
Environnement Numérique – Système d’exploitation
La barre des tâches
En bas de page (emplacement par défaut), vous trouverez la « Barre des tâches » qui
contient des icônes et un bouton Windows à gauche (nous y reviendrons plus loin).
La barre des tâches a 2 fonctions :
Afficher des raccourcis vers vos programmes favoris, on dit alors que les
programmes sont « épinglés à la barre des tâches ».
Montrer les programmes ouverts et pouvoir passer de l’un à l’autre en un clic.
Ces icônes peuvent changer d’aspect. En cliquant sur une icône (celle d’Internet Explorer par
exemple), le programme s’ouvre et un cadre apparait autour de l’icône pour signaler que le
programme est ouvert.
Pour ajouter un raccourci vers un programme dans la barre, ouvrez le programme.
Ensuite, faites un clic droit sur son icône dans la barre des tâches et sélectionnez l’option
« Épingler ce programme à la barre des tâches ».
Bouton Démarrer
Sur Windows 7, à gauche de la barre des
tâches, se situe le « bouton Démarrer ».
Un clic dessus permet d’accéder au « menu
Démarrer » qui affiche la liste des programmes
récemment ouverts, des liens vers le Panneau de
configuration, les Périphériques et Imprimantes
mais également des raccourcis vers les dossiers
Documents, Images, Musique…
Cliquez sur « Tous les programmes » pour afficher
la liste de tous les programmes installés sur votre
ordinateur.
Dans la zone inférieure, un champ de recherche
© PMTIC - LabSET – ULiège 2019 4
Environnement Numérique – Système d’exploitation
permet de trouver rapidement un fichier, dossier ou programme sur votre ordinateur.
En bas à droite, cliquez sur le bouton "Arrêter" pour éteindre votre ordinateur ou cliquez sur
la flèche à sa droite pour Changer d’utilisateur, Mettre en veille ou Redémarrer.
Remarques :
- Ce bouton s’appelle ainsi, car dans les anciennes versions, il était indiqué « Démarrer » à
côté du logo Windows.
- La touche Windows ( ) de votre clavier permet également d'ouvrir le menu "Démarrer".
La zone de notification
La zone de notification se trouve à droite de la
barre des tâches.
Elle inclut une horloge et un groupe d’icônes.
Elle vous permet d'accéder à des réglages de
configuration un peu plus poussés : son, réseau,
antivirus, périphériques …
L’ensemble d’icônes affiché dépend des
programmes et services installés, et de la façon
dont votre ordinateur a été configuré par le
fabricant. Afin de gagner de la place, toutes les icônes ne sont pas affichées. Cliquez sur la
petite flèche pour les voir.
Si vous avez ajouté un nouveau périphérique matériel sur votre ordinateur (clé USB, par
exemple), une icône peut apparaitre dans cette fenêtre pour vous notifier l'événement.
Avant d’enlever votre périphérique USB de votre ordinateur, cliquez sur cette icône et
sélectionnez l’option « Éjecter + Nom de votre périphérique ». Un message vous informera
ensuite que vous pouvez enlever votre clé. Sans cette manipulation, vous risquez
d’endommager votre périphérique.
Astuce : Sur Windows 7, vous verrez un petit rectangle tout à fait à droite (voir image ci-
dessus). Celui-ci vous permet de revenir directement au bureau sans devoir fermer toutes
les fenêtres ouvertes.
© PMTIC - LabSET – ULiège 2019 5
Environnement Numérique – Système d’exploitation
Les fenêtres
Fonctionnement
Les programmes, documents, messages d'erreur, messages d'information dans Windows
s'ouvrent dans des fenêtres. Ces fenêtres présentent toute une série d'éléments communs.
Observez l'illustration ci-dessous pour les découvrir.
Source de l’image : http://windows.microsoft.com/fr-be/windows/working-with-windows#1TC=windows-7
1. Barre des menus :
vous donne accès aux différents menus proposés par le programme.
2. Barre de titre :
elle vous indique le nom du document et du programme dans lequel vous vous
trouvez.
3. Bouton Réduire :
en cliquant sur ce bouton, vous réduisez votre fenêtre. Elle ne sera plus visible que
dans la barre des tâches.
4. Bouton Agrandir :
permet d'agrandir la fenêtre. Après avoir agrandi la fenêtre, l'icône change ( ) et
permet de revenir à la taille initiale.
5. Bouton Fermer :
en cliquant sur cette croix, vous fermez la fenêtre ET le programme.
6. Barre de défilement :
permet de faire défiler le contenu de la fenêtre afin d’afficher les informations qui ne
sont pas actuellement visibles à l’écran.
7. Bordures et coins :
Vous pouvez les utiliser pour modifier la taille de la fenêtre (cf. ci-dessous).
© PMTIC - LabSET – ULiège 2019 6
Environnement Numérique – Système d’exploitation
Les ascenseurs
Pour faire défiler le contenu d'une page, on utilise les ascenseurs. Ceux-ci se déplacent dans
la barre de défilement. Observez plutôt :
1. Flèche de défilement :
cliquez brièvement de façon répétée sur la flèche de défilement vers le haut ou vers
le bas pour faire défiler le contenu de la fenêtre dans la direction
souhaitée. Maintenez le bouton de la souris enfoncé pour faire défiler la fenêtre plus
rapidement.
2. Ascenseur :
faites glisser l'ascenseur vers le haut, le bas, la gauche ou la droite pour faire défiler
la fenêtre dans la direction souhaitée.
3. Barre de défilement verticale :
cliquez sur une zone vide d’une barre de défilement, au-dessus ou en dessous de
l'ascenseur pour faire défiler une page vers le haut ou vers le bas.
4. Barre de défilement horizontale :
cliquez sur une zone vide d’une barre de défilement, à gauche ou à droite
de l'ascenseur pour faire défiler une page vers la gauche ou la droite.
© PMTIC - LabSET – ULiège 2019 7
Environnement Numérique – Système d’exploitation
Déplacement et redimensionnement
1. Pour déplacer une fenêtre, utilisez la barre de titre (c'est celle qui contient les
boutons).
Cliquez sur cette barre et maintenez le bouton gauche enfoncé. Ensuite, déplacez
votre souris et vous verrez la fenêtre bouger.
Astuce : sur Windows 7, déplacez votre fenêtre sur le bord gauche de votre écran (1), vous
verrez alors apparaitre un rectangle qui s’affiche sur la moitié de l’écran (2). Relâchez votre
fenêtre, elle s’affichera alors sur la moitié gauche de votre écran (3).
En faisant de même avec une autre fenêtre, mais du côté droit de l’écran, vous pourrez alors
travailler avec 2 fenêtres en parallèle.
Pour qu’une fenêtre s’affiche en plein écran, déplacez la fenêtre vers le haut de l’écran.
2. Pour redimensionner une fenêtre, placez votre pointeur sur un des bords ou un des
coins de la fenêtre. Quand le pointeur se change en double flèche, maintenez le
bouton gauche de votre souris enfoncé et bougez horizontalement, verticalement ou
en diagonale.
Exemple :
© PMTIC - LabSET – ULiège 2019 8
Vous aimerez peut-être aussi
- Informatique Cours Windows PDFDocument37 pagesInformatique Cours Windows PDFtazer1167% (3)
- Pmtic Env Num Systexpl Windows10Document19 pagesPmtic Env Num Systexpl Windows10Maestro BrainPas encore d'évaluation
- Cours Informatique - CopieDocument21 pagesCours Informatique - CopieabdoulzakouPas encore d'évaluation
- PREMIERE PARTIE (WINDOWS)-1Document9 pagesPREMIERE PARTIE (WINDOWS)-1ksnewtechnologyPas encore d'évaluation
- WindowsDocument13 pagesWindowsKerfala SoumahPas encore d'évaluation
- Windows 7Document57 pagesWindows 7Sara BarçaPas encore d'évaluation
- Capture D'écran . 2022-10-15 À 17.09.42Document21 pagesCapture D'écran . 2022-10-15 À 17.09.42lucagbovonPas encore d'évaluation
- Informatique Et Bureautique Notions Fondamentales de Windows Word Et ExcelDocument26 pagesInformatique Et Bureautique Notions Fondamentales de Windows Word Et ExcelIsaac MadimbaPas encore d'évaluation
- Pmtic Env Num Systexpl Windows8Document17 pagesPmtic Env Num Systexpl Windows8mohammed merchichiPas encore d'évaluation
- Découverte Ordinateur WindowsDocument10 pagesDécouverte Ordinateur Windowsholahamza10Pas encore d'évaluation
- Formation InformatiqueDocument16 pagesFormation InformatiqueCécile BOUYEPas encore d'évaluation
- Espace Pax JuniorsDocument16 pagesEspace Pax Juniorsben.franckmutefu15Pas encore d'évaluation
- Synthese WindowsDocument55 pagesSynthese WindowsBeau KozolinaPas encore d'évaluation
- 6ème_Chap5_WinXpDocument12 pages6ème_Chap5_WinXpTeophile MboloPas encore d'évaluation
- Cours D'informatiqueDocument41 pagesCours D'informatiqueOsmane BarryPas encore d'évaluation
- Systeme D'exploitationDocument6 pagesSysteme D'exploitationSAIDA HAMMADOUPas encore d'évaluation
- Cours InformatiqueDocument28 pagesCours InformatiquekoudoukounouhouPas encore d'évaluation
- Resume Du Cours InformatiquesDocument23 pagesResume Du Cours Informatiquesronaldjeanjoseph00Pas encore d'évaluation
- 01-Se Familiariser Avec Le Bureau en 9 ÉtapesDocument2 pages01-Se Familiariser Avec Le Bureau en 9 ÉtapesJulien DupuisPas encore d'évaluation
- WindowsDocument14 pagesWindowsSunn ShinePas encore d'évaluation
- Downloadfile 3Document29 pagesDownloadfile 3You SraPas encore d'évaluation
- Cours Sur WindowsDocument12 pagesCours Sur WindowsDABO TidianePas encore d'évaluation
- DOC 4EME INFORMATIQUE (Récupération automatique)Document24 pagesDOC 4EME INFORMATIQUE (Récupération automatique)MAGBLI KASSON ANGE ARNAUDPas encore d'évaluation
- WN1FP5 - Le BureauDocument6 pagesWN1FP5 - Le BureauEddy SHANGAPas encore d'évaluation
- 01 Decouverte Ordinateur Windows10 Partie1Document4 pages01 Decouverte Ordinateur Windows10 Partie1amidi5555913Pas encore d'évaluation
- Barre Des TachesDocument4 pagesBarre Des Tacheshicham2655Pas encore d'évaluation
- Systeme D - Exploitation 1ASCDocument25 pagesSysteme D - Exploitation 1ASCKaoutar BoutcharPas encore d'évaluation
- Windows 10Document70 pagesWindows 10MY KOPas encore d'évaluation
- Cours de MS WindowsDocument20 pagesCours de MS Windowsthiam soryPas encore d'évaluation
- Fascicule TDDocument98 pagesFascicule TDselmiPas encore d'évaluation
- La SourisDocument14 pagesLa SourisKātìå VíndīxPas encore d'évaluation
- 2 - Chapitre 1 - Informatique de Base Partie 2Document9 pages2 - Chapitre 1 - Informatique de Base Partie 2richardPas encore d'évaluation
- Barre Des TâchesDocument5 pagesBarre Des TâchesOmar OughzalPas encore d'évaluation
- Cours D'initiation Au Macintosh: 1. Pourquoi Le MacDocument6 pagesCours D'initiation Au Macintosh: 1. Pourquoi Le MacachrefovPas encore d'évaluation
- WindowsDocument7 pagesWindowspsneonxPas encore d'évaluation
- 1-L'essentiel Sur L'ordinateur - BDT2020Document44 pages1-L'essentiel Sur L'ordinateur - BDT2020CEG1 DASSA-ZOUMEPas encore d'évaluation
- Exercices Win XP Debutants PDFDocument6 pagesExercices Win XP Debutants PDFAnonymous NSeuaSPas encore d'évaluation
- 0612 Initiation A Windows 10 PDFDocument16 pages0612 Initiation A Windows 10 PDFOmer EgwakePas encore d'évaluation
- Presentation WindowsDocument58 pagesPresentation WindowsBBAPas encore d'évaluation
- Initiation À L'informatique Formation Complet - Cours InformatiqueDocument12 pagesInitiation À L'informatique Formation Complet - Cours Informatiqueawhawa39Pas encore d'évaluation
- Cours A2 Esti 2020.... 2021-1Document33 pagesCours A2 Esti 2020.... 2021-18bx524rr9cPas encore d'évaluation
- INFORMATIQUEDocument6 pagesINFORMATIQUEarchelasdPas encore d'évaluation
- Initiation À LDocument4 pagesInitiation À LFlorian KiyindouPas encore d'évaluation
- Windows 10 Pas A Pas Pour Les Nuls Bernard JOLIVALTDocument430 pagesWindows 10 Pas A Pas Pour Les Nuls Bernard JOLIVALTmoussadiarra9248Pas encore d'évaluation
- TP Laboratoire Informatique Dhakatiyo-ZaraDocument12 pagesTP Laboratoire Informatique Dhakatiyo-Zarafranck BoinaPas encore d'évaluation
- Windows 10 Le BureauDocument7 pagesWindows 10 Le BureauYassine BerdeyPas encore d'évaluation
- L'ordinateur: Les BasesDocument15 pagesL'ordinateur: Les BasesAmel Aissat hamlaouiPas encore d'évaluation
- Cours D'initiation A L'informatiqueDocument7 pagesCours D'initiation A L'informatiquejaelngombePas encore d'évaluation
- Chapitre 2 WindowsDocument6 pagesChapitre 2 Windowsmahdi araarPas encore d'évaluation
- La Barre Des Tâches de Windows - Présentation Et UtilisationDocument36 pagesLa Barre Des Tâches de Windows - Présentation Et Utilisationmotche caceresPas encore d'évaluation
- Cours Win10Document47 pagesCours Win10Gyrel Tinaud LekakaPas encore d'évaluation
- Manipulation SourisDocument1 pageManipulation Sourischanteperdrix cyril100% (1)
- Cours #1Document37 pagesCours #1Assane MboupPas encore d'évaluation
- 1 Initiation À L'informatiqueDocument25 pages1 Initiation À L'informatiqueOusmane Sambou100% (2)
- WindowDocument19 pagesWindowSouleymane souarePas encore d'évaluation
- Windows 10 - 1Document9 pagesWindows 10 - 1Emmanuel kossi ADELANPas encore d'évaluation
- Id 3149Document6 pagesId 3149leritier VikossPas encore d'évaluation
- Windows 95Document4 pagesWindows 95Mahieddine MokhtariPas encore d'évaluation
- TapisDocument5 pagesTapisfousskfksPas encore d'évaluation
- Clavier GamerDocument6 pagesClavier GamerfousskfksPas encore d'évaluation
- MPDFDocument5 pagesMPDFfousskfksPas encore d'évaluation
- Fondation Olo Recette Soupe LegumesDocument2 pagesFondation Olo Recette Soupe LegumesfousskfksPas encore d'évaluation
- ELK6640Document2 pagesELK6640emilioPas encore d'évaluation
- TPno2 ConfigurationmaterielledesAPISiemensS7 300avecSTEP7Document2 pagesTPno2 ConfigurationmaterielledesAPISiemensS7 300avecSTEP7imad50% (2)
- Formation - Ms SQL Server 2019 - @pracyb - Mai 2024 - p01Document37 pagesFormation - Ms SQL Server 2019 - @pracyb - Mai 2024 - p01isaacnoah KouakouPas encore d'évaluation
- Chapitre 2 CCNA 6.0 Module 1Document43 pagesChapitre 2 CCNA 6.0 Module 1Jovany KamgangPas encore d'évaluation
- Installation Et Parametrages Des Services Dns DHCP Et Active DirectoryDocument17 pagesInstallation Et Parametrages Des Services Dns DHCP Et Active Directoryboubacar tapoPas encore d'évaluation
- NanoDocument3 pagesNanoMimi NourPas encore d'évaluation
- Guide Pas À Pas Des Services de Gestion Des Droits Active Directory (AD RMS) - Documents Microsoft22Document30 pagesGuide Pas À Pas Des Services de Gestion Des Droits Active Directory (AD RMS) - Documents Microsoft22syslinux2000Pas encore d'évaluation
- TP 2Document3 pagesTP 2slim yaichPas encore d'évaluation
- Apprendre Le JAVADocument5 pagesApprendre Le JAVAiikamaeudesregisjuste23Pas encore d'évaluation
- EXPOSÉ D'INFORMATIQUEDocument10 pagesEXPOSÉ D'INFORMATIQUEbabokevin11Pas encore d'évaluation
- FR - Syllabus DevOps - Février 2024Document21 pagesFR - Syllabus DevOps - Février 2024johnsonjulie1804Pas encore d'évaluation
- TD ch1Document3 pagesTD ch1Fefe NzPas encore d'évaluation
- CSharp Base PDFDocument25 pagesCSharp Base PDFElHamdulilahPas encore d'évaluation
- Guide Installation OMADA SDN Controlleur (FR)Document24 pagesGuide Installation OMADA SDN Controlleur (FR)Dms TsPas encore d'évaluation
- QCM Odoo Technique Installer Et ConfigurerDocument8 pagesQCM Odoo Technique Installer Et ConfigurerFaysal MossiPas encore d'évaluation
- TI Nspire - ComputerlinkDocument28 pagesTI Nspire - ComputerlinkGuissetPas encore d'évaluation
- Exercices Corrigés Microcontrôleur Du Bac Technique en TunisieDocument28 pagesExercices Corrigés Microcontrôleur Du Bac Technique en TunisieLacina Bakayoko67% (3)
- Télécharger Un Article Wikipédia Sous La Forme D'un PDF - Tous Les NavigateursDocument3 pagesTélécharger Un Article Wikipédia Sous La Forme D'un PDF - Tous Les Navigateursfabien brennerPas encore d'évaluation
- Traktor Kontrol s2 Mk2 Manual FrenchDocument191 pagesTraktor Kontrol s2 Mk2 Manual Frencholivier sax heninPas encore d'évaluation
- DA0ZHKMB6C0 REV C SCHEMATIC Acer Aspire ES1-111 Aspire V3-112PDocument33 pagesDA0ZHKMB6C0 REV C SCHEMATIC Acer Aspire ES1-111 Aspire V3-112Ppian ismailPas encore d'évaluation
- SE1 - TD3 - Ordonnancement de ProcessusDocument5 pagesSE1 - TD3 - Ordonnancement de Processusmax davisPas encore d'évaluation
- Correction TD Algorithmique 5.3 Pile - 5.4 Liste 5.3 PileDocument8 pagesCorrection TD Algorithmique 5.3 Pile - 5.4 Liste 5.3 PileNesrine DjendouciPas encore d'évaluation
- CH4-Design PatternsDocument39 pagesCH4-Design Patternssamiakouame21Pas encore d'évaluation
- CGE - 06 - Enoncé - Informatique Générale - 1Document3 pagesCGE - 06 - Enoncé - Informatique Générale - 1NDZOULI EMMANUEL100% (1)
- Mutex CondDocument4 pagesMutex CondAmadou Torodo DialloPas encore d'évaluation
- Introduction Android - Complet PDFDocument140 pagesIntroduction Android - Complet PDFBen YasserPas encore d'évaluation
- 2019 3 Initiation Powerpoint 2019Document50 pages2019 3 Initiation Powerpoint 2019Aissa-G PEPMPas encore d'évaluation
- RévisionDocument30 pagesRévisionAbdirazack zakingPas encore d'évaluation
- La Solution Solidworks PDMDocument11 pagesLa Solution Solidworks PDMJ. CASEIROPas encore d'évaluation
- Chapter03 ZBXDocument14 pagesChapter03 ZBXalphabitic RazandrimanjakaPas encore d'évaluation