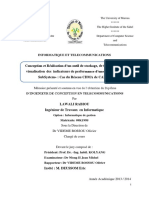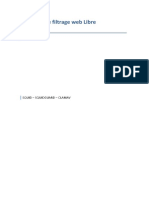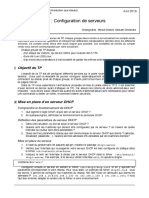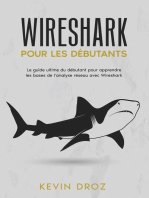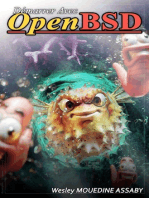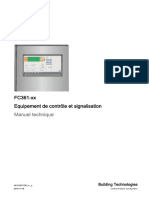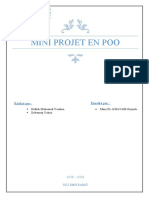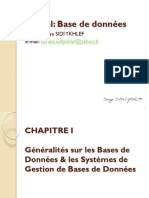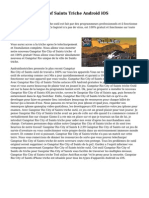TP Serveur DHCP DNS
TP Serveur DHCP DNS
Transféré par
rayan-sadoukiDroits d'auteur :
Formats disponibles
TP Serveur DHCP DNS
TP Serveur DHCP DNS
Transféré par
rayan-sadoukiTitre original
Copyright
Formats disponibles
Partager ce document
Partager ou intégrer le document
Avez-vous trouvé ce document utile ?
Ce contenu est-il inapproprié ?
Droits d'auteur :
Formats disponibles
TP Serveur DHCP DNS
TP Serveur DHCP DNS
Transféré par
rayan-sadoukiDroits d'auteur :
Formats disponibles
TP DHCP/DNS avec Linux
Mise en place d’un service dhcp et d’un service dns sur linux
Introduction
Dans ce Tp vous allez mettre en place 1 vm linux sur VirtualBox un
serveur dhcp/dns afin d’accueillir d’autres vm dans votre réseau
Prérequis
• Une machine virtuelle avec une distribution Linux
• Administration basique d’un serveur Linux
Outils nécessaires
• Hyperviseur (VirtualBox ou VmWare par exemple)
© LessonSharing 2024 – All rights reserved
Sommaire
Partie 1…………….………………………………………………………………………1
Partie 2…………………………………………………………………………………….3
Partie 3…………………………………………………………………………………….5
© LessonSharing 2024 – All rights reserved
Partie 1
Le rendu de cette partie se fera sous forme de documentation technique.
Dans cette première partie vous mettrez en place un serveur DHCP sur votre vm
avec une distribution Linux.
L’hyperviseur utilisé pour ce tp sera VirtualBox (vous pouvez tout de même
utilisé d’autres hyperviseurs, ils auront les mêmes fonctionnalités).
Voici les étapes à suivre :
- Tout d’abord vérifiez bien que vous avez installer une distribution linux en
mode non graphique. Pour ce TP la distribution choisi sera Debian (tout à fait
possible avec d’autres, cependant certains fichiers de configuration réseau
change en fonction de la distribution utilisé).
- Une fois cela fait vous allez créer un réseau Nat dans VirtualBox :
Pour cela aller dans l’onglet « Fichiers » de Vbox → « outils » → « Network
Manager », puis sélectionnez l’onglet « Nat Network ».
Faites « Créer » puis changer la configuration pour supprimer le serveur dhcp
par défaut :
© LessonSharing 2024 – All rights reserved
- Démarrez ensuite votre VM et mettez son adresse ip en statique (dans le
fichier /etc/network/interfaces) en respectant l’adressage réseau que vous avez
utilisé précédemment.
Attention !
Sélectionnez une adresse ip statique qui ne sera pas dans la range du dhcp
Par défaut la gateway des réseaux Nat sur VirtualBox se termine en .2
ex par rapport au screen précédent :
gateway 192.168.50.2
- Relancer votre service networking et vous devriez avoir une ip ainsi qu’un
accès internet.
- Mettez à jour votre Vm et installer le paquet isc-dhcp-server avec la
commande suivante :
apt update -y && apt upgrade -y && apt install -y isc-dhcp-server
- Maintenant c’est à vous de jouer. Vous devrez mettre en place un adressage
réseau entre l’adresse se terminant par .100 à .200
-N’oubliez pas les étapes de test pour vérifier que tout fonctionne bien.
Exemple de test :
Mettez une autre Vm quelconque dans ce réseau Nat, si cette machine récupère
bien une ip c’est que le service fonctionne bien.
© LessonSharing 2024 – All rights reserved
Partie 2
Le rendu de cette partie se fera sous forme de documentation technique.
Toujours en utilisant la Vm de la partie 1.
- Vous installerez maintenant le paquet bind9 qui servira de service DNS
- Plusieurs fichiers seront à modifier, en voici la liste :
→ Modification : /etc/hostname
→ Modification : /etc/hosts
→Modification : /etc/network/interfaces (pour le fichier /etc/resolv.conf)
→ Modification : /etc/bind/named.conf.local
→ Création : /etc/bind/db.sio.lan
→ Création : /etc/bind/db.50.168.192.in-addr.arpa (si vous avez suivi
l’adressage réseau de la partie précédente)
Les autres fichiers ne seront pas à modifier.
Pour tester votre configuration sans avoir à redémarrer le service bind9 utilisez
cette commande :
named-checkconf -z
PS : Attention ! Pensez bien à autoriser le trafic entrant et sortant sur le port du
protocole DNS (53). Pour ce faire installez iptables et utilisez les commandes
suivantes :
- iptables -A INPUT -i enp0s3 -m state –state NEW,ESTABLISHED,RELATED
-p udp –dport 53 -j ACCEPT
- iptables -A OUTPUT -o enp0s3 -m state –state ESTABLISHED,RELATED -p
udp –dport 53 -j ACCEPT
Où enp0s3 représente le nom de votre 2e interface réseau (vous l’avez avec la
commande « ip a »).
Attention il y a bien 2 « - » devant le second « state » et devant « dport ».
© LessonSharing 2024 – All rights reserved
- Changez ensuite le dns par défaut de votre machine cliente (la 2e Vm)
- Pensez à la phase de test à mettre dans votre documentation. Le test
consisterai à ping un élément donné par le serveur dns depuis votre machine
cliente.
Exemple :
ping host-dhcp.sio.lan
© LessonSharing 2024 – All rights reserved
Partie 3
Le rendu de cette partie se fera sous forme de documentation technique.
Sur votre machine virtuelle, vous devrez mettre en place le service « nginx ».
Cela inclus :
- l’installation des packages
- la configuration (basique) de ce dernier.
Voici le détail de ce que vous devrez mettre en place comme rendu :
o Installation du service
o Configuration du service
o Rapport de Test
PS : les procédures et rapports de tests doivent inclure des captures d’écran,
ainsi que les commandes effectuées à la suite des captures concernées.
RÉSULTAT ATTENDU :
Lorsque vous aurez installer et configuré le service Web Nginx, la page web de
cette dernière devra afficher le « hostname » de la machine.
Le « hostname de votre machine devra porter votre NOM de famille suivi de « -
X » où « X » et un numéro. Exemples : « DUPONT-1 » ; « NOM-7 ».
Pour la suite de cette partie, des modifications seront à apporter :
- Modifier la configuration du service web afin d’accéder à la page web par le
port « 4567 »
- L’accès à votre page se fera en « https »
© LessonSharing 2024 – All rights reserved
Vous aimerez peut-être aussi
- DHCP. .Etude - Et.mise - En.placeDocument10 pagesDHCP. .Etude - Et.mise - En.placeAym En100% (1)
- Semaine6 NormalDocument14 pagesSemaine6 NormalSidi AliPas encore d'évaluation
- Allplan 2020 ManuelDocument379 pagesAllplan 2020 ManuelmickaelngnPas encore d'évaluation
- Etude de La QoS Et Conception D'une Application de Traitement Des KPIDocument85 pagesEtude de La QoS Et Conception D'une Application de Traitement Des KPILawali Rabiou Binaddo100% (3)
- Administration Sous LinuxDocument2 pagesAdministration Sous LinuxÉva SęnimàrPas encore d'évaluation
- TP1 DHCPDocument3 pagesTP1 DHCPAy SarPas encore d'évaluation
- TP3 DHCPDocument3 pagesTP3 DHCPAzeddine EL-MAMOUNIPas encore d'évaluation
- Installation Et Configuration Dun ServeuDocument16 pagesInstallation Et Configuration Dun ServeuEliel AdanhoundjiPas encore d'évaluation
- Installation Et Configuration D Un Serveur DHCPDocument16 pagesInstallation Et Configuration D Un Serveur DHCPjunivdnsPas encore d'évaluation
- Dynamic DNS Sur Debian 9 - A342Document12 pagesDynamic DNS Sur Debian 9 - A342moh1209Pas encore d'évaluation
- Activite Seance 2 DHCPDocument3 pagesActivite Seance 2 DHCPSyrine BouhachemPas encore d'évaluation
- Activite Seance 2 DHCP PDFDocument3 pagesActivite Seance 2 DHCP PDFSyrine BouhachemPas encore d'évaluation
- Chap 5Document22 pagesChap 5f6456990Pas encore d'évaluation
- Mise en Place D Un Serveur DHCP Sous Linux PDFDocument10 pagesMise en Place D Un Serveur DHCP Sous Linux PDFtobias888100% (1)
- Service DHCP Sur DebianDocument3 pagesService DHCP Sur DebiantotoPas encore d'évaluation
- Activité - Linux - 02 - TP - DHCP01 - M13 - 2020 - 1Document3 pagesActivité - Linux - 02 - TP - DHCP01 - M13 - 2020 - 1nina rajaPas encore d'évaluation
- Pti Serveur PxeDocument5 pagesPti Serveur PxeIsaek Isberabah100% (1)
- Lab 3 - Configuration Réseau Statique Et DynamiqueDocument9 pagesLab 3 - Configuration Réseau Statique Et DynamiqueChaimaà ElfathiPas encore d'évaluation
- TP N°4 - Implémenter Un Serveur DHCPDocument4 pagesTP N°4 - Implémenter Un Serveur DHCPtv myasianPas encore d'évaluation
- TPDHCPDocument6 pagesTPDHCPOumaima Jabrane100% (1)
- Tp2-Linux-U18.04lts-Dhcp2019 2020Document12 pagesTp2-Linux-U18.04lts-Dhcp2019 2020EliePas encore d'évaluation
- Rapport de Configuration DHCP-DNS-WEB SERVER-DB-ANNUAIRE-MAIL Sur Debian 12Document54 pagesRapport de Configuration DHCP-DNS-WEB SERVER-DB-ANNUAIRE-MAIL Sur Debian 12mbayePas encore d'évaluation
- Projet Linux de Simy Et Le Féneant2Document18 pagesProjet Linux de Simy Et Le Féneant2Jean SylivestrePas encore d'évaluation
- Serveur Clonezilla - KHALID KATKOUTDocument27 pagesServeur Clonezilla - KHALID KATKOUTelhoucin balahcenPas encore d'évaluation
- Rapport UnixDocument4 pagesRapport UnixYaya 1370Pas encore d'évaluation
- Zimbra Samba Openvpn Manuel de DeploiementDocument20 pagesZimbra Samba Openvpn Manuel de DeploiementYv PegPas encore d'évaluation
- Mise en Place D Un Serveur DHCP Sous LinuxDocument10 pagesMise en Place D Un Serveur DHCP Sous Linuxloic youmssiPas encore d'évaluation
- TPN°2Document3 pagesTPN°2Ayoub TahiriPas encore d'évaluation
- TP DnsDocument9 pagesTP DnsAmadou Tidiane DialloPas encore d'évaluation
- NET-04 TP Serveur DNS BIND9Document4 pagesNET-04 TP Serveur DNS BIND9alexidika1Pas encore d'évaluation
- Rapport Serveur DHCPDocument11 pagesRapport Serveur DHCPمريم وفيقPas encore d'évaluation
- Dhcp-Agent de Relais-DdnsDocument7 pagesDhcp-Agent de Relais-DdnsKh Aw LaPas encore d'évaluation
- Isc-Dhcp-Server (Wiki Ubuntu-Fr)Document9 pagesIsc-Dhcp-Server (Wiki Ubuntu-Fr)Promote PlatformPas encore d'évaluation
- Installation DHCP Simple Sous FedoraDocument3 pagesInstallation DHCP Simple Sous FedoraSouhaib.elPas encore d'évaluation
- TP6 ServeurDHCPDocument2 pagesTP6 ServeurDHCPmerz asmaPas encore d'évaluation
- Isc DHCP Server (Wiki Ubuntu FR)Document12 pagesIsc DHCP Server (Wiki Ubuntu FR)Duchel Armel Yepgang DjomoPas encore d'évaluation
- TP2 Ipv6 M3S FiDocument16 pagesTP2 Ipv6 M3S FiMahmoud BouzidPas encore d'évaluation
- Isc DHCP Server (Wiki Ubuntu FR)Document12 pagesIsc DHCP Server (Wiki Ubuntu FR)Ir Jeff Kapanku MuyayaPas encore d'évaluation
- Rapport Squid CorrigerDocument20 pagesRapport Squid CorrigerIssam ChawkiPas encore d'évaluation
- Aaouadou AbdelmonaimDocument53 pagesAaouadou AbdelmonaimaaouadouabdelmonaimPas encore d'évaluation
- TPN°6 - Installer Et Configurer DHCP en PowerShellDocument5 pagesTPN°6 - Installer Et Configurer DHCP en PowerShellotmanwbouwPas encore d'évaluation
- ITC314 - TP3 - Configuration de ServeursDocument3 pagesITC314 - TP3 - Configuration de Serveursamine.besrour5214Pas encore d'évaluation
- Reverse Proxy LinuxDocument7 pagesReverse Proxy LinuxMelNirimampianinaPas encore d'évaluation
- RAPPORT - Installation DHCP-DNSDocument17 pagesRAPPORT - Installation DHCP-DNSOuattara rebeccaPas encore d'évaluation
- ADMINISTRATION SECURITE LINUX SERVICES Part01Document30 pagesADMINISTRATION SECURITE LINUX SERVICES Part011m0zvrtPas encore d'évaluation
- Installation Et Configuration Hotspot Avec Serveur ProxyDocument25 pagesInstallation Et Configuration Hotspot Avec Serveur ProxyIvo Takah100% (3)
- TP DHCP1Document2 pagesTP DHCP1KhaLid ErjaliPas encore d'évaluation
- Documentation Technique OpenVPNDocument17 pagesDocumentation Technique OpenVPNdidierPas encore d'évaluation
- Lamp Server Avec Debian 11Document23 pagesLamp Server Avec Debian 11vieux ndaoPas encore d'évaluation
- TP Reseaux 3 LanDocument8 pagesTP Reseaux 3 LanAliPas encore d'évaluation
- TP - DHCPDocument3 pagesTP - DHCPمحمد أمين بوزيديPas encore d'évaluation
- SRV - RSX - tp02 Dhcp-DnsDocument6 pagesSRV - RSX - tp02 Dhcp-DnsHàjàr ElmalkiPas encore d'évaluation
- 4tech-Projet N°5Document3 pages4tech-Projet N°5Imed ChaouiPas encore d'évaluation
- DHCP PDFDocument30 pagesDHCP PDFpoloca4374Pas encore d'évaluation
- Tutoriel DHCP PDFDocument5 pagesTutoriel DHCP PDFMg MinouPas encore d'évaluation
- TP DHCPDocument2 pagesTP DHCPyoussef bouhajraPas encore d'évaluation
- AdminLinux AllServicesDocument172 pagesAdminLinux AllServiceselalamicentseptPas encore d'évaluation
- Installer Et Configurer Le Serveur DHCP RedhatDocument3 pagesInstaller Et Configurer Le Serveur DHCP RedhatHarrys YannPas encore d'évaluation
- TP 6 ServicesDocument9 pagesTP 6 Servicesdieye.abdoulaye3Pas encore d'évaluation
- Wireshark pour les débutants : Le guide ultime du débutant pour apprendre les bases de l’analyse réseau avec Wireshark.D'EverandWireshark pour les débutants : Le guide ultime du débutant pour apprendre les bases de l’analyse réseau avec Wireshark.Pas encore d'évaluation
- Fichiers SalariésDocument4 pagesFichiers SalariésJonathan KPas encore d'évaluation
- ADVA - XWDM C'est Quoi - 14062017 v1.0Document20 pagesADVA - XWDM C'est Quoi - 14062017 v1.0Tina MoPas encore d'évaluation
- Filbleu 2 Ete2022Document4 pagesFilbleu 2 Ete2022Club OrilyonPas encore d'évaluation
- Module 07 - TSC - Calculs Commerciaux - OfPPTDocument2 pagesModule 07 - TSC - Calculs Commerciaux - OfPPTAhmed NaJhe100% (1)
- PF SenseDocument4 pagesPF SenseMaa MatildPas encore d'évaluation
- 01 Réseau InformatiqueDocument42 pages01 Réseau InformatiqueLeila KararPas encore d'évaluation
- Notice Pcm2Document191 pagesNotice Pcm2fkjw7qpq5fPas encore d'évaluation
- Cahier Des ChargesDocument10 pagesCahier Des ChargesmapechedelicieusePas encore d'évaluation
- 1.enquête Et SondageDocument144 pages1.enquête Et Sondagearthur EbaPas encore d'évaluation
- Comptabilité ApprofondieDocument76 pagesComptabilité Approfondietaoufik hammadi100% (1)
- Atelier1 DBADocument2 pagesAtelier1 DBANassim KsouriPas encore d'évaluation
- Fc361 ManuelDocument128 pagesFc361 ManuelHocine HarbanePas encore d'évaluation
- Chapitre 1 Fonction Electronique 1Document14 pagesChapitre 1 Fonction Electronique 1dbmariem8Pas encore d'évaluation
- Lettre Motiv StageDocument2 pagesLettre Motiv StageAntony DnPas encore d'évaluation
- Rayane Bouallaga (Mon Projet Professionnel)Document4 pagesRayane Bouallaga (Mon Projet Professionnel)Oussama BøųPas encore d'évaluation
- Mini Projet en Poo: Encadré Par: Réalisé ParDocument9 pagesMini Projet en Poo: Encadré Par: Réalisé ParDallah Mohammed YassinePas encore d'évaluation
- GNS3 Doc WowDocument17 pagesGNS3 Doc WowDankov2Pas encore d'évaluation
- Compuls or Protection in Cen Die No 6Document228 pagesCompuls or Protection in Cen Die No 6ABELWALID100% (1)
- Utiliser Un Mac Mini Comme Serveur - Assistance AppleDocument1 pageUtiliser Un Mac Mini Comme Serveur - Assistance AppleLuc ChantelPas encore d'évaluation
- Cours PipelineDocument30 pagesCours PipelineMonta SniperPas encore d'évaluation
- Exercicie MeriseDocument7 pagesExercicie MerisePATRICE EMOUANPas encore d'évaluation
- Cours N°1 (Généralités)Document25 pagesCours N°1 (Généralités)Soraya Sidi YkhlefPas encore d'évaluation
- Quelle Taille D'unité D'allocation Utiliser Lors Du Formatage D'un Lecteur Flash USB en FAT32Document5 pagesQuelle Taille D'unité D'allocation Utiliser Lors Du Formatage D'un Lecteur Flash USB en FAT32Kofi NADHON-AZOPas encore d'évaluation
- Gangstar Rio City of Saints Triche Android iOSDocument3 pagesGangstar Rio City of Saints Triche Android iOSracialcab01Pas encore d'évaluation
- Exos Complet 1 eDocument70 pagesExos Complet 1 ewiss.lrhaziPas encore d'évaluation
- 7KM32201BA011EA0 Datasheet FRDocument6 pages7KM32201BA011EA0 Datasheet FRMohamedPas encore d'évaluation
- 6 Instrumentation Industrielle Transmetteur PDFDocument17 pages6 Instrumentation Industrielle Transmetteur PDFDODOHICHAMPas encore d'évaluation