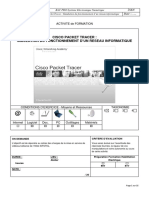TP4 - Domotique - GRD - NOM
TP4 - Domotique - GRD - NOM
Transféré par
hupselle bitassiDroits d'auteur :
Formats disponibles
TP4 - Domotique - GRD - NOM
TP4 - Domotique - GRD - NOM
Transféré par
hupselle bitassiTitre original
Copyright
Formats disponibles
Partager ce document
Partager ou intégrer le document
Avez-vous trouvé ce document utile ?
Ce contenu est-il inapproprié ?
Droits d'auteur :
Formats disponibles
TP4 - Domotique - GRD - NOM
TP4 - Domotique - GRD - NOM
Transféré par
hupselle bitassiDroits d'auteur :
Formats disponibles
Licence 3 LIE ÉCO-BÂTIMENTS
ET
TP Adressage IP DÉVELOPPEMENT DURABLE
Nom étudiant 1 : Date :
Nom étudiant 2 : Groupe :
Partie 1 - Présentation du logiciel Packet Tracer
Le logiciel Packet Tracer est un simulateur de réseau développé par Cisco qui permet de configurer les
différents composants d'un réseau informatique sans avoir à utiliser les appareils réels. L’utilisation de
ce logiciel va permettre d’analyser de manière détaillée le fonctionnement d’un réseau informatique.
Réaliser la procédure décrite ci-dessous permettant la création d’un réseau simple composé de
quatre ordinateurs et d’un commutateur (switch).
1. Exécuter le logiciel Packet Tracer, puis fermer la fenêtre de demande d’identification.
Quatre éléments de la fenêtre de Packet Tracer seront nécessaires pour débuter :
2 3
① Zone de travail où sera défini graphiquement le réseau
② Types d’appareillages
③ Différents modèles d’appareils correspondants au type sélectionné dans la zone ②
④ Outil de suppression
TP – Adressage IP Éco-Bâtiments et Développement Durable Page 1 sur 16
2. Sélectionner dans la zone ② [End devices], puis glisser depuis la zone ③ quatre PC dans la zone
de travail.
3. Sélectionner dans la zone ② [Network devices], puis [Switchs], puis glisser depuis la zone ③ un
switch-PT dans la zone de travail.
TP – Adressage IP Éco-Bâtiments et Développement Durable Page 2 sur 16
4. Sélectionner dans la zone ② [Connections], puis sélectionner Copper Straight-Through (câble
réseau droit) dans la zone ③. Connecter chaque PC au switch (cliquer sur les éléments) en
sélectionnant une interface réseau de type FastEthernet.
Nous devons maintenant configurer nos ordinateurs en leur attribuant une adresse IP.
5. Double-cliquer sur PC0, puis dans l’onglet Desktop, sélectionner IP Configuration.
TP – Adressage IP Éco-Bâtiments et Développement Durable Page 3 sur 16
6. Attribuer au PC0 l’adresse IP 192.168.3.2 ainsi que le masque de sous réseau 255.255.255.0 (ne
pas modifier les autres champs).
7. Configurer les autres ordinateurs de ce réseau afin de respecter le plan d’adressage suivant.
Hôte Adresse IP Masque sous réseau
PC0 192.168.3.2 255.255.255.0
PC1 192.168.3.10 255.255.255.0
PC2 192.168.3.245 255.255.255.0
PC3 192.168.0.10 255.255.255.0
Tableau 1 : Plan d'adressage du réseau 1
Nous allons maintenant vérifier que la configuration de chaque équipement a correctement été
réalisée, puis nous vérifierons le bon fonctionnement de la communication entre ces derniers.
8. Double-cliquer sur PC0, puis dans l’onglet Desktop, sélectionner Command Prompt.
9. Dans la nouvelle fenêtre, exécuter la commande ipconfig. Vérifier que l’adresse IPv4 de PC0
ainsi que son masque de sous réseau correspondent bien au plan d’adressage (tableau 1).
La commande ping permet de tester rapidement la communication entre deux ordinateurs. Nous allons
vérifier, dans un premier temps, l’état de la communication entre PC0 et PC1 (@IP : 192.168.3.10).
10. Toujours depuis interface de commande (Command Prompt) de PC0, exécuter la commande :
ping 192.168.3.10
Normalement, quatre paquets de données ont dû être envoyés par PC0 à destination de PC1 afin que
ce dernier les renvoie à l’expéditeur. Ce processus simple permet de vérifier que la communication
entre PC0 et PC1 est correctement établie.
TP – Adressage IP Éco-Bâtiments et Développement Durable Page 4 sur 16
Partie 2 - Analyse du fonctionnement du réseau
Q1. Indiquer les commandes à utiliser afin de vérifier le bon fonctionnement de la communication
entre chaque PC du réseau. Réaliser ces tests et compléter le tableau suivant.
Test de la
communication Communication
Commande utilisée
valide (oui ou non)
depuis vers
PC0 PC1
PC0 PC2
PC0 PC3
PC1 PC3
PC2 PC3
PC2 PC0
Tableau 2 : Tests de communication du réseau 1
Q2. Déterminer le nombre d’octets utilisés pour la partie NetID et HostID des adresses utilisées.
Q3. En déduire pourquoi PC3 n’est pas capable de communiquer avec les autres équipements du
réseau.
Q4. Proposer une nouvelle adresse IP pour PC3 afin que ce dernier appartienne au même réseau
logique que les autres PC. Vérifier dans Packet Tracer que cette nouvelle adresse fonctionne.
Étude du protocole IP
Créer un nouveau réseau informatique composé uniquement de 2 postes de travail (PC0 et
PC1), d'un switch (Switch-PT) et de 2 câbles droits permettant l'interconnexion entre ces
équipements.
Q5. Tester la communication entre les 2 ordinateurs en utilisant la commande « Ping » pour chacun des
cas présentés dans le tableau ci-dessous afin de le compléter.
Communication
Cas N° @IP/masque du PC0 @IP/masque du PC1
valide (oui ou non)
1 2.3.4.5 / 255.255.0.0 1.3.4.5 / 255.255.0.0
2 10.12.130.21 / 255.0.0.0 10.33.33.33 / 255.0.0.0
3 180.12.200.1 / 255.255.240.0 180.12.193.45 / 255.255.240.0
4 172.30.0.31 / 255.255.255.128 172.30.0.130 / 255.255.255.128
Tableau 3 : Étude du protocole IP
TP – Adressage IP Éco-Bâtiments et Développement Durable Page 5 sur 16
Nous allons maintenant vérifier les résultats obtenus en simulation en déterminant l’adresse réseau des
équipements pour chaque cas d’étude.
Q6. Déterminer l’adresse réseau (ou identifiant réseau) des PC à partir des configurations données dans
le tableau 3. En déduire pour chaque cas si la communication entre les deux équipements est possible.
CAS N°1
PC0
@IP du décimal 2 3 4 5
PC0 binaire
décimal 255 255 0 0
Masque
binaire
Adresse décimal
du réseau binaire
PC1
@IP du décimal 1 3 4 5
PC1 binaire
décimal 255 255 0 0
Masque
binaire
Adresse décimal
du réseau binaire
Communication établie entre PC0 et PC1 ? (oui ou non) :
CAS N°2
PC0
@IP du décimal 10 12 130 21
PC0 binaire
décimal 255 0 0 0
Masque
binaire
Adresse décimal
du réseau binaire
PC1
@IP du décimal 10 33 33 33
PC1 binaire
décimal 255 0 0 0
Masque
binaire
Adresse décimal
du réseau binaire
Communication établie entre PC0 et PC1 ? (oui ou non) :
TP – Adressage IP Éco-Bâtiments et Développement Durable Page 6 sur 16
CAS N°3
PC0
@IP du décimal 180 12 200 1
PC0 binaire
décimal 255 255 240 0
Masque
binaire
Adresse décimal
du réseau binaire
PC1
@IP du décimal 180 12 193 45
PC1 binaire
décimal 255 255 240 0
Masque
binaire
Adresse décimal
du réseau binaire
Communication établie entre PC0 et PC1 ? (oui ou non) :
CAS N°4
PC0
@IP du décimal 172 30 0 31
PC0 binaire
décimal 255 255 255 128
Masque
binaire
Adresse décimal
du réseau binaire
PC1
@IP du décimal 172 30 0 130
PC1 binaire
décimal 255 255 255 128
Masque
binaire
Adresse décimal
du réseau binaire
Communication établie entre PC0 et PC1 ? (oui ou non) :
TP – Adressage IP Éco-Bâtiments et Développement Durable Page 7 sur 16
Partie 3 - Adressage dynamique (DHCP)
Dans la pratique, on retrouve généralement au sein d’un réseau local un serveur DHCP dont le rôle est
d’attribuer à chaque hôte une adresse IP de manière automatique.
Ajouter sur le réseau précédent un élément Server-PT. Ce dernier est disponible depuis la
zone ② [End devices]. Câbler sur le serveur sur le switch, puis lui attribuer l’adresse IP
192.168.1.254/24.
Dans l’onglet Service, sélectionner DHCP, puis activer le service en indiquant comme adresse de
départ 192.168.1.101. Enregistrer la configuration en cliquant sur Save.
1
3
2
TP – Adressage IP Éco-Bâtiments et Développement Durable Page 8 sur 16
Modifier les paramètres réseau de PC0 et PC1 en sélectionnant DHCP dans la fenêtre de
configuration.
Q7. Indiquer l’adresse IP qui a été attribuée à chaque PC. Conclure sur l’utilité d’un serveur DHCP au
sein d’un réseau d’entreprise.
TP – Adressage IP Éco-Bâtiments et Développement Durable Page 9 sur 16
Partie 4 – Mise en œuvre d’un routeur réseau
Nous allons étudier dans cette partie le principe de fonctionnement d’un routeur réseau.
Créer un nouveau fichier de simulation, ajouter les éléments suivants et les configurer
conformément à la figure 1.
Figure 1 : Réseau initial
Vérifier que la communication entre PC0 et PC3 fonctionne correctement avec la commande
« ping ».
Modifier l'adresse IP et le masque de PC2 et PC3 en respectant la table suivante.
Poste de travail Adresse IP Masque de sous-réseau
PC2 192.168.120.1 255.255.255.0
PC3 192.168.120.2 255.255.255.0
Tester à nouveau la communication entre PC0 et PC3.
Q8. Indiquer pourquoi la communication n’est plus possible.
TP – Adressage IP Éco-Bâtiments et Développement Durable Page 10 sur 16
Un routeur est un équipement qui va permettre à deux équipements n’appartenant pas au même
réseau de communiquer.
Modifier le réseau en ajoutant un routeur entre les deux switchs. On sélectionnera le routeur
« PT-Router » depuis la zone ② [Network Devices].
192.168.120.254
255.255.255.0
Figure 2 : Ajout d'un routeur entre les deux réseaux logiques
La vidéo « RouteurSimple.avi » disponible depuis l’ENT détaille la procédure pour installer et configurer
un routeur.
Dans l’onglet « Config » du routeur, configurer correctement chaque interface FastEthernet
conformément aux informations figurant sur la figure 2.
Q9. Configurer correctement l’adresse de la passerelle (Gateway) pour chaque PC de façon à pouvoir
les faire communiquer tous ensemble. Vérifier le bon fonctionnement du réseau en effectuant
quelques commandes « ping ». Remplir le tableau récapitulatif des configurations de chacun des postes
de travail.
Poste Adresse IP Masque Adresse IP de la passerelle
PC0
PC1
PC2
PC3
Faire vérifier le bon fonctionnement du réseau par le professeur.
Q10. Expliquer le rôle de la passerelle (Gateway) et dans quel cas il est nécessaire de la configurer sur
un PC.
TP – Adressage IP Éco-Bâtiments et Développement Durable Page 11 sur 16
Partie 5 – Étude du routage statique
L’étude suivante concerne un réseau d’entreprise dont la taille des locaux ne permet pas d’utiliser du
câble réseau habituel. L’espacement géographique des bâtiments oblige à utiliser de la fibre optique
comme support de transmission. Dans ce cas, il faut utiliser deux routeurs.
Figure 3 : Présentation du réseau de l'entreprise
Réaliser le réseau présenté ci-dessous en attribuant les adresses IP/masques à chaque PC ainsi
qu'aux interfaces de chaque routeur.
Figure 4 : Configuration du réseau d'entreprise
Q11. Indiquer l’adresse des passerelles (Gateway) qui doit être configurée pour chacun des quatre PC.
Puis, ajouter ces adresses dans la fenêtre de configuration de chaque PC.
Poste Adresse IP/Masque Adresse IP de la passerelle
PC0 1.0.0.1/255.0.0.0
PC1 1.0.0.2/255.0.0.0
PC2 3.0.0.1/255.0.0.0
PC3 3.0.0.2/255.0.0.0
TP – Adressage IP Éco-Bâtiments et Développement Durable Page 12 sur 16
Entrer dans le menu « Static » situé dans l’onglet « Config » de chaque routeur. Ajouter dans la
table de routage statique (Routing Static) les entrées suivantes. N’oubliez pas de cliquer sur « Add »
une fois les paramètres ajoutés.
Router 1 Router 2
Network Network
3.0.0.0 1.0.0.0
(réseau) (réseau)
Mask Mask
255.0.0.0 255.0.0.0
(Masque) (Masque)
Next Hop Next Hop
2.0.0.2 2.0.0.1
(Prochain pas) (Prochain pas)
Explication : On spécifie au routeur 1 que Explication : On spécifie au routeur 2 que
pour communiquer avec le réseau pour communiquer avec le réseau
3.0.0.0/255.0.0.0, il faut passer par 1.0.0.0/255.0.0.0, il faut passer par
l’adresse 2.0.0.2. l’adresse 2.0.0.1.
Tableau 4 : Configuration des routeurs
Vérifier que la communication entre les PC des deux bâtiments fonctionne correctement.
On désire maintenant modifier les adresses IP de chacune des parties du réseau en fonction de leur
localisation géographique. Le schéma suivant résume l’organisation des adresses IP attribuées aux
équipements réseau.
Figure 5 : Nouvelle configuration réseau
TP – Adressage IP Éco-Bâtiments et Développement Durable Page 13 sur 16
Q12. Compléter dans les tableaux suivants la configuration de chaque équipement réseau pour que les
bâtiments 1 et 2 puissent communiquer.
@IP/Masque @IP de la Passerelle
PC0 /
PC1 /
PC2 /
PC3 /
Routeur 1
Configuration IP Table de routage statique
@IPFastEthernet0/0
Network
/ / (réseau)
Masque
@IPFastEthernet4/0
Mask
/ / (Masque)
Masque
Next Hop
(Prochain pas)
Routeur 2
Configuration IP Table de routage statique
@IPFastEthernet0/0
Network
/ / (réseau)
Masque
@IPFastEthernet4/0
Mask
/ / (Masque)
Masque
Next Hop
(Prochain pas)
Vérifier que la communication entre les PC des 2 bâtiments fonctionne correctement.
Enregistrer le fichier de simulation en le nommant « Partie5_NOM.pka » afin de le déposer sur
l’ENT accompagné de ce compte rendu.
TP – Adressage IP Éco-Bâtiments et Développement Durable Page 14 sur 16
Partie 6 – Étude du routage dynamique
Afin de comprendre la différence entre le routage statique et le routage dynamique, nous allons étudier
le réseau suivant.
Figure 6 : Étude du routage dynamique
Remarque : la liaison entre les routeurs est réalisée avec de la fibre optique (Fiber).
Q13. Réaliser ce réseau dans Packet Tracer en attribuant à chaque PC et à chaque routeur les
adresses IP/masques donnés ci-dessus. Donner l’adresse IP de la passerelle (gateway) à utiliser pour
chacun des PC, puis les configurer dans Packet Tracer.
@IP/Masque @IP de la Passerelle
PC0 /
PC1 /
Visualiser la vidéo " RouteurComplexe.avi ", puis ajouter les entrées suivantes dans la table RIP
(Routing RIP) de chaque routeur.
Router 0 Router 1 Router 2 Router 3 Router 4
192.168.0.0 1.0.0.0 3.0.0.0 4.0.0.0 2.0.0.0
1.0.0.0 2.0.0.0 4.0.0.0 5.0.0.0 5.0.0.0
3.0.0.0 172.16.0.0
Tableau 5 : Tables RIP de chaque routeur
Explications : Pour un routeur, la table RIP définit les réseaux sur lesquels les informations de routage
sont diffusées. En résumé, le routeur 0 diffuse (sur toutes ses interfaces) les numéros de réseau sur
lesquels il est connecté. Comme tous les routeurs font la même chose, chacun sait qui est connecté
avec qui et par où doit être diffusée l’information.
Vérifier le bon fonctionnement du réseau en testant la communication entre PC0 et PC1.
Faire vérifier le bon fonctionnement du réseau par le professeur.
Mettre hors tension le routeur 1 puis observer, à l’aide du mode "simulation", par quelle
route circulent les données.
TP – Adressage IP Éco-Bâtiments et Développement Durable Page 15 sur 16
Q14. Conclure sur les avantages d’un protocole de diffusion d’information de routage dynamique (RIP)
par rapport à un routage statique (Static).
TP – Adressage IP Éco-Bâtiments et Développement Durable Page 16 sur 16
Vous aimerez peut-être aussi
- Examen Introduction Au Routage Et Administration Des RouteursPas encore d'évaluationExamen Introduction Au Routage Et Administration Des Routeurs3 pages
- TP N°1 - Mise en Place D'un Réseau Local: Génie Informatique Semestre 1 2019/2020Pas encore d'évaluationTP N°1 - Mise en Place D'un Réseau Local: Génie Informatique Semestre 1 2019/202016 pages
- TP01-revisions-commandes reseaux de base W10 1SN 2019Pas encore d'évaluationTP01-revisions-commandes reseaux de base W10 1SN 201911 pages
- Cisco Packet Tracer Ressource Numero 7Pas encore d'évaluationCisco Packet Tracer Ressource Numero 73 pages
- Université de Jijel: Faculté Des Sciences Et Technologie Département D'automatiquePas encore d'évaluationUniversité de Jijel: Faculté Des Sciences Et Technologie Département D'automatique6 pages
- TP 04 Réseau Poste À Poste Cable DroitPas encore d'évaluationTP 04 Réseau Poste À Poste Cable Droit3 pages
- CompteRendu_TP4_Cisco_Packet_TracerPas encore d'évaluationCompteRendu_TP4_Cisco_Packet_Tracer23 pages
- Rapport systeme et reseaux Alaa LAACHIRIPas encore d'évaluationRapport systeme et reseaux Alaa LAACHIRI15 pages
- TP 1 - Administration Et Sécurité de Serveurs Et Services Internet (IUGET) (2020-2021)100% (1)TP 1 - Administration Et Sécurité de Serveurs Et Services Internet (IUGET) (2020-2021)4 pages
- Sujet Controle Continu R+®seaux Licence3 AR Mai 2020Pas encore d'évaluationSujet Controle Continu R+®seaux Licence3 AR Mai 20202 pages
- Fiche TP N° 2 Simulateur Cisco Packet TracerPas encore d'évaluationFiche TP N° 2 Simulateur Cisco Packet Tracer8 pages
- 3IIR - EL AASRI (Reseau Informatique)Pas encore d'évaluation3IIR - EL AASRI (Reseau Informatique)4 pages
- Profil de couleur: Explorer la perception et l'analyse visuelles en vision par ordinateurD'EverandProfil de couleur: Explorer la perception et l'analyse visuelles en vision par ordinateurPas encore d'évaluation
- Livret 2 - Dossier validation VAE - Responsable de travaux Réseaux télécoms Très Haut Débit: 2023, #62D'EverandLivret 2 - Dossier validation VAE - Responsable de travaux Réseaux télécoms Très Haut Débit: 2023, #62Pas encore d'évaluation
- L3 IE Cours EBDD Isolation - StudentPas encore d'évaluationL3 IE Cours EBDD Isolation - Student11 pages
- Introduction Au Traitement Du Signal Travaux Pratiques (9h) Synth'ese, Analyse Et Filtrage D'un Signal Audio Num EriquePas encore d'évaluationIntroduction Au Traitement Du Signal Travaux Pratiques (9h) Synth'ese, Analyse Et Filtrage D'un Signal Audio Num Erique11 pages
- Mémoire TOSSOU Adia Etona - Compressed PDFPas encore d'évaluationMémoire TOSSOU Adia Etona - Compressed PDF135 pages
- 10.3.4 Packet Tracer - Connect A Router To A LAN - ILMPas encore d'évaluation10.3.4 Packet Tracer - Connect A Router To A LAN - ILM7 pages
- MPLS applications à l’ingénierie de trafic et à la sécurisationPas encore d'évaluationMPLS applications à l’ingénierie de trafic et à la sécurisation23 pages
- Examen2223-IPNet-correction 240514 112100Pas encore d'évaluationExamen2223-IPNet-correction 240514 1121006 pages
- Intitiation configuration equipement ciscoPas encore d'évaluationIntitiation configuration equipement cisco27 pages
- Exercice 1 Réseau Informatique CorrectionPas encore d'évaluationExercice 1 Réseau Informatique Correction3 pages
- Examen Introduction Au Routage Et Administration Des RouteursExamen Introduction Au Routage Et Administration Des Routeurs
- TP N°1 - Mise en Place D'un Réseau Local: Génie Informatique Semestre 1 2019/2020TP N°1 - Mise en Place D'un Réseau Local: Génie Informatique Semestre 1 2019/2020
- TP01-revisions-commandes reseaux de base W10 1SN 2019TP01-revisions-commandes reseaux de base W10 1SN 2019
- Université de Jijel: Faculté Des Sciences Et Technologie Département D'automatiqueUniversité de Jijel: Faculté Des Sciences Et Technologie Département D'automatique
- TP 1 - Administration Et Sécurité de Serveurs Et Services Internet (IUGET) (2020-2021)TP 1 - Administration Et Sécurité de Serveurs Et Services Internet (IUGET) (2020-2021)
- Sujet Controle Continu R+®seaux Licence3 AR Mai 2020Sujet Controle Continu R+®seaux Licence3 AR Mai 2020
- Profil de couleur: Explorer la perception et l'analyse visuelles en vision par ordinateurD'EverandProfil de couleur: Explorer la perception et l'analyse visuelles en vision par ordinateur
- Livret 2 - Dossier validation VAE - Responsable de travaux Réseaux télécoms Très Haut Débit: 2023, #62D'EverandLivret 2 - Dossier validation VAE - Responsable de travaux Réseaux télécoms Très Haut Débit: 2023, #62
- Introduction Au Traitement Du Signal Travaux Pratiques (9h) Synth'ese, Analyse Et Filtrage D'un Signal Audio Num EriqueIntroduction Au Traitement Du Signal Travaux Pratiques (9h) Synth'ese, Analyse Et Filtrage D'un Signal Audio Num Erique
- 10.3.4 Packet Tracer - Connect A Router To A LAN - ILM10.3.4 Packet Tracer - Connect A Router To A LAN - ILM
- MPLS applications à l’ingénierie de trafic et à la sécurisationMPLS applications à l’ingénierie de trafic et à la sécurisation