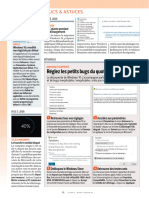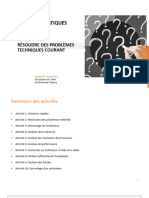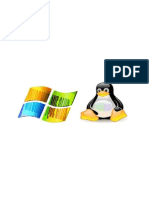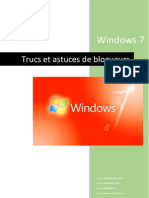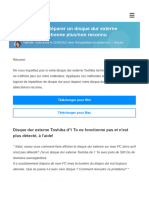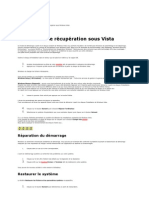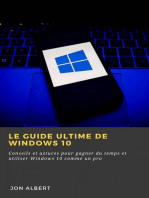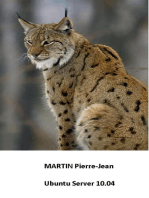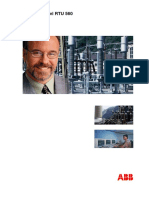(5 Solutions) Clavier Ne Fonctionne Plus Sur Wind
(5 Solutions) Clavier Ne Fonctionne Plus Sur Wind
Transféré par
boubacar00441Droits d'auteur :
Formats disponibles
(5 Solutions) Clavier Ne Fonctionne Plus Sur Wind
(5 Solutions) Clavier Ne Fonctionne Plus Sur Wind
Transféré par
boubacar00441Titre original
Copyright
Formats disponibles
Partager ce document
Partager ou intégrer le document
Avez-vous trouvé ce document utile ?
Ce contenu est-il inapproprié ?
Droits d'auteur :
Formats disponibles
(5 Solutions) Clavier Ne Fonctionne Plus Sur Wind
(5 Solutions) Clavier Ne Fonctionne Plus Sur Wind
Transféré par
boubacar00441Droits d'auteur :
Formats disponibles
Acheter ≡
[5 Solutions] Clavier ne
fonctionne plus sur
Windows 10
Vivienne Duan
La dernière mise à jour : il y a 2 ans
Parfois notre clavier peut soudainement
entrer en panne et les touches ne nous
permettent plus de faire tourner notre
ordinateur comme prévu. Ça, c’est
vraiment ennuyant et décevant, non ?
Mais heureusement, vous avez trouvez
cet article dans le quel vous apprendrez
rapidement 5 solutions efficaces qui
ont aidé beaucoup de gens à réparer ce
problème.
Essayez les solutions
suivantes
Vous n’auriez pas besoin d’essayer
toutes les solutions ci-dessous,
simplement suivez l’ordre de notre article
jusqu’à ce que vous trouviez celle qui
fonctionne bien dans votre cas.
1. Redémarrer votre ordinateur
2. Modifier vos paramètres
d’alimentation
3. Réinstaller votre pilote de clavier
4. Mettre à jour le pilote de votre clavier
5. Installer les dernières mises à jour
Windows
Solution 1 : Redémarrer
votre ordinateur
Quand votre clavier ne fonctionne pas, la
première chose à faire est de redémarrer
votre PC, car il peut simplement dû à le
blocage de votre système et un
démarrage pourra le réparer.
Solution 2 : Modifier vos
paramètres
d’alimentation
Parfois, si votre clavier ne fonctionne
pas, c’est parce que votre ordinateur
l’arrête afin d’économiser de l’énergie.
Suivez les opérations suivantes pour
modifier vos paramètres et vérifiez si
c’est l’origine du problème.
TECNO x CAN
Vivez le meilleur de la CAN 2023 avec
TECNO
TECNO
Learn More
1) Pressez simultanément les touches
Windows+R sur votre clavier, entrez
devmgmt.msc et cliquez sur OK.
2) Double cliquez sur la groupe Claviers
pour la développer, puis faites un clic
droit sur le clavier que vous utilisez
actuellement et sélectionnez
Propriétés.
3) Sous l’onglet Gestion de
l’alimentation, décochez la case de
l’option Autoriser l’ordinateur à
éteindre ce périphérique pour
économiser l’énergie et cliquez sur OK.
4) Redémarrez votre ordinateur et
observez si maintenant votre clavier peut
fonctionner normalement.
Solution 3 : Réinstaller
votre pilote de clavier
Si votre pilote de clavier a des
problèmes, votre clavier ne pourra pas
fonctionner normalement. Dans ce cas,
vous pouvez essayer de réinstaller ce
pilote sur votre PC en suivant les étapes
suivantes.
1) Pressez simultanément les touches
Windows+R sur votre clavier, entrez
devmgmt.msc et cliquez sur OK.
2) Double-cliquez sur la groupe Claviers
pour la développer, puis faites un clic
droit sur le clavier que vous utilisez
actuellement et sélectionnez
Désinstaller le périphérique.
3) Quand la fenêtre de confirmation
apparaît, cochez la case de suppression
du fichier de pilote(s’il apparaît), puis
cliquez sur Désinstaller.
4) Redémarrez votre PC et votre
système va chercher et installer le
dernier pilote correct pour vous. Vérifiez
si votre clavier peut fonctionner
normalement avec le nouveau pilote
trouvé.
Assurez-vous de connecter votre ordinateur sur
Internet pour qu’il puisse chercher le nouveau
pilote en ligne.
Si le problème persiste, ne vous
inquiétez pas, vous pouvez quand même
mettre à jour votre pilote de clavier en
fonction de la solution suivante.
Solution 4 : Mettre à jour
le pilote de votre clavier
Souvent quand le pilote de votre clavier
est obsolète, corrompu ou manquant, le
dysfonctionnement de votre clavier
pourra apparaître. Donc il est
recommandé de mettre à jour vos pilotes
de périphériques régulièrement.
GOMYCODE
Maîtrisez les éléments
clés de la publicité en S'inscrire
ligne.
Ici, nous vous fournissons 2 manières
fiables pour mettre à jour votre pilote de
clavier : manuellement et
automatiquement.
Option 1 – Mettre à jour
manuellement votre pilote de
clavier
Vous pouvez mettre à jour votre pilote de
clavier manuellement en accédant au
site Web du fabricant de votre clavier et
recherchant le dernier pilote
correct. Assurez-vous que le pilote
trouvé soit compatible avec votre
système Windows.
Option 2 – Mettre à jour
automatiquement votre
pilote de clavier
GOMYCODE
Maîtrisez les éléments
clés de la publicité en S'inscrire
ligne.
Si vous n’avez pas le temps, la patience
ou les compétences informatiques
nécessaires pour mettre à jour
manuellement votre pilote de clavier
vous pouvez le faire automatiquement
avec Driver Easy.
Driver Easy reconnaîtra
automatiquement votre système et
trouvera les derniers pilotes pour vous.
Tous les pilotes proviennent directement
de leur fabricant et ils sont tous sûrs et
certifiés.
Avec cette façon, vous économise le
temps pour la recherche du pilote et
vous ne risquez plus de télécharger les
pilotes incorrects ou de commettre des
erreurs lors de l’installation du pilote.
1) Téléchargez et installez Driver Easy
sur votre PC.
2) Exécutez Driver Easy et cliquez sur le
bouton Analyser maintenant. Driver
Easy analysera votre ordinateur et
détectera tous vos pilotes
problématiques.
3) Cliquez sur le bouton Mise à jour à
côté du pilote de votre clavier signalé
pour télécharger automatiquement son
dernier pilote, puis vous devez l’installer
manuellement (vous pouvez le faire avec
la version GRATUITE.
OU
Cliquez sur Tout mettre à jour pour
mettre à jour en une seule fois tous les
pilotes manquants, corrompus ou
obsolètes sur votre système. (Cela
nécessite la version Pro avec laquelle
vous pourrez profiter d’une assistance
complète technique et une garantie de
remboursement de 30 jours. Vous
serez invité à mettre à niveau lorsque
vous cliquez sur Tout mettre à jour.
Si vous avez besoin d’aide au cours d’utilisation
de Driver Easy Pro, veuillez contacter l’équipe
d’assistance de Driver Easy à
support@drivereasy.com .
4) Après la mise à jour de vos pilotes,
redémarrez votre PC pour mettre en
effet toutes les modifications. Puis
vérifiez si votre clavier fonctionne bien.
Solution 5 : Installer les
dernières mises à jour
Windows
Les mises à jour Windows peuvent
résoudre les problèmes liés au matériel
et aux logiciels. Ainsi, lorsque quelque
chose ne va pas sur votre ordinateur,
vous pouvez également essayer
d’effectuer une mise à jour Windows.
Suivez les étapes suivantes pour le faire :
1) Pressez simultanément les touches
Windows+I sur votre clavier et cliquez
sur Mise à jour et sécurité.
Paramètres ⼝
Heureetlangue
Voix,heure,région
Jeu
XboxGameBar,captures,ModeJeu
COptionsd'ergonomie
Narrateur,LoupecontrastedeveVereasy
Rechercher
www.DriverEasy.com
Recherchermesfichiers,autorisations
bConfidentialité
Emplacement,caméra,microphone
Miseàjouretsécurité
WindowsUpdate,récupération,sauvegarde
2) Cliquez sur Windows Update dans le
volet à gauche et puis cliquez sur
Vérifier les mises à jour.
3) Votre PC va rechercher et installer
automatiquement les dernières mises à
jour Windows sur votre PC. Une fois le
processus terminé, redémarrez votre PC
et testez si votre problème de clavier est
déjà réparé.
Merci d’avoir suivi cet article. Si vous
avez des questions ou des suggestions,
vus pouvez laisser un commentaire dans
la boîte ci-dessous et nous vous
contecterons dans le meilleur délai.
clavier
17
17 personnes trouvent que cet article est utile
Article disponible dans
d'autres langues
English
[Fixed] Keyboard Not Working on Windows
10
Solved fixed keyboard not working error problem o
Windows 10 by reinstalling the driver, adjusting the
keyboard settings and updating the keyboard
drivers.
Sophie Luo
Deutsch
[GELÖST] Windows 10 Tastatur
funktioniert/reagiert nicht oder wird nicht
erkannt
Funktioniert Ihre Tastatur nicht mehr? Keine Angst!
Hier gibt es 5 Methoden, um dieses Problem zu
lösen! Schauen Sie es an!
Leonie Wang
Aidez-nous à perfectionner l'article
Rejoindre la discussion
2 COMMENTS
Le plus populaire
Ricardo 2 années il y a
Une solution qui fonctionne !
Deux fois que ce bug arrive sur mon
portable Acer en quelques années !
Deux solutions Débrancher la batterie 30
secondes ou débrancher le disques dure 30
secondes puis redémarrer voila tout est
revenue conforme !
0 Répondre
Vivienne Duan 2 années il y a
Répondre à Ricardo
Merci pour votre partage !
0 Répondre
Articles Connexes
Windows 11 crash : causes et
correctifs ultimes ¨[Maj 2023]
Vivienne Duan il y a 3 mois
[RÉSOLU] Le Bluetooth ne
fonctionne pas sur Windows
11/10
Eve Wang il y a 3 mois
Windows 11 : pas de son ou
problèmes de son [RÉSOLU]
Vivienne Duan il y a 3 mois
6 méthodes pour réparer
l’erreur 0xc000007b [Guide
Détaillé]
Vivienne Duan il y a 3 mois
[RÉSOLU] Périphérique non
migré sur Windows 10 | MAJ
2023
Vivienne Duan il y a 3 mois
Astuces approuvées pour
résoudre VCRUNTIME140.dll
Manquant
Vivienne Duan il y a 3 mois
Support
› Certification des pilotes
› Désinstallation de Driver Easy
› Renvoyer la clé de licence
› Base de connaissances Windows
› Politique de remboursement
Communauté
› Devenir un affilié
› Partenariat avec des magazines
› Dossiers de presse
› Organisation à but non lucratif
Société
› À propos
› CLUF
› Politique de confidentialité
› Super Easy
› Coupons
English / Deutsch / Français / ⽇本語
Copyright © 2009-2024 Easeware
Technology Limited. Tous droits réservés.
Vous aimerez peut-être aussi
- Evaluation DiagnostiqueTCSDocument2 pagesEvaluation DiagnostiqueTCSFatima Zahrae100% (1)
- Cours de Laboratoire Informatique I: Ass NDAYA Georgette Institut Supérieur Technique de L'excellenceDocument91 pagesCours de Laboratoire Informatique I: Ass NDAYA Georgette Institut Supérieur Technique de L'excellenceIsra50% (2)
- Cours D'informatique Le Soft de MaintenanceDocument80 pagesCours D'informatique Le Soft de MaintenanceJean Elvis BijinamaPas encore d'évaluation
- Guide Pour Réparer Lenovo Bloqué Sur Le Menu de Démarrage PDFDocument10 pagesGuide Pour Réparer Lenovo Bloqué Sur Le Menu de Démarrage PDFVino DongaPas encore d'évaluation
- 4 Manières de Installer Un Système D'exploitation Sur Un Nouvel OrdinateurDocument12 pages4 Manières de Installer Un Système D'exploitation Sur Un Nouvel OrdinateurJean Paul. SafaryPas encore d'évaluation
- Installer: Réglez Les Petits Bugs Du QuotidienDocument2 pagesInstaller: Réglez Les Petits Bugs Du QuotidienRémy BELTRAPas encore d'évaluation
- Clavier Ne Fonctionnant Pas en Raison de Pilotes Manquants Ou CorrompusDocument12 pagesClavier Ne Fonctionnant Pas en Raison de Pilotes Manquants Ou Corrompusbarett3Pas encore d'évaluation
- Astuce UtileDocument6 pagesAstuce Utilejubatus82Pas encore d'évaluation
- La Boite A Outils Des Cles UsbDocument13 pagesLa Boite A Outils Des Cles UsbМидо АламдариPas encore d'évaluation
- Instalation Du Systeme D'exploitationDocument45 pagesInstalation Du Systeme D'exploitationvicky kahindoPas encore d'évaluation
- 90 Trucs Et Astuces Pour Windows 7Document100 pages90 Trucs Et Astuces Pour Windows 7crazycavan100% (3)
- Comment Rendre Un Ordinateur Plus RapideDocument7 pagesComment Rendre Un Ordinateur Plus RapideDieudonné GBEMENOU100% (1)
- Semaine 02Document42 pagesSemaine 02Charles KouaméPas encore d'évaluation
- Le Menu Démarrer de Windows - Présentation Et UtilisationDocument15 pagesLe Menu Démarrer de Windows - Présentation Et Utilisationmotche caceresPas encore d'évaluation
- TP - Partie 2 - Résoudre Des Problèmes Techniques CourantDocument33 pagesTP - Partie 2 - Résoudre Des Problèmes Techniques CourantSalma ElfaroukiPas encore d'évaluation
- XP Modification de La Clé de Produit de Licence en VolumeDocument7 pagesXP Modification de La Clé de Produit de Licence en Volumeroland donzelPas encore d'évaluation
- HomeDocument7 pagesHomeAngelo KramoPas encore d'évaluation
- Reparer Une Cle USB-02Document4 pagesReparer Une Cle USB-02MBODJI Mame SambaPas encore d'évaluation
- Pirater Un Compte AdministrateurDocument10 pagesPirater Un Compte AdministrateurshileykossPas encore d'évaluation
- Disque Dur Externe - ProblèmesDocument10 pagesDisque Dur Externe - ProblèmesBernard SagnaPas encore d'évaluation
- Astuces Windows XPDocument30 pagesAstuces Windows XPnourPas encore d'évaluation
- 11.7.3.2 Lab - Troubleshoot Operating System ProblemsDocument2 pages11.7.3.2 Lab - Troubleshoot Operating System Problemspaul.hynesPas encore d'évaluation
- Windows7 Trucs Et Astuces de BlogueursDocument68 pagesWindows7 Trucs Et Astuces de BlogueurssirGeekoPas encore d'évaluation
- Informatique - Notion de Base - PARTIE 2Document16 pagesInformatique - Notion de Base - PARTIE 2hermanochachatPas encore d'évaluation
- Les Problème Et La SolDocument8 pagesLes Problème Et La SolAbdelali SolPas encore d'évaluation
- (11 Méthodes) Réparer Un Disque Dur Externe Toshiba Ne Fonctionne Plus-Non Reconnu - EaseUSDocument20 pages(11 Méthodes) Réparer Un Disque Dur Externe Toshiba Ne Fonctionne Plus-Non Reconnu - EaseUSengongarolandPas encore d'évaluation
- Comment Formater Son Ordinateur Et Installer Windows 7Document7 pagesComment Formater Son Ordinateur Et Installer Windows 7Fantine NdikuPas encore d'évaluation
- TP - SE Windows - UB - ISSA - TMI - BACII: Matériel RequisDocument12 pagesTP - SE Windows - UB - ISSA - TMI - BACII: Matériel Requisleonida6nimbonPas encore d'évaluation
- Démarrer Windows Plus ViteDocument2 pagesDémarrer Windows Plus VitepetiteoPas encore d'évaluation
- Korben InfoDocument11 pagesKorben InfoCXBOPas encore d'évaluation
- Optimisation WinXPDocument12 pagesOptimisation WinXPCXBOPas encore d'évaluation
- Chip 2020-01-30 Tutoriel Comment Passer de Windows 7 A Windows 10Document5 pagesChip 2020-01-30 Tutoriel Comment Passer de Windows 7 A Windows 10guelordmanyonga12Pas encore d'évaluation
- Erreurs de Registre CourantesDocument11 pagesErreurs de Registre Courantesfaiza bendaliPas encore d'évaluation
- MessageDocument2 pagesMessage75vsp8jcm8Pas encore d'évaluation
- Réinitialiser Windows 10 (Avec Ou Sans Clé USB D'installation) - Le Crabe InfoDocument27 pagesRéinitialiser Windows 10 (Avec Ou Sans Clé USB D'installation) - Le Crabe InfojinettesikadiPas encore d'évaluation
- Integration 1 PCD 2020-2021Document3 pagesIntegration 1 PCD 2020-2021Raphael Cauchy LeePas encore d'évaluation
- Hard TechnologiesDocument82 pagesHard TechnologiesAlex SellPas encore d'évaluation
- Vista Et La Console de RécupérationDocument4 pagesVista Et La Console de RécupérationverdosPas encore d'évaluation
- Mettre À Jour Le BIOS V.EDocument5 pagesMettre À Jour Le BIOS V.Emanelyoussef2012Pas encore d'évaluation
- Installer Windows XP Avec Une Clef USBDocument11 pagesInstaller Windows XP Avec Une Clef USBbolathebear100% (1)
- 4-Installation Windows 7Document10 pages4-Installation Windows 7mido.imane.26Pas encore d'évaluation
- Comment Réparer Le Registre Windows Et Corriger Ses ErreursDocument12 pagesComment Réparer Le Registre Windows Et Corriger Ses ErreursMireille4772Pas encore d'évaluation
- 4-Maintenez Windows À JourDocument6 pages4-Maintenez Windows À Jourssalifou2008Pas encore d'évaluation
- 1250 - Reparer - Demarrage BootDocument9 pages1250 - Reparer - Demarrage BootnzauPas encore d'évaluation
- Éteindre Votre Connexion Internet: Ce Logiciel Ne Contient Aucun Spam Ni VirusDocument27 pagesÉteindre Votre Connexion Internet: Ce Logiciel Ne Contient Aucun Spam Ni VirusNico LegranPas encore d'évaluation
- Depannage de Windows 7Document8 pagesDepannage de Windows 7Josué NelsonPas encore d'évaluation
- Cours6a - Personnalisation Et PartitionnementDocument17 pagesCours6a - Personnalisation Et Partitionnementpapaakim2Pas encore d'évaluation
- Maîtrisez l’anglais en 12 sujets: Livre trois: 182 mots et phrases intermédiaires expliquésD'EverandMaîtrisez l’anglais en 12 sujets: Livre trois: 182 mots et phrases intermédiaires expliquésPas encore d'évaluation
- Guide d'utilisation des logiciels de reconnaissance vocale :D'EverandGuide d'utilisation des logiciels de reconnaissance vocale :Pas encore d'évaluation
- 6Document75 pages6MohaMed BenzizaPas encore d'évaluation
- TD1 DiagEtatDocument4 pagesTD1 DiagEtatKhawlaManaaPas encore d'évaluation
- TP CAO 3 GA p1Document34 pagesTP CAO 3 GA p1mohchouPas encore d'évaluation
- Corrigé DS 1A Avril2021 BaremeDocument2 pagesCorrigé DS 1A Avril2021 BaremeAziz Jridi100% (1)
- Historique LinuxDocument3 pagesHistorique Linuxwananowa38Pas encore d'évaluation
- TP 1 XHTML - Test Et Conception Des FormulairesDocument3 pagesTP 1 XHTML - Test Et Conception Des FormulairesKhabila Muphasa y'EnghongPas encore d'évaluation
- Viminal Vodka Lab FR v2.0Document40 pagesViminal Vodka Lab FR v2.0Zetsu NoirPas encore d'évaluation
- Quiz Windows CORRDocument3 pagesQuiz Windows CORRluthermondey53Pas encore d'évaluation
- AgriManager SpécificationsDocument34 pagesAgriManager SpécificationsBouzayen HaythamPas encore d'évaluation
- INFORMATIQUE DE GESTION Excel 2016-8Document23 pagesINFORMATIQUE DE GESTION Excel 2016-8Kanouni DouaaPas encore d'évaluation
- Mise en Place D'un Réseau VPN Au Sein D'une Entreprise. Cas de La BRALIMA Sarl en RDCDocument58 pagesMise en Place D'un Réseau VPN Au Sein D'une Entreprise. Cas de La BRALIMA Sarl en RDCDavy AZONNAHIN0% (1)
- Lab4 Install&Config PfsenseV02Document7 pagesLab4 Install&Config PfsenseV02sameh.naskiPas encore d'évaluation
- Sushilauv Cahier Des ChargesDocument22 pagesSushilauv Cahier Des ChargesMohamed Amine EddahaniPas encore d'évaluation
- M1 Chap-2Document24 pagesM1 Chap-2TARIKPas encore d'évaluation
- Dossier Projet MaiDocument19 pagesDossier Projet MaiDelcioPas encore d'évaluation
- Octopus MicrofinanceDocument6 pagesOctopus MicrofinancesalahPas encore d'évaluation
- Base de Donnee - Access 2013Document20 pagesBase de Donnee - Access 2013Yac OubPas encore d'évaluation
- Aec Formation Montage Video PdfBrochure FRDocument2 pagesAec Formation Montage Video PdfBrochure FRSamira El Margae0% (1)
- 2022 06 GREENIT Referentiel - Maturite v3Document104 pages2022 06 GREENIT Referentiel - Maturite v3Tom DPas encore d'évaluation
- Chapitre 1BDDDocument9 pagesChapitre 1BDDYounes KharoufPas encore d'évaluation
- 2 - Cours - Java EEDocument40 pages2 - Cours - Java EEDouraid DridiPas encore d'évaluation
- Rapport 1Document40 pagesRapport 1aminekazdari4Pas encore d'évaluation
- TP7 - Angular - IntroDocument16 pagesTP7 - Angular - IntroNader AbdessayedPas encore d'évaluation
- RTU560 Poste AsserviDocument16 pagesRTU560 Poste AsservimedPas encore d'évaluation
- Cours Entretien en Anglais + TPDocument9 pagesCours Entretien en Anglais + TPmouloudPas encore d'évaluation
- CfaoDocument5 pagesCfaoHaitem sebbagPas encore d'évaluation
- PythonDocument56 pagesPythonyounesselkaoutari286Pas encore d'évaluation
- Cobol PresentationDocument29 pagesCobol Presentation14zgd61 14zgd61Pas encore d'évaluation