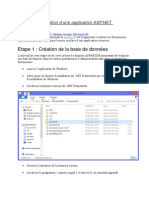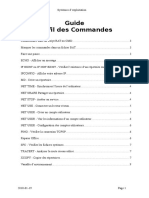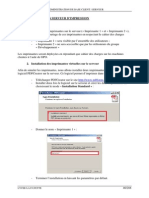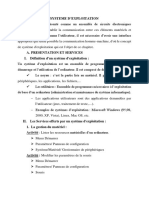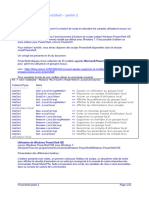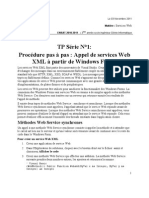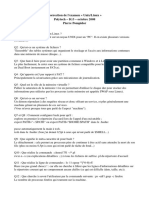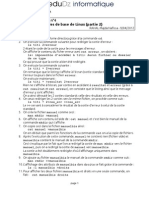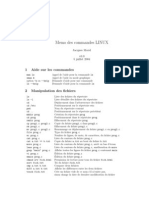TP-01
TP-01
Transféré par
chadirabdelaliDroits d'auteur :
Formats disponibles
TP-01
TP-01
Transféré par
chadirabdelaliCopyright
Formats disponibles
Partager ce document
Partager ou intégrer le document
Avez-vous trouvé ce document utile ?
Ce contenu est-il inapproprié ?
Droits d'auteur :
Formats disponibles
TP-01
TP-01
Transféré par
chadirabdelaliDroits d'auteur :
Formats disponibles
Installation et configuration du serveur FSRM
I. Installation du rôle FSRM
Graphiquement :
Dans le Gestionnaire de serveur, cliquez sur Ajouter des rôles et des fonctionnalités.
Déroulez Services de fichiers et de stockage puis Services de fichiers et iSCSI.
Cochez Gestionnaire de ressources du serveur de fichiers puis cliquez sur le bouton Ajouter
des fonctionnalités dans la fenêtre qui s’affiche.
PowerShell :
Install-WindowsFeature –Name FS-Resource-Manager –IncludeManagementTools
II. Mise en place des quotas :
1. Création d’un modèle de quota :
Graphiquement :
Dans la console, cliquez sur Gestion de quota. Effectuez un clic droit sur Modèles de quotas
puis cliquez sur Créer un modèle de quota. Saisissez Limitation 100 Mo – ‘Data user’ dans le
champ Nom du modèle. Laissez la limite à 100 Mo et le type de quota à Quota inconditionnel.
Dans la zone Seuils de notification, cliquez sur le bouton Ajouter
Mettez le seuil de notification à 80 %, cliquez sur le journal des événements et cochez envoyer
un avertissement au journal des événements
Validez en cliquant sur OK.
PowerShell :
PS>$Action =New-FsrmAction Event -EventType warning -Body "The user [File Owner] is
about to reach the end of his available storage."-RunLimitInterval 180
PS>$Threshold = New-FsrmQuotaThreshold -Percentage 80 -Action $Action
PS>New-FsrmQuotaTemplate -Name "Data user" -Size 100MB -Threshold $Threshold
Administration réseau sous Windows 1
2. Création d’un quota
Graphiquement :
Créez une nouvelle partition nommée « E: »
Sur la partition « E: », créez un dossier nommé Utilisateurs
Dans les Outils d’administration, double cliquez sur Gestionnaire de ressources du serveur de
fichiers.
Déroulez Gestion de quota. Effectuez un clic droit sur Quotas puis cliquez sur Créer un quota.
Cliquez sur le bouton Parcourir afin de sélectionner le répertoire Utilisateurs dans la partition
« E: ».
Cochez le bouton Appliquer automatiquement le modèle et créer des quotas sur les sous-
dossiers existants et nouveaux.
Sélectionnez le modèle de quota Data user
Dans le répertoire E:\Utilisateurs, créez un sous-répertoire « ntic ». Actualisez la console. Le
quota positionné sur le sous-dossier apparaît.
PowerShell :
New-FsrmQuota -Path "E:\utilisateurs" -Template "Data user"
Puis saisissez l’instruction suivante :
fsutil file createnew E:\utilisateurs\ntic \file1.txt 89400000
La commande permet de créer un fichier texte vide de 85 Mo.
Vérification :
Lancez le Gestionnaire de serveur puis, à l’aide de la liste déroulante Outils, sélectionnez
Gestion de l’ordinateur. Cliquez sur Observateur d’événements et Journaux Windows puis
cliquez sur le journal Application.
3. Qu’est-ce que vous remarquez ? Expliquez
III. Filtrage FSRM
Graphiquement :
Dans la console Gestionnaire de ressources du serveur de fichiers, cliquez sur Gestion du
filtrage de fichiers. Effectuez un clic droit sur Filtres de fichiers puis sélectionnez Créer un filtre
de fichiers
À l’aide du bouton Parcourir, sélectionnez le dossier Utilisateurs
Cochez définir les propriétés de filtre de fichiers personnalisées, cliquez sur le bouton propriétés
personnalisées
Administration réseau sous Windows 2
Sélectionnez Filtrage actif dans le type de filtrage puis Fichiers image parmi les groupes de
fichiers
Cliquez sur l’onglet Journal des événements puis cochez la case Envoyer un avertissement au
journal des événements. Cliquez sur OK pour valider la création.
PowerShell :
PS>$Notification = New-FsrmAction Event -EventType warning -Body "You attempted to
create an image file. This is not allowed." -RunLimitInterval 120
PS> New-FsrmFileScreen -Path "E:\utilisateurs" -IncludeGroup " ???????" -Notification
$Notification -Active
Ssaisissez l’instruction suivante:
fsutil file createnew E:\utilisateurs\photos.jpg 1000
Vérification :
L’écriture d’un fichier image est bien interdite dans E:\utilisateurs
Ouvrez l’Observateur d’événements, développez Journaux Windows puis cliquez sur le
journal Application.
IV. Générer les rapports maintenant
Graphiquement :
Dans la console Gestionnaire de ressources du serveur de fichiers, effectuez un clic droit sur
Gestion des rapports de stockage puis cliquez sur Générer les rapports maintenant.
Dans les données de rapport, sélectionnez Utilisation du quota. Laissez le format à DHTML.
Cliquez sur l’onglet Étendue puis sur le bouton Ajouter.
Sélectionnez le sous-dossier « ntic » présent dans E:\Utilisateurs puis cliquez sur OK.
Choisissez d’attendre la génération de tous les rapports puis cliquez sur OK. Ouvrez la page
HTML qui vient d’être générée. Le rapport présente l’utilisation des quotas sur le dossier
« ntic ».
PowerShell :
New-FsrmStorageReport -Name "utilisation-quota" -Namespace @("E:\utilisateurs\ntic") -
Interactive -ReportType @("???????")
Vérification:
Afficher la page du rapport
Administration réseau sous Windows 3
Vous aimerez peut-être aussi
- Automatiser La Création de Comptes Utilisateurs Active DirectoryDocument10 pagesAutomatiser La Création de Comptes Utilisateurs Active DirectoryJM SimonPas encore d'évaluation
- TP ActiveDirectoryV2Document10 pagesTP ActiveDirectoryV2Florick Le MahamatPas encore d'évaluation
- Mise en Place de Samba Sous Linux 1027 k8qjjkDocument6 pagesMise en Place de Samba Sous Linux 1027 k8qjjkHakim BelPas encore d'évaluation
- FSRMDocument3 pagesFSRMvevo tvPas encore d'évaluation
- TP Gestion Du Serveur de Fichiers TP-SRV-08-1Document45 pagesTP Gestion Du Serveur de Fichiers TP-SRV-08-1hananeomlinaPas encore d'évaluation
- TP2 FSRM-DSFDocument5 pagesTP2 FSRM-DSFYasser MarzouhiPas encore d'évaluation
- System Admin and ForensicDocument27 pagesSystem Admin and Forensicbarodinsambieni4Pas encore d'évaluation
- TP1 Administrations Des Systems WindowsDocument7 pagesTP1 Administrations Des Systems WindowsfhdfPas encore d'évaluation
- Atelier 6 PHP 2022Document4 pagesAtelier 6 PHP 2022baccari farahPas encore d'évaluation
- TP4-Délégation de L'administrationDocument4 pagesTP4-Délégation de L'administrationImane MadouimPas encore d'évaluation
- File Server Resource Manager CoursDocument26 pagesFile Server Resource Manager CoursNawal BenPas encore d'évaluation
- TestDocument11 pagesTestRadhwen OuechtetiPas encore d'évaluation
- TP SurveillanceDocument2 pagesTP Surveillanceziyadchadli6Pas encore d'évaluation
- TP JQuery - Traitements Des Formulaires BoostrapDocument7 pagesTP JQuery - Traitements Des Formulaires Boostrapsharpie94470Pas encore d'évaluation
- Formation Paramétrage Gestionnaire de Workflows (BPM)Document29 pagesFormation Paramétrage Gestionnaire de Workflows (BPM)ovesmichelPas encore d'évaluation
- Exercice 2Document7 pagesExercice 2Riadh BouhouchiPas encore d'évaluation
- 8- TP 8- React CRUDDocument15 pages8- TP 8- React CRUDجلمود البيضاويPas encore d'évaluation
- Gpo Le Grand JulienDocument13 pagesGpo Le Grand JulienlinkdenovaPas encore d'évaluation
- Pour Concevoir Cette Base de Données AccessDocument25 pagesPour Concevoir Cette Base de Données AccessBULEPas encore d'évaluation
- LoggerDocument5 pagesLoggermrbenboyyPas encore d'évaluation
- 11.3.1.11 Lab - Monitor and Manage System ResourcesDocument5 pages11.3.1.11 Lab - Monitor and Manage System Resourcespaul.hynesPas encore d'évaluation
- TP Outils SystèmeDocument2 pagesTP Outils Systèmeziyadchadli6Pas encore d'évaluation
- Reajustement Des CumulsDocument7 pagesReajustement Des CumulsAhanguir Mounir100% (1)
- 5.1.2.3_Packet_Tracer_-_The_Client_InteractionDocument2 pages5.1.2.3_Packet_Tracer_-_The_Client_InteractionMoussa CoulibalyPas encore d'évaluation
- Activité 9Document8 pagesActivité 9AnaPas encore d'évaluation
- Automatiser La Création de Comptes UtilisateursDocument10 pagesAutomatiser La Création de Comptes Utilisateursfreddy_5725247Pas encore d'évaluation
- Exercices SandboxDocument22 pagesExercices SandboxChaima AyariPas encore d'évaluation
- Ateliers: Implémentation Du Serveur de Fichiers Et D'impressionDocument31 pagesAteliers: Implémentation Du Serveur de Fichiers Et D'impressionSeidou amoudathPas encore d'évaluation
- Administration Active Directory - Acces Aux Ressources: ConfigurationDocument14 pagesAdministration Active Directory - Acces Aux Ressources: Configurationnjakaaina9Pas encore d'évaluation
- Projet UMLDocument8 pagesProjet UMLelouafi abderrahmanePas encore d'évaluation
- Windows 7 Mode KiosqueDocument3 pagesWindows 7 Mode Kiosqueapi-296100887Pas encore d'évaluation
- Création D'une Application ASPDocument17 pagesCréation D'une Application ASPkapiotherPas encore d'évaluation
- TP 1Document8 pagesTP 1ichraka702Pas encore d'évaluation
- TP2 Gestion Des Utilisateurs Et Groupes LocauxDocument2 pagesTP2 Gestion Des Utilisateurs Et Groupes Locauxخطاري المحموديPas encore d'évaluation
- TDs Administration Reseau - Google DocsDocument10 pagesTDs Administration Reseau - Google DocsFranck Arthur NzadouoPas encore d'évaluation
- TP 2 Superv Win CC21Document14 pagesTP 2 Superv Win CC21benn yassPas encore d'évaluation
- Activité 2.0Document6 pagesActivité 2.0AnaPas encore d'évaluation
- 1 Win Chap 9Document2 pages1 Win Chap 9Samsung 7seriePas encore d'évaluation
- Tutoriel Sur La Création D - Une Application EJBDocument21 pagesTutoriel Sur La Création D - Une Application EJBralphdjino.dumeraPas encore d'évaluation
- 3.3.12 Lab - Windows Task Manager - FR FRDocument8 pages3.3.12 Lab - Windows Task Manager - FR FRJérémie BalulaPas encore d'évaluation
- Guide Bat Et ScriptDocument13 pagesGuide Bat Et ScriptSaid Sunghour SunghourPas encore d'évaluation
- Rapport Tp4Document11 pagesRapport Tp4Yaya 1370Pas encore d'évaluation
- PDI. PENTAHO Data IntegrationDocument32 pagesPDI. PENTAHO Data IntegrationLachache AbderrahmanePas encore d'évaluation
- Tp05-Ldifde CsvdeDocument6 pagesTp05-Ldifde CsvdeAbdel StefinPas encore d'évaluation
- GdideesCms-manuel-v3Document31 pagesGdideesCms-manuel-v3yossachristian77Pas encore d'évaluation
- XIII - Création D'un Serveur D'impression PDFDocument13 pagesXIII - Création D'un Serveur D'impression PDFdjo100% (1)
- Chapitre IDocument8 pagesChapitre IAyouba Traoré100% (1)
- Lab Securité ReseauDocument11 pagesLab Securité ReseauMawa SyllaPas encore d'évaluation
- Introduction à Javascript_123625Document8 pagesIntroduction à Javascript_123625Hicham HachmiPas encore d'évaluation
- Lab Ad RMSDocument12 pagesLab Ad RMSsamPas encore d'évaluation
- powershell_partie2Document12 pagespowershell_partie2brahimdiallo449Pas encore d'évaluation
- SE Windows10 AtelierDocument3 pagesSE Windows10 Atelierichrak elkebiri50% (2)
- TP Exchange 2010 CESI v1.2Document12 pagesTP Exchange 2010 CESI v1.2Noxfile100% (1)
- Administration-Windows PowerShell 1 À 5Document5 pagesAdministration-Windows PowerShell 1 À 5ayoubnajjad3100% (1)
- ID-M104_TP2 gestion des utilisateurs et groupes locauxDocument2 pagesID-M104_TP2 gestion des utilisateurs et groupes locauxالبقيرPas encore d'évaluation
- 4 comptesGroupesPowershell2016Document7 pages4 comptesGroupesPowershell2016Idrissa GakouPas encore d'évaluation
- 11.6.2.4 Lab - System Restore and Hard Drive BackupDocument7 pages11.6.2.4 Lab - System Restore and Hard Drive Backuppaul.hynesPas encore d'évaluation
- TP3 ÉvènementsDocument4 pagesTP3 Évènementschallalhanane549Pas encore d'évaluation
- TP Service WebDocument4 pagesTP Service WebreddPas encore d'évaluation
- WinDev - Imprimer Une FactureDocument26 pagesWinDev - Imprimer Une Factureaimelhommea2aPas encore d'évaluation
- TotoDocument4 pagesTotomeriem najiPas encore d'évaluation
- Correction Linux Polytech 2008 PDFDocument2 pagesCorrection Linux Polytech 2008 PDFabou_iyedPas encore d'évaluation
- SssxsDocument2 pagesSssxsticketvente1937Pas encore d'évaluation
- Travaux Pratiques Atelier Système D'Exploitation Fascicule N 2Document11 pagesTravaux Pratiques Atelier Système D'Exploitation Fascicule N 2Imane AaouadPas encore d'évaluation
- Formation Red Hat Enterprise Linux 1/2: Réussir La Certification RHCSADocument6 pagesFormation Red Hat Enterprise Linux 1/2: Réussir La Certification RHCSAzaabiradhouane24Pas encore d'évaluation
- 35-Service de Stockage BlockDocument12 pages35-Service de Stockage Blockemile loviPas encore d'évaluation
- Exercice Créer Un Partage NFS Sous DebianDocument7 pagesExercice Créer Un Partage NFS Sous Debianjunior TADAHPas encore d'évaluation
- l2 Documents Système Compte Rendu TP n4 Commandes de Base de Linux Partie 2Document5 pagesl2 Documents Système Compte Rendu TP n4 Commandes de Base de Linux Partie 2FouadHbPas encore d'évaluation
- 8 - Docker-ComposeDocument37 pages8 - Docker-ComposeWassim BecheikhPas encore d'évaluation
- Tous Les Serveurs Linux + Script (Resume)Document54 pagesTous Les Serveurs Linux + Script (Resume)Amine Salmi100% (2)
- Documentation Technique SambaDocument97 pagesDocumentation Technique Sambagalileo21Pas encore d'évaluation
- tp3 Open SourceDocument3 pagestp3 Open SourceLionel etekaPas encore d'évaluation
- Travail Pratique2Document4 pagesTravail Pratique2Boby MarleyPas encore d'évaluation
- DockerDocument5 pagesDockerterminator11raPas encore d'évaluation
- Linux - Chap3 Gestion de FichiersDocument60 pagesLinux - Chap3 Gestion de FichiersOuerghiMohamedSaidPas encore d'évaluation
- Herculesz OSDocument57 pagesHerculesz OSMarou BenPas encore d'évaluation
- 02-Correction Les Séries D'exercices Linux - CopieDocument3 pages02-Correction Les Séries D'exercices Linux - Copiehoudagotbi16Pas encore d'évaluation
- Unix Avancé - Exemple Examen Avec Corrigé - Mme OuazzaniDocument6 pagesUnix Avancé - Exemple Examen Avec Corrigé - Mme OuazzaniHoussam BouslimPas encore d'évaluation
- Commandes Fichier-OutputDocument4 pagesCommandes Fichier-Outputsaraliejoseph2Pas encore d'évaluation
- Memo Des Commandes LINUXDocument4 pagesMemo Des Commandes LINUXassopapouPas encore d'évaluation
- TP Syc2 2021 SGFDocument2 pagesTP Syc2 2021 SGFAbdelbassit Abed-meraimPas encore d'évaluation
- Images Et ConteneursDocument16 pagesImages Et ConteneursIman khayatiPas encore d'évaluation
- PfsenseDocument3 pagesPfsenserunners1Pas encore d'évaluation
- Guide D'installationDocument7 pagesGuide D'installationtodonane rassemnguePas encore d'évaluation
- TP3 Systeme Solution EtudiantDocument15 pagesTP3 Systeme Solution EtudiantYousra BelalPas encore d'évaluation
- Pilote IsamDocument2 pagesPilote Isamyassin101Pas encore d'évaluation
- PrometheusDocument33 pagesPrometheuscissedjeneba02Pas encore d'évaluation
- Find /: Chercher À Partie de La Racine Du Ficher CourtDocument6 pagesFind /: Chercher À Partie de La Racine Du Ficher Courtsulaiman elyazidiPas encore d'évaluation
- TP SNMP - NagiosDocument8 pagesTP SNMP - NagiosLyes StiviGiPas encore d'évaluation