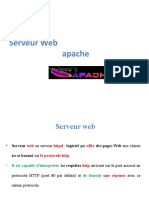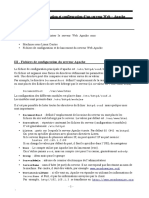TUTORIEL-INSTALLER-ET-CONFIGURER-APACHE-2.4
TUTORIEL-INSTALLER-ET-CONFIGURER-APACHE-2.4
Transféré par
othmane92Droits d'auteur :
Formats disponibles
TUTORIEL-INSTALLER-ET-CONFIGURER-APACHE-2.4
TUTORIEL-INSTALLER-ET-CONFIGURER-APACHE-2.4
Transféré par
othmane92Copyright
Formats disponibles
Partager ce document
Partager ou intégrer le document
Avez-vous trouvé ce document utile ?
Ce contenu est-il inapproprié ?
Droits d'auteur :
Formats disponibles
TUTORIEL-INSTALLER-ET-CONFIGURER-APACHE-2.4
TUTORIEL-INSTALLER-ET-CONFIGURER-APACHE-2.4
Transféré par
othmane92Droits d'auteur :
Formats disponibles
TUTORIEL
APACHE 2.4
Installer et configurer Apache 2
SOMMAIRE
1. QU’EST-CE QUE APACHE ?
2. INSTALLATION D’APACHE 2.4 SUR UNE MACHINE DEBIAN
3. CONFIGURER SSH SUR DEBIAN 11
4. CONFIGURATION DE L’ACCES HTTP AU SITE WEB
5. CONFIGURATION DE L’ACCES HTTPS AU SITE WEB
6. INSTALLER ET CONFIGURER OPEN SSL
7. REDIRECTION DES REQUETES HTTP VERS HTTPS
8. LES COMMANDES UTILES
© tutos-info.fr - 07/2022
UTILISATION COMMERCIALE INTERDITE
1 – QU’EST-CE QUE APACHE 2.4 ?
Apache est un logiciel de serveur web gratuit et open-source qui est utilisé par environ 45 % des sites web à travers le
monde. Le nom officiel est SERVEUR APACHE HTTP et il est maintenu et développé par Apache Software Foundation.
Il permet aux propriétaires de sites web de servir du contenu sur le web. Apache est l’un des serveurs web les plus
anciens et les plus fiables avec une première version sortie en 1995.
Lorsqu’un internaute souhaite visiter un site web, il saisit un nom de domaine dans la barre d’adresse de son
navigateur et le serveur web fournit les fichiers demandés en agissant comme un livreur virtuel.
Bien que nous appelions Apache un serveur web, ce n’est pas un serveur physique mais plutôt un logiciel qui s’exécute
sur un serveur. Son travail consiste à établir une connexion entre un serveur et les navigateurs des visiteurs du site
web (Firefox, Google Chrome, Safari, etc.) tout en délivrant des fichiers entre eux (structure client-serveur). Apache
est un logiciel multiplateforme, il fonctionne donc à la fois sur les serveurs Unix et Windows.
Lorsqu’un visiteur souhaite charger une page sur votre site web, par exemple, la page d’accueil ou votre « A propos
de nous », son navigateur envoie une requête à votre serveur et Apache renvoie une réponse avec tous les fichiers
demandés (texte, images, etc.). Le serveur et le client communiquent via le protocole http et Apache est responsable
de la communication fluide et sécurisée entre les deux machines.
Apache est hautement personnalisable, car il a une structure basée sur des modules. Les modules permettent aux
administrateurs de serveur d’activer ou de désactiver des fonctionnalités supplémentaires. Apache possède des
modules pour la sécurité, la mise en cache, la réécriture d’URL, l’authentification par mot de passe et encore plus.
Vous pouvez également configurer vos propres configurations du serveur via un fichier appelé « .htaccess », qui est
un fichier de configuration Apache.
APACHE ET LA CONCURRENCE
NGINX, prononcez « Engine-X », est une
application récente de serveur web, lancée
en 2004. A ce jour, elle a acquis une
certaine popularité auprès des
propriétaires de sites web. Nginx a été créé
pour résoudre le problème appelé c10k, ce
qui signifie qu’un serveur web utilisant des
fils pour gérer les demandes des
utilisateurs ne peut pas gérer plus de
10 000 connexions simultanément.
1. Etant donné qu’Apache utilise la structure basée sur les fils, les propriétaires de sites web avec un trafic élevé
peuvent rencontrer des problèmes de performances. Nginx est l’un des serveurs web qui traitent le problème
de c10k et probablement le plus réussi.
2. Nginx possède une architecture pilotée par les événements qui ne crée pas de nouveau processus pour chaque
requête. Au lieu de cela, il gère chaque demande entrante dans un seul fil. Ce processus maître gère plusieurs
processus de travail qui effectuent le traitement réel des demandes. Ce modèle de Nginx répartit les requêtes
des utilisateurs entre les processus de travail de manière efficace, conduisant ainsi à une meilleure évolutivité.
3. Si vous avez besoin de gérer un site web avec un trafic élevé, Nginx est un excellent choix, car il peut le faire
en utilisant un minimum de ressources. Ce n’est pas une coïncidence s’il est utilisé par de nombreux sites web
à forte visibilité tels que Netflix, Hulu, Pinterest et Airbnb.
© TUTOS-INFO.FR – INSTALLER ET CONFIGURER APACHE 2.4 2
²TOMCAT est un serveur web
également développé par
Apache Software Foundation.
Son nom officiel est APACHE
TOMCAT.
C’est un serveur HTTP aussi mais
il alimente les applications Java
au lieu des sites web statiques.
Tomcat peut exécuter
différentes spécifications Java
telles que Java Servlet, JavaServer Pages (JSP), Java EL et WebSocket.
1. Tomcat a été créé spécifiquement pour les applications Java, alors qu’Apache est un serveur HTTP à usage
général. Vous pouvez utiliser Apache avec différents langages de programmation (PHP, Python, Perl, etc.) )
l’aide du module Apache approprié (mod_php, mod_python, mod_perl, etc.).
2. Bien que vous puissiez utiliser un serveur Tomcat pour servir également des pages web statiques, il est moins
efficace qu’Apache. Par exemple, Tomcat pré-charge la machine virtuelle Java et les autres bibliothèques liées
à Java dont vous n’auriez pas besoin sur la plupart des sites web.
3. Tomcat est également moins configurable que les autres serveurs web. Par exemple, pour mettre en marche
Wordpress, le meilleur choix est un serveur HTTP à usage générale tel qu’Apache ou NGINX.
AVANTAGES ET INCONVENIENTS D’APACHE
Avantages :
1. Open-source et gratuit même pour un usage commercial.
2. Logiciel fiable et stable.
3. Mise à jour régulière, correctifs de sécurité réguliers.
4. Flexible grâce à sa structure basée sur des modules.
5. Facile à configurer, adapté aux débutants.
6. Plateforme-Cross (fonctionne sur les serveurs Unix et Windows).
7. Fonctionne avec les sites WordPress.
8. Grande communauté et support disponible en cas de problème.
Inconvénients :
1. Problèmes de performances sur les sites web avec un énorme trafic.
2. Trop d’options de configuration peuvent mener à la vulnérabilité de la sécurité.
© TUTOS-INFO.FR – INSTALLER ET CONFIGURER APACHE 2.4 3
2 – INSTALLATION D’APACHE 2.4 SUR UNE MACHINE DEBIAN 11
Pour ce tutoriel, nous partons d’une machine virtuelle Debian 11.3 fraîchement installée. La procédure d’installation
du serveur web Apache 2.4 est assez simple et s’effectue à partir des commandes suivantes :
• Ouvrez une session en tant que « root »
• Vérifiez si de nouveaux « paquets » peuvent être mis à jour avec la commande suivante :
apt install update
Si vous avez des paquets à mettre à jour, Debian vous affiche un message avec le nombre de paquets à mettre à jour :
Dans ce cas, saisissez la commande suivante :
apt install upgrade
• Installez Apache 2.4 en saisissant la commande suivante :
apt install apache2
Faites « Entrée » pour lancer l’installation du paquet et patientez pendant son installation :
VERIFICATION DU STATUT DU SERVEUR APACHE
Une fois Apache installé, vous pouvez vérifier que le service est actif avec la commande suivante :
systemctl status apache2
Vous devez obtenir cet affichage avec le statut « active (running) » :
Le serveur web Apache est déclaré
comme « actif » : Apache est installé
et prêt à être configuré.
• Pressez les touches CTRL + C pour sortir de l’affichage du statut.
© TUTOS-INFO.FR – INSTALLER ET CONFIGURER APACHE 2.4 4
AFFICHAGE DE LA PAGE D’ACCUEIL D’APACHE
Une fois Apache installé (et que le statut est bien actif), vous pouvez afficher la page d’accueil par défaut en ouvrant
un navigateur et en saisissant l’IP de votre machine Debian.
• Faites afficher l’IP de votre machine Debian en saisissant la commande suivante :
ip a
L’adresse IP de la machine
Debian est affichée ici.
En saisissant cette adresse dans un navigateur on obtient l’affichage de la page par défaut d’Apache :
PAGE D’ACCUEL APACHE
© TUTOS-INFO.FR – INSTALLER ET CONFIGURER APACHE 2.4 5
EMPLACEMENT DE LA PAGE D’ACCUEIL D’APACHE
Les fichiers et dossiers Apache sont situés à cet emplacement :
/var/www/html
• Saisissez la commande « cd /var/www/html » pour vous déplacer dans le dossier par défaut :
• Saisissez la commande « ls » : la page par défaut d’Apache est bien située dans « html » :
DOSSIERS IMPORTANTS A CONNAITRE
Apache utilise différents dossiers pour son bon fonctionnement. Ces dossiers sont situés à cet emplacement :
/etc/apache2
• Déplacez-vous dans ce dossier et faites afficher les dossiers :
cd /etc/apache1
ls
Les principaux fichiers et dossiers à connaître :
apache2.conf La configuration d'Apache est effectuée en plaçant des directives dans ce fichier de configuration
principal
sites-available contient les fichiers de configuration des sites disponibles
sites-enabled contient des liens symboliques vers les configurations des sites disponibles (dans sites-available)
et indique les sites actifs (si plusieurs sites sont présents)
ports.conf Indique les ports d’écoute du serveur web Apache (par défaut le port « 80 »).
CONTENU DU DOSSIER « SITES-ENABLED »
Ce dossier indique les sites « actifs » sur Apache. Si on ouvre le dossier, on constate qu’un site est actif par défaut :
Ici, on constate que le site web actif par défaut correspond au fichier « 000-default.conf ».
© TUTOS-INFO.FR – INSTALLER ET CONFIGURER APACHE 2.4 6
CONTENU DU DOSSIER « SITES-AVAILABLE »
On retrouve le fichier de configuration du site « 000-default.conf » dans le dossier des sites disponibles :
Le fichier « 000-default.conf » correspond à la configuration du site web par défaut d’Apache. Ce site est
automatiquement activé par défaut lors de l’installation d’Apache. On constate qu’il y a également un fichier « default-
ssl.conf ». Ce fichier correspond à la configuration du site web par défaut en https. Attention, Apache n’active pas le
https par défaut. Seul le http est activé dans un premier temps lors de l’installation (voir dossier « sites-enabled »).
Contenu du fichier « 000-default.conf » :
Le serveur web Apache écoute
par défaut sur le port « 80 ».
Emplacement par défaut de la page
d’accueil du site.
Emplacement des fichiers de log et
d’erreur.
SUPPRESSION DE LA SIGNATURE DU SERVEUR
Il peut être intéressant, pour des raisons de sécurité, de masquer l’affichage de la version Apache utilisée. Si on saisit
une adresse erronée de type http://ip_apache/test, on obtient ce message avec les indications sur la version Apache,
l’IP et le port d’écoute (en bas) :
© TUTOS-INFO.FR – INSTALLER ET CONFIGURER APACHE 2.4 7
• Saisissez nano /etc/apache2/conf-available/security.conf
• Modifier la valeur de ServerTokens OS en ServerTokens Prod et ServerSignature On en ServerSignature Off
• Enregistrez les modifications et relancez le service Apache « systemctl reload apache2 » :
• Refaites un essai : les indications ont disparu :
Commandes à connaître :
Afficher le statut du serveur web Apache systemctl status apache2
Redémarrer le serveur web Apache systemctl restart apache2
Stopper le serveur web Apache systemctl stop apache2
Recharger le service web Apache systemctl reload apache2
Pour la réalisation de ce TP, nous avons besoin de connaître le FQDN (nom complet) de notre machine Debian. Pour
cela, il suffit de saisir la commande :
Le nom complet de notre machine Debian est ici :
Les fichiers de base de notre serveur web Apache se trouvent ici :
2 dossiers sont importants :
Le dossier « sites-available » contient les sites DISPONIBLES sur le serveur web Apache
Le dossier « sites-enabled » contient les sites ACTIFS sur le serveur web Apache
Les fichiers de log (accès au serveur web Apache et erreurs de log) sont ici :
Le fichier « access.log » affiche les connexions au serveur web Apache et le
fichier « error.log » affiche les erreurs de connexion au serveur web Apache
© TUTOS-INFO.FR – INSTALLER ET CONFIGURER APACHE 2.4 8
3 – CONFIGURATION DE L’ACCES SSH SUR LA MACHINE DEBIAN
Configuration du « hosts » sur la machine Debian et sur la machine Windows
Pour la réalisation de ce TP, nous devons configurer les fichiers « hosts » des machines Debian et Windows car nous
n’avons pas de domaine hébergé chez un fournisseur (nous restons en « local »). Pour cela nous devons modifier les
fichiers « hosts » afin de simuler un hébergement de domaine. Nous procédons ainsi :
Sur la machine Debian :
On ajoute la ligne correspondant à notre IP Debian et notre FQDN :
Attention, vous devrez adapter à
votre configuration IP et au nom
FQDN de votre serveur Debian !
Sur la machine Windows :
Ouvrez le Powershell en « tant qu’administrateur » et accédez au fichier « hosts » de Windows ainsi :
Dans Notepad, ajoutez, à la fin, l’IP de votre machine Debian et son FQDN (vous adapterez l’IP et le FQDN) :
Enregistrez le fichier « hosts » et fermez Notepad
Videz le cache DNS en saisissant la commande « ipconfig /flushdns » :
Configuration du SSH sur la machine Debian
Pour mener à bien ce TP, nous avons besoin d’installer OpenSSH-server, Putty et WinSCP :
La configuration de l’accès SSH s’effectue en saisissant la commande :
Sur la machine Windows, téléchargez l’outil « Putty » ici : Download PuTTY: latest release (0.74) (greenend.org.uk)
Lancez Putty en indiquant les paramètres de votre machine Debian :
Pour la 1ère connexion en
SSH, cliquez sur « oui »
© TUTOS-INFO.FR – INSTALLER ET CONFIGURER APACHE 2.4 9
La fenêtre d’authentification s’affiche :
Saisissez les identifiants préalablement configurés
Attention, l’accès SSH en tant que root, sur la machine Debian, n’est pas possible par défaut pour des raisons de
sécurité. Il est possible d’activer l’accès root en SSH de la manière suivante :
Déplacez-vous dans le dossier « /etc/ssh » :
Ouvrez, avec nano, le fichier « sshd_config » :
Modifiez la section « # Authentification » ainsi :
Sauvegardez les modifications
Relancez le service SSH sur votre machine Debian (« systemctl restart ssh ») et testez l’accès :
L’accès SSH en tant que root est fonctionnel. Attention, nous présentons cette méthode à des fins pédagogiques mais
il est fortement déconseillé de laisser l’accès au root en mode SSH pour des raisons de sécurité !!!
4 – CONFIGURATION DE L’ACCES HTTP DU SERVEUR WEB APACHE
Lors de l’installation du serveur web Apache 2.4, seul l’accès via le port HTTP (80) est actif par défaut. Pour
comprendre pourquoi seul le site http est actif, nous pouvons effectuer les vérifications suivantes :
Contrôle des sites actifs :
Ici nous constatons que le site « 000-default.conf » est bien actif sur le serveur web Apache puisqu’il fait partie du
dossier « sites-enabled » :
Editez le fichier « 000-default.conf » depuis le dossier « /etc/apache2/sites-available :
Pour accéder à la page web (en http), nous avions saisi précédemment l’adresse IP du serveur web Apache. Nous allons
modifier le fichier « 000-default.conf » de manière à afficher la page en saisissant le nom de domaine local plutôt que
l’adresse IP (dans notre cas http://debian.tutosio).
Saisissez la commande suivante :
Le fichier « virtualhost » du site web par défaut d’Apache s’ouvre :
© TUTOS-INFO.FR – INSTALLER ET CONFIGURER APACHE 2.4 10
Ajoutez la ligne « ServerName debian.tutosio » (adaptez le nom de domaine en fonction du FQDN de votre machine
Debian)
Le fichier « 000-default.conf » doit se présenter ainsi :
Ici on ajoute le nom de domaine local
qui correspond à notre FQDN. Ainsi,
nous pourrons accéder directement à
la page par défaut d’Apache en
saisissant le nom de domaine dans la
barre d’adresse du navigateur.
Emplacement des fichiers
« error.log » et « access.log ».
Enregistrez le fichier avec la modification
Relancez le service Apache
Ouvrez un onglet dans le navigateur et testez l’accès en saisissant « http://debian.tutosio » :
5 – CONFIGURATION DE L’ACCES HTTPS DU SERVEUR WEB APACHE
Apache propose un accès HTTPS. Cependant, cet accès n’est pas activé par défaut. Le site web HTTPS par défaut se
trouve dans « /etc/apache2/sites-available », sous le nom « default-ssl.conf » :
Nous pouvons activer le site web HTTPS de la manière suivante :
Activez le site « default-ssl.conf » en saisissant a commande :
Relancez Apache pour activer le site HTTPS par défaut :
Activez le mode SSL sur le serveur web Apache :
Redémarrez Apache pour valider l’activation du mode SSL :
© TUTOS-INFO.FR – INSTALLER ET CONFIGURER APACHE 2.4 11
Testez l’accès à votre serveur web en mode HTTPS en saisissant « https://IP de votre machine Debian » :
L’accès HTTPS est fonctionnel mais le navigateur
affiche une alerte liée au certificat auto-signé et
l’absence
L’accès HTTPS est d’Autorité mais
bien fonctionnel de Certification.
l’absence d’une Autorité de
Certification est indiquée par le navigateur puisque nous sommes en présence d’un certificat auto-signé (bouton
« Avancé… » :
Par défaut, Apache a
généré un certificat auto-
signé valable 10 ans mais
ce certificat n’a pas été
validé par une Autorité de
Certification reconnue par
le navigateur.
Analyse et configuration du fichier « default-ssl.conf » (attention, ici, il est conseillé de copier le fichier d’origine et de
travailler sur une copie pour préserver l’original) :
Ici on ajoute le nom de domaine local
qui correspond à notre FQDN. Ainsi,
nous pourrons accéder directement à
la page HTTPS par défaut d’Apache en
saisissant le nom de domaine dans la
barre d’adresse du navigateur.
Emplacement des fichiers
« error.log » et « access.log ».
Emplacement des fichiers de
certificat auto-signé du serveur
Apache.
© TUTOS-INFO.FR – INSTALLER ET CONFIGURER APACHE 2.4 12
Ajoutez la ligne « ServerName debian.tutosio » et relancez Apache : « systemctl restart apache2 »
L’accès HTTPS avec l’adresse « https://debian.tutosio » est fonctionnel (avec l’alerte de sécurité) :
6 – CONFIGURATION OPENSSL
Dans cette partie, nous allons installer le module OPENSSL sur la machine Debian afin de créer une Autorité de
Certification qui signera les certificats émis.
Principe :
Installez OpenSSL sur votre machine Debian en saisissant :
1ère partie : CREATION DE L’AUTORITE DE CERTIFICATION (CA)
Ici, nous n’aurons pas recours à une autorité reconnue mais à nous-mêmes (nous serons autorité de certification).
Nous allons créer les certificats SSL dans un dossier spécifique pour plus de clarté. Cette phase comporte 2 parties :
✓ la création de la clé privée de l’Autorité de Certification (fichier .key)
✓ la création du certificat auto-signé de l’Autorité de Certification (fichier .crt)
CREATION DE LA CLE PRIVEE DE L’AUTORITE DE CERTIFICATION
Créez un dossier « ssl » dans « /etc/apache2 » : puis
Placez-vous dans le dossier ssl créé précédemment de manière à générer les certificats dedans
Créez la clé privée de votre Autorité de Certification :
Ici, la clé est générée selon un algorithme de chiffrement asymétrique de type RSA 4096 bits et portera le nom de
« ca.key ». Nous générons une clé privée sans « pass phrase » pour simplifier mais il faudrait, dans la pratique, protéger
cette clé par un mot de passe fort (minimum 12 caractères selon l’ANSSI). Pour ajouter une « pass phrase », il faut
ajouter -des3 ou -aes256 par exemple après 4096.
CREATION DU CERTIFICAT AUTO-SIGNE DE L’AUTORITE DE CERTIFICATION
Saisissez la commande suivante et complétez les options :
© TUTOS-INFO.FR – INSTALLER ET CONFIGURER APACHE 2.4 13
Attention, renseignez
correctement le
« common name » qui
correspond à votre
FQDN !
A ce stade, le dossier « /etc/apache2/ssl » comporte 2 fichiers :
▪ le fichier « ca.key » correspond à la clé privée de notre Autorité de Certification
▪ le fichier « ca.crt » correspond au certificat auto-signé de notre Autorité de Certification
2ème partie : CREATION DU CERTIFICAT AUTO-SIGNE DU SERVEUR WEB APACHE
Dans cette partie, nous aurons 3 étapes : nous allons créer une clé privée (.key) pour notre serveur web Apache, un
fichier de demande de signature (.csr) et un certificat auto-signé (.crt) pour notre serveur web Apache.
✓ la création de la clé privée du serveur web Apache
✓ la création du certificat auto-signé du serveur web Apache
CREATION DE LA CLE PRIVEE DU SERVEUR WEB APACHE
Saisissez la commande :
Protégez la clé privée en changeant les droits :
CREATION DU FICHIER DE DEMANDE DE SIGNATURE A PARTIR DE LA CLE PRIVEE
Saisissez la commande :
Répondez aux questions pour générer le fichier « .csr » :
Ici vous devez saisir un mot
de passe pour générer la
demande (ne le perdez
pas !).
A ce stade, votre dossier /etc/apache2/ssl contient 4 fichiers :
▪ le fichier « ca.crt » correspond au certificat de l’Autorité de Certification
▪ le fichier « ca.key » correspond à la clé privée de l’Autorité de Certification
▪ le fichier « cleprivapache.key » correspond à la clé privée de votre serveur Apache
▪ le fichier « demandesignature.csr » correspond à la demande à faire signer par l’Autorité de Certification
© TUTOS-INFO.FR – INSTALLER ET CONFIGURER APACHE 2.4 14
SIGNATURE DU FICHIER DE DEMANDE PAR L’AUTORITE DE CERTIFICATION
Saisissez la commande suivante (attention, vérifiez bien la syntaxe) :
openssl x509 -req -in demandesignature.csr -out certifapache.crt -CA ca.crt -CAkey ca.key -CAcreateserial -days 365
L’option -CAcreateserial est à utiliser seulement la 1ère fois.
Le dossier « /etc/apache2/ssl » comporte maintenant 6 fichiers :
▪ le fichier « ca.crt » correspond au certificat de l’Autorité de Certification
▪ le fichier « ca.key » correspond à la clé privée de l’Autorité de Certification
▪ le fichier « ca.srl » contient un identifiant qui sera incrémenté pour une nouvelle demande de signature
▪ le fichier « certifapache.crt » correspond au certificat auto-signé de votre serveur Apache
▪ le fichier « cleprivapache.key » correspond à la clé privée de votre serveur Apache
▪ le fichier « demandesignature.csr » correspond à la demande à faire signer par l’Autorité de Certification
3ème partie : IMPORTATION DU CERTIFICAT DE L’AUTORITE DANS LE NAVIGATEUR WEB HOTE
Dans cette partie, nous allons ajouter notre Autorité de Certification dans le « magasin » de certificats de notre
navigateur web (ici, nous utiliserons Firefox).
Pour réaliser ce travail, nous allons installer et utiliser WinSCP pour transférer le certificat vers notre machine Windows
(il existe d’autres méthodes mais, pour des raisons pédagogiques, nous en profitons pour présenter WinSCP).
Téléchargez et installez WinSCP depuis le lien : WinSCP Official Site Download
Lancez WinSCP et connectez-vous à votre machine Debian :
WinSCP affiche une double fenêtre correspondant aux machines Windows et Debian :
Allez dans le dossier /etc/apache2/ssl et faites glisser le fichier certificat de votre Autorité de Certificaton « ca.crt »
dans un dossier de votre machine Windows (afin de le récupérer) :
© TUTOS-INFO.FR – INSTALLER ET CONFIGURER APACHE 2.4 15
MACHINE WINDOWS
MACHINE DEBIAN
Lancez votre navigateur (ici Firefox) et ouvrez les options
Dans « Vie privée et sécurité », descendez jusqu’à la rubrique « Certificats »
Cliquez le bouton « Afficher les certificats :
Cliquez le bouton « Importer » puis recherchez votre certificat « ca.crt » importé précédemment
Cliquez l’option « Confirmer cette AC pour identifier les sites web »
Cliquez le bouton « Ok » pour confirmer l’importation
En cliquant à nouveau le bouton « Afficher les certificats » on constate que le certificat de notre Autorité est bien
présent dans le « magasin des autorités racines de confiance » :
© TUTOS-INFO.FR – INSTALLER ET CONFIGURER APACHE 2.4 16
Maintenant que le certificat de l’Autorité est importé dans le navigateur, il faut modifier la configuration du fichier
« /etc/apache2/sites-available/default-ssl.conf » pour stipuler l’emplacement des fichiers certificats du serveur
Apache (pour rappel, ces fichiers ont été générés précédemment dans /etc/apache2/ssl).
Ouvrez le fichier « default-ssl.conf » (situé dans /etc/apache2/sites-available) :
Indiquez, ici, l’emplacement des
fichiers « .crt » et « .key » du serveur
Apache.
Relancez Apache en saisissant : « systemctl restart apache2 »
Connectez-vous à https://debian.tutosio : il n’y a plus d’alerte de sécurité !
Votre site web HTTPS est pleinement reconnu par votre Autorité :
© TUTOS-INFO.FR – INSTALLER ET CONFIGURER APACHE 2.4 17
En cliquant le cadenas, on constate que la connexion est devenue pleinement sécurisée :
Notre Autorité de Certification (NDLP du nom
de l’organisation donné lors de la création du
certificat de l’Autorité) a validé le certificat
signé émis par Apache : la connexion est
sécurisée (mode HTTPS activé).
7 – REDIRECTION AUTOMATIQUE DES REQUETES HTTP VERS HTTPS
Dans ce guide, nous avons activé le site https par défaut d’Apache mais nous avons laissé le site HTTP actif également.
Il n’est pas utile de désactiver le site « 000-default.com ».
Nous allons plutôt configurer une redirection permanente des requêtes http qui arrivent sur le port 80 vers le site
sécurité https (port 443), en modifiant simplement le ficher « 000-default.conf » :
Editez le fichier « 000-default.conf » et ajoutez la ligne « Redirect permanent / https://debian.tutosio) :
Relancez Apache en saisissant la commande : « systemctl restart apache2 »
Saisissez, dans votre navigateur : debian.tutosio : vous êtes redirigé(e) vers le site HTTPS automatiquement !
© TUTOS-INFO.FR – INSTALLER ET CONFIGURER APACHE 2.4 18
8 – LES COMMANDES UTILES A CONNAITRE
ANALYSE DES LOGS SUR SERVEUR APACHE - QUELQUES COMMANDES UTILES
QUELQUES COMMANDES UTILES
Activer le mode SSL a2enmod ssl
Activer un site Apache a2ensite xxx.conf (le fichier doit se trouver dans /etc/apache2/sites-available)
Désactiver un site Apache a2dissite xxx.conf (le fichier doit se trouver dans /etc/apache2/sites-available)
Vérifier les sites Apache actifs Se rendre dans /etc/apache2/sites-enabled
© TUTOS-INFO.FR – INSTALLER ET CONFIGURER APACHE 2.4 19
Vous aimerez peut-être aussi
- Tutorial - Créer Un Serveur Web Complet Sous DebianDocument8 pagesTutorial - Créer Un Serveur Web Complet Sous Debianbalzofaye100% (3)
- Chapitre5 Calcul Sections Cables MT PDFDocument11 pagesChapitre5 Calcul Sections Cables MT PDFMed Habib Ait100% (2)
- Correction Cas KanbanDocument2 pagesCorrection Cas KanbanLamrani Mohamed75% (16)
- COnfiguration HTTP2Document12 pagesCOnfiguration HTTP2FrisnellePas encore d'évaluation
- Tutoriel Installer Lamp Sur Debian 12.1Document9 pagesTutoriel Installer Lamp Sur Debian 12.1Noah PomoPas encore d'évaluation
- Dossier 10 A Propos Dapache 1Document4 pagesDossier 10 A Propos Dapache 1Noah PomoPas encore d'évaluation
- Apach 2Document14 pagesApach 2Hajar AhmanePas encore d'évaluation
- ExposéDocument4 pagesExposéderrickkouadjePas encore d'évaluation
- Service Web HTTPDocument7 pagesService Web HTTPAbdoulaye BASSPas encore d'évaluation
- Serveur Web LINUX UbuntuDocument22 pagesServeur Web LINUX UbuntuabdelkrimoPas encore d'évaluation
- TP3 LampDocument9 pagesTP3 LampFatine BEN ABDELGHANIPas encore d'évaluation
- Mise en Place D'un Serveur LAMPDocument18 pagesMise en Place D'un Serveur LAMPKoura Abdou MouhissinPas encore d'évaluation
- Introduction À APACHE 2Document7 pagesIntroduction À APACHE 2derrickkouadjePas encore d'évaluation
- Cours 1Document24 pagesCours 1futuretechia05Pas encore d'évaluation
- Apache 2Document9 pagesApache 2Sylvain TSHIABAPas encore d'évaluation
- TP Technologies Du Web Et VoIPDocument9 pagesTP Technologies Du Web Et VoIPLu NàPas encore d'évaluation
- Partie10-Serveur Web ApacheDocument15 pagesPartie10-Serveur Web ApacheNoühailã FaghilPas encore d'évaluation
- TP 1 Sic - RSD Serveur HTTPDocument19 pagesTP 1 Sic - RSD Serveur HTTPh22381043Pas encore d'évaluation
- Administration Linux Avancée - SEQ5Document20 pagesAdministration Linux Avancée - SEQ5tall mouhamedPas encore d'évaluation
- Partie8-Serveur Web ApacheDocument16 pagesPartie8-Serveur Web ApacheAyman TijaniPas encore d'évaluation
- TP2 Configuraion Dun Serveur WEb ApacheDocument11 pagesTP2 Configuraion Dun Serveur WEb ApacheIsraa AlPas encore d'évaluation
- Serveur Web MENA YohanDocument10 pagesServeur Web MENA YohanTheBlax08Pas encore d'évaluation
- Serveur Web Configuration D'un Serveur Apache Sous LinuxDocument4 pagesServeur Web Configuration D'un Serveur Apache Sous Linuxsouar hamidPas encore d'évaluation
- Mise en Place Et Administration D'un Serveur WebDocument33 pagesMise en Place Et Administration D'un Serveur WebHoussein Sigad100% (1)
- TP LampDocument8 pagesTP Lampasmaa kassidPas encore d'évaluation
- Atelier2 ApacheDocument4 pagesAtelier2 ApacheAsmae BlilatPas encore d'évaluation
- Serveur WebDocument3 pagesServeur Webapi-312739131Pas encore d'évaluation
- PrésentationLAMPDocument6 pagesPrésentationLAMPzaidmazouPas encore d'évaluation
- Guide D'installation Étape Par Étape D'apache Sur Debian 11 - Friend HostingDocument9 pagesGuide D'installation Étape Par Étape D'apache Sur Debian 11 - Friend HostingamougoumgbwaPas encore d'évaluation
- Mini_ProjetDocument1 pageMini_ProjetabrarjijoaPas encore d'évaluation
- Serveur Web APACHEDocument1 pageServeur Web APACHEPoubelle TrashPas encore d'évaluation
- Lecon 6 Installation Environnement Web_ttiDocument5 pagesLecon 6 Installation Environnement Web_ttiaxelcoolman009Pas encore d'évaluation
- SGBD - Tp1Document9 pagesSGBD - Tp1ideo07proPas encore d'évaluation
- Mise en Place Dun Serveur Web PDFDocument6 pagesMise en Place Dun Serveur Web PDFELDINO LORIS RAFANOMEZANTSOAPas encore d'évaluation
- Mise en Place Dun Serveur Web PDFDocument6 pagesMise en Place Dun Serveur Web PDFCaty MilcaPas encore d'évaluation
- Mise en Place Dun Serveur Web PDF PDFDocument6 pagesMise en Place Dun Serveur Web PDF PDFbahrini ahmedPas encore d'évaluation
- Lab 6 - Configuration Serveur Web SécuriséDocument11 pagesLab 6 - Configuration Serveur Web Sécuriséamine chakirPas encore d'évaluation
- Le ReseauDocument12 pagesLe Reseauh4maPas encore d'évaluation
- Apache2 Sous Linux - Lasfar SalimDocument23 pagesApache2 Sous Linux - Lasfar SalimSalim LASFARPas encore d'évaluation
- Compte Rendu tp2Document9 pagesCompte Rendu tp2api-510544184Pas encore d'évaluation
- Ocs GlpiDocument35 pagesOcs GlpitestPas encore d'évaluation
- Chapitre 02-L Environnement de Travail WampServerDocument2 pagesChapitre 02-L Environnement de Travail WampServerpauldjoman11Pas encore d'évaluation
- PDF Serveur WebDocument4 pagesPDF Serveur Webbechar1970100% (1)
- 1-TP N°1 - Devpt - Web - Coté - ServeurDocument4 pages1-TP N°1 - Devpt - Web - Coté - Serveurnawel amaraPas encore d'évaluation
- TP N 1 - Installation Et Configuration D Un Serveur Web ApacheDocument6 pagesTP N 1 - Installation Et Configuration D Un Serveur Web ApacheMedAyhem KhPas encore d'évaluation
- Rapport de Frame Work PHPDocument2 pagesRapport de Frame Work PHPOusmane BerthéPas encore d'évaluation
- TP1 WampServerDocument4 pagesTP1 WampServerAhmed OuailPas encore d'évaluation
- HTTP MysqlDocument66 pagesHTTP MysqlAwa SALLPas encore d'évaluation
- TP3 1920 ApacheDocument19 pagesTP3 1920 ApacheMohammed NaguibPas encore d'évaluation
- Apache Sur Ubuntu1Document14 pagesApache Sur Ubuntu1Chaima AyariPas encore d'évaluation
- Serveur Web 639b2b7fba86eDocument18 pagesServeur Web 639b2b7fba86eIsmail bilakan100% (1)
- ApacheDocument11 pagesApachefehriPas encore d'évaluation
- Introduction À Laravel: by Marie-Adelphe AGUESSYDocument13 pagesIntroduction À Laravel: by Marie-Adelphe AGUESSYedhfreezPas encore d'évaluation
- TP Réseaux 4 - Installation Et Configuration D'un Serveur Web ApacheDocument6 pagesTP Réseaux 4 - Installation Et Configuration D'un Serveur Web ApacheRigelPas encore d'évaluation
- Atelier 1 Installation Et Mise en PlaceDocument11 pagesAtelier 1 Installation Et Mise en PlaceOns HadrichPas encore d'évaluation
- Serveurs Web Linux, TLS, Et DNSDocument38 pagesServeurs Web Linux, TLS, Et DNSpifovo3874Pas encore d'évaluation
- ApacheDocument31 pagesApacheAbdelmoumene BoulghalghPas encore d'évaluation
- Rapport de Fin de Réunion Du Projet YWCDocument6 pagesRapport de Fin de Réunion Du Projet YWCabedapipiPas encore d'évaluation
- EasyPhp Install Config DecouverteDocument7 pagesEasyPhp Install Config DecouverteOneTXxLPas encore d'évaluation
- Cours Web Php&mysqlDocument17 pagesCours Web Php&mysqlAbel SadiaPas encore d'évaluation
- TEST_GP-02-01Document1 pageTEST_GP-02-01mariyazoldikPas encore d'évaluation
- Ratan Tata BiographieDocument2 pagesRatan Tata BiographieShrutiPas encore d'évaluation
- Spring Boot Atelier DTODocument6 pagesSpring Boot Atelier DTOTareq MouAddebPas encore d'évaluation
- Checkpoint 05Document4 pagesCheckpoint 05hamouda.aminePas encore d'évaluation
- Tractsagefemmepublic 1Document1 pageTractsagefemmepublic 1Sinoise GoulorinPas encore d'évaluation
- NBN Iso 5725-1 2023 FRDocument32 pagesNBN Iso 5725-1 2023 FRWendy Fris100% (1)
- Sav 47 Evo ADocument3 pagesSav 47 Evo AGERALD SIMONPas encore d'évaluation
- Presentation GeneraleDocument6 pagesPresentation Generalemohamedmonir533Pas encore d'évaluation
- Crm125R. P / R / V / X: Partie CycleDocument1 pageCrm125R. P / R / V / X: Partie Cyclew1LdPas encore d'évaluation
- Droit AdministatifDocument19 pagesDroit AdministatifDaria BuhusPas encore d'évaluation
- ASSURANCEDocument6 pagesASSURANCEmohammedPas encore d'évaluation
- Huile Ministère de La CoopérationDocument90 pagesHuile Ministère de La Coopérationimad benwagramPas encore d'évaluation
- 1 Saunier DuvalDocument28 pages1 Saunier DuvalBrah NeffPas encore d'évaluation
- Erp 2007 2008 Volume 4Document49 pagesErp 2007 2008 Volume 4Radouane LemghariPas encore d'évaluation
- Nit 217 PDFDocument106 pagesNit 217 PDFAlexandre ZeimetPas encore d'évaluation
- Energy Cities INFO N°44 - Printemps 2016Document16 pagesEnergy Cities INFO N°44 - Printemps 2016Energy CitiesPas encore d'évaluation
- Livret Du Stagiaire 2Document59 pagesLivret Du Stagiaire 2Chou Khe100% (1)
- AXS 200 635 fraHRDocument12 pagesAXS 200 635 fraHRAtef GhorbelPas encore d'évaluation
- Seller Contract - Maroc - 19dec2022Document26 pagesSeller Contract - Maroc - 19dec2022motai1983belgiquePas encore d'évaluation
- Lettre de ChangeDocument6 pagesLettre de Changejackreaperr redPas encore d'évaluation
- Régulateur Numérique de TempératureDocument36 pagesRégulateur Numérique de TempératuregoxmadPas encore d'évaluation
- Chapitre 02 Propre 2Document17 pagesChapitre 02 Propre 2catherine caytriPas encore d'évaluation
- CV AjDocument1 pageCV AjGbato Guehi Franck ElfriedPas encore d'évaluation
- ROCK YOU LIKE A HURRICANE ViolaDocument4 pagesROCK YOU LIKE A HURRICANE ViolaPablo TacuriPas encore d'évaluation
- Algerie-Decret-2019-149-constae-exploitation-investissements 5Document1 pageAlgerie-Decret-2019-149-constae-exploitation-investissements 5fed100% (1)
- Etexbuildingguideconstructionsossaturebois BefrpdfDocument180 pagesEtexbuildingguideconstructionsossaturebois BefrpdfMuscadin MakensonPas encore d'évaluation
- SéparationDocument9 pagesSéparationHÄ ÝÄŤPas encore d'évaluation
- Ghazouani SeiffeddineDocument3 pagesGhazouani SeiffeddineAymenPas encore d'évaluation