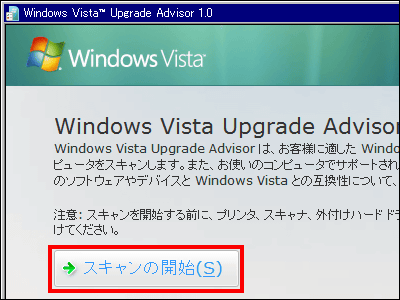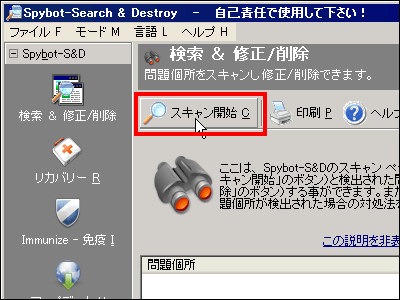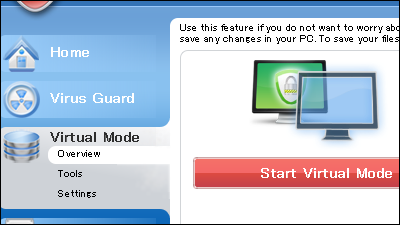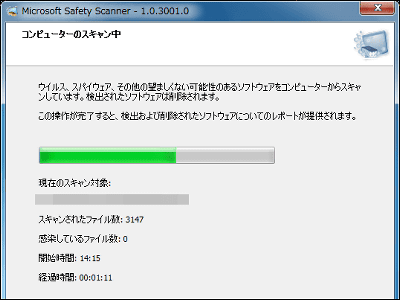「Windows Live OneCare PC セーフティ」でレジストリを最適化

主な機能は3つ、プロテクト スキャン、クリーンアップ スキャン、チューンアップ スキャン。中でも2番目の「クリーンアップ スキャン」はかなり強力で、レジストリの不要エントリを見つけ出して自動的に削除してくれる機能が付いています。
これは以前まで「Windows Live Safety Center」としてベータ提供されていたものが本日から正式版になり、名称も「Windows Live OneCare PC セーフティ」となったものです。
というわけで、使ってみました。
Windows Live OneCare PC セーフティ
http://onecare.live.com/scan
「クリーンアップ」を選び、「クリーンアップ スキャン」をクリック

「承諾」をクリック

「今すぐインストール」をクリック

しばらく待ちます……

XP SP2だとこのように表示されるので、上に表示されているバーをクリック

「ActiveXコントロールのインストール」をクリック

「インストール」をクリック

「次へ」をクリック

何かダウンロードしてます……終わるまで待つ

スキャン中…

何かいろいろ見つけてくれるようです

結果、こんな感じに。

先頭の矢印みたいなものをクリックすれば、このようにして内訳を見ることが可能です。チェックマークの入ったモノだけ削除します。

レジストリに関しても同様で、デフォルトできっちりと不要項目は削除してくれます。このまま「次へ」をクリック

処理が終わったので「次へ」をクリック

結果をマイクロソフトに報告中…これは先ほどの画面でチェックを外せば送信せずにそのまま終了しますが、今後の製品改良に役立ててもらった方がいいような気がする……

最後に「完了」をクリックすればおしまい

これだけお手軽にハードディスクのお掃除ができるとは。特にレジストリの不要エントリの削除による最適化は秀逸。むしろデフォルトでこのあたりのメンテナンス機能はもっと充実させて欲しい限りです。
・関連コンテンツ
in ネットサービス, Posted by darkhorse_log
You can read the machine translated English article Optimize registry with 'Windows Live One….