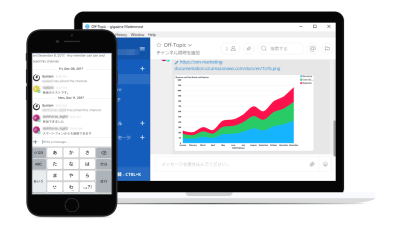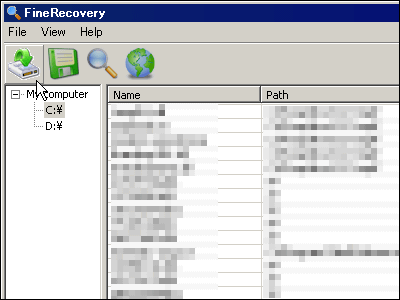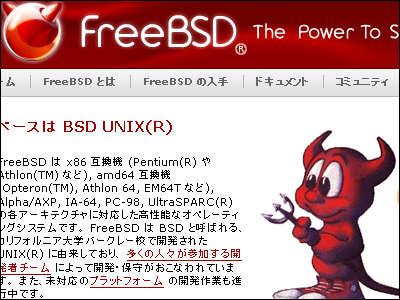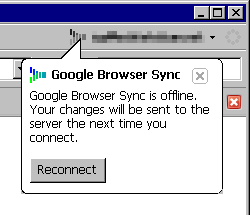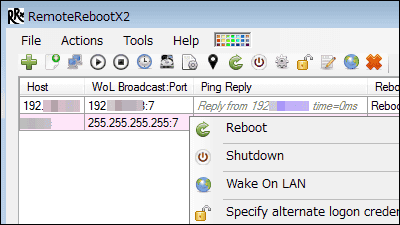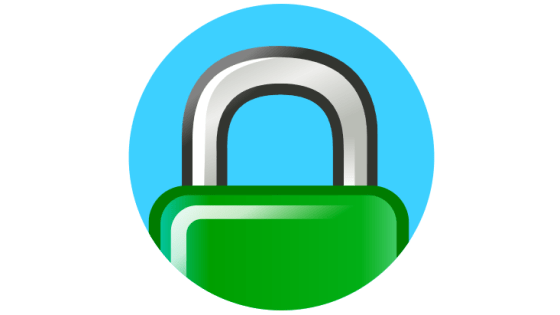FTP経由でHDDのバックアップとリストアができるフリーソフト「Ghost4Linux」

ローカルのハードディスクの中身同士でバックアップするだけでなく、FTP経由で別のFTPサーバにバックアップやリストアをすることができるという画期的なフリーソフト。ISOイメージで配布されているので適当なCD-Rなどに焼いてからCD-ROMから起動した後、バックアップ先のFTPサーバのIPアドレス、ユーザー名、パスワードを指定すれば基本的にOK。非常に簡単です。NTFSもバックアップ可能。
使い方は以下の通り。実際に試してみました。
まず以下からダウンロード。最新版は「g4l-v0.21.iso」です。容量は38MBほど。
G4L SourceForge.net: Files
これを手持ちのCD-R焼きソフトで焼きます。で、CD-ROMブートします。
最初に出るのはこんな画面。しばらく待ちます。

いろいろとコマンドがずらずら~っと流れます

この画面になったらEnterキーを1回押します

カーソルキーの「↓」キーを押して最後まで一応表示させます

Enterキーを1回押します。先ほどの画面でEnterキーを押しても一緒です。
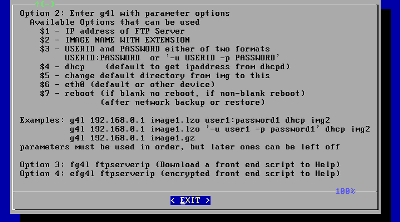
さらにEnterキーを1回押します。
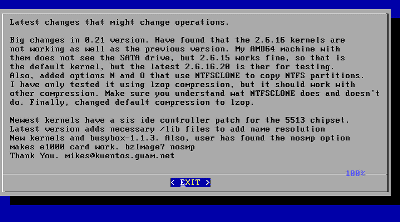
自動的にログインが始まり、この画面で止まります
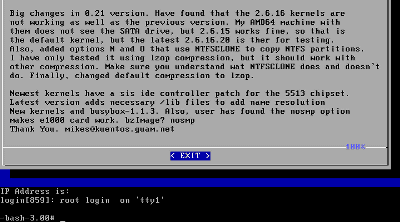
「g4l」と入力してEnterキーを押します
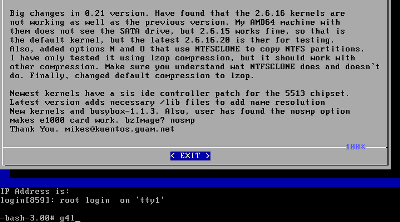
「Yes」を選択してEnterキーを押します
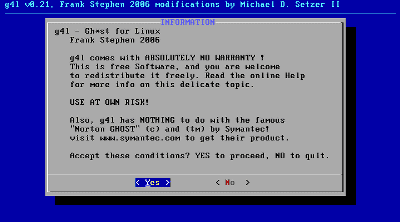
「RAW Mode」を選んでEnterキーを押します
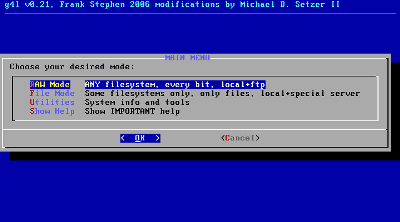
「Network use」を選んでEnterキーを押します
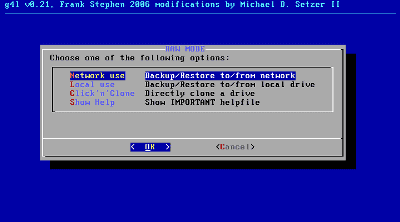
するとこういう画面になります
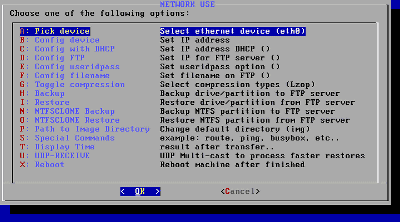
カーソルキーを押して「Config FTP」を選び、Enterキーを押します
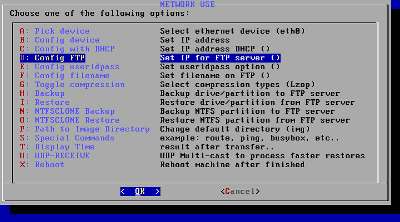
FTPサーバのIPアドレスを入力し、Enterキーを押します
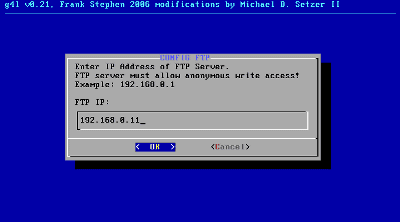
「Config useridpass」を選び、Enterキーを押します
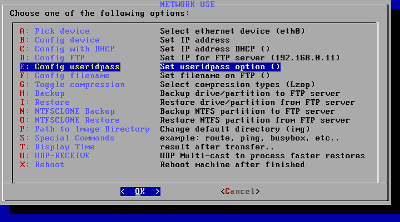
ここでFTPサーバのユーザー名とパスワードを入力します。「-u ユーザーID -p パスワード」というように入力し、Enterキーを押します
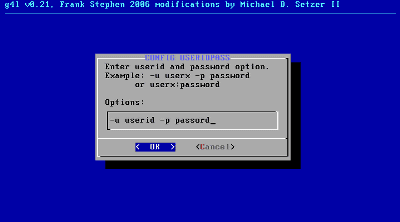
バックアップする際の初期ファイル名は「image.img.gz」ですが、変更したい場合には「Config filename」から変更できます。今回はそのままでいきます。
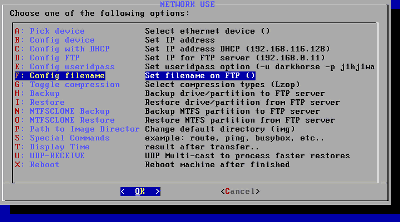
FTPサーバの初期ディレクトリ位置が「img」になっているので、これを変更します。「Path to Image Director」を選んでEnterキーを押します
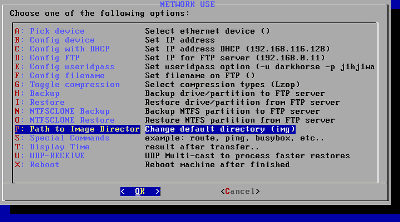
書き込み権限のあるバックアップ先ディレクトリの名前を入力します。今回は「Up」です。自分の環境に合わせ変更しましょう。変更したらEnterキーを押します
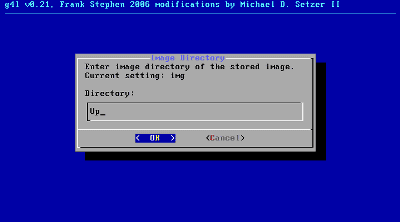
それから「Backup」を選んでEnterキーを押せばバックアップ開始です
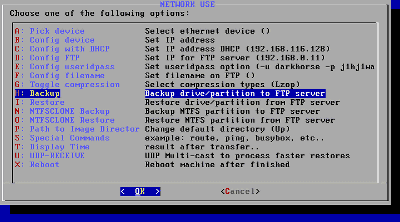
なお、Windows XPなどのNTFSフォーマットの場合は「NTFSCLONE Backup」を選びます
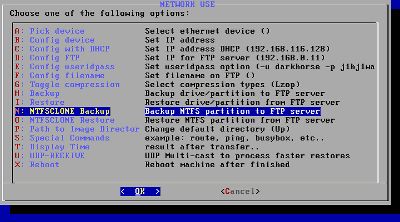
ファイル名の確認が出るのでEnterキーを押す
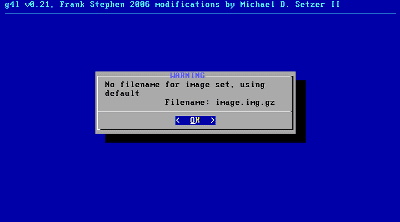
バックアップする対象となるパーティションをここで選びます。複数あれば複数出てきます。今回は1つしかないのでこのままEnterキーを押します
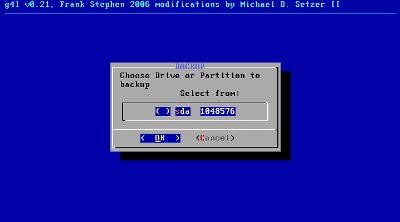
最終確認が出るので、Yesを選んでEnterキーを押す
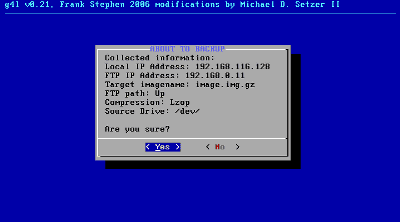
あとはバックアップが終わるのを待つだけ
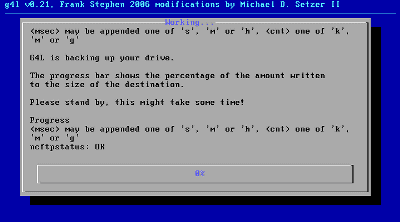
終了したら「Reboot」を選んでEnterキーを押し、再起動すれば完了
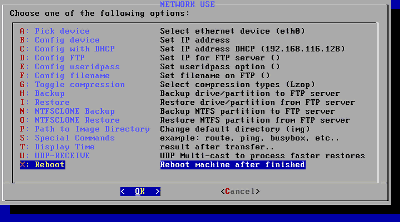
バックアップしたものを元に戻すには「Restore」を選びます
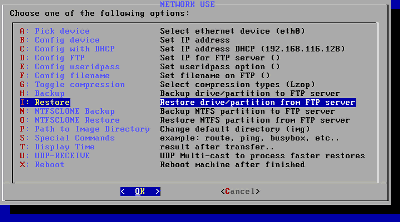
Windows XPなどのNTFSフォーマットの場合は「NTFSCLONE Restore」を選びます
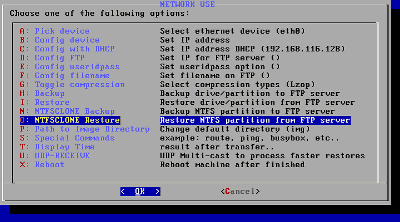
今までだとこういうソフトは有料のものが多く、無料だとコマンドラインベースのものが多かったので、こういうちょっとグラフィカルになっていると非常に助かりますね、すばらしいです。
・関連記事
パーティションを操作できるフリーソフト「GParted Live CD」 - GIGAZINE
無料パーティション操作ソフト「Partition Logic」 - GIGAZINE
フリーのパーティション作成・編集ソフト「Cute Partition Manager」 - GIGAZINE
・関連コンテンツ