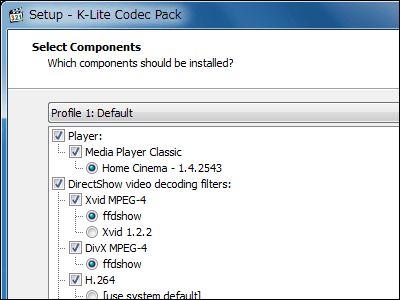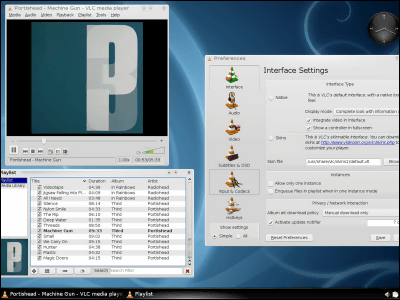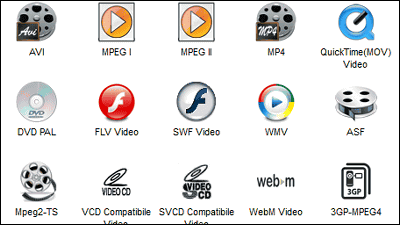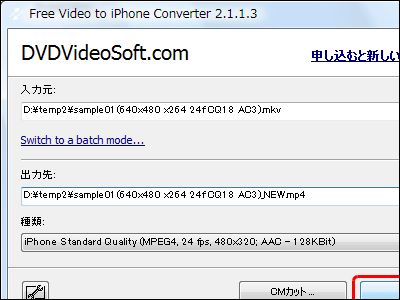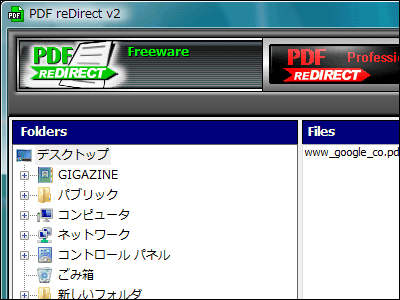Blu-rayからリッピングしたM2TSファイルなどを簡単に字幕付きXviD/DivX/X264/ファイルなどに変換するフリーソフト「HDConvertToX」

「AnyDVD HD」などを使ってBlu-rayからリッピングしてバックアップしたM2TSファイルやDVDからリッピングしてバックアップしたVOBファイル、さらにはTS・MKV・AVIファイルなどに対して、XviD・DivX・X264・WMVコーデックを使って、AVI・MKV・MP4・WMV・M2TSファイルといったムービーファイルへ簡単に変換できるフリーソフトがこの「HDConvertToX」です。
AVCHDやBlu-rayを多重化して内部構造を維持したままエンコードすることも可能であるため、字幕の切り替え、音声トラックの切り替えなども可能なムービーファイルを簡単に作成することができます。トリミングやリサイズも可能で、しかも元ソースを選ぶだけであとは自動的に解析して面倒な設定はほぼ全自動で済ませてくれるため、まるごとバックアップすることを目的としてエンコードするのであればかなりお手軽です。
ダウンロードと実際の使い方は以下から。
まず、以下が公式サイトです。
HDConvertToX v.2.1.458.3528 (XviD/DivX/X264/WMV/SAP/NMT) - Doom9's Forum
「Full Download」か「Full Donwload MIRROR」から本体ファイルのRARファイルをダウンロードします。

RARファイルを解凍したら、Windows VistaとWindows7の場合のみ、applicationsフォルダにある「AVIMux_GUI.exe」を右クリックして「プロパティ」を選択します。

「互換性」タブをクリックし、「互換モードでこのプログラムを実行する」にチェックを入れ、「Windows XP (Service Pack 2)」を選び、「OK」をクリック。これでVistaや7でも動くようになります。

次に「HDConvertToX.exe」をクリックして起動します

が、なにやら「AviSynth」が必要ということで起動してくれません。
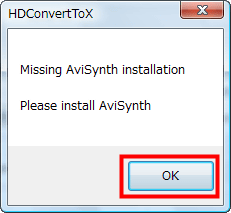
調べてみると、「ffdshow tryout」「haali media splitter」「AviSynth」「XviD」を事前にインストールしておく必要がある、とのこと。
わかりやすい手順としては、まず「Windows Essentials Codec Pack」をインストールし、それから「AviSynth」をダウンロードしてインストールすれば最低限の起動環境が揃います。
そんなわけで「AviSynth」をダウンロードしました。クリックして起動します。
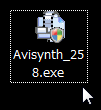
「Japanese」を選んで「OK」をクリック
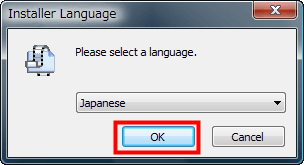
「同意する」をクリック
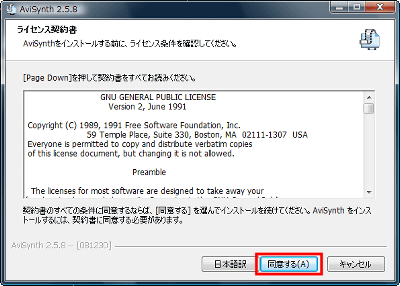
「次へ」をクリック
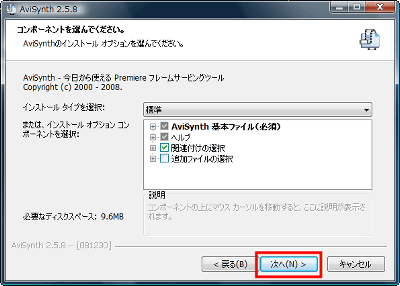
「インストール」をクリック
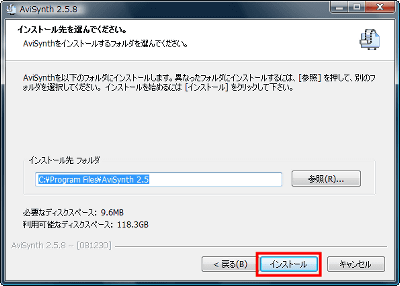
「次へ」をクリック
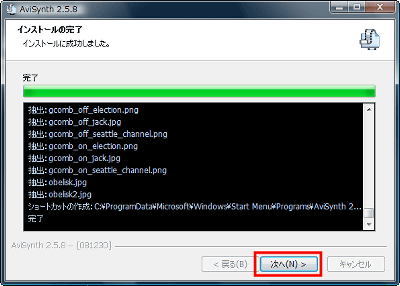
「完了」をクリック。これで準備完了です。
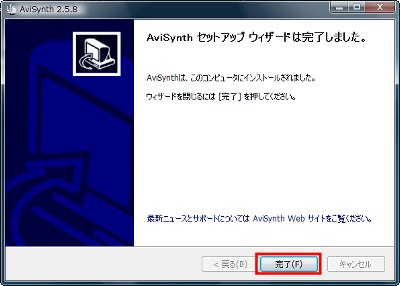
「HDConvertToX.exe」をクリックすればちゃんとこのようにして起動します。「AnyDVD HD」などを使って既にリッピングしてバックアップしたファイルがあるという前提でここから先は進みます。「Open File」をクリック。
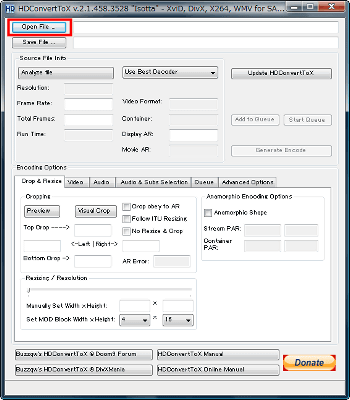
一番ファイルサイズの大きなファイルが大抵は本編なので、選択してから「開く」をクリック
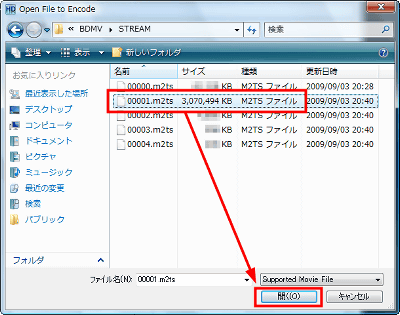
「Analyze file」をクリックして全自動解析開始
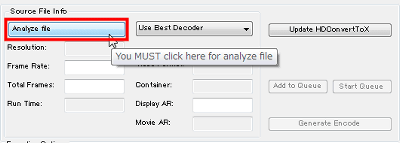
1分ほどで終了。解像度やフレームレートなどがすべて自動的に入力済みの状態になっています。自動的に黒い部分も解析されており、トリミングする数値が自動入力されているのですが、実際に目で見てトリミングしたい場合には「Visual Crop」をクリックします。
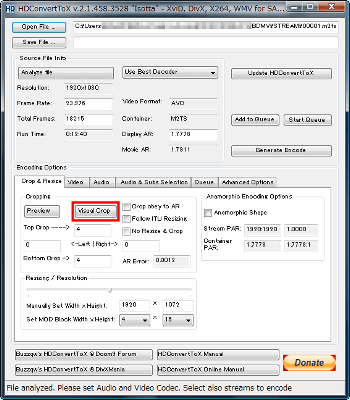
トリミング用に何フレームかが切り出されてエンコードされ、このようにして表示されます。
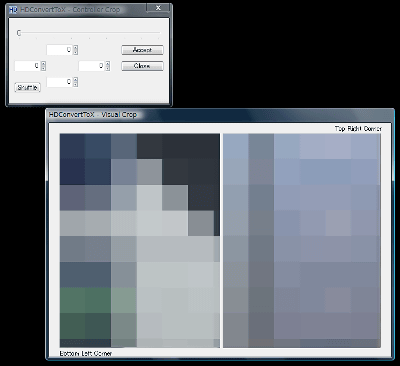
数値を指定することで青い部分が広がるようになっており、どれだけトリミングするかがビジュアル的にわかる、という仕組みです。決定したら「Accept」をクリックしましょう。
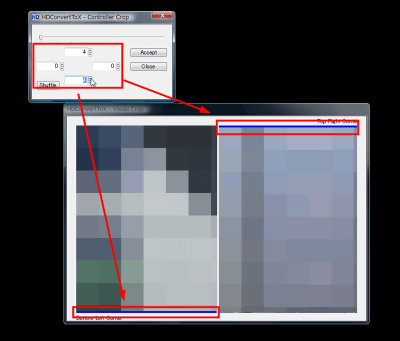
また、ビジュアル的に設定しなくても、緑色の背景の部分の数値を変更することでもトリミング可能です。
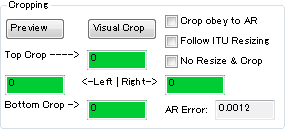
「Resizing / Resolution」エリアからは解像度が指定できるため、リサイズするのも簡単です。今回は横幅1920を1280に変更してみました。縦幅は自動的にアスペクト比を維持して自動入力されます。
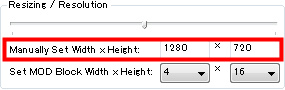
「Video」タブからはエンコード時のコーデックやビットレートなどの各種設定が可能です。
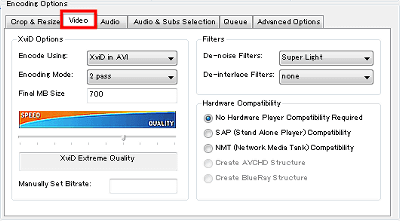
「Encode Using」からはエンコードに使用するコーデックと最終的な出力形式(コンテナ形式)が指定できます。
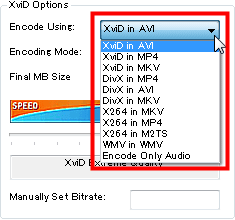
「Encoding Mode」からはビットレート指定の1パス、ファイルサイズ指定による2パス、1パスクオリティなどの選択が可能です。
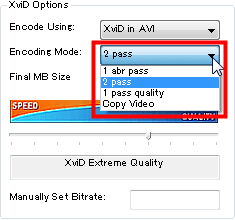
「Audio」タブからは音声形式の指定が可能
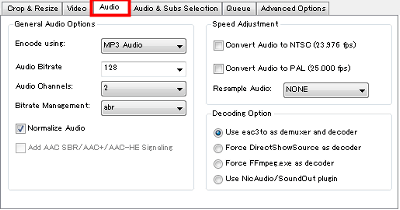
「Audio & Subs Selection」タブからは音声トラックと字幕の指定が可能です。「Audio Tracks」から音声トラックを選択、「Subtitle Tracks」からは字幕の選択が可能で、「Embed Subtitle in Video stream」にチェックを入れれば字幕を映像に重ねた状態でエンコード、「Mux Subtitles in MP4/MKV/AVI Container」にチェックを入れれば字幕の切り替えが可能な形式になるため、複数の字幕切り替えが可能になります。
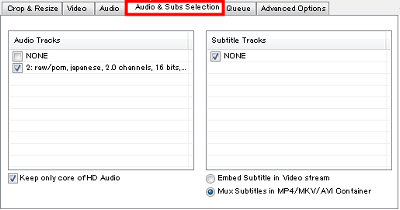
あとは「Save File」をクリックしてどこにどのようなファイル名で出力するかを指定し、「Generate Encode」をクリックすれば変換開始です。
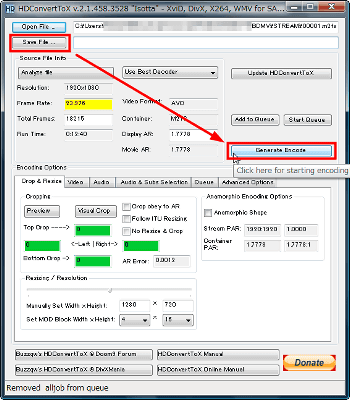
変換中はこのようにしてコマンドプロンプトが起動して作業内容が次々と表示されていきます。
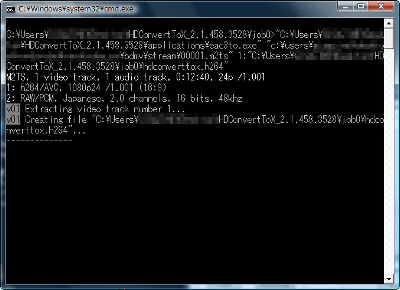
DGAVCIndexが起動して処理開始
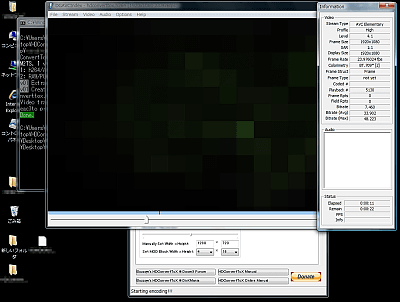
どんどん処理が自動的に進んでいきます
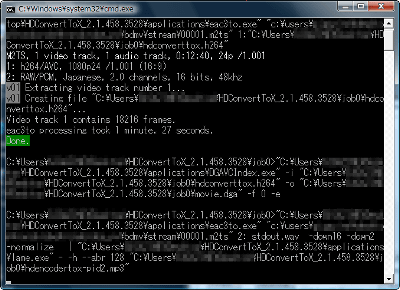
ここまで来るとあとは本格的にムービー部分のエンコードが始まり、全体の何%を変換したのか、などの情報が刻一刻と表示されます。
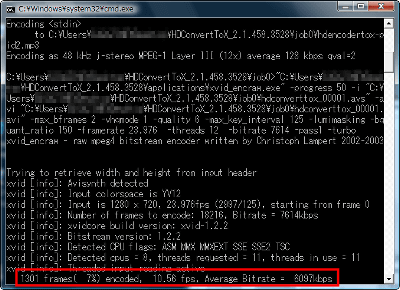
この画面が出たら完了寸前で、このウインドウが消えたら完了です。
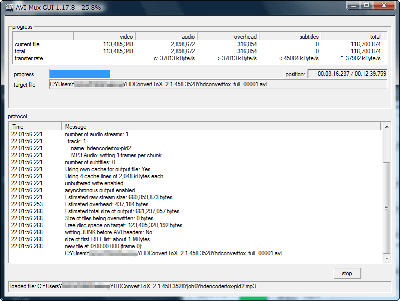
なお、「Add to Queue」をクリックすればこれまでの内容を保存できるため、複数のムービーをまとめてエンコードする、つまりバッチエンコードも可能になります。
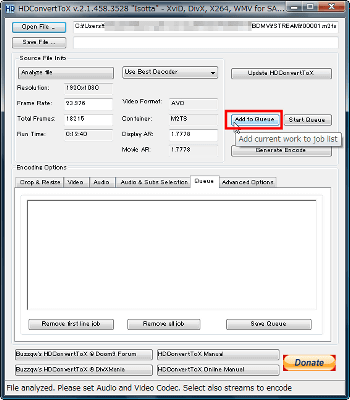
・関連記事
仮想Blu-ray/HD-DVD/DVD/CD/ドライブを最大15台作成できるフリーソフト「Virtual CloneDrive」 - GIGAZINE
自分のパソコンでBlu-rayが問題なく再生できるかどうかが数秒でわかるフリーソフト「CyberLink Blu-ray Disc Advisor」 - GIGAZINE
フルHDがffdshowより軽く再生できる世界最速のH.264ソフトウェアビデオデコーダ「CoreAVC」 - GIGAZINE
フルHDサイズ(H.264+AAC、1920x1080)のムービーを低いCPU負荷でぬるぬる再生する方法 - GIGAZINE
再生できないムービーに必要なコーデックをダウンロードしてインストールできるフリーソフト「CodecInstaller」 - GIGAZINE
ありとあらゆる再生用コーデックを一気にインストール、自動更新もできるフリーソフト「Windows Essentials Codec Pack」 - GIGAZINE
特別なコーデック不要でDivXでもDVDでも再生可能なマルチメディアプレイヤー「VLC media player」 - GIGAZINE
コーデックいらずで持ち運べる「Portable VLC Media Player」 - GIGAZINE
CD/DVD/Blu-Ray/HD DVDに対応した無料のライティングソフト「BurnAware Free Edition」 - GIGAZINE
・関連コンテンツ
in レビュー, ソフトウェア, Posted by darkhorse
You can read the machine translated English article Free software "HDConvertToX" that easily….