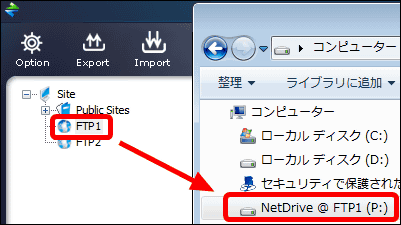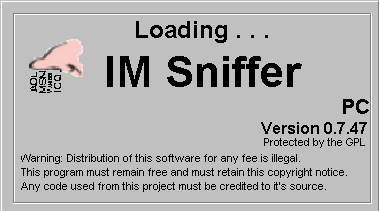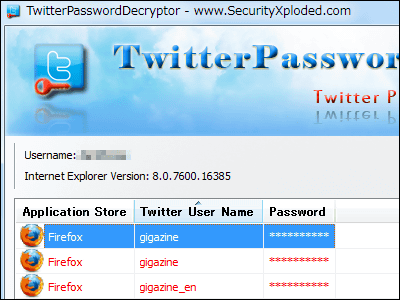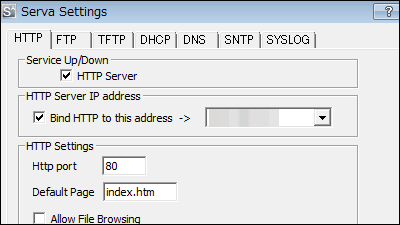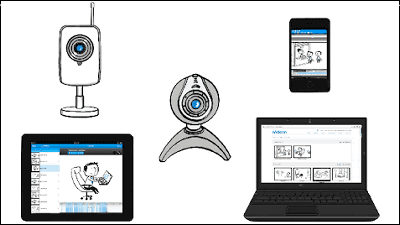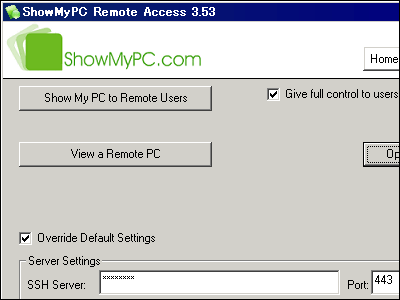メール・FTP・ベーシック認証のパスワードを表示するフリーソフト「SniffPass」

通信内容をキャッチすることによって、POP3・IMAP・SMTP・FTP・HTTPのパスワードを表示することができるフリーソフトがこの「SniffPass」です。「このメールアドレスのパスワードなんだったっけ?」という場合や「FTPのパスワードがわからないので実際に使っているFTPソフトの設定を見たが***になって表示されない」という場合に便利です。
パケットキャプチャ用のドライバは「WinPcap」と「Microsoft Network Monitor」が使用可能となっており、「Microsoft Network Monitor」のドライバを使えば無線LANからもパスワードを抜き出すことが可能となります。
というわけで、ダウンロードと使い方は以下から。
◆有線LANの場合
まずは下記サイトから「WinPcap」をダウンロードします。
WinPcap, the Packet Capture and Network Monitoring Library for Windows
http://www.winpcap.org/install/default.htm
クリックしてダウンロード

ダウンロードしたインストーラをクリックして起動

「Next」をクリック

「Next」をクリック

「I Agree」をクリック
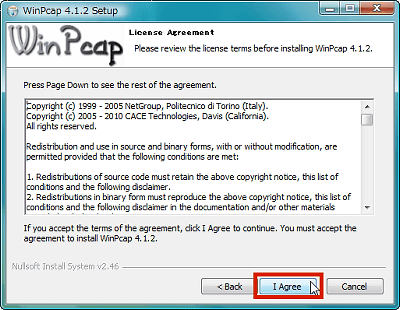
「Install」をクリック
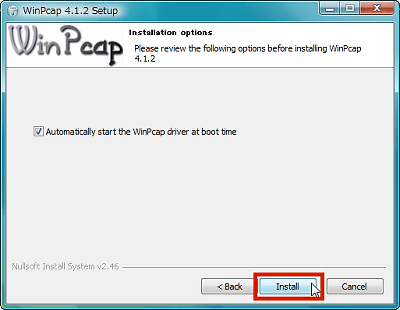
「Finish」をクリック
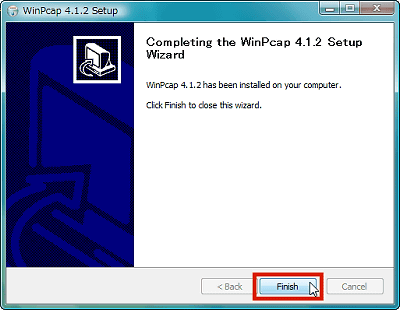
次に以下のSniffPass公式サイトに行きます。
SniffPass Password Sniffer - Capture POP3/IMAP/SMTP/FTP/HTTP passwords
http://www.nirsoft.net/utils/password_sniffer.html
クリックしてインストーラをダウンロード
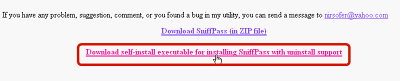
ダウンロードしたインストーラをクリックして起動
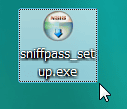
「Next」をクリック
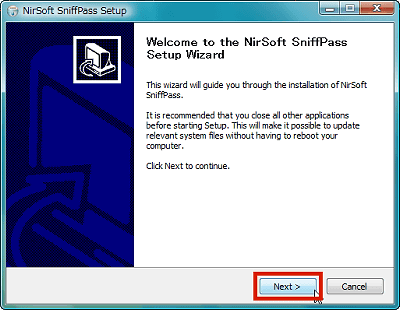
「Next」をクリック
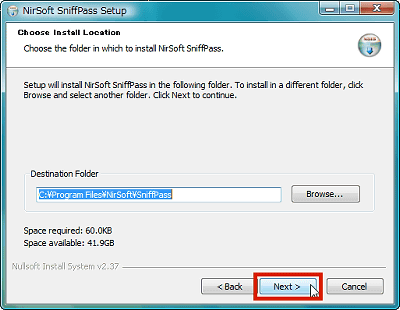
「Install」をクリック
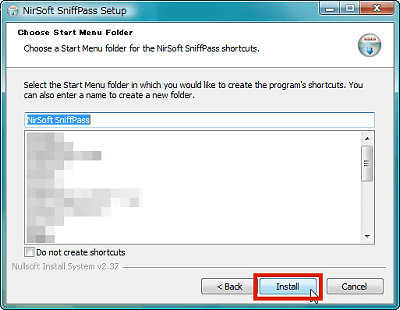
「Finish」をクリック
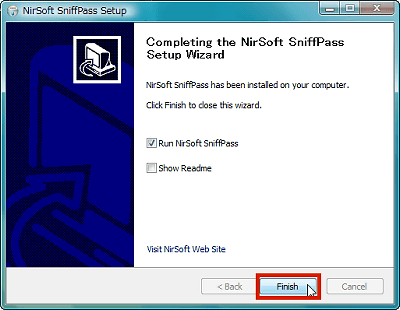
これが起動直後の画面です
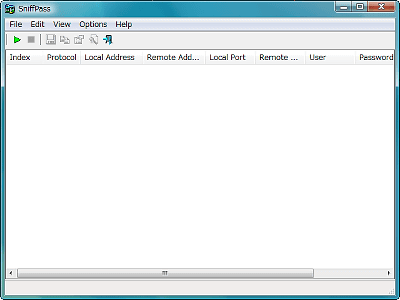
「Options」から「Capture Options」をクリック
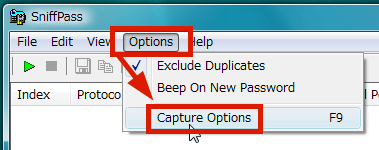
「WinPcap Packet Capture Driver」を選び、使用するネットワークアダプタ(要するにLANカード、わからない場合は順番に使えばそのうち当たります)を選択、「OK」をクリック
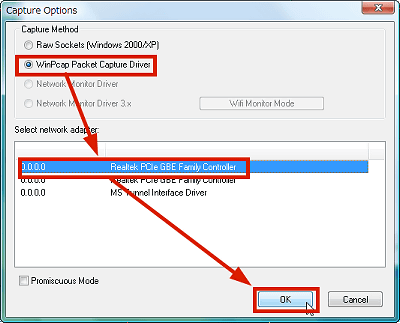
キャプチャボタンをクリックしてパケット収集を開始します。
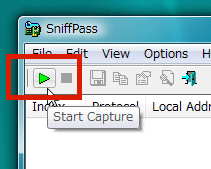
この状態でFTPソフトを起動してFTPサーバに接続したり、メールソフトを起動してメール送受信を行ったり、パスワードで保護されているページにアクセスすると、自動的にユーザー名とパスワードが表示されます。「Protocol」が種類、「Remote Address」がリモートサーバのIPアドレスとなっているため、割と判別しやすいです。
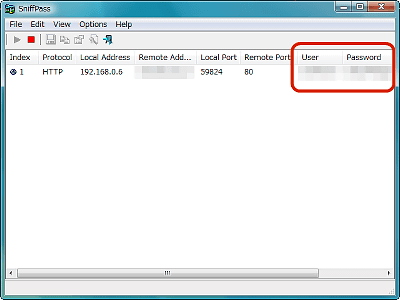
◆無線LANの場合
まずは下記サイトから「Microsoft Network Monitor」をダウンロードします。
Download details: Microsoft Network Monitor 3.4
ダウンロードしたインストーラをクリックして起動
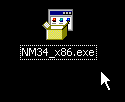
「はい」をクリック

「Next」をクリック
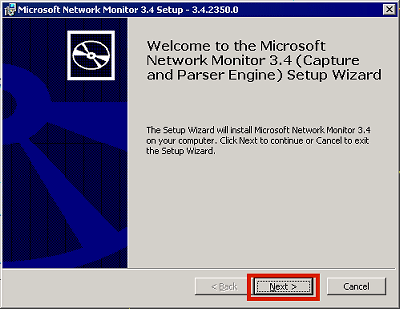
上にチェックを入れて「Next」をクリック
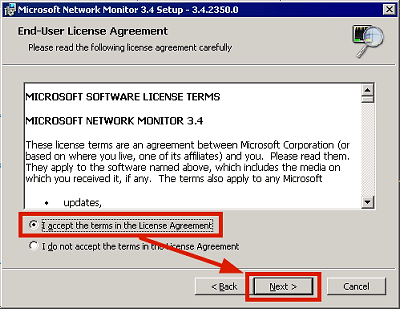
「Typical」ボタンをクリック
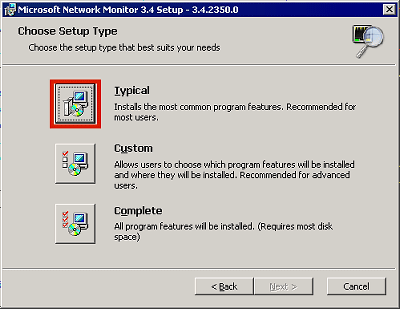
「Install」をクリック
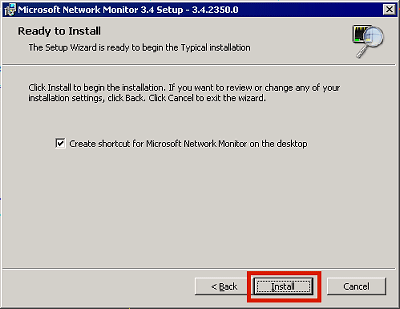
「Finish」をクリック
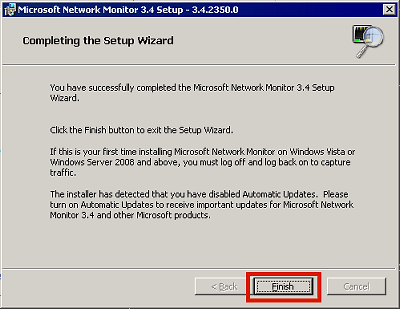
SniffPassを起動し、「Options」から「Capture Options」をクリックして「Network Monitor Driver」を選んで、無線LANアダプタ名を選択、「OK」をクリックすればあとは有線LANのときと手順は同じです。
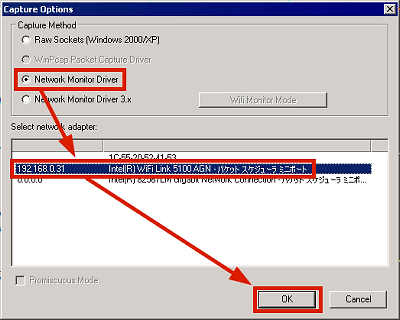
このようにしてずらずらとパスワードが表示されます。
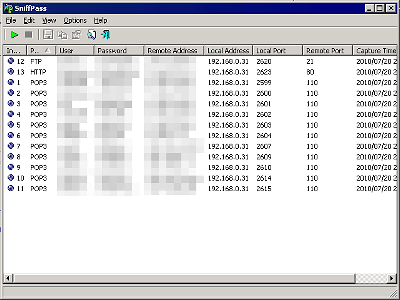
・関連記事
無線LANのWEP/WPAキーを表示するフリーソフト「WirelessKeyView」 - GIGAZINE
Windowsのパスワードをわずか数分で解析する「Ophcrack」の使い方 - GIGAZINE
Windows上でもPDFファイルのパスワードを総当たりで解析できるフリーソフト「PDFCrack」 - GIGAZINE
パスワードで保護されたExcelシートを解除するフリーのアドイン「Excel Password Remover 2008」 - GIGAZINE
メンバー登録が必要なサイトを登録せずに利用する「BugMeNot」 - GIGAZINE
Windowsの管理者パスワードを1時間以内に解読するフリーソフト「RainbowCrack」 - GIGAZINE
・関連コンテンツ