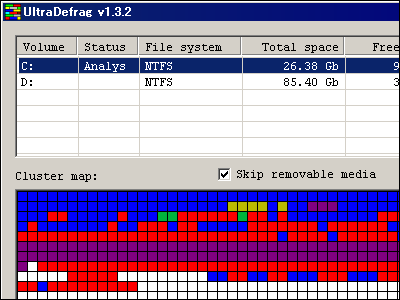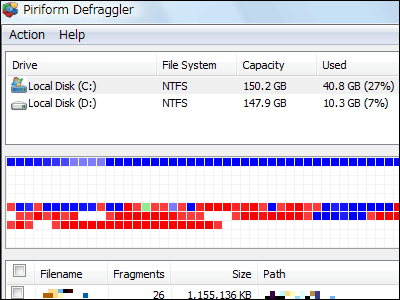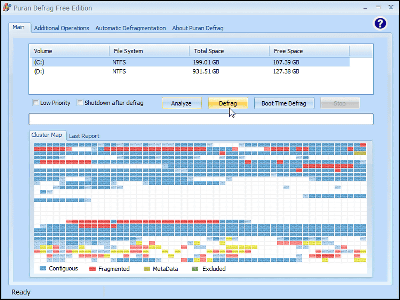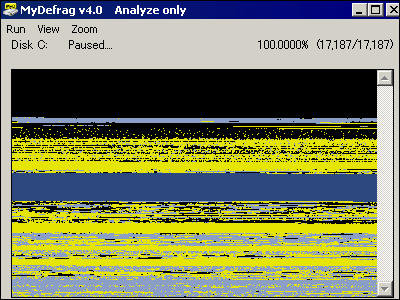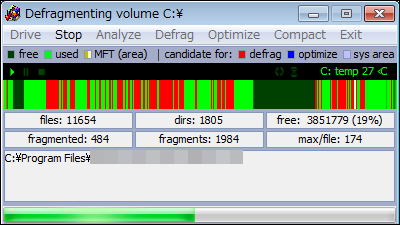無料で自動デフラグやスケジュール設定も可能な高機能デフラグソフト「Glarysoft Disk SpeedUp」

あらかじめ決めておいた条件で自動的にデフラグしてくれたり、スケジュール機能で日時を決めてデフラグを実行したりできるフリーとは思えないぐらい充実した機能を搭載しているデフラグソフトがこの「Glarysoft Disk SpeedUp」です。
ファイルサイズが小さく、軽快で高速に動き、Windows98/Me/NT/2000/XP/2003/Vista/7で動作、ファイルシステムはFAT/FAT16/FAT32/NTFS/NTFS5/NTFS+EFSに対応しています。実際に使ってみたところ、単純なデフラグだけなら数分で終わるほど高速でした。
というわけで、ダウンロードとインストール、実際の使い方は以下から。
Disk SpeedUp - Powerful Defragmentation Tool for Windows to Analyse, Defrag and Optimize Disks
上記サイトから「Download free Disk SpeedUp Now」をクリックしてインストーラーをダウンロード

クリックしてインストーラーを起動します

「Next」をクリック

「I Agree」をクリック

「Install」をクリック
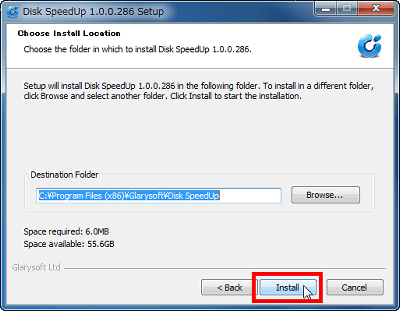
「Finish」をクリック、自動的に起動します
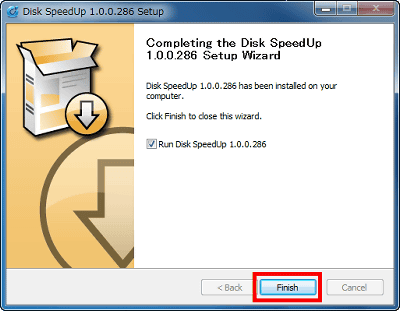
これが初期画面
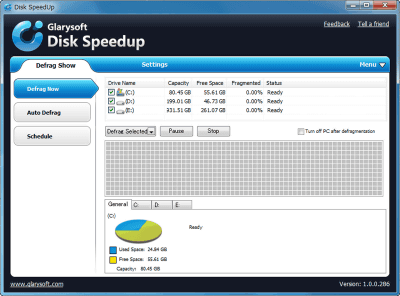
初期状態では「Defrag Now」(今すぐデフラグ)が選択されています。その名の通り、デフラグしたいドライブにチェックを入れてボタンを押せば速攻でデフラグが始まるという簡単モードです。デフラグの前にどれだけ断片化が起きているかをチェックする場合には、チェックしたいドライブを選択して「Analyze Selected」を選択。
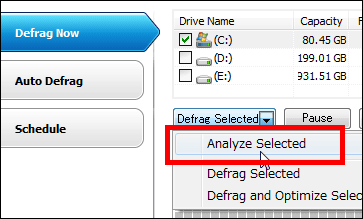
解析中はこんな感じ。赤いのが断片化している部分、緑色がデフラグする必要のない部分、紫色の部分が動かせないMFTなどの部分です。
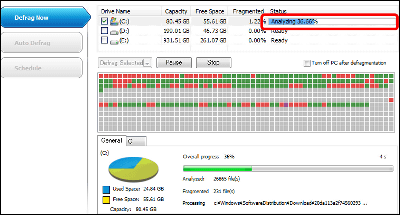
あとは「Defrag Selected」を選べばそのままデフラグ開始、「Defrag and Optimize Selected」を選べばファイルを並べ替えて最適化しつつデフラグを開始します。最適化の内容は後ほどの設定画面で説明します。
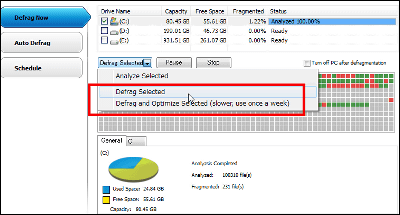
いちいち起動してデフラグさせるのは面倒だという場合、「Auto Defrag」をクリックしてチェックを入れれば自動デフラグが実行可能です。条件もいろいろ設定可能で、デフォルトでは5分間アイドル状態(何もせずにパソコンを放置)が続けば自動デフラグが始まります。ほかにもCPUやディスク使用率が20%を超えた場合には自動デフラグを停止という条件も可能です。
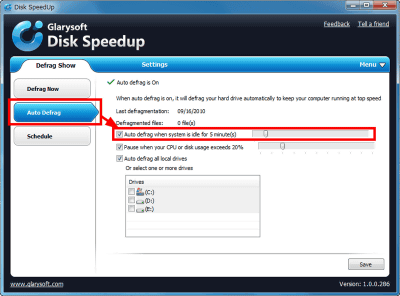
デフラグをスケジュールするには「Schedule」をクリックしてチェックを入れればOK。
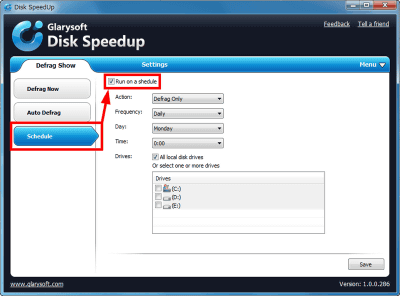
次に「Action」からデフラグの種類を選択
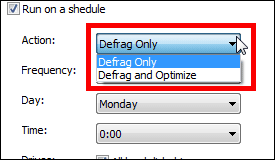
「Frequency」から毎日・毎週・毎月のどれかを選択し、時間を選べば設定完了です
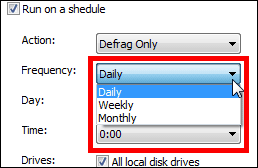
もっと細かい設定をするには「Settings」タブをクリックして「General」ボタンをクリックすればいろいろできます。例えば「Start automatically on Windows logon」のチェックを外せばWindows起動時にこのソフトが起動しないように設定可能。
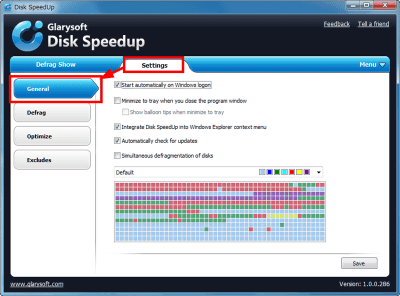
カラーリングも何パターンかある中から選べます
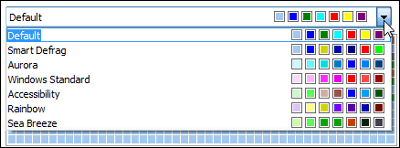
「Defrag」からはデフラグする対象ファイルの条件を設定可能です。デフォルトでは80MB以下で2つ以上に断片化されており、0MB~300MBの範疇のファイルをデフラグしてくれます。「Defrag Selected」を押したときの動作はここで決定した内容になります。
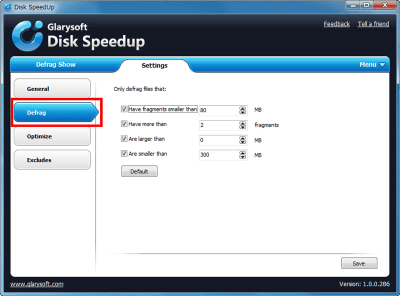
「Optimize」は最適化の設定で、デフォルト設定では巨大ファイルはディスクの外周部に動かして高速アクセス可能なようにしてくれます。「Defrag and Optimize Selected」を押したときの動作はここで決定した内容になります。
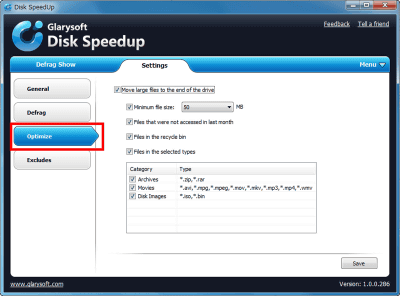
「Excludes」はデフラグしないファイルの種類を設定する場所です
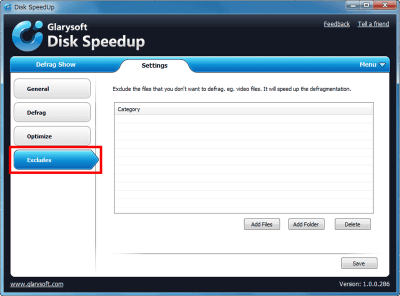
また、「Menu」から「Defrag a file」を選べば特定のファイルをデフラグでき、さらに「Defrag a folder」を選べば特定フォルダの中にあるファイルだけをデフラグできます。
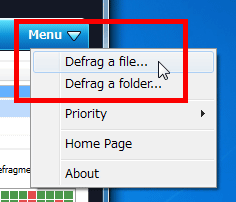
「Priority」からは優先度を選ぶことができ、「Low Priority」ならCPU優先度が低いため、デフラグしながらでも軽快にほかの作業ができますが、デフラグ速度は遅いです。逆に「High Priority」にすればCPUをほぼ全部デフラグに使うため、デフラグ以外の作業はほぼ不可能になることもあります。その代わりデフラグ速度はアップします。自動デフラグをオンにしているなら「Low」に設定しておき、スケジュールデフラグで絶対にパソコンを使っていないことが確実であれば「High」にしておく、というような使い分けができるということです。
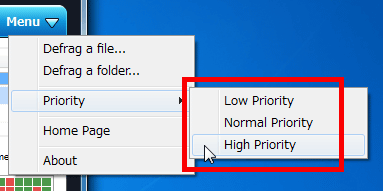
なお、ディスクの断片化状態を防ぐマップについて、デフォルトはこのサイズですが、ウインドウを拡大すればもっと詳細に見ることができます。
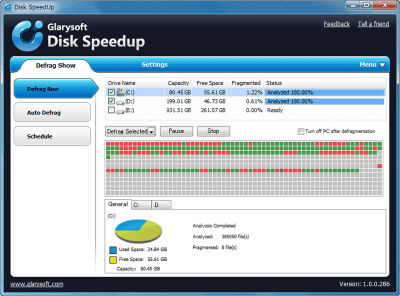
先ほどのウインドウをフルHDのモニターで最大化するとこんな感じになります。
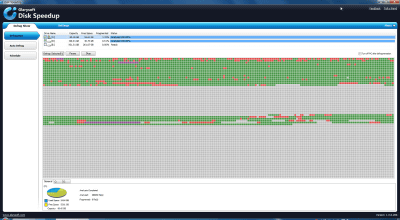
今までいろいろデフラグソフトを紹介してきましたが、ブートタイムデフラグ(Windows起動前にデフラグすることでロックされているファイルをデフラグする)とか、ソフトの使用状態によって並べ替えるであるとか、そういう機能以外はほぼ網羅しており、デフラグソフトとしての完成度はかなり高いです。現在はまだVer1.0.0.286なのですが、今後のバージョンアップ次第では高機能なフリーのデフラグソフトとしてはかなりいい線まで行きそうです。
・関連記事
インド生まれでフリーの高機能デフラグソフト「Puran Defrag Free Edition」 - GIGAZINE
ファイルやフォルダ単位でデフラグできるフリーソフト「Defraggler」 - GIGAZINE
オープンソースで超高速に動作するフリーのデフラグソフト「UltraDefrag」 - GIGAZINE
無料だが有料デフラグソフト並に高機能なフリーのデフラグソフト「MyDefrag」 - GIGAZINE
起動するだけで全自動デフラグ可能なフリーソフト「JkDefrag」 - GIGAZINE
ピンポイントでデフラグできる高機能フリーソフト「Power Defragmenter」 - GIGAZINE
・関連コンテンツ