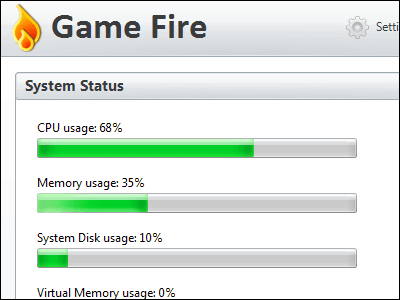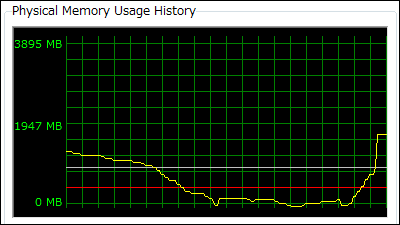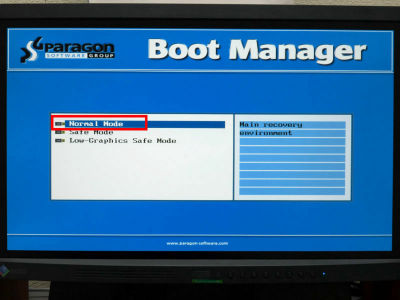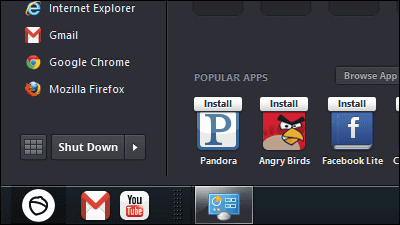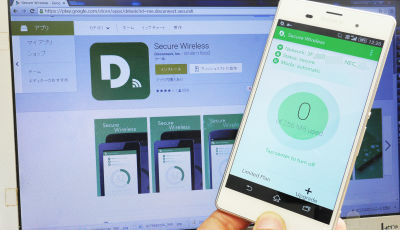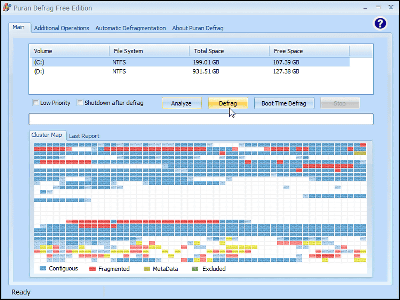1発でパソコンをゲームに最適化するフリーソフト「Game Booster」

ワンクリックするだけでWindowsのバックグラウンドで動いているアプリケーションやサービスを一時的に停止させ、パソコンをゲームに最適化することができるフリーソフトが「Game Booster」です。要求スペックの高い3Dゲームなどをもっと快適にプレイしたい時などに役立ちます。ソフトウェア自体の動作も軽く、面倒な設定も特に必要ないので気軽に短時間でゲーミングモードへと切り替えることが可能です。
また、ゲームに必要なドライバの更新をチェックする機能やゲームがインストールされているフォルダのデフラグを行うことができるなど、さまざまなゲームに役立つ機能が満載です。なお、Windows 2000/XP/Vista/7およびXP/Vista/7の64bit版に対応しています。
ダウンロードにインストール、ゲームへの最適化の詳細は以下から。Game Booster 2.0 Free Download, Speed Up PC for Top Gaming Performance
上記ページ内の「Free Download」をクリック

「Download」をクリックでダウンロードが始まります。

ダウンロードしたインストーラをクリック

「OK」をクリック

現在開いているアプリケーションをすべて閉じてから「Next」をクリック
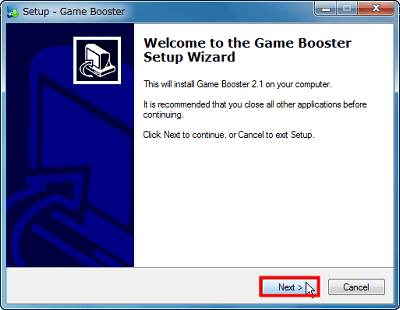
「I accep the agreement」にチェックを入れてから「Next」をクリック
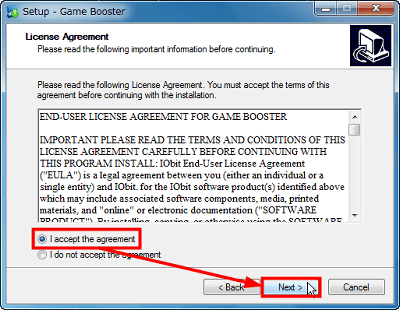
インストール先に問題が無ければ「Next」をクリック
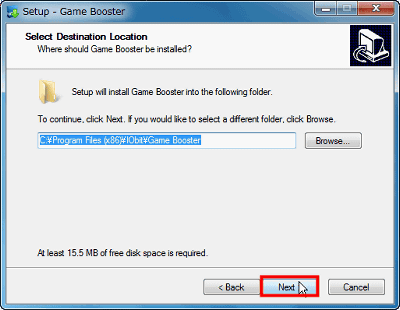
「Next」をクリック
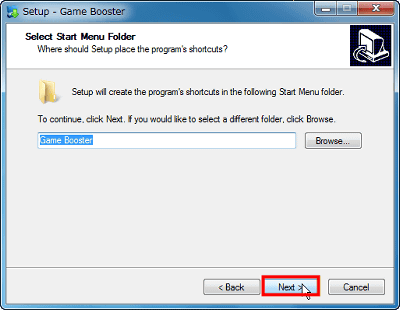
「Next」をクリック
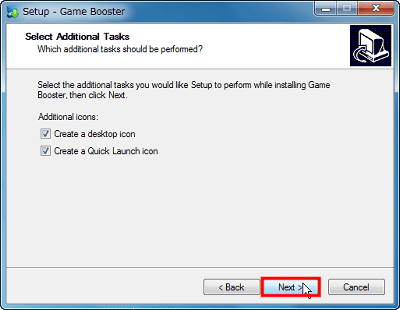
赤枠内のチェックを外してから「Next」をクリック
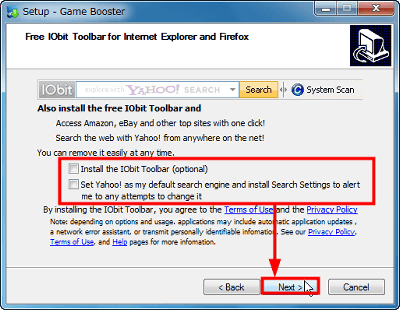
「Install」をクリック
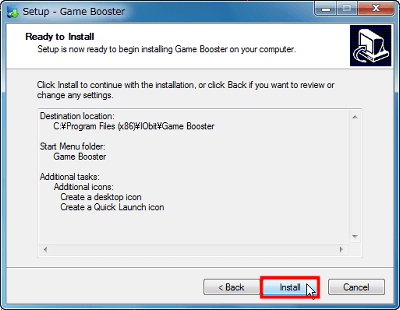
赤枠のチェックを外し、「Finish」をクリックで完了です。
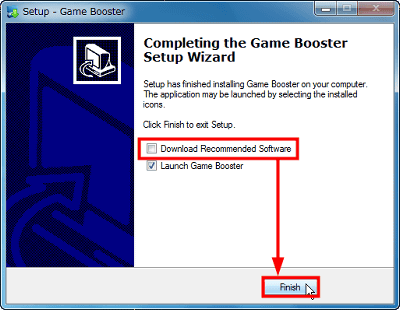
これがメイン画面。
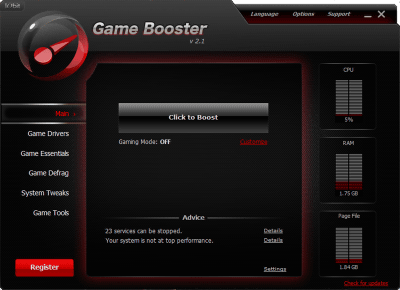
同時に現れるこのウインドウに、ゲームのショートカットをドラッグ&ドロップすればゲーミングモードに切り替えてからそのゲームを起動することができます。
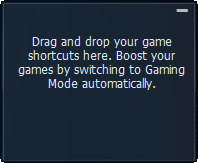
◆基本的な使い方
「Click to Boost」をクリック
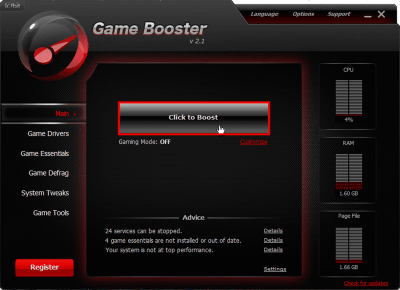
「OK」をクリック
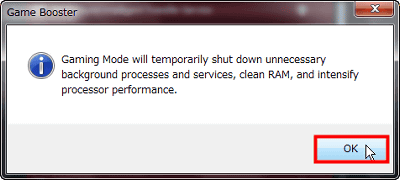
ゲームプレイに不必要なサービスを選択し、「Next」をクリック。通常は何も設定をいじらなくてOKです。
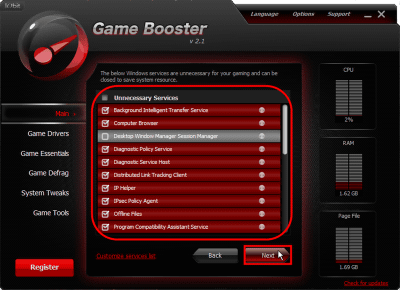
ゲームプレイに関係のないWindows以外のサービスを選択し、「Next」をクリック。こっちも通常なら特に設定を変えなくて大丈夫です。
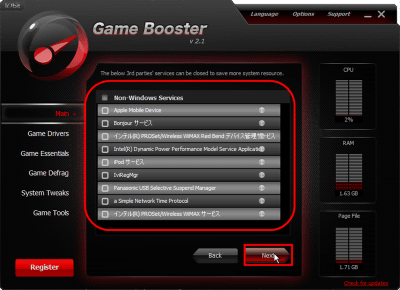
現在バックグラウンドで動いているアプリケーションで終了させたいものを選んでから「Next」をクリック。通常ならそのままで構いません
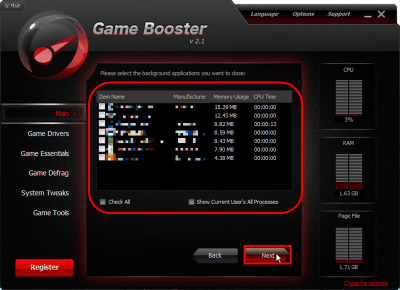
PCの電源設定をゲームに最適化したものにしたい場合はそのまま「Go!」をクリックでゲーミングモードが始まります
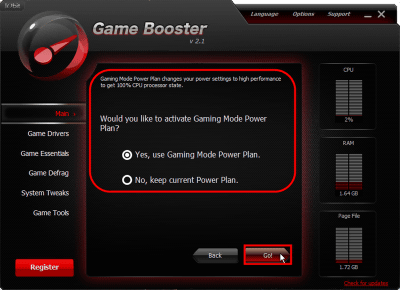
ゲーミングモードに切り替わりました。10秒のカウントダウンが開始され、0になるとタスクトレイに最小化されます
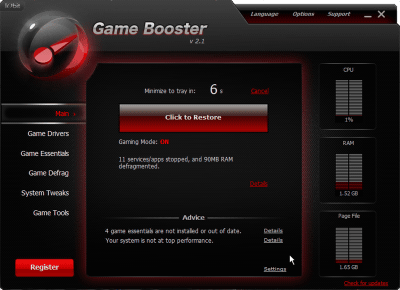
こんな感じでアイコンが赤くなっているときはゲーミングモードです。
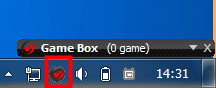
なお、ゲーミングモードを終了するには「Click to Restore」をクリックしましょう。
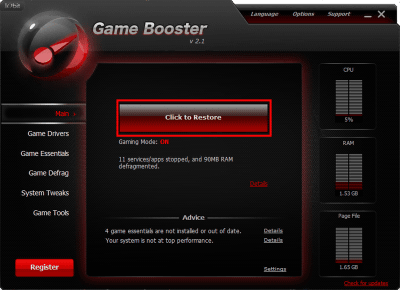
◆最高レベルまでゲームに最適化させる方法
「Customize」をクリック
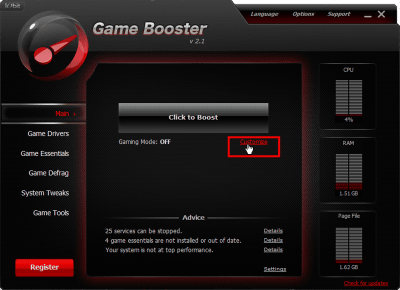
「Unnecessary Services」にチェックを入れ、「Next」をクリック
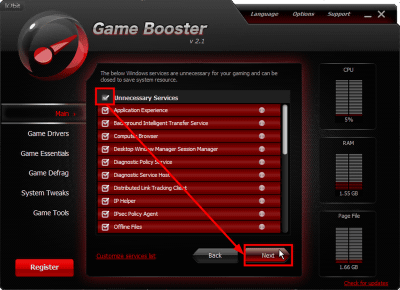
「Non-Windows Services」へとチェックを入れ、「Next」をクリック
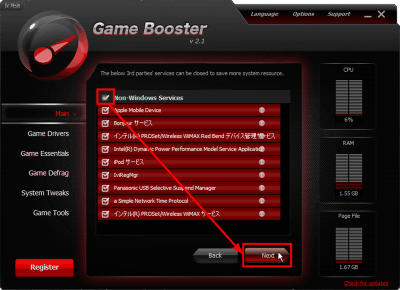
「Show Current User's All Processes」にチェックを入れ、その左の「Check All」にもチェック、そして「Next」をクリック
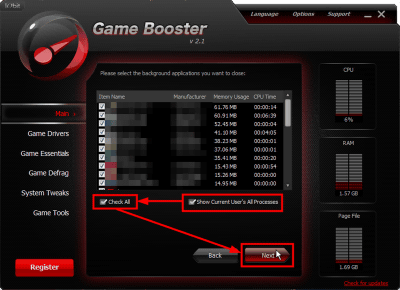
「Yes,use Gaming Mode Power Plan.」にチェックが入っていることを確認したら「Go!」をクリックで最高レベルまでゲームに最適化したゲーミングモードが始まります。
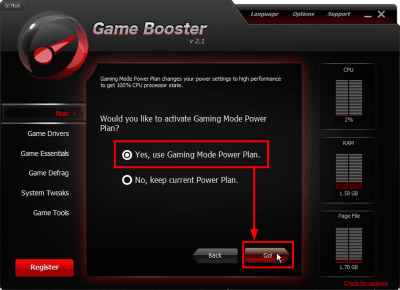
以上の設定でゲーミングモード起動中の様子。
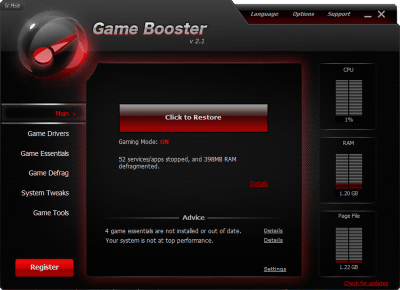
◆オプションなど
「Language」からは使用する言語を選択できます。
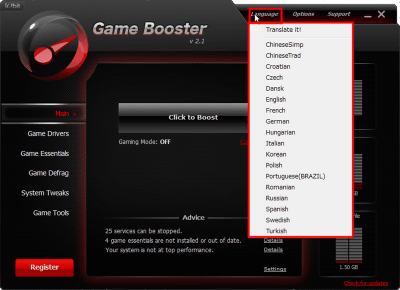
各種設定をするには「Options」をクリック
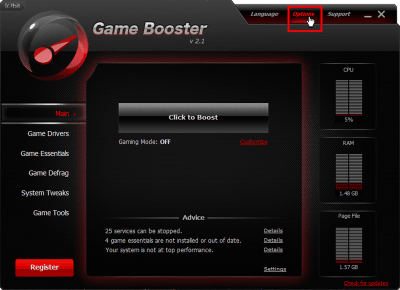
「General」ではGame Boosterを終了させたときにシステムトレイへと最小化するかどうかや、ゲーミングモードに切り替えた後のカウントダウンの秒数の変更などができます。
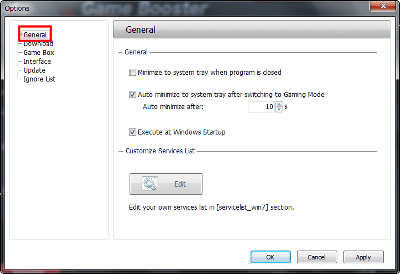
「Download」はGame Boosterのファイルの保存先などの設定が可能です。
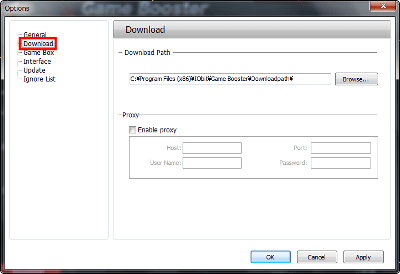
「Game Box」ではゲームを終了すると同時にゲーミングモードからノーマルモードへ切り替えるなどの設定ができます。
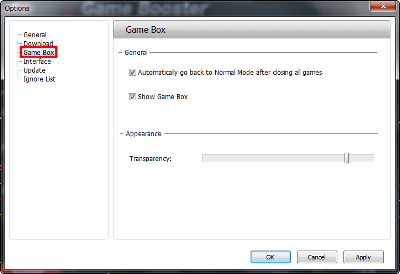
新しいドライバがある時の表示など、見た目を変更したい場合には「Interface」です。
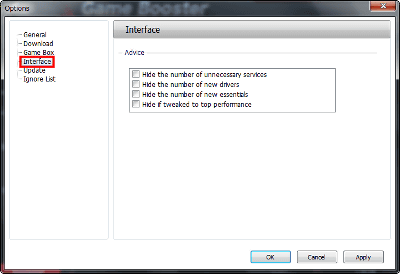
Game Boosterを立ち上げた時にアップデートがあるかどうかをチェックする機能などのオンオフなどは「Update」から設定します。
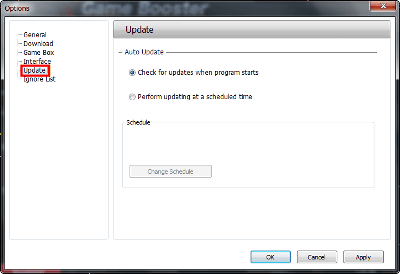
Game Essentialsでの表示に関する設定は「Ignore List」です。
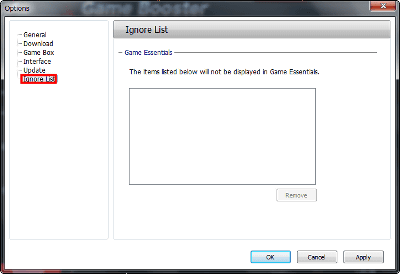
何か困ったことがある時には「Support」をクリックしましょう。
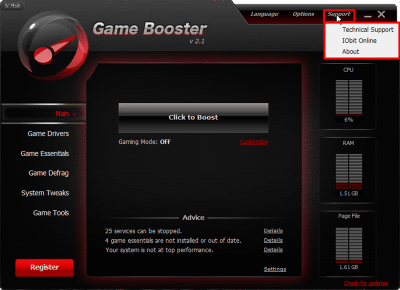
◆その他の機能
「Game Drivers」ではゲームに必要なドライバの更新がないかどうかをチェックできます。
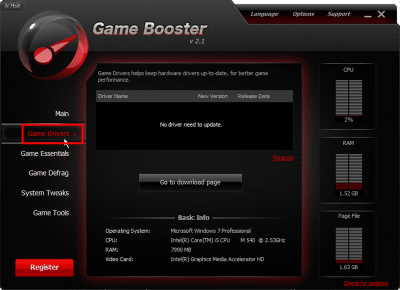
「Game Essentials」ではゲームプレイをサポートするソフトウェアのダウンロードが可能です。
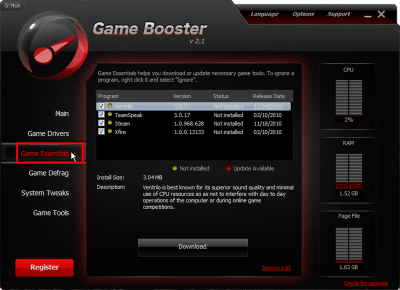
「Game Defrag」を選択すればゲームディレクトリのデフラグをすることができます。
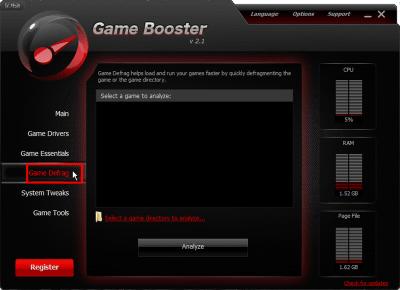
Game Booster有料版を使用している場合は「System Tweaks」で「Top Performance」を選べばより一層PCをゲームに最適化することが可能です。
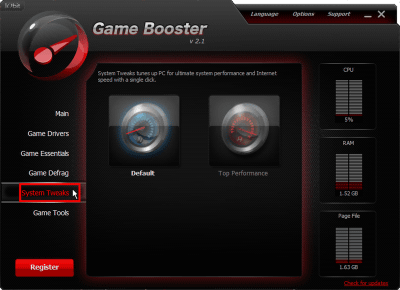
Game Booster上からマウスやキーボードの設定をするには「Game Tools」です。
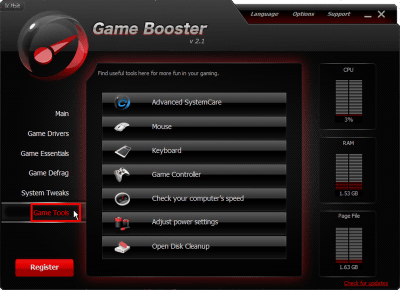
・関連記事
ワンクリックでWindowsを快適にゲームができるモードに変更するフリーソフト「Game Fire」 - GIGAZINE
何のソフトを入れているとWindowsが重くなるのかリスト - GIGAZINE
Photoshopの起動をボタン一発で高速化するフリーソフト「Photoshop SpeedUp」 - GIGAZINE
世界で最も難しいと名乗っているゲーム「The World’s Hardest Game」 - GIGAZINE
なんだか見ていて切なくなる北朝鮮のゲームセンター - GIGAZINE
IGN.comが選ぶ歴代の名作ゲームランキングトップ100 2007年版 - GIGAZINE
・関連コンテンツ