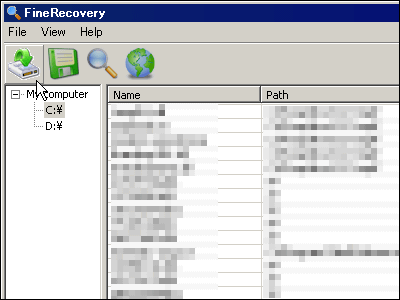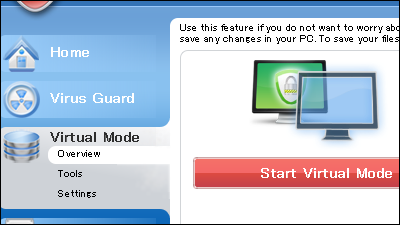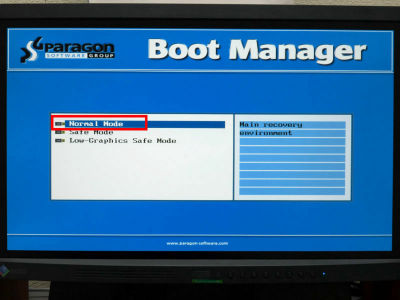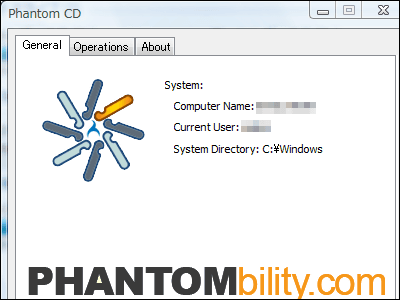パソコンが壊れてしまってもいつもの環境ですぐ仕事を続行できるように備えるためP2V・V2Pを駆使してみた

By slollo
パソコンが故障などで使えなくなると、いつも通り仕事ができなくなり困ってしまいます。そこで普段からこまめにバックアップを行うわけですが、よくよく考えるとバックアップイメージが存在していても、パソコン自体が物理的に壊れてしまい、修理に出している間は復元先のパソコンがないので作業が続行できません。特に作り込まれた環境の場合、その環境を別のパソコンに再構築するだけでも一苦労。
そこで、バックアップイメージを仮想マシンイメージに変換(P2V)し、別パソコンの仮想マシンとして作業を続行、修理から戻ってきたら仮想マシンイメージをバックアップイメージに変換(V2P)し、そこから修理後のパソコンに復元する、という「仕事の作業の流れ事態をできる限り止めない」方法を考えついたので、実際にできるかどうかやってみました。
バックアップ・P2V(Physical to Virtual)・V2P(Virtual to Pysical)の一連の流れは以下から。
◆全体の流れ
普段は、パソコンのバックアップを外付けHDDやNASへ保存。

PCが故障した場合、パソコンを修理へ出し、バックアップしていたデータから仮想マシンを作成して別のパソコン上で動かし、いつもの環境で作業継続。

修理完了後、仮想マシンのバックアップを外付けHDDやNASへ保存し、そのデータを修理から戻って来たパソコンに移して、普段の状態に戻します。

普段の状態に戻った後は、普段通り毎日バックアップ。

◆使用したもの
・いつも使っているパソコン(Microsoft Windows 7 64 bit Edition)×1
・仮想マシンを動かすパソコン(Microsoft Windows 7 64 bit Edition)×1
・ParagonのWinPEを入れるためのUSBメモリ×1
・バックアップ用の外付けハードディスク×1
・「Paragon Hard Disk Manager 11 Professional-Windows Installation Package(English)」
・「Paragon Hard Disk Manager 11 Professional-WinPE based Recovery CD Image(English)」
・「VMware Workstation 7.1.5 for Windows 32-bit and 64-bit with VMware Tools」
◆使用している物理マシンのバックアップ
まずは毎日バックアップを外付けHDDに保存するところから。この部分のバックアップタイミングは人それぞれで、毎日定時にバックアップするとか、1回目だけフルバックアップで2回目以降は差分バックアップとかを組み合わせるとより効率的です。今回は「できるかどうか」という検証なので、とりあえず一番基本的な方法、好きなタイミングで「手動でフルバックアップ」というのを実行します。
いつも使っているパソコン上で「Paragon Hard Disk Manager 11 Professional」を起動。
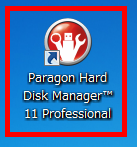
バックアップしたいハードディスクを選択。
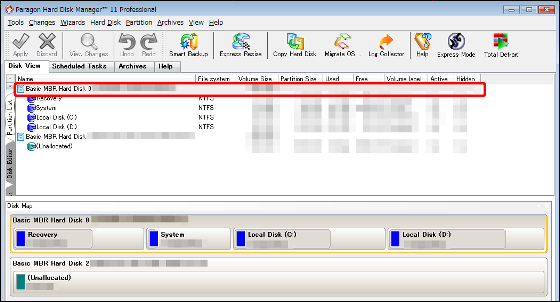
「Hard Disk」から「Back Up Hard Disk」をクリック。
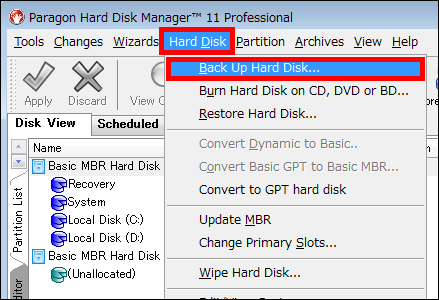
バックアップする名前と保存場所を入力・確認して「Backup」をクリック。
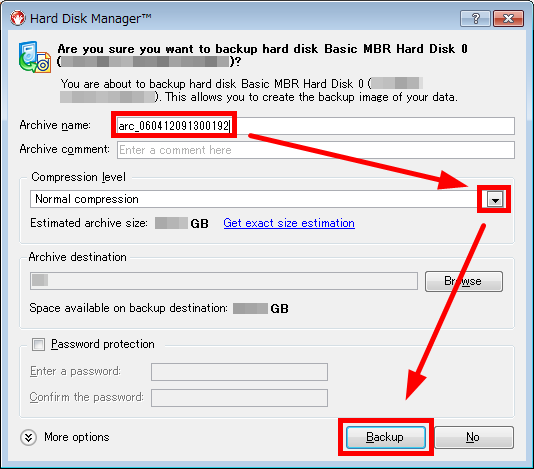
画面左上の「Apply」をクリック。
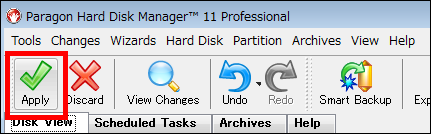
「Yes」をクリック。
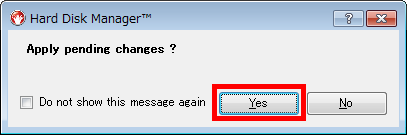
バックアップが開始されます。
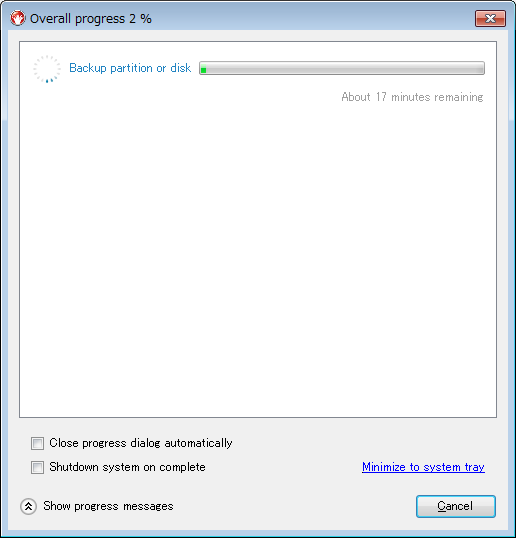
完了後、使用している物理マシンのバックアップデータがフォルダーに保存されます。
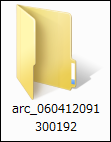
◆物理マシンのバックアップデータから仮想マシンの作成(P2V)
以下の操作は使用しているパソコンが操作できないときや修理に出すときに行う操作です。外付けHDDに保存していたバックアップデータをここで使います。
バックアップソフトのParagonを起動させ、「Wizards」から「Virtualization」を選び「P2V Restore...」をクリック。
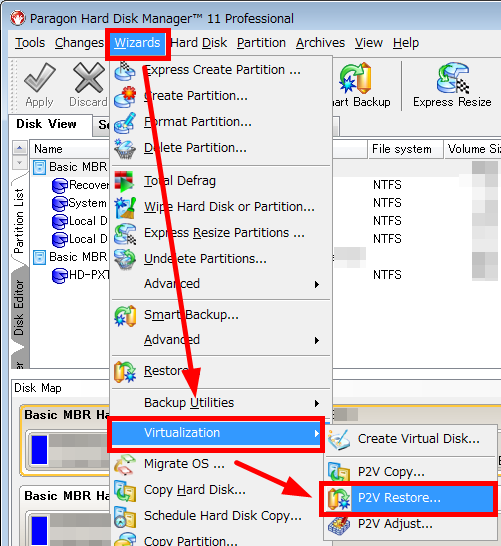
「Next」をクリック。
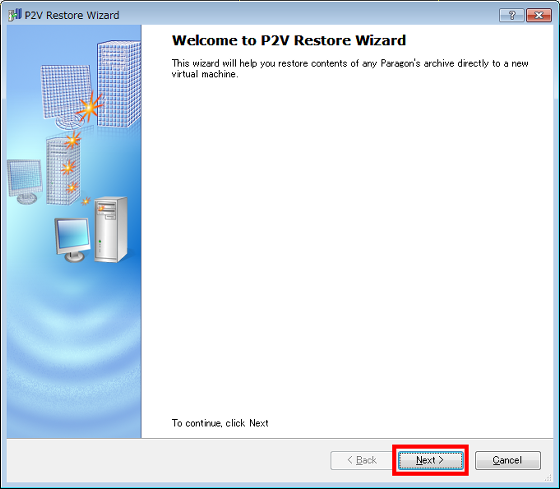
「Switch to Archive List View」をクリックし、保存したバックアップデータのフォルダーの中にある「保存バックアップ名.PBF」ファイルを選択、「Next」をクリック。
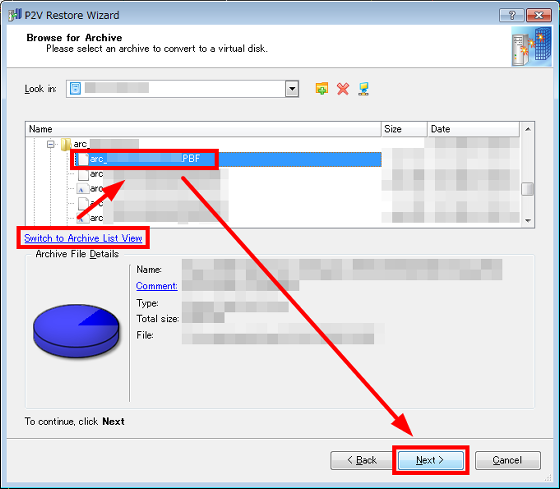
「Next」をクリック。
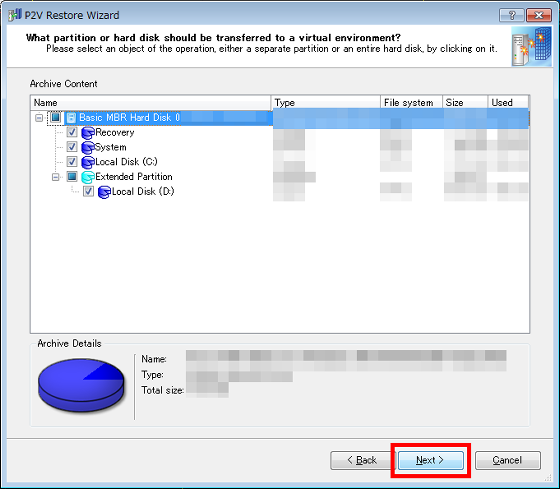
「VMware Workstation / VMware Fusion」にチェックを入れ「Next」をクリック。VMwareを選択した理由は、この後のV2Pの操作をサポートしているのが現時点で確認できたのがVMwareだけであるため。
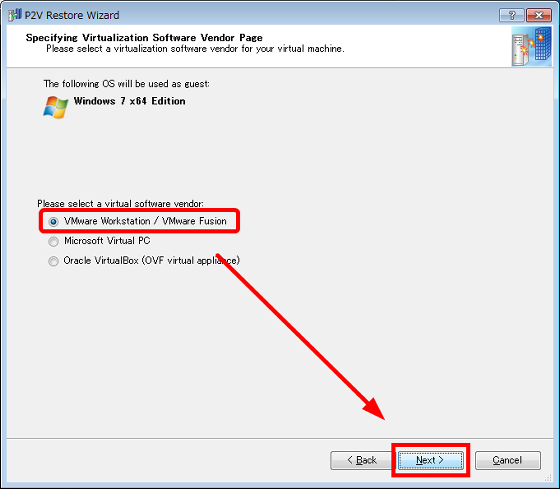
VMware Workstationのバージョン・CPU・メモリを設定して確認し「Next」をクリック。
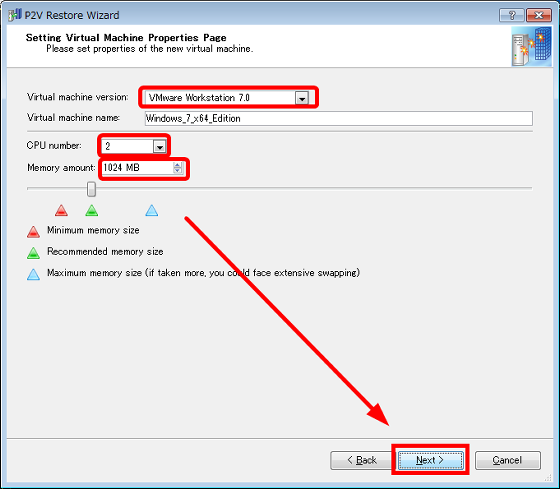
「Next」をクリック。
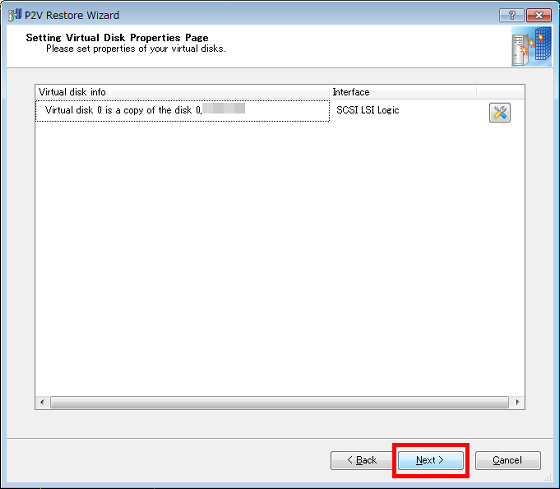
保存場所を確認して「Next」をクリック。
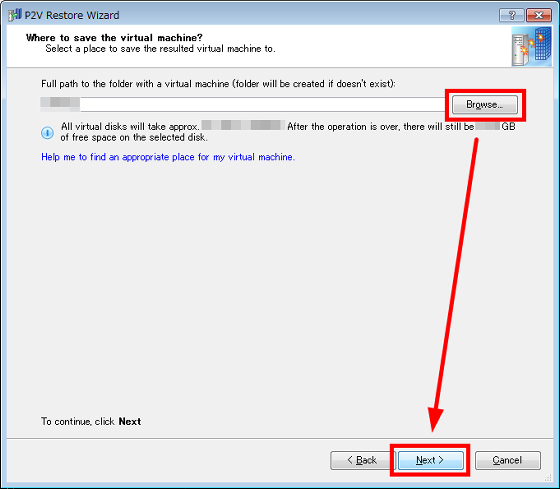
「Finish」をクリック。
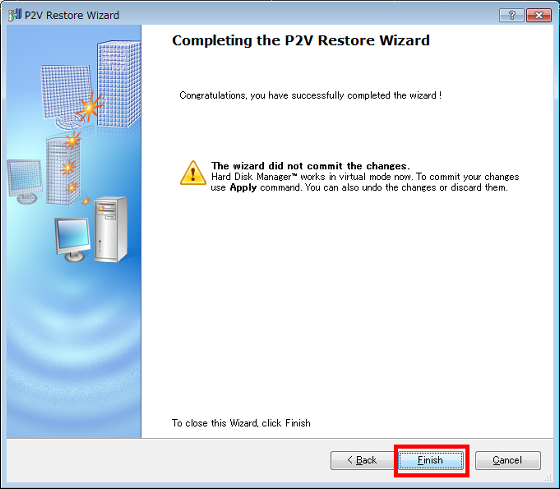
画面左上にある「Apply」をクリック。
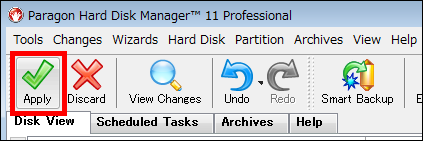
「Yes」をクリック。
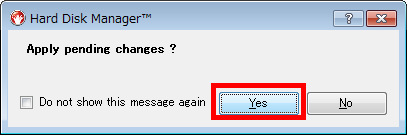
バックアップデータから仮想マシンの作成が開始されます。
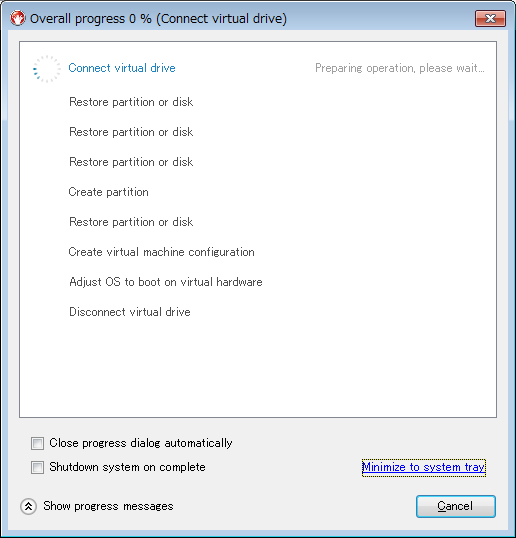
仮想マシンのバックアップデータがフォルダーに保存されます。

◆VMware Workstatonを使用して仮想マシンの操作
作成した仮想マシンを別のパソコンで操作できるようにします。
仮想マシンを稼働させるパソコンで「VMware Workstation」を起動。
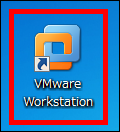
「既存の仮想マシンまたはチームを開く」をクリック。
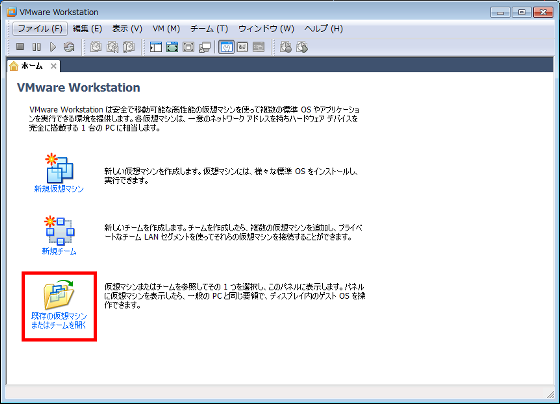
保存した仮想マシンのフォルダーの中にある「仮想マシン名.vmx」を選択し「開く」をクリック。
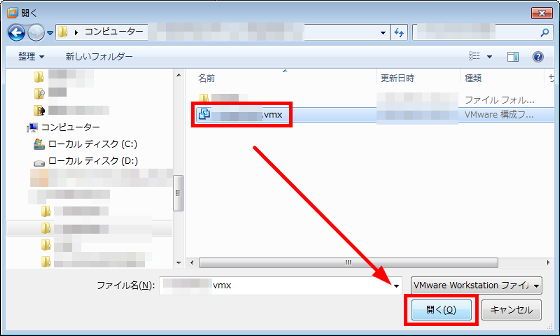
仮想マシンが表示されます。
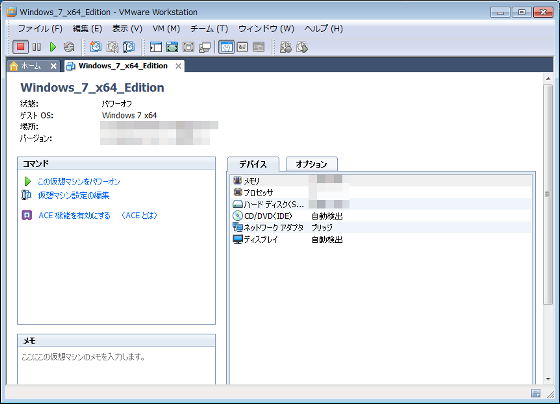
起動させるには「この仮想マシンをパワーオン」をクリック。
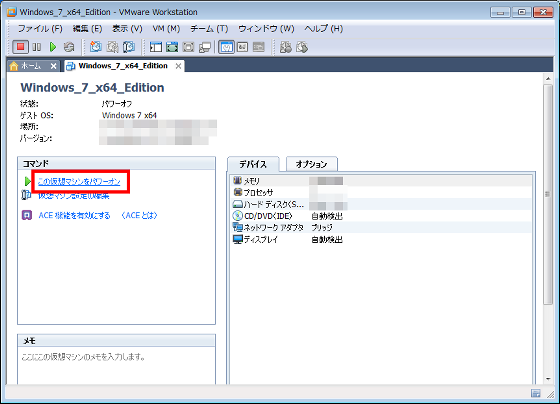
VMwareの表示
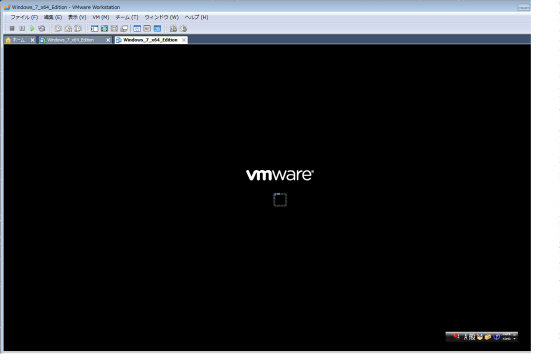
選択画面が表示されるので、「Windows 7」を選択。
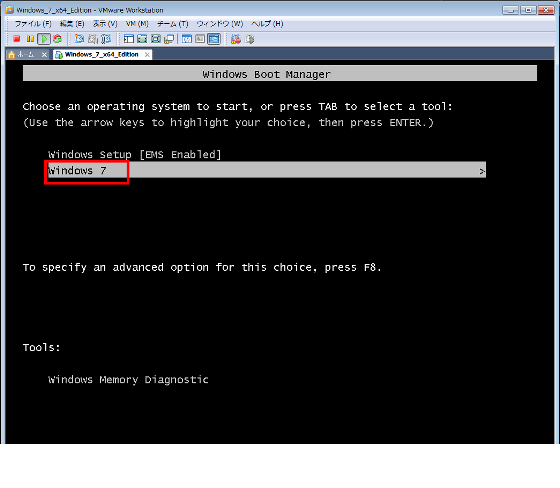
通常通り起動します。
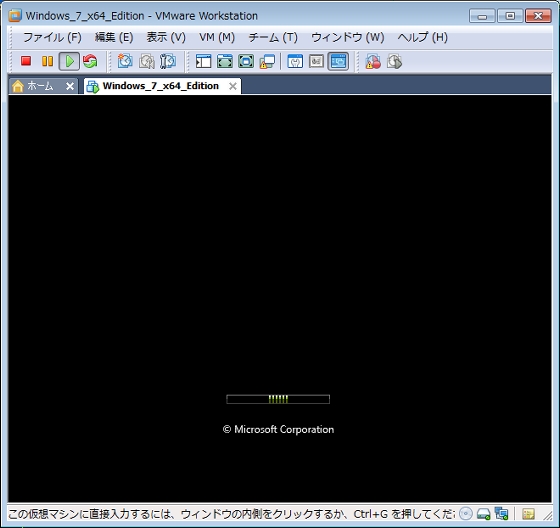
起動した後、仮想マシンの環境を調えるために「VM」から「VMware Toolsのインストール」をクリック。VMware Toolsは仮想マシンのパフォーマンスを向上させるものです。
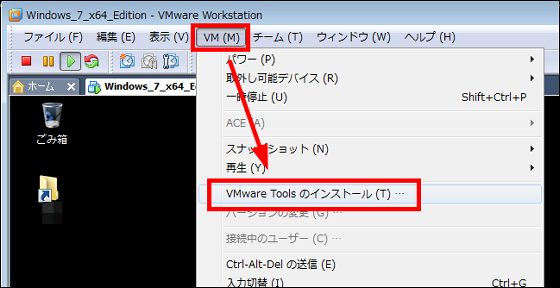
自動再生が表示されるので、「setup.exeの実行」をクリック。
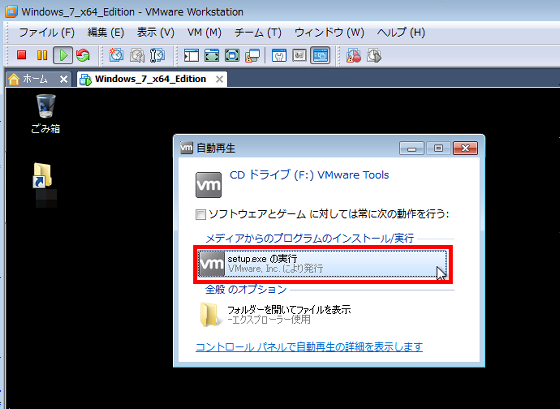
「次へ」をクリック。
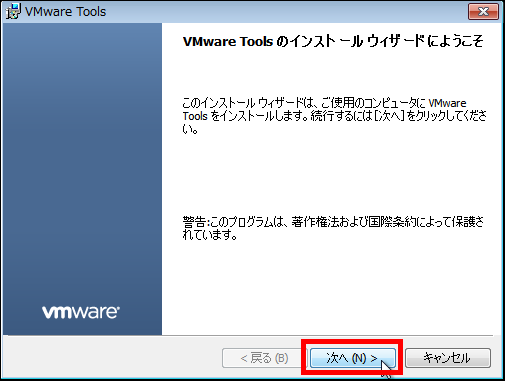
「次へ」をクリック。
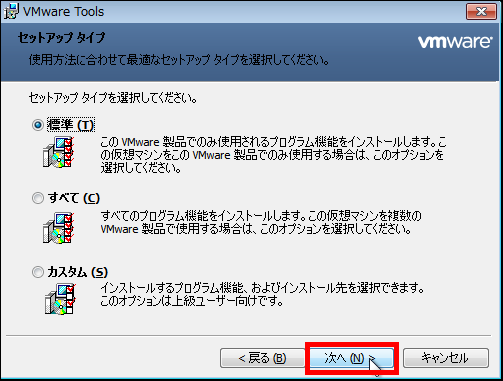
「インストール」をクリック。
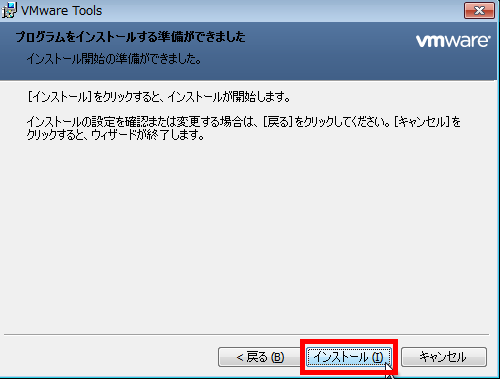
数分間インストールを待ちます。
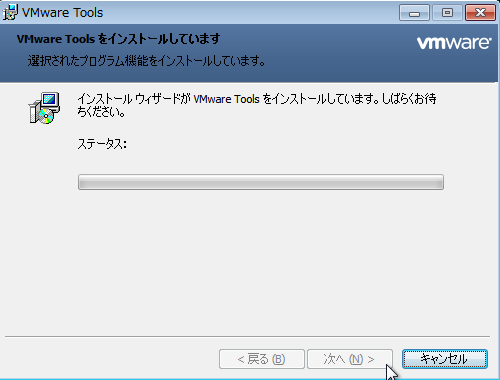
「完了」をクリック。
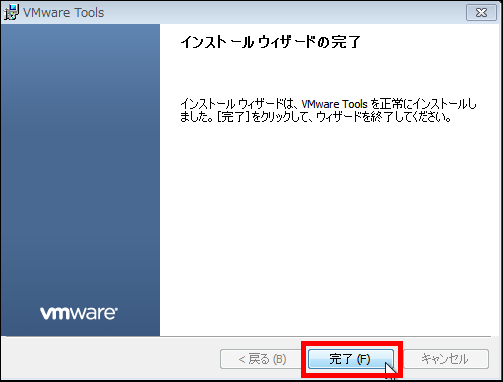
次に、ネットワークの設定を行います。ここでは、物理ネットワークに仮想マシンが直接接続するブリッジで設定。
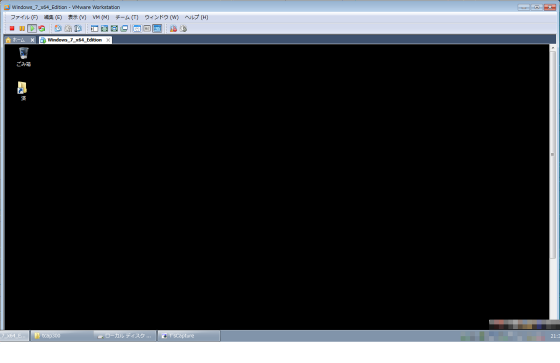
「スパナマーク」をクリックし画面を変え、「仮想マシン設定の編集」をクリック。

ネットワークアダプタをクリックして、「ブリッジ:物理ネットワークに直接接続」にチェックを入れ、「OK」をクリック。VMware Workstationの中のネットワーク設定の完了です。
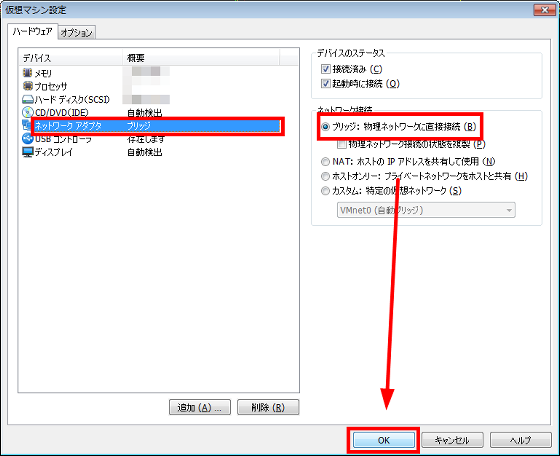
「ウインドウがあるボタン」をクリックして操作画面に戻し、「四隅に三角があるボタン」をクリック。これでいつもの環境で操作が可能になりました。
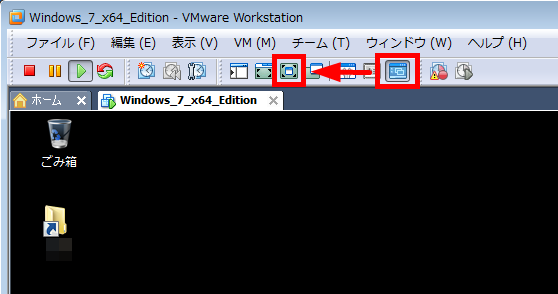
仮想マシンを停止させるには、いつも通り「シャットダウン」を押すだけです。
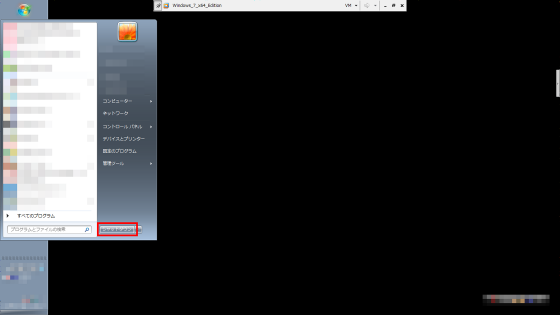
停止の注意点として、シャットダウンが完了しても数分間仮想マシンはパワーオン状態になっているため、VMware Workstationを無理に停止させないで仮想マシンがパワーオフになるまで待ちます。
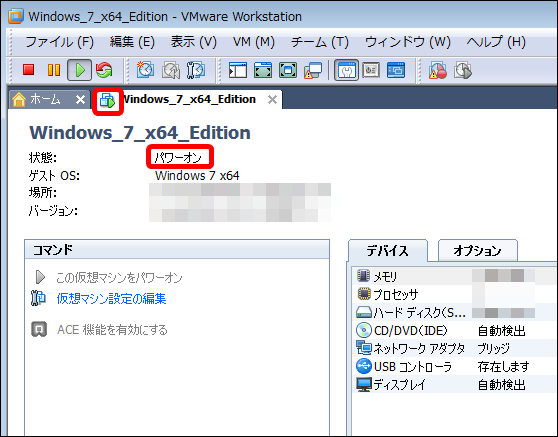
パワーオフになるとこのようになります。
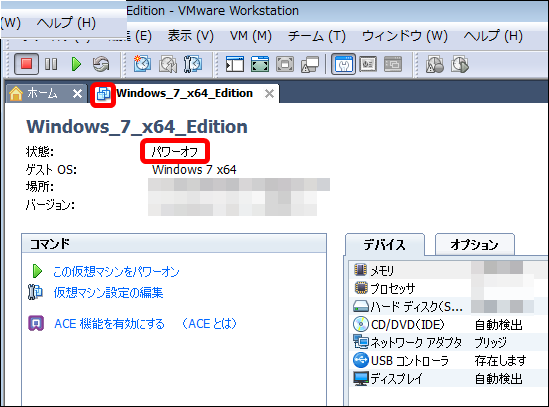
◆仮想マシンのバックアップ
仮想マシンを物理マシンへ移す(V2P)のためのバックアップです。また、仮想マシンのバックアップデータが壊れる場合に備えたバックアップでもあります。
仮想マシンを停止し、仮想マシンを稼働させていたパソコンでParagonを起動させ、「Hard Disk」から「Connect a Virtual Disk」をクリック。
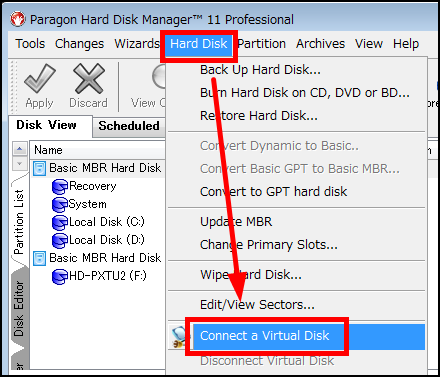
バックアップしたい仮想マシンの「vdisk0.vmdk」を選択し、「Connect」をクリック。
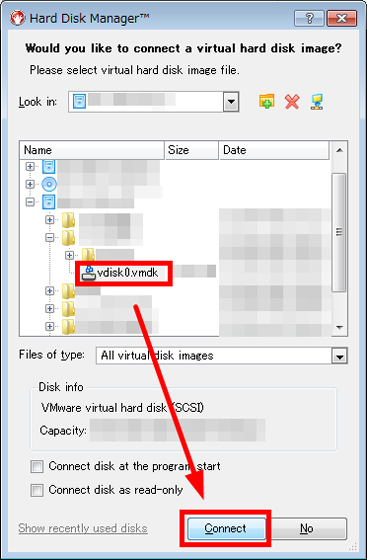
仮想マシンが表示され、選択されていることを確認。これで仮想マシンを物理マシンのように認識させバックアップできます。
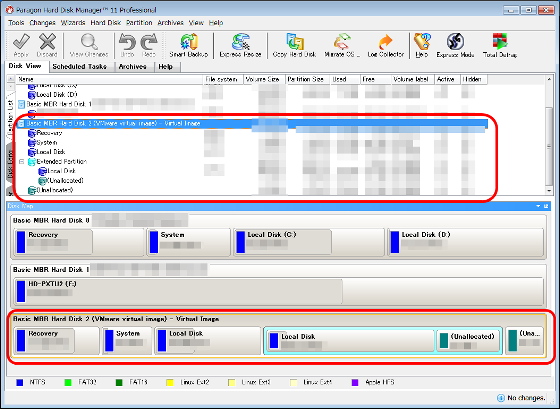
「Hard Disk」から「Back Up Hard Disk...」をクリック。
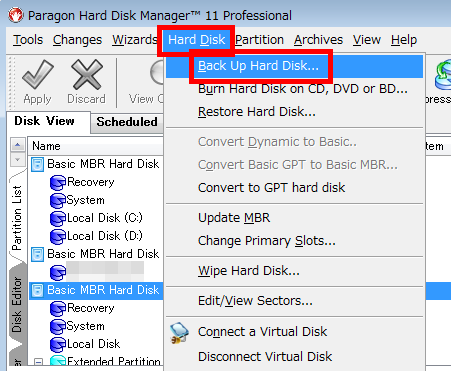
物理マシンをバックアップしたときと同様に、バックアップする名前と保存場所を入力・確認して「Backup」をクリック。
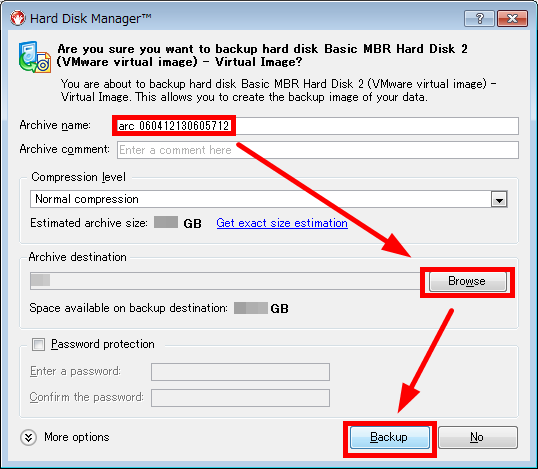
「Apply」をクリック。
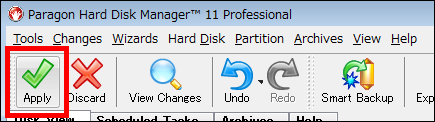
「Yes」をクリック。
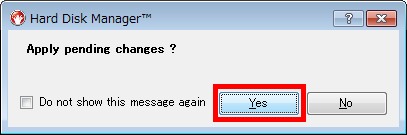
バックアップの開始
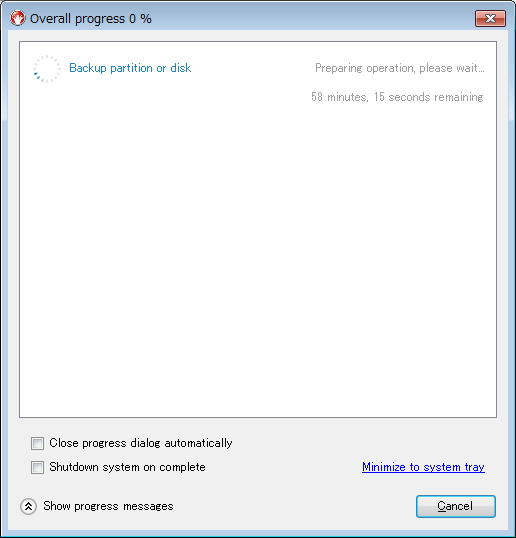
仮想マシンのバックアップデータがフォルダーに保存されます。
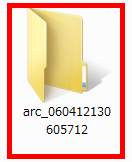
◆仮想マシンを物理マシンへ移す(V2P)
いつも使っていたパソコンが修理から戻ってきたり、新しいパソコンに乗り換えたりした場合に以下の操作を行います。ここからは修理したパソコンを操作しています。
V2Pの準備として、USBにParagonのWinPEをインストールします。Paragonを起動させ「Tools」から「Reovery Media Builder」をクリック。
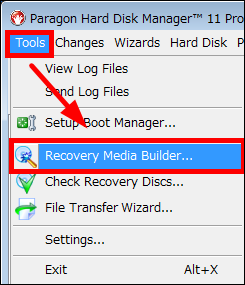
「Next」をクリック。
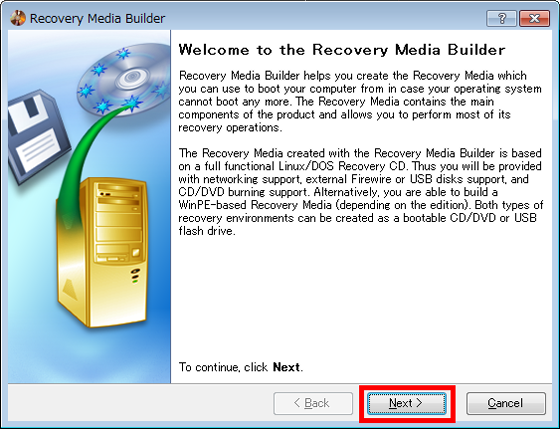
「Next」をクリック。
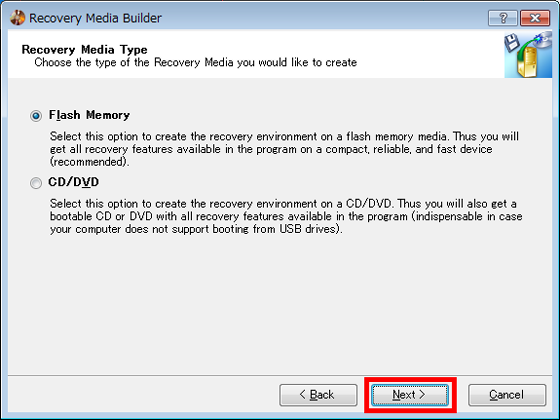
「User specified CD/DVD image(.iso file)」をチェックしてWinPERCDのISOを選び「Next>」をクリック。
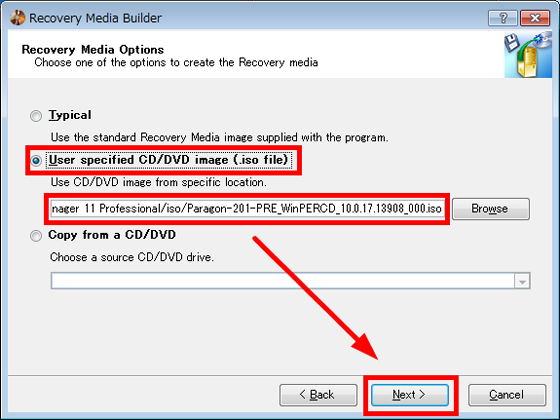
WinPEを保存するUSBメモリをクリックして「Next」をクリック。
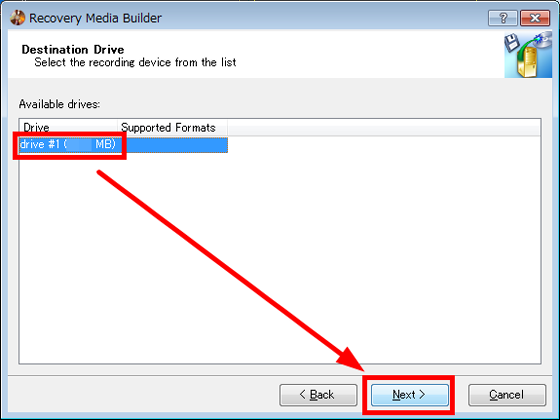
「Finish」をクリック。これでV2Pの前準備の完了です。
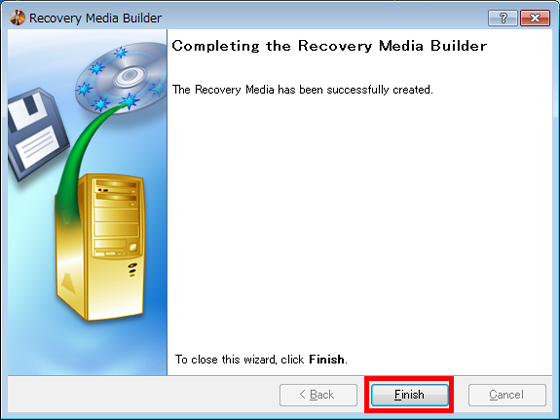
仮想マシンを移すパソコンに準備したUSBメモリを差し、BIOSの設定画面を表示させ「起動」から、一番に優先して認識させるものを「USBハードディスク」に変更して起動させます。
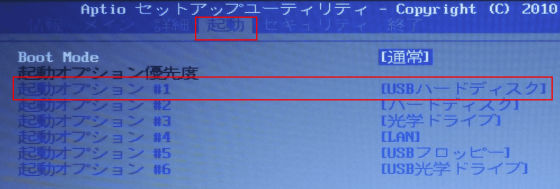
「I accept the term in the License Agreement」にチェックを入れ、「Accept」をクリック。
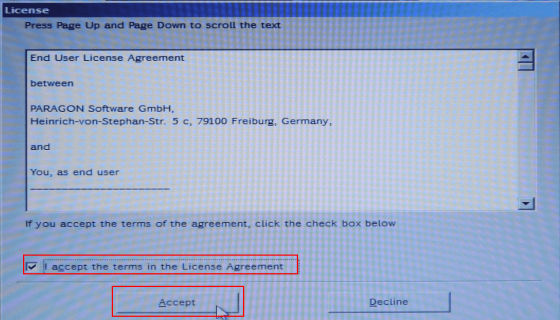
「Copying and Migration」をクリックして「P2P Adjust OS」をクリック。
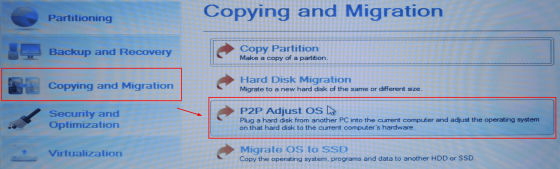
「Next」をクリック。
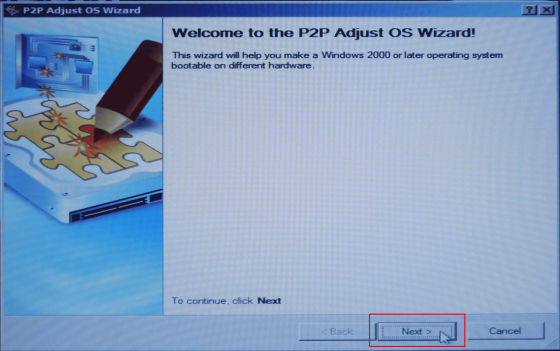
仮想マシンにしたOSを選択して「Next」をクリック。ここでは「Microsoft Windows 7 64 bit Edition」を選んでいます。
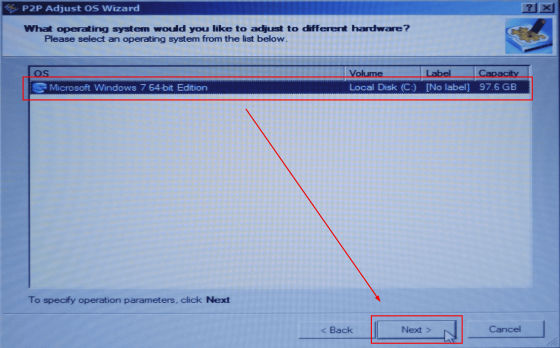
「Adjust the OS to the now hardware automatically」をクリック。
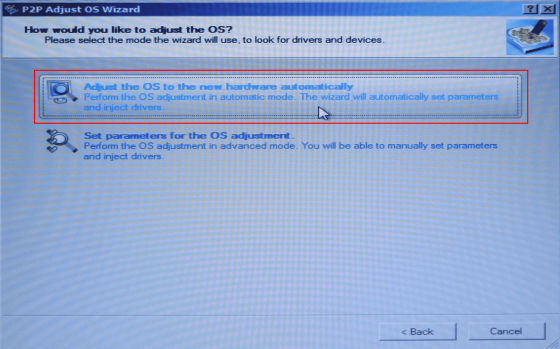
「Yes,apply the chenges physically」にチェックを入れ「Next」をクリック。
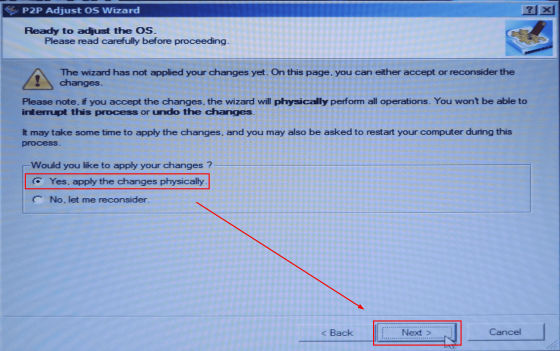
「Finish」をクリック。
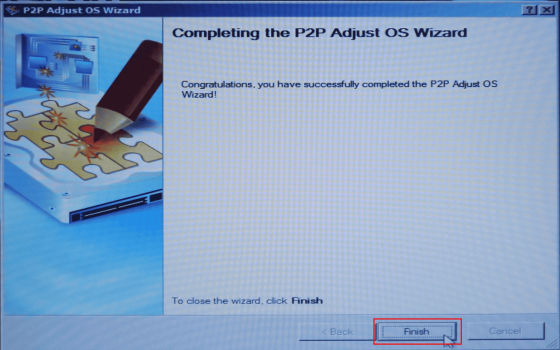
「Restart」をクリックしてWindowsを起動させます。
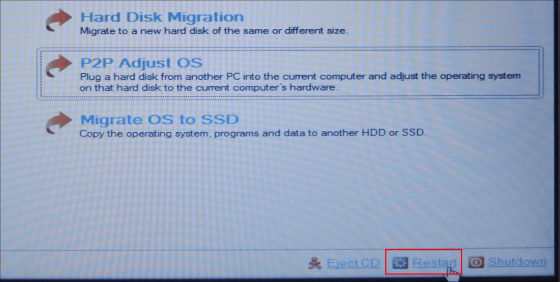
起動後、「今すぐ再起動をする」をクリック。
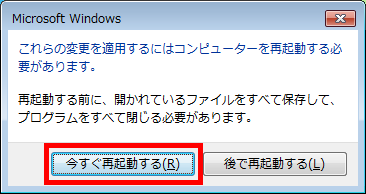
再起動後に、Paragonを起動させて「Wizards」から「Restore...」をクリック。
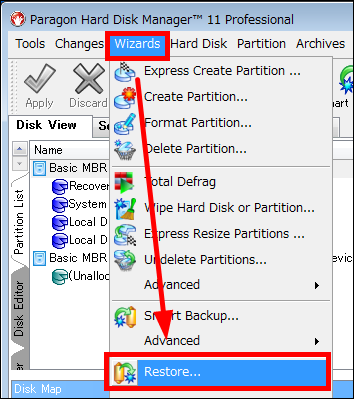
「Next」をクリック。
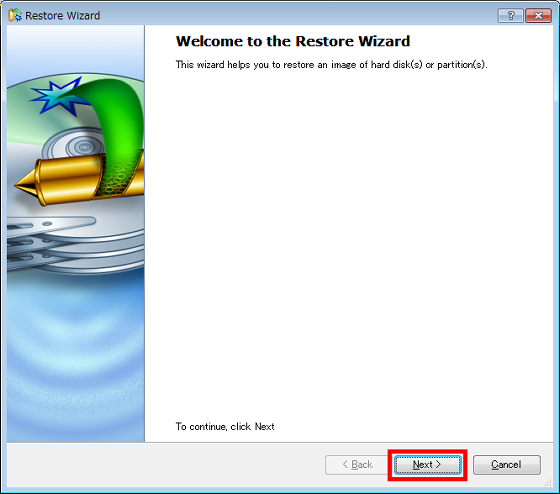
「Switch to Archive View」をクリックして仮想マシンのバックアップデータ「仮想マシンデータ名.PBF」を選び「Next」をクリック。バックアップデータは外付けHDDにあるものを選びます。ローカルにあるデータはV2Pで消えてしまうため使えません。
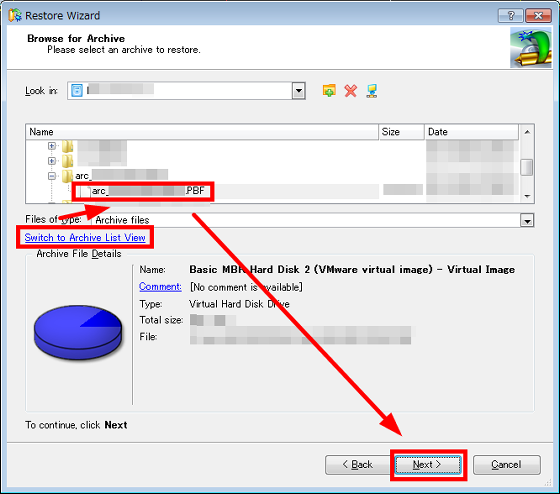
VMwareのバックアップデータのディスクであることを確認して「Next」をクリックj。
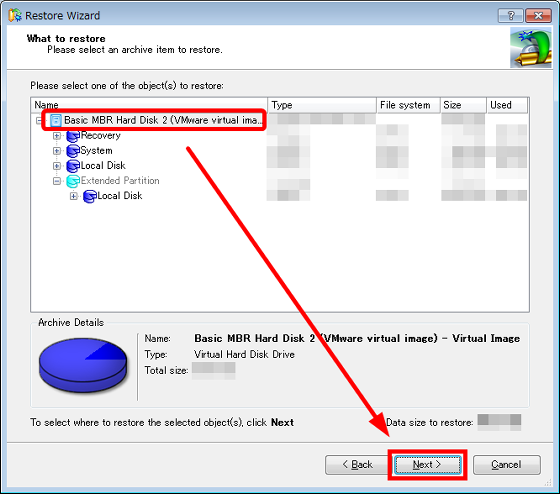
リストア先を確認後、「Next」をクリック。
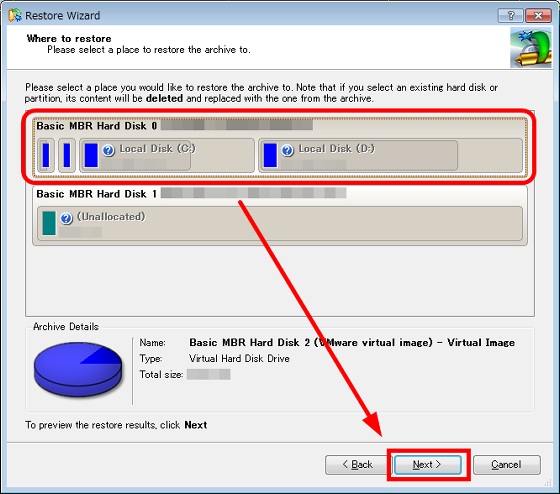
この画面でリストア後の状態を確認して「Next」をクリック。ここで、Dドライブがリストアできない状態なっていましたが、V2P後にDドライブだけリストアすれば問題なくマシンは動作しました。
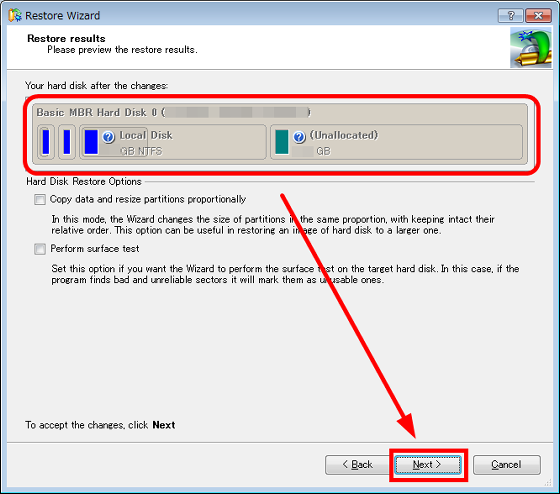
「Finish」をクリック。
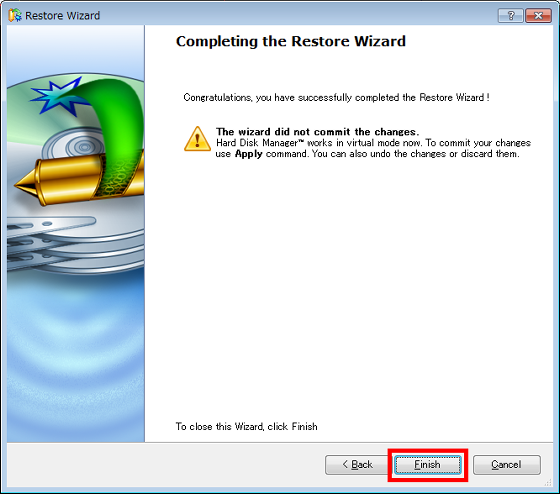
「Apply」をクリック。
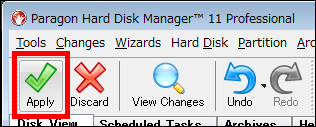
「Yes」をクリック。
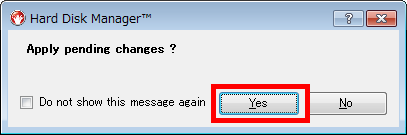
V2Pの開始
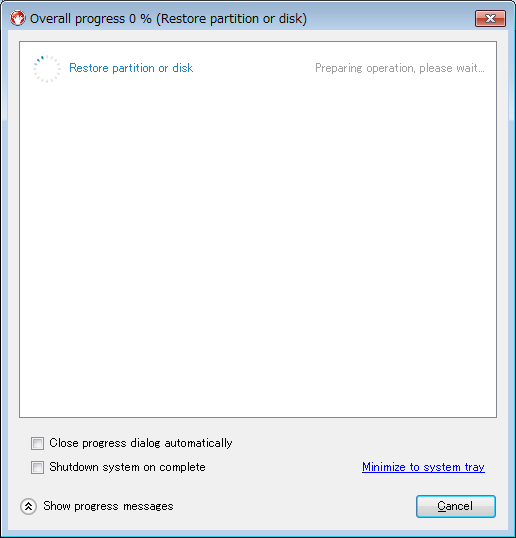
1分程度で再起動を要求してくるので「Restart the computer」をクリック。
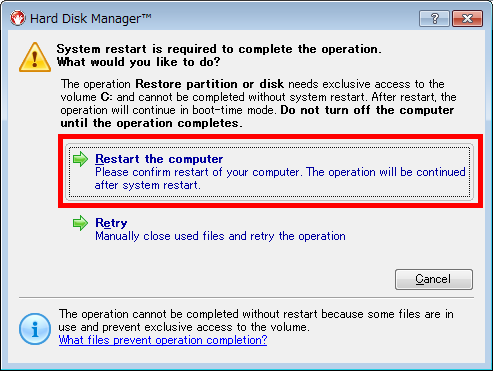
再起動後にこのような画面が表示されV2Pの実行開始。
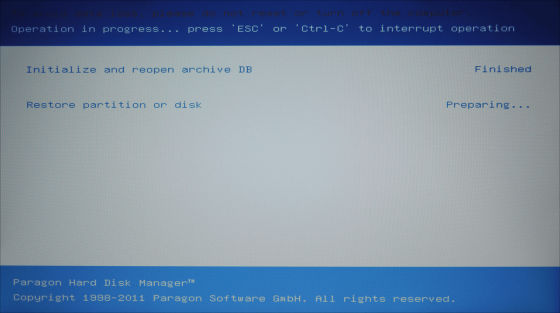
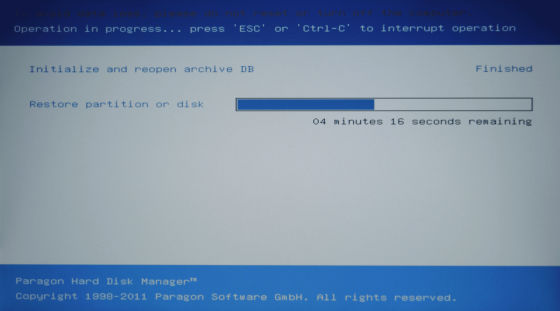
V2Pが完了すると、いつもの環境へ戻ります。
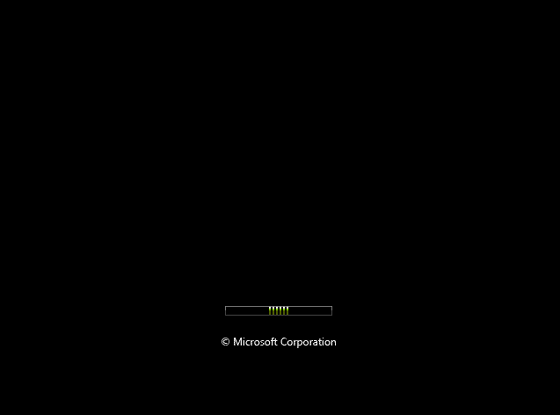
・関連記事
数秒で起動するGoogleの「Chromebook」、ノートパソコンとどこがどう違うのか?まとめ - GIGAZINE
フリーのバックアップソフト「Paragon Backup & Recovery Free Edition」でWindowsを起動したままCドライブをバックアップ - GIGAZINE
無料とは思えないほど多機能かつ高機能なバックアップ&リストアが可能なフリーソフト「Paragon Backup & Recovery Free Edition」 - GIGAZINE
Windowsが起動したままの状態でハードディスクをまるごとイメージ化できるフリーソフト「Macrium Reflect FREE Edition」 - GIGAZINE
ハードディスクの中身を高速に全セクターコピーしてお引っ越し可能なフリーソフト「EASEUS Disk Copy」 - GIGAZINE
PC買い換え時に超便利、完全に異なるハードウェア間でもHDDを丸ごと復元できるイメージバックアップソフト「ShadowProtect」 - GIGAZINE
Windowsのドライバを全部一気にバックアップできるフリーソフト「Driver Magician Lite」 - GIGAZINE
・関連コンテンツ