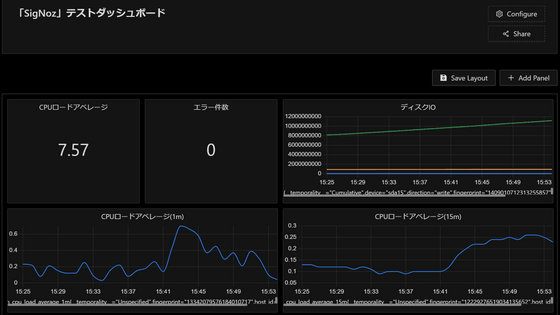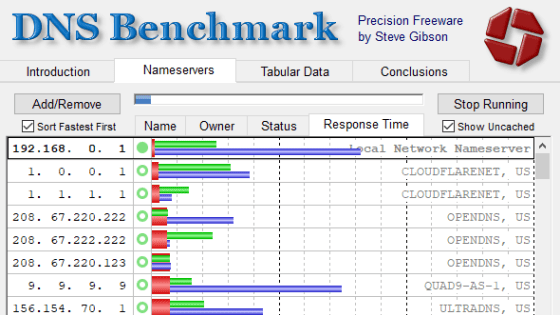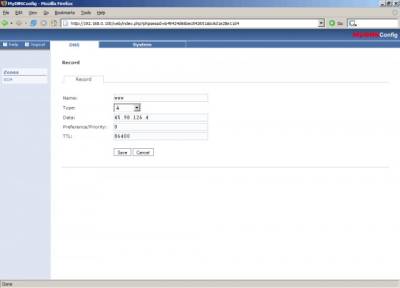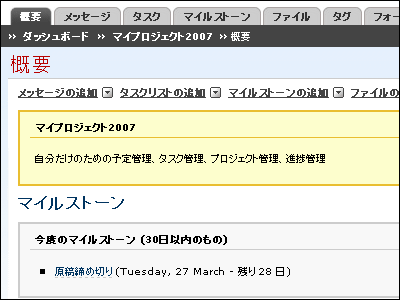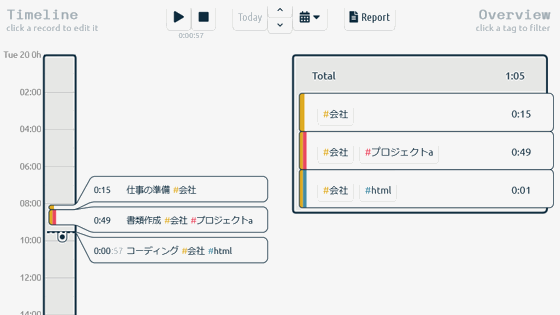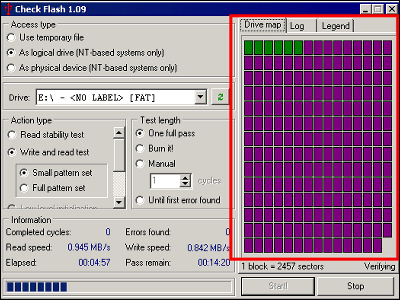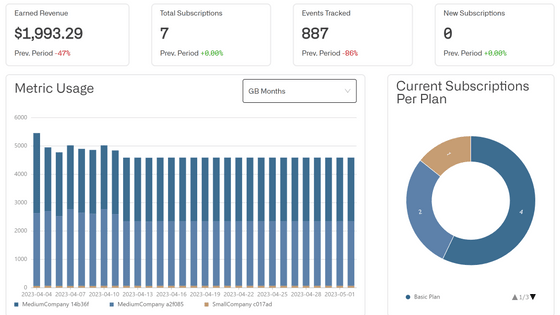大量アクセスによるサーバの負荷テストなどが簡単に実行できるフリーソフト「JBlitz Professional」

以前は有料ソフトであり、ロードテストを実行した結果を数値・グラフ化してまとめて保存でき、サイトへのアクセス順番を固定したりランダムにしたり、アクセスする時間間隔・接続時間・アクセスする人数の設定が可能で、さまざまなテストを自由に設定して実行できるフリーソフトが「JBlitz Professional」です。ダウンロードから機能と操作の説明までは以下から。
Website load test - JBlitz Professional
http://www.cartesian.net.nz/jblitz/
◆ダウンロード
「JBlitz Professional」を使うにはJavaをインストールしておく必要があります。
上記サイトの「Download」をクリック。

ダウンロードしたZIPファイルをExplzhなどで解凍して、Windowsを使って操作をするので「run-jblitz.bat」を起動。

操作画面が表示されます。

「Cancel」をクリック。

ここからの説明で使うURLの1つは、例えばあるサイトのトップページのURL(例としてhttp://hoge.hoge/)、もう1つはトップページからリンクされているURLのしっぽ部分(2012-hoge/など)です。
まず、テストを行う「サイトのトップページのようなURL」を入力。
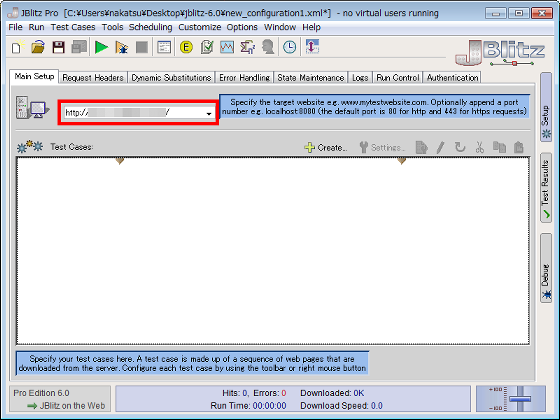
「Create...」をクリック。
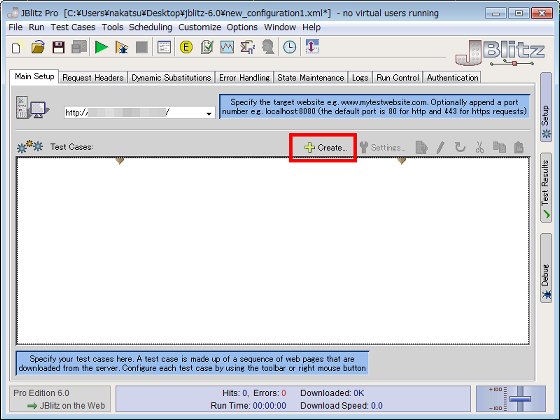
テストでアクセスする「トップページからリンクされているURLのしっぽ部分」を入力すると、アクセス先のURLが表示されます。
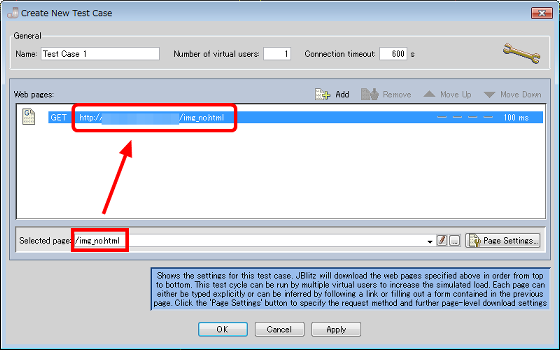
もう一つアクセスするリンク先を増やす場合は「Add」をクリック。
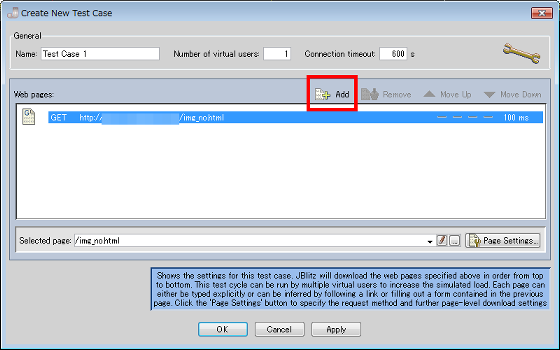
先ほどと同様に、「トップページからリンクされているURLのしっぽ部分」を入力すれば、アクセス先が2つになります。
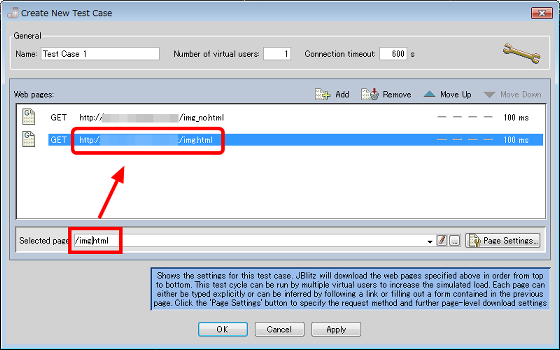
アクセスするときの詳細設定を行う場合は、「設定変更するアクセス先」をクリックしてから「Page Settings...」をクリック。
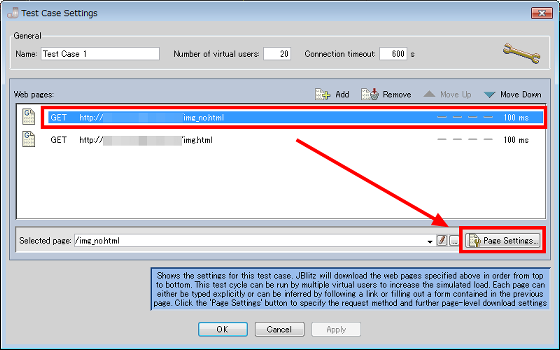
「Request Properties」タブからアクセスするときのリクエスト・ダウンロードタイプや代替ポートの設定が可能で、設定が完了すれば「OK」をクリック。
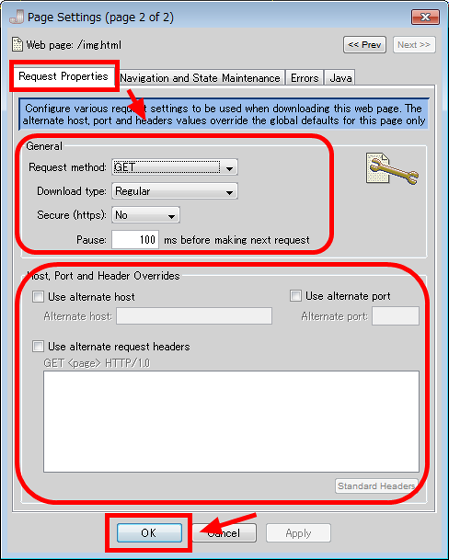
次に、テストでWebサーバへアクセスする仮想の人数とアクセス先への接続時間が設定できるので、ここでは20人がアクセスすることを想定して「Number of virtual users」に20を入力し、接続時間を2秒と想定して「Connection timeout」を2と入力します。設定が完了したら「OK」をクリック。短時間に大量のアクセスをWebサーバに対して実行したい場合は、仮想の人数を増やして接続時間を短くすれば可能です。
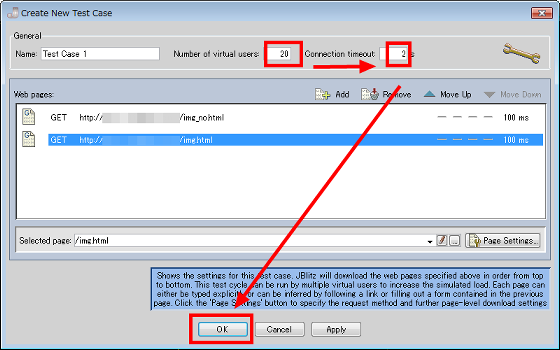
ここまでで、2つのアクセス先へ順番にアクセスするテスト設定が1つ作成できました。
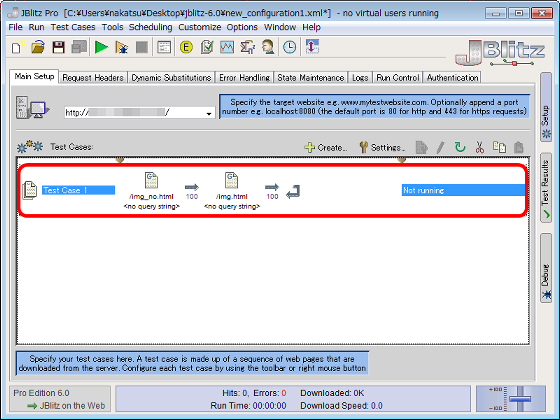
ここからさらに細かい設定ができ、例えば「Request Headers」タブをクリックすれば、GET・POST・PUT・DELETE・HEADの内容を変更すること可能です。
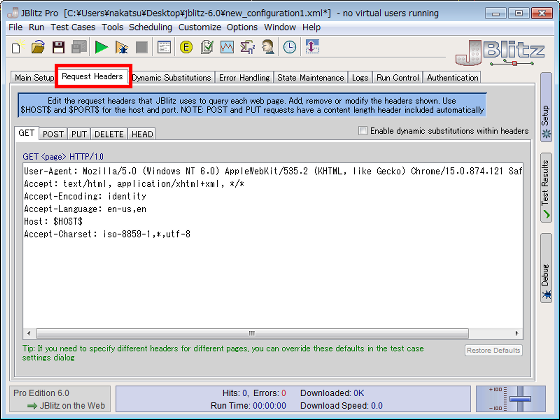
次に「Dynamic Substitutions」タブでは、引数のあるアクセス先があれば引数の範囲を設定して、ランダムにアクセスさせることが可能になっています。
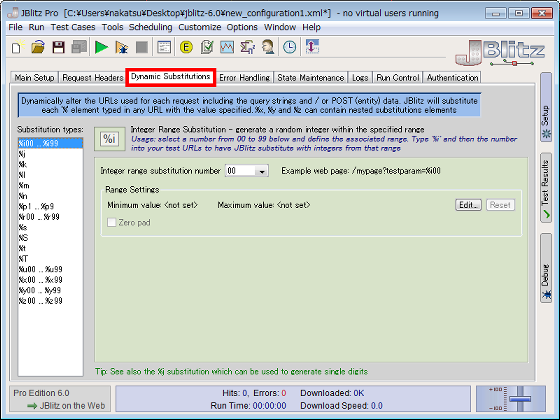
「Error Handling」タブの「HTTP Response Errors」をクリックすれば、アクセスしたときに検出するエラーを絞ることが可能。
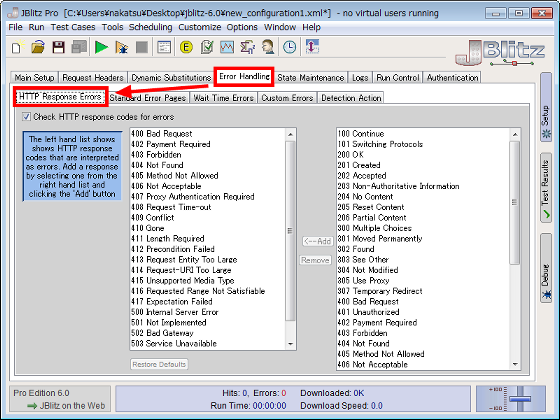
「Detection Action」タブをクリックすると、エラーを検出したときのアクションを設定でき、ここではエラーを検出しても無視してテストを続行したいので「Do nothing」にチェックを入れました。
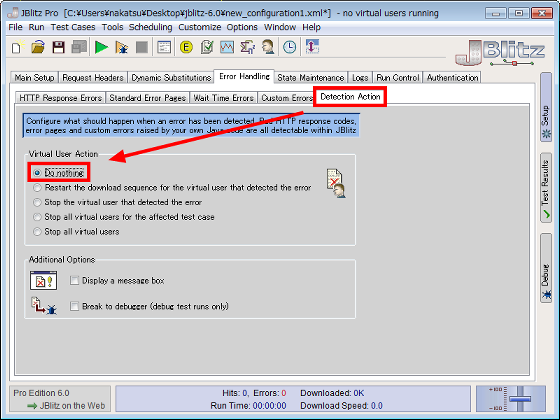
「Logs」のタブは、リクエスト・レスポンス・クライアントとのやり取りに関するログの設定が可能です。
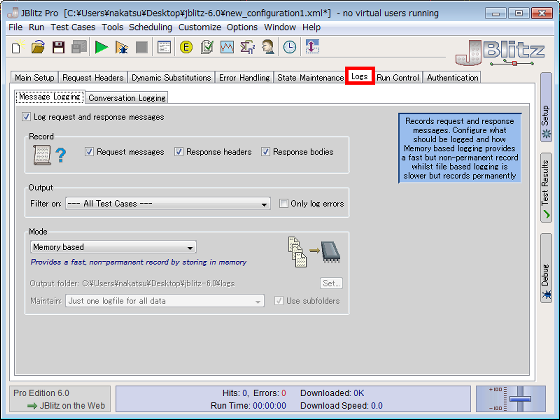
「Run control」タブをクリックすれば、テストを止める条件を設定できます。ここでは試しに合計で100回アクセスしたらテストを止める条件を設定するため、「Stop after generating」にチェックを入れ「100」を入力。
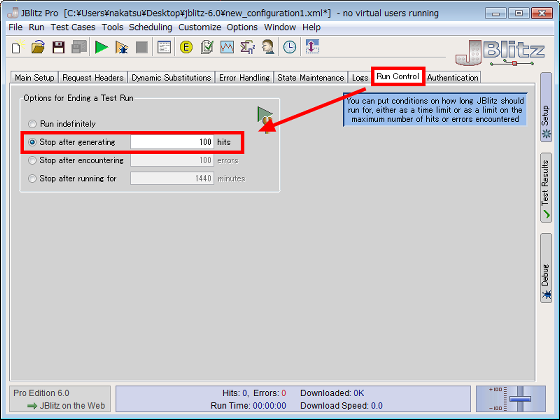
「Authentication」タブをクリックすれば、ベーシック認証のID・パスワードの登録が可能。
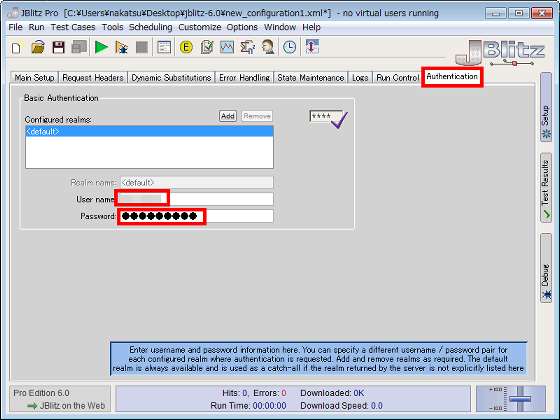
ここまで設定した全ての情報は保存できるので、保存したい場合は、「Save the current test configuration」をクリックすればOKです。
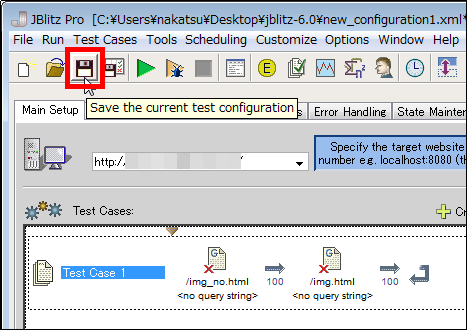
テストをスケジューリングすることが可能で「時計のボタン」クリックすれば設定できます。
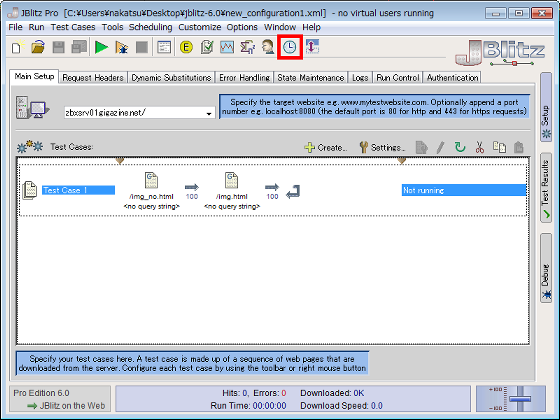
手動でテストを開始する場合は「緑色の三角ボタン」をクリック。テストが開始され、下ではテストの結果がリアルタイムに表示されます。
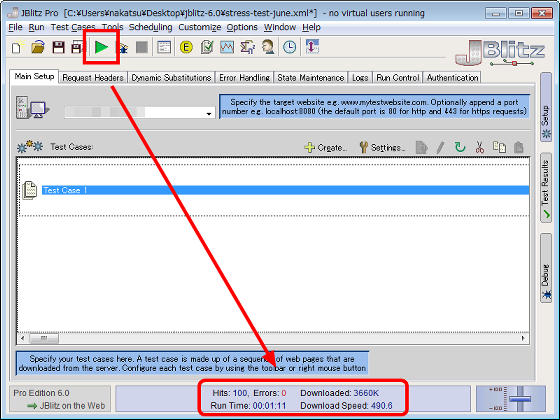
詳細なテスト結果を見る場合、「チェックが入ったボタン」をクリック。
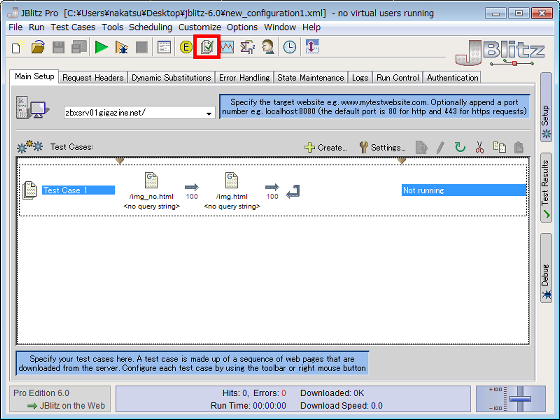
一つ一つのアクセス結果の確認が可能です。
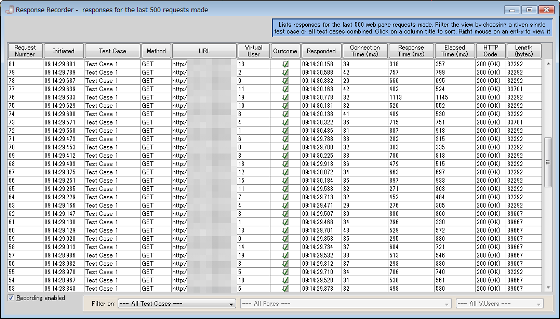
視覚的にテスト結果を確認する場合は、「グラフのボタン」をクリックします。
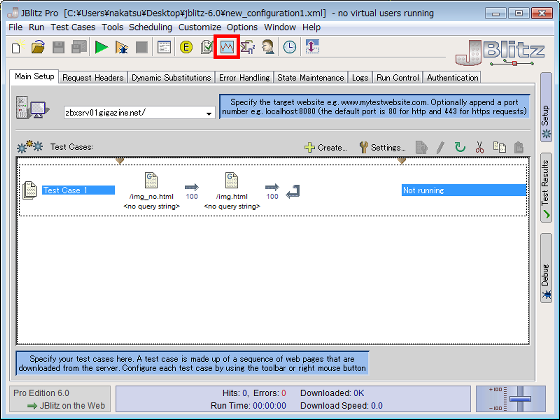
Hits
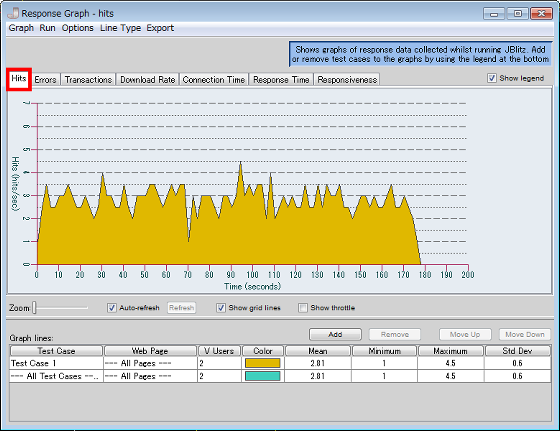
Errors
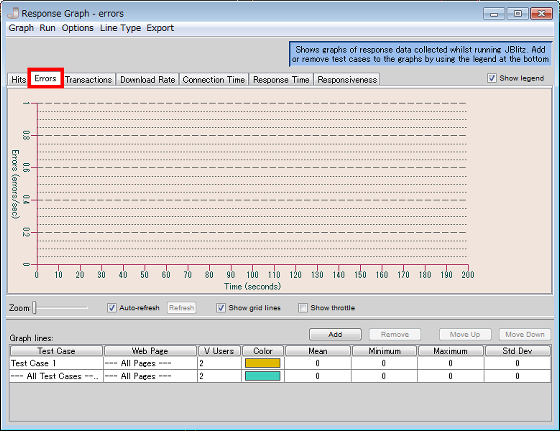
Transactions
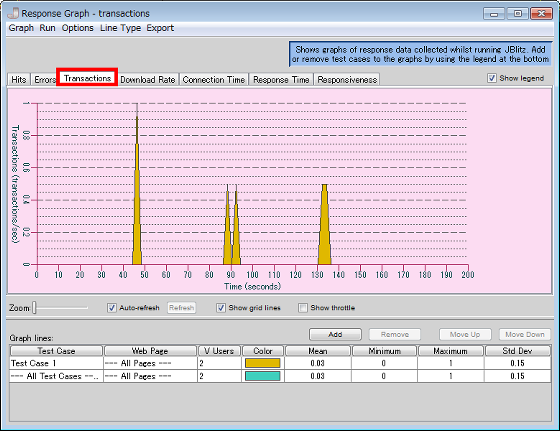
Download Rate
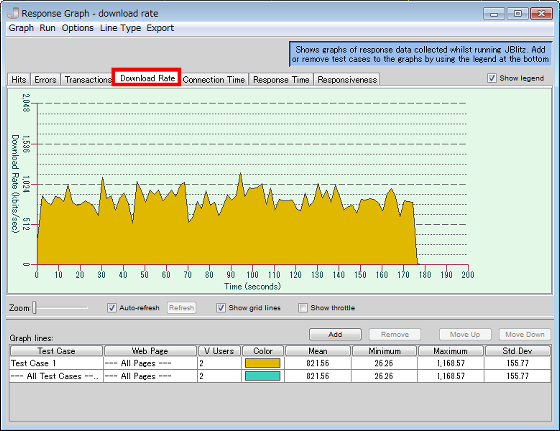
Connection Time
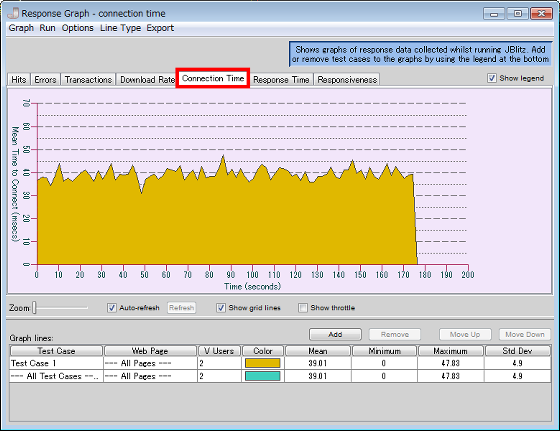
Response Time
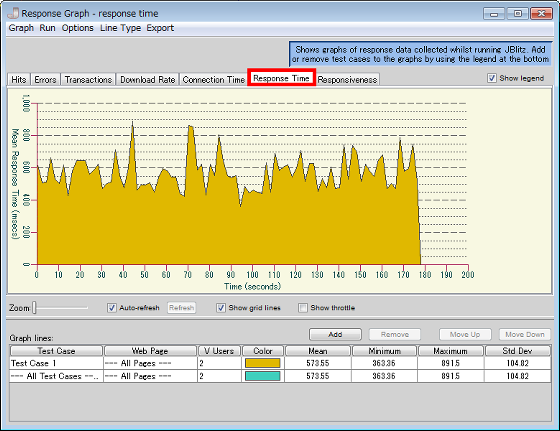
Responsiveness
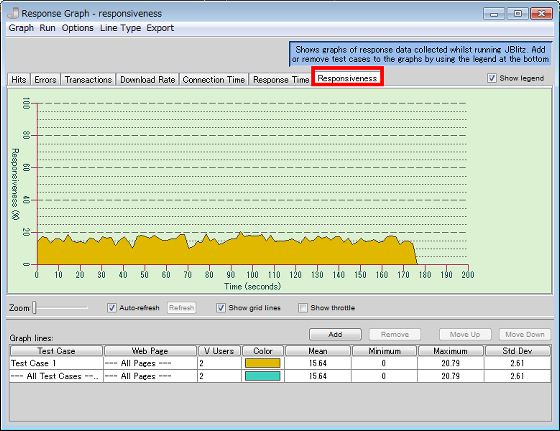
テスト結果のまとめを確認する場合は、「シグマなどの記号のボタン」をクリック。
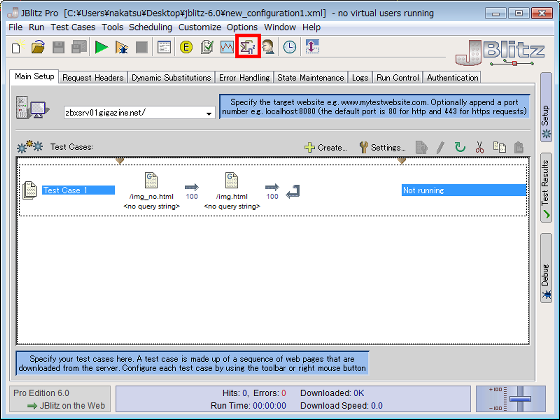
このようなデータが確認できます。
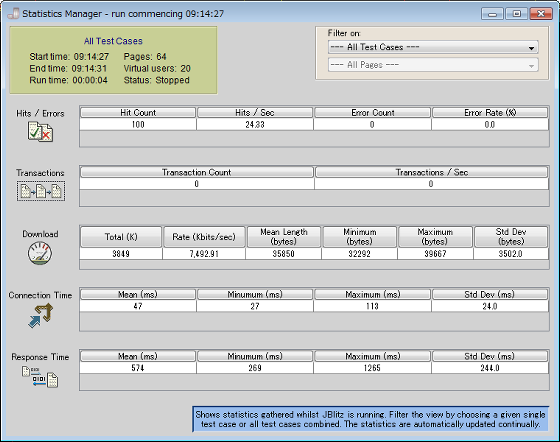
その他にも細かな設定が可能なのでロードテストを行う場合に「JBlitz Professional」は1つの選択肢として使えます。
・関連記事
Google Analytics以上の超強力なリアルタイムアクセス解析ができる「Woopra」を試しに使ってみました - GIGAZINE
Googleのアクセス解析サービス「Google Analytics」を使ってみました - GIGAZINE
CPUコア40・メモリ128GB・SSD400GB搭載の2Uサーバ「PowerEdge R810」フォトレビュー - GIGAZINE
トラブルをわざと発生させサーバ問題解決能力を鍛える「Trouble-Maker」 - GIGAZINE
これがWikipediaの裏側、知られざる大規模システムの実態「Wikipedia / MediaWiki におけるシステム運用」 - GIGAZINE
・関連コンテンツ