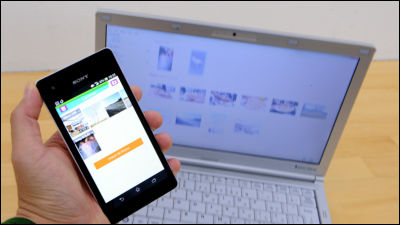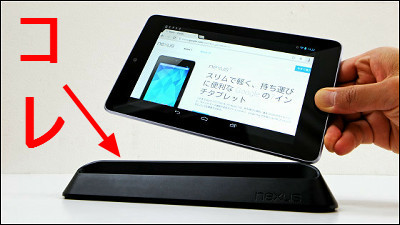Nexus 7でUSBメモリを読み込み可能にするアプリ「Nexus Media Importer」を使う方法

Androidのスマートフォンやタブレットはmicro USBかmini USBのポートを備えていることはあっても、通常サイズのUSBポートを搭載している機種はほとんどありません。そこで、USBフラッシュメモリに保存されたデータを閲覧したい場合にはPCを用意してクラウドストレージなどを経由する必要がありとても面倒です。ところが「Nexus Media Importer(税込み234円)」というアプリとUSB変換アダプターを使用すれば、煩わしい作業をすることなくサクッとタブレットでUSBメモリの内容を確認したりファイルをシェアしたりできるようになるとのことなので、手持ちの「Nexus 7」にインストールして実際に使用してみました。なお、このアプリを使用するためにroot権限を取得する必要はありません。
◆アプリのインストール
「Google プレイ」にアクセスし、上部の検索窓で「Nexus Media Importer」を検索

該当のアプリをタップ

金額表示をタップ

チェックボックスをタップした後にさらに「同意して購入」をタップ

インストールが完了すると「開く」の表示が出るのでタップして起動
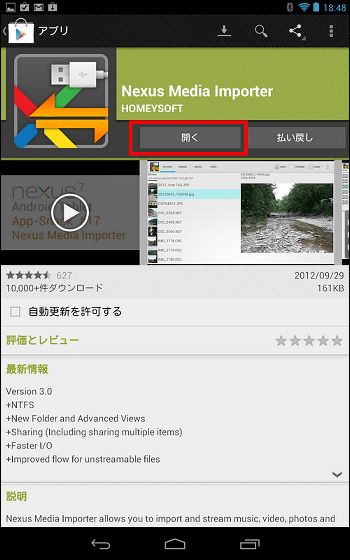
初回起動時の画面は以下の通り
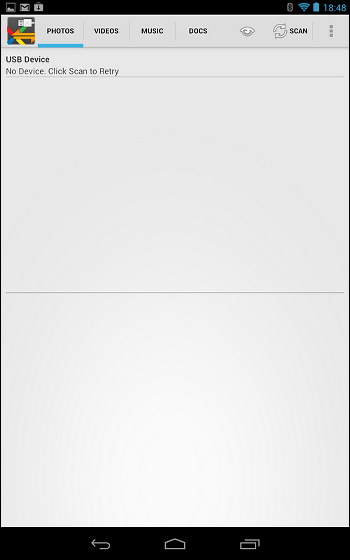
◆使ってみた
「Nexus 7」に搭載されているポートはmicro USBなので、一般的なUSBフラッシュメモリーを直接挿すことはできません。そこで、今回はエレコム製のmicro Bコネクタ対応のUSBハブ「U2HS-MB01-4SBK(税込み2835円)」を使用。

手のひらにスッポリ収まるサイズ。

以下のようにUSBメモリを挿せば準備完了。なお、対応のフォーマットはFAT16、FAT32、 NTFSとなっており、exFATでフォーマットされたUSBメモリは使用できないので要注意。

「OK」をタップするとメディアの読み込みが始まります。
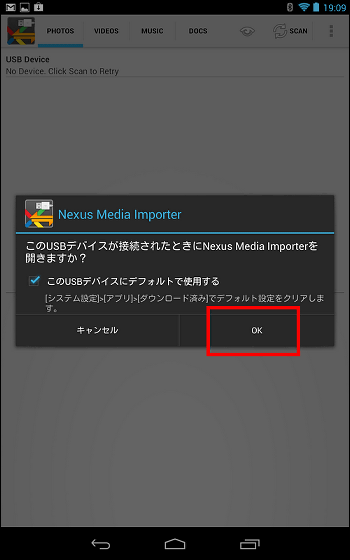
実際に使用している所はこんな感じ。
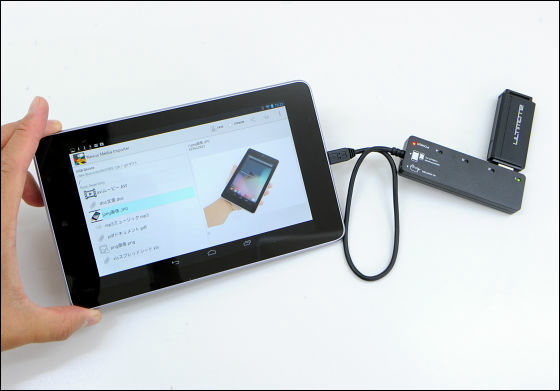
「PHOTOS」のタブを開くと、USBメモリに入れた画像が表示されます。
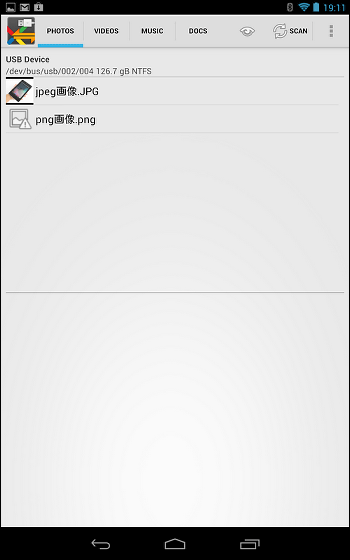
「VIDEOS」はこんな感じ。今回テストした環境ではaviファイルのプレビューは表示されませんでした。
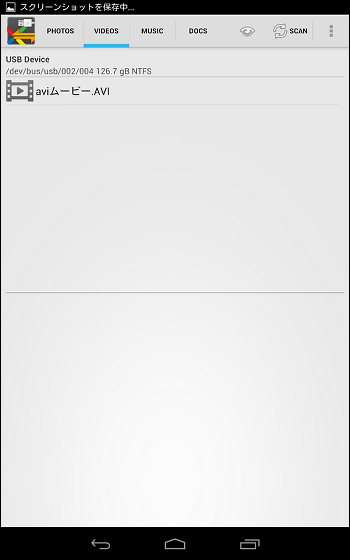
「MUSIC」。
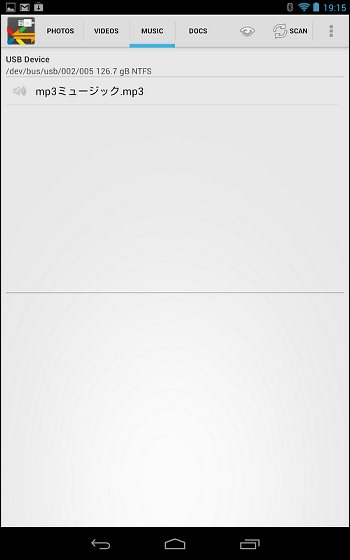
エクセルやワード用のファイルは自動的に「DOCS」のタブ内に表示されます。
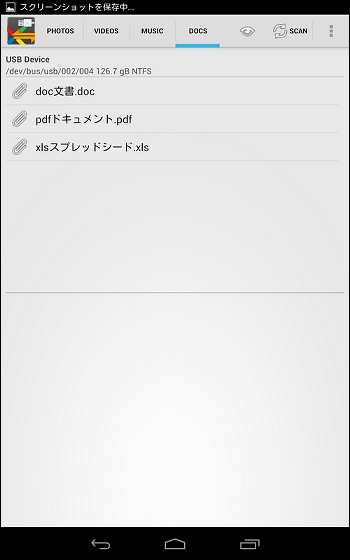
全ファイルを一覧にして、横向きで表示するとこんな感じ。
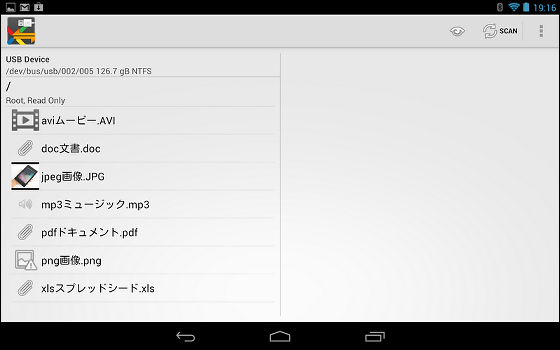
JPEGファイルは、タップすると右側にプレビュー画面が出ます。
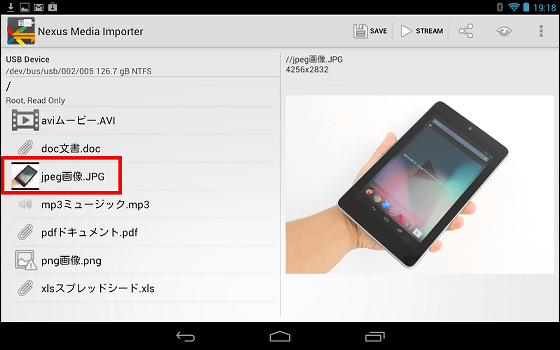
さらに右上の「SAVE」をタップすると自動で標準の「ギャラリー」内に画像が保存されます。
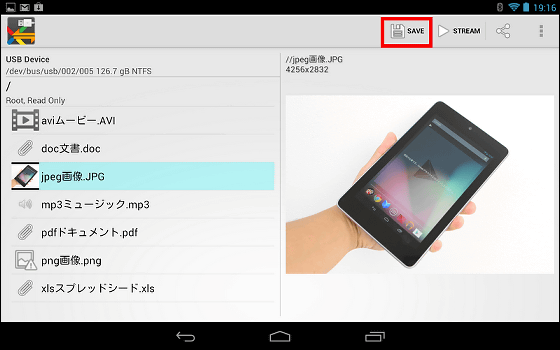
「ギャラリー」にダウンロードされると以下のように閲覧可能。

スクリーンショットなどを撮影した際にできるPNGファイルもタップでプレビューを表示可能。
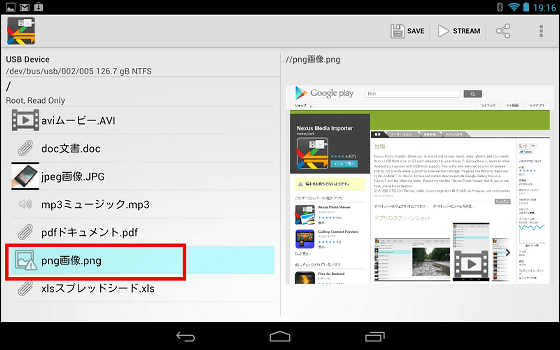
「SHARE」のアイコンをタップすると……
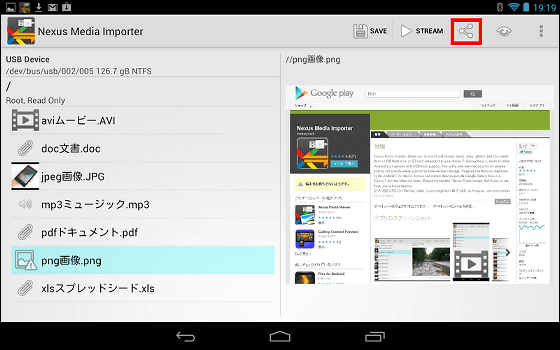
Bluetooth接続・Gmail・Google+・Picasaなどを使用してデータを共有できます。
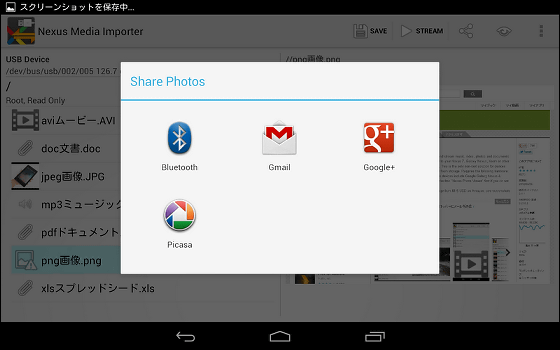
ドキュメントファイル類のプレビュー表示はありません。
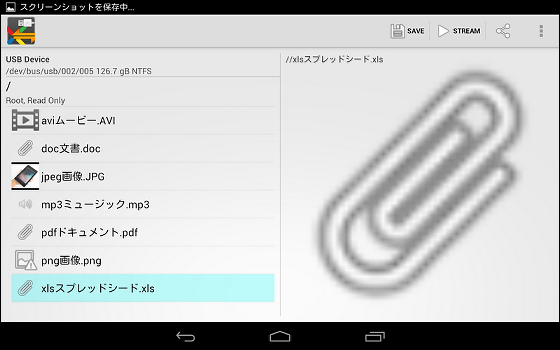
なお、Google プレイの説明によればSDカードにも対応しているとのことですが、マルチカードリーダーを使用した今回の環境では正常に読み込ませることができませんでした。
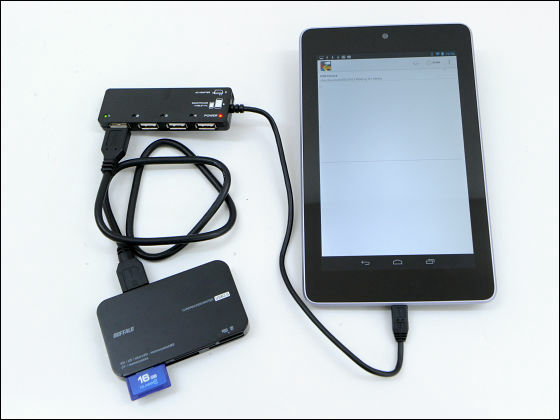
「Waiting for Media」の表示が出たまま動きませんが、そのうちバージョンアップなどで改善されると思われます。
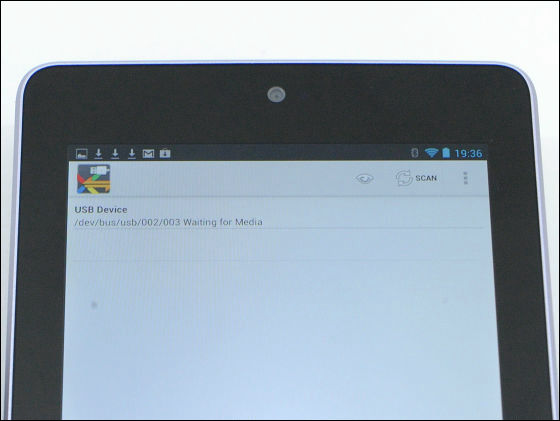
というわけで、USBフラッシュメモリに入れたデータを「Nexus 7」などですぐに閲覧したい場合などに便利なので覚えておいて損はないアプリです。
Nexus Media Importer - Google Play の Android アプリ
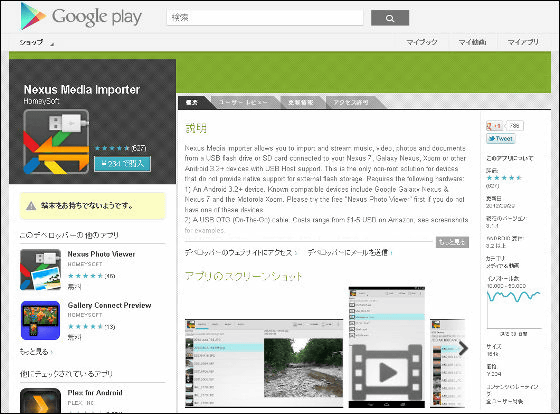
・次の記事
「Nexus 7」にマウスやキーボードをつないで超軽量のノートPCっぽく使う方法

・前の記事
1万円台で買えるGoogleのタブレット「Nexus7」を実際に使い倒してみました
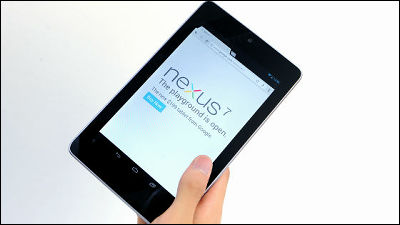
・関連記事
1万円台で買えるGoogleのタブレット「Nexus7」を実際に使い倒してみました - GIGAZINE
Android 4.1搭載の7インチタブレット「Nexus 7」発売、7月半ばから出荷開始 - GIGAZINE
GoogleがAndroid 4.1「Jelly Bean」を発表、挙動やUIを改善して7月中旬から公開予定 - GIGAZINE
球形クラウドデバイス「Nexus Q」でクラウド上の音楽や映像をテレビで楽しめるように - GIGAZINE
NTTドコモ版「Galaxy Nexus」がLTE非対応の理由 - GIGAZINE
・関連コンテンツ
in レビュー, ソフトウェア, ハードウェア, Posted by darkhorse_log
You can read the machine translated English article How to use "Nexus Media Importer" applic….