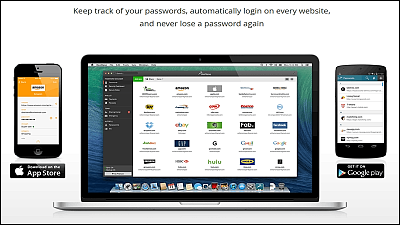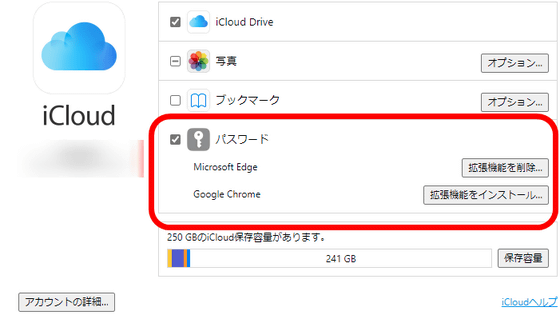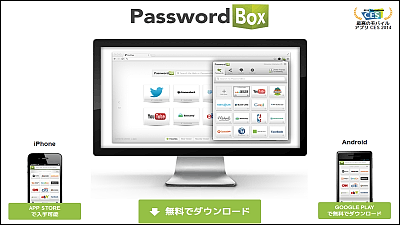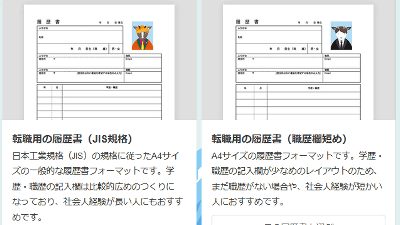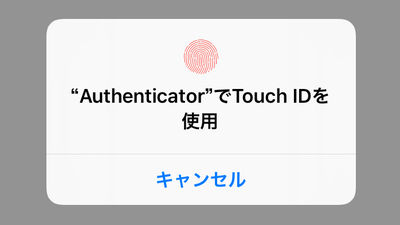無料化した面倒なパスワード管理が超絶簡単になる「LastPass」スマホ版の使い方

Twitter・Facebook・Gmailなどなど、ほとんどのウェブサービスで使用する度に毎回入力を促されるのがパスワードです。「Amazonでネットショッピングして、注文内容をGmailで確認」という作業を行うだけでも2種類のパスワードを覚えておく必要があるわけですが、ありがちなパスワードはセキュリティ的問題アリで、かといってサービスごとに異なるパスワードにしようとすれば頭で記憶しておくだけでは心許なく、どこかしらにパスワードを記録して保管しておく必要が出てきて、今度はその保管場所までしっかり覚えておく必要性が出てきます。
そんな面倒なパスワード管理が一気に簡単になるのが「LastPass」で、たったひとつのマスターパスワードさえ覚えておけば、あらゆるパスワードやクレジットカード情報をセキュアに管理できるようになります。スマートフォン向けアプリのLastPassは年間12ドル(約1500円)のプレミアム会員向けにリリースされていたのが、無料でも使えるようになったので、実際に使ってみました。
LastPass
https://lastpass.com/
◆LastPassでログイン情報をまとめて管理
LastPassのモバイルアプリはiOS版、Android版、Windows Phone版などさまざまなプラットフォーム向けのものが用意されています。
その中で、今回はiOSアプリを使ってみます。App StoreでLastPassを表示して「入手」をタップ。

インストールが完了したら「開く」をタップ。

初回起動時はアプリによる通知を許可するかどうかのウィンドウが表示されるので、「OK」をタップ。

続いてチュートリアルがスタートするので画面を左方向にスワイプして読み進めます。LastPassはたったひとつだけパスワードを記憶しておけば、その他のたくさんあるパスワードを覚えずに済んでしまうというパスワードマネージャーアプリです。

LastPassに保存したデータはAES256と呼ばれる暗号化方式で保護されており、アプリ起動時などに入力する必要のあるマスターパスワードはLastPassのサーバー側には送信されないようになっているので使用者本人以外には漏れないようになっています。
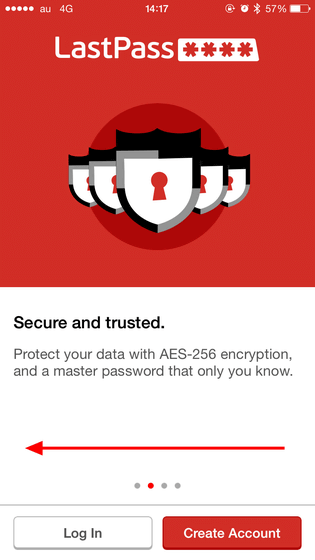
また、プレミアム会員となれば、PC・ブラウザ・スマートフォンなどあらゆる端末で同期して、ひとつのアカウントで保存しているパスワードを利用可能となります。
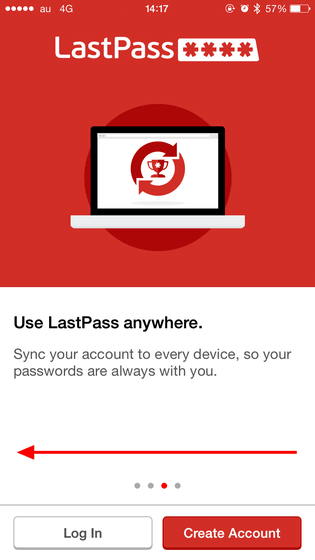
というわけで、まずはLastPassのアカウントを作成。上からメールアドレス・パスワード・パスワード(確認用)を入力して「Create Account」をタップ。「Password Reminder(Optional)」はパスワードを忘れてしまった際に入力することでパスワードを修正することができる機能。必須項目ではありませんが、パスワードを忘れてしまいそうな人は入れておいてもOK。
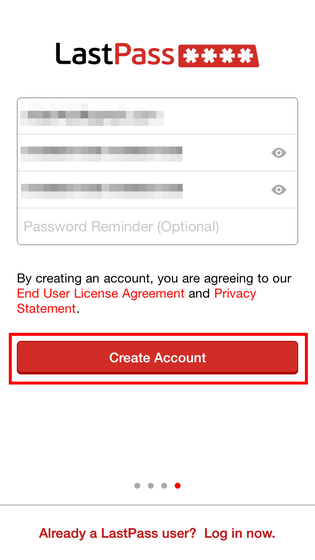
アカウントの作成が成功すると「Success」と表示されるので、「OK」をタップして画面下部の赤枠部分をタップ。
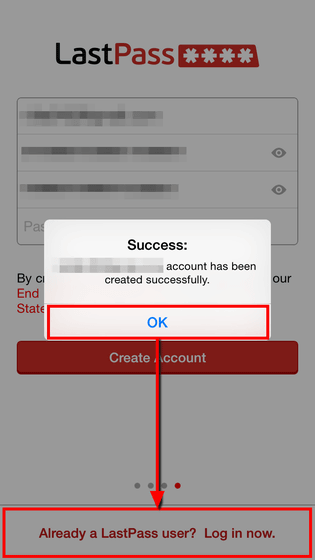
そして作成したばかりのLastPassアカウントを入力して「ログイン」をタップ。
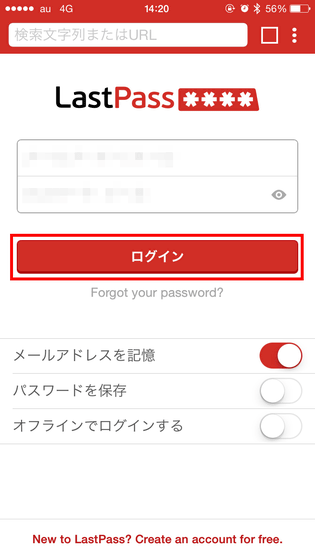
Touch IDが使用できるiPhone 5s/6/6 Plusでアプリを使用する場合、初回ログイン時にTouch IDを利用するかどうか問われるので、「Touch IDを利用」をタップ。これで、アプリ起動時などに入力を求められるLastPassアカウントのパスワード入力が、指紋認証だけで済むようになります。
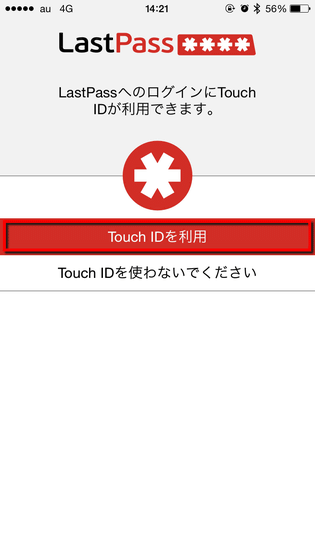
アプリの起動画面はこんな感じで、最初に開いているのは「サイト」という画面。画面中央にある「サイトを追加」をタップして最初のサイトを登録してみます。
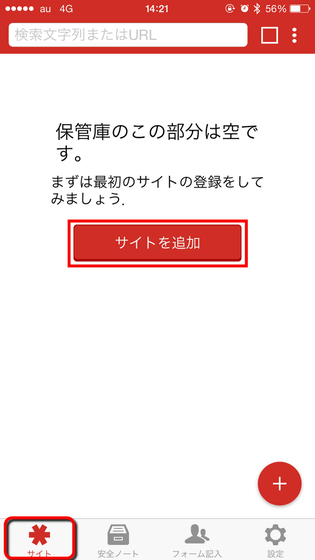
検索バーが出現してキーボードも表示されます。通常は検索バーにログイン情報を登録したいサービス名を入力する必要があるのですが、今回は候補として既に表示されていた「Google」をタップ。
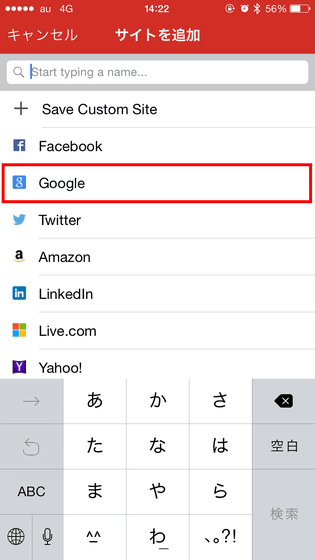
すると「名前」にGoogle、「フォルダ」にEmail、「URL」にGoogleアカウントにログインする際の画面のURLが入力された状態で編集画面が開きました。というわけで、後は「ユーザー名」と「パスワード」部分に自身のGoogleアカウントの情報を入力すればOK。
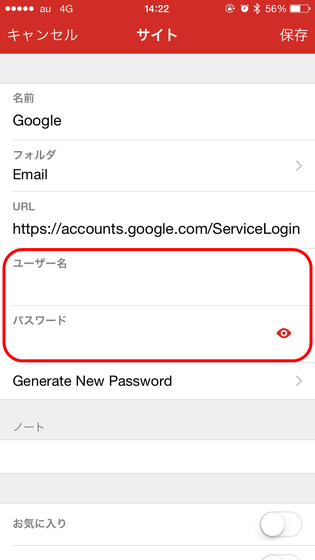
その他、「お気に入り」「Require Reprompt」「自動記入しない」「自動ログイン」というオプションもありますが、とりあえず全てスルーして画面右上の「保存」をタップ。
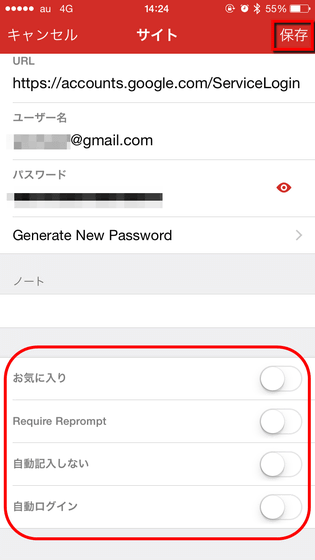
これでGoogleアカウントの登録が完了。Googleアカウントのログイン情報を覚えていなくても、アプリさえあればいつでもログインできるようになりました。
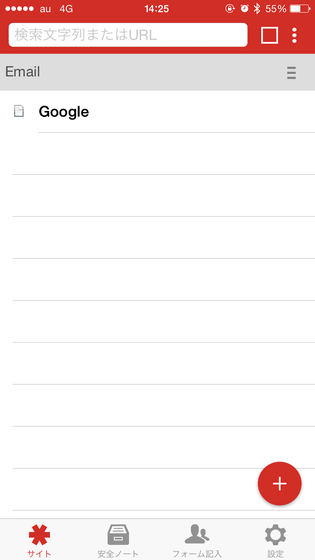
実際にログインする場合は「Google」をタップ。
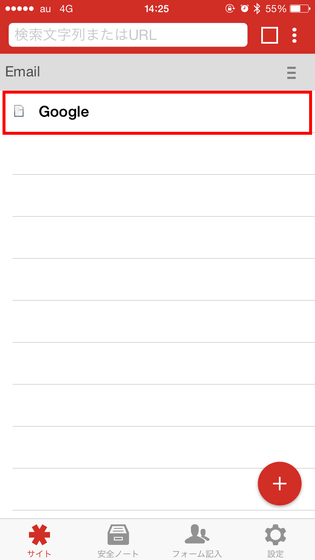
「呼び出す」をタップ。
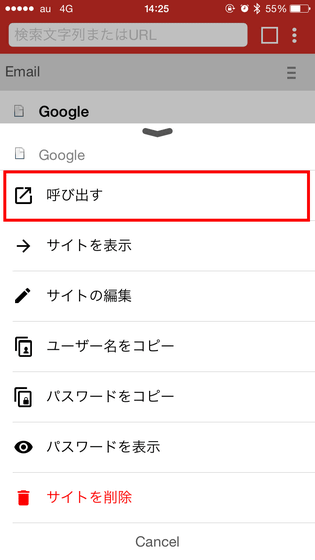
すると、専用ブラウザが起動してGoogleのページが開き、アプリが自動でログイン情報を入力してGoogleアカウントにログインすることに成功しました。
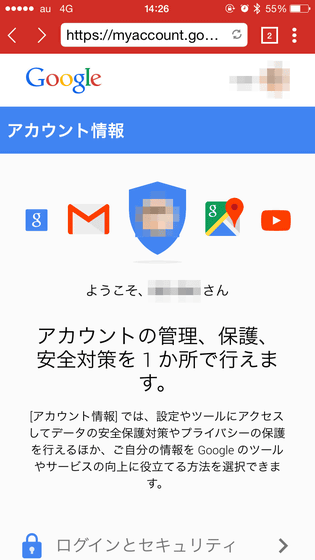
このままGmailやGoogleドライブが使えるわけです。最初の画面に戻りたい場合は画面右上の「2」と表示されたアイコンをタップ。
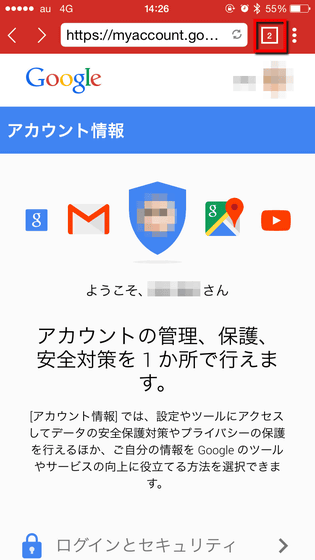
画面を左右にスワイプすると……
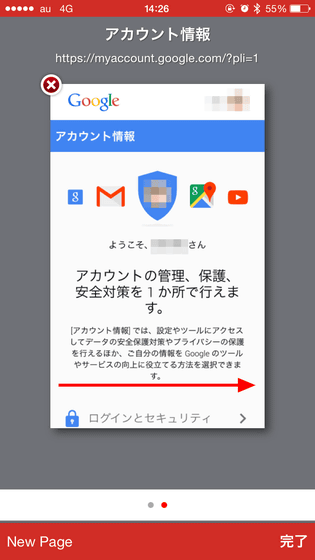
ログイン情報を保管している「保管庫」に戻ることが可能。「New Page」をタップすれば……
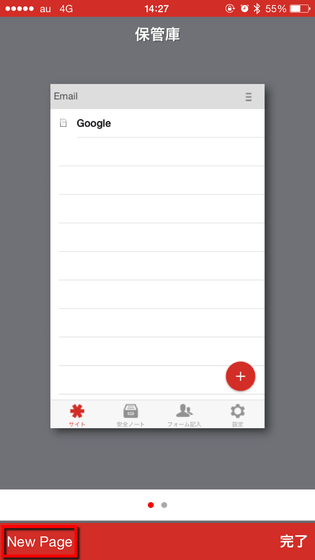
ウェブサイトを開いたりLastPassの保管庫内を検索したりが可能。
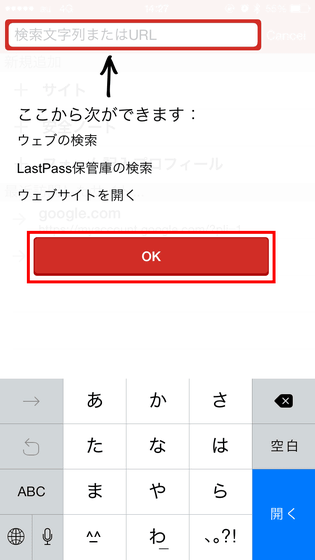
つまり、LastPassはパスワードマネージャーとブラウザが一体化したようなアプリになっているわけです。そして、このウェブブラウザからログインが必要なサイトにアクセスした場合には、アプリ内にログイン情報が登録さえされていれば、自動でログイン可能になります。
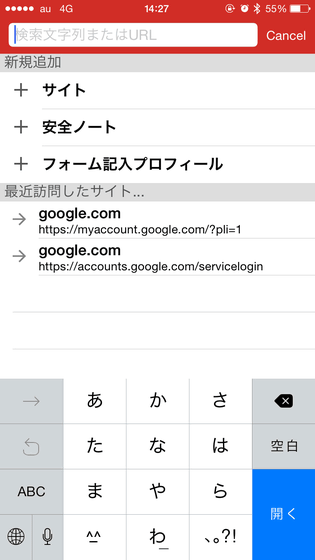
なお、新しく開いたページはSafariのように「×」をタップすれば閉じることが可能です。
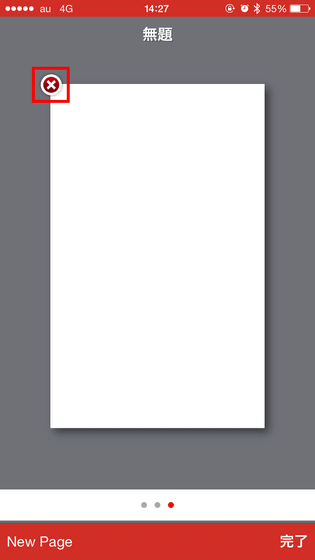
続いて、ログイン情報を登録した「サイトを表示」をタップ。
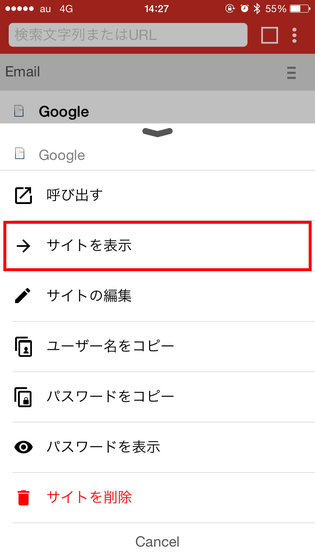
すると登録したログイン情報が表示されます。「フィールドをもっと参照する」をタップすると……
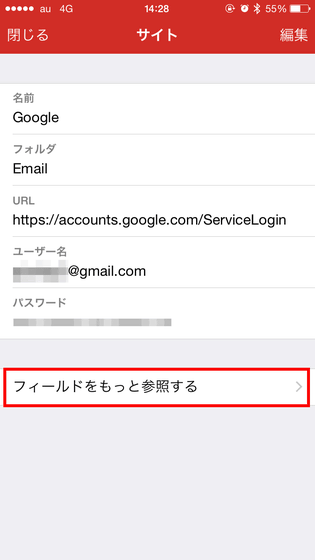
アカウントとパスワードをコピー可能。
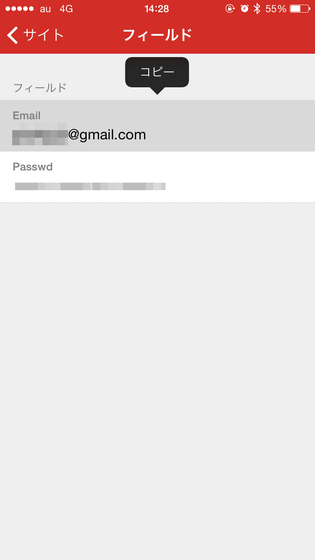
1つ前の画面に戻って「編集」をタップすれば……
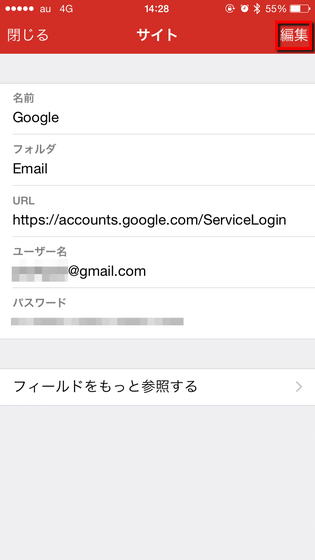
登録したログイン情報を編集できます。
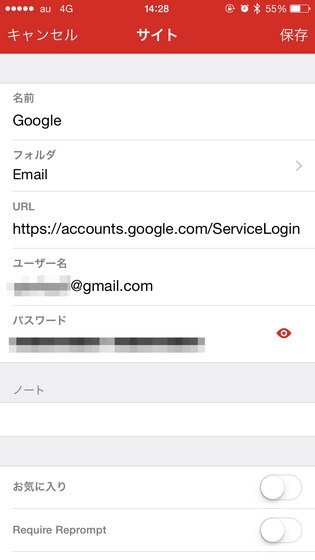
ここで先ほどはスルーした4つのボタンの中から「お気に入り」だけタップして「保存」をタップ。
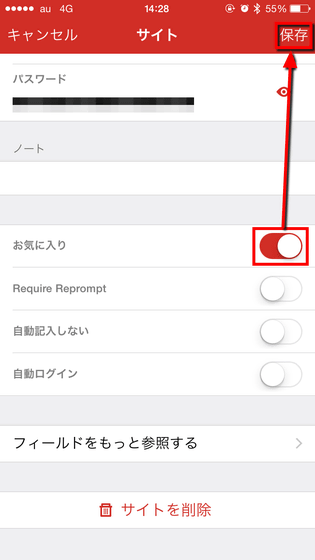
すると、保管庫の「サイト」画面上部に「お気に入り」という欄が表示されました。「お気に入り」は画面最上部に表示されるので、複数のログイン情報を登録しまくっても、お気に入りをオンにしたものはいつでも簡単にアクセス可能になる、というわけ。
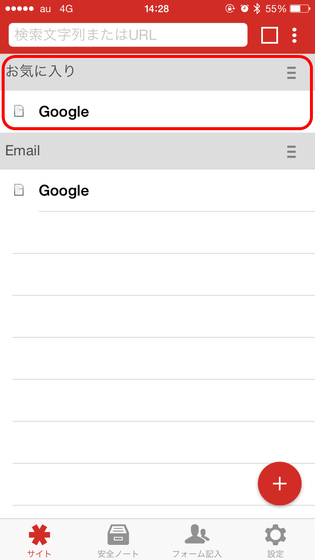
続いて「サイトの編集」をタップ。
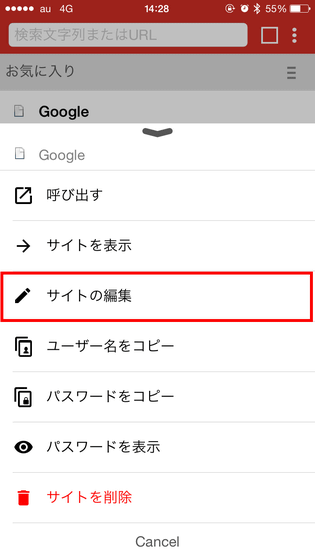
すると、先ほどと同じ登録情報の編集画面に飛びました。次は「Require Reprompt」をオンにして「保存」をタップ。
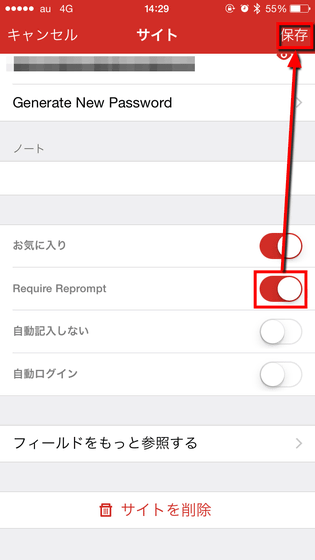
「Require Reprompt」をオンにすると、登録したログイン情報を参照したり編集したりコピーしたりする度にパスワードの入力を要求されるようになるので、重要なアカウント情報やセキュリティを厳重にしておきたい場合はオンにしておくと良さそう。
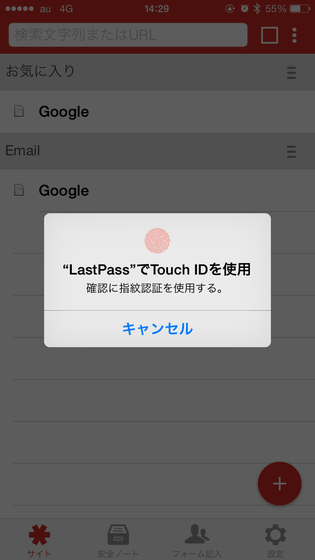
なお、その他の「ユーザー名をコピー」「パスワードをコピー」は、タップすればそれぞれの情報をコピーすることが可能なボタンで……
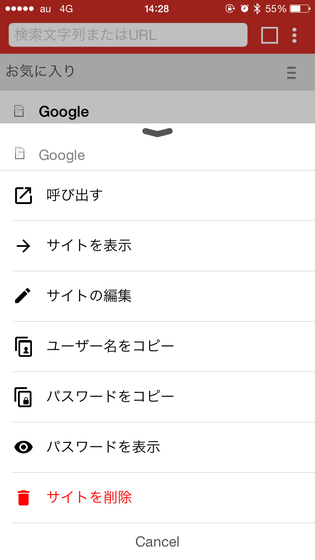
「パスワードを表示」をタップすればパスワードを表示可能。もちろん「サイトを削除」をタップすれば登録した情報が全て削除されます。
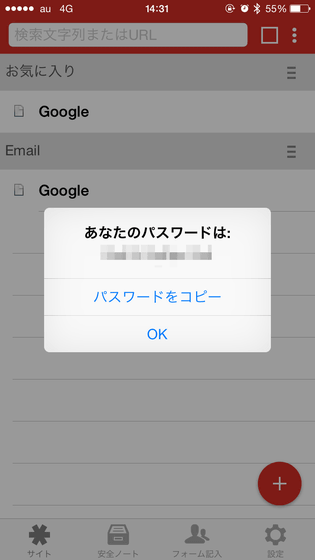
新しくログイン情報を追加する場合は画面下部の「+」をタップして「サイトを追加」をタップ。
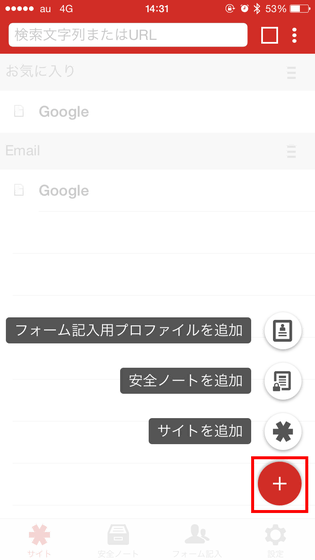
こんな感じでドンドン自分の使用しているサービスを追加していけばOKです。
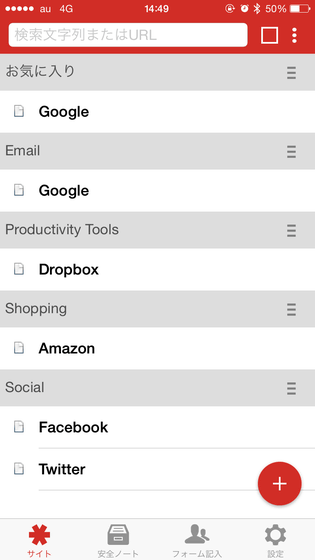
なお、登録した情報はタップせずに左右にスワイプすると以下の通りにショートカットでログインしたり情報をコピーしたりできます。
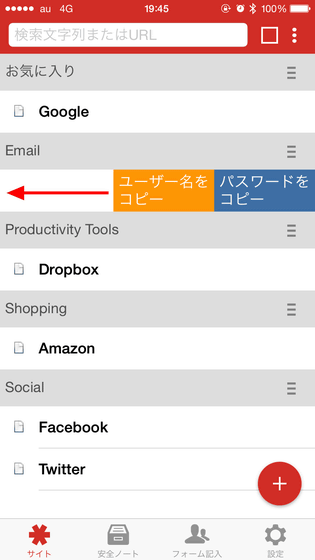
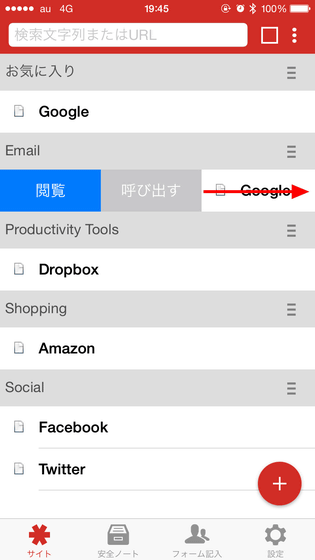
◆Safariで簡単ログイン
LastPassアプリを使えばログイン情報を入力する必要がなくなり、面倒なパスワード入力作業が省略できるようになるわけですが、そのためにLastPassアプリをウェブブラウザとして使用するのは面倒なものです。しかし、LastPassアプリを使えばデフォルトのSafariからでも簡単ログインが可能になります。
まずは、Safariでログイン情報を入力する必要があるページ(今回はTwitterにログイン)を開いて画面下部中央のアイコンをタップ。
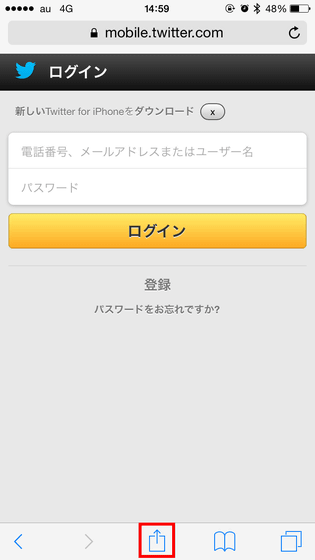
下段の「その他」をタップ。
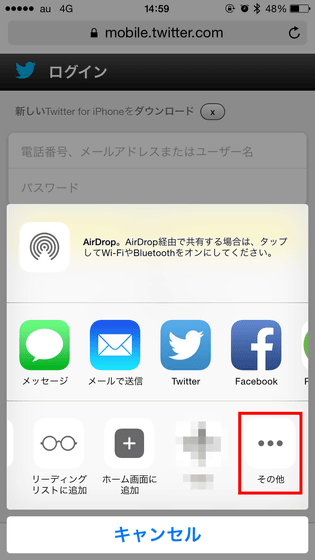
LastPassをオンにして「完了」をタップ。
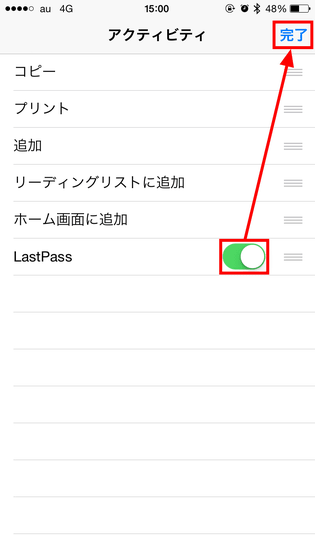
下段に表示される「LastPass」をタップ。
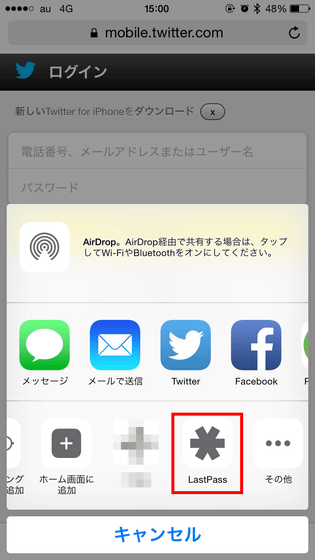
するとLastPassアプリが起動して「"Safari"でTouch IDを使用」と表示されるので、ホームボタンに指を当てて認証。
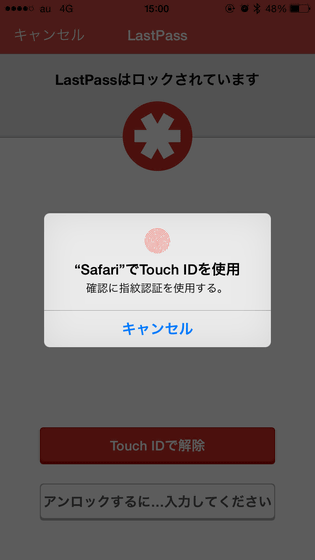
LastPassアプリに登録したアカウント情報をタップ。
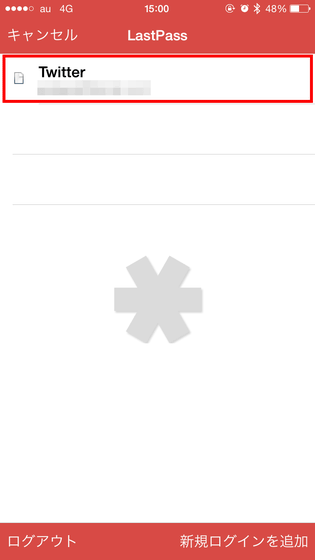
すると自動でログイン情報が入力され、ログインに成功です。
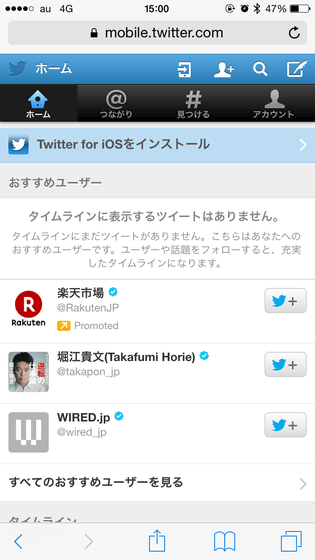
◆LastPassアプリのセキュリティ面を変更
LastPassアプリはユーザーにとって大切な情報を複数取り扱うこととなるので、セキュリティ面の設定をかなり詳細に変更できます。
設定を変更したい場合は保管庫画面の右下にある「設定」をタップ。
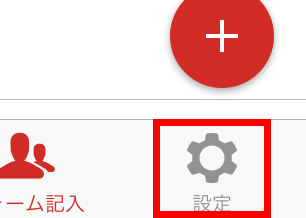
すると設定画面が開きます。
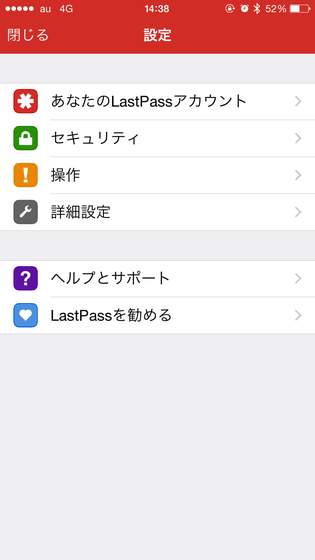
「セキュリティ」からは、Touch IDの利用を有効化したり無効化したりが可能で、他にも一定時間ごとにLastPassアカウントを自動でログアウトさせたり、Apple WatchでのLastPassアプリ利用を許可したり、LastPassアカウントのメールアドレスとパスワードを記憶しておくか毎回入力させるかの設定もここから行えます。
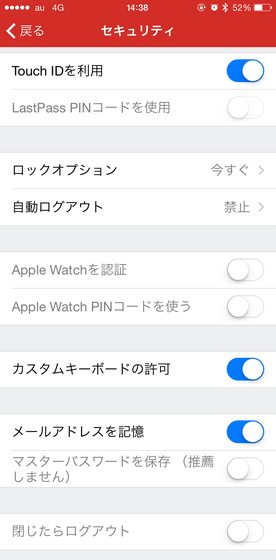
なお、初期設定では自動ログアウトが「禁止」となっていますが、それでもアプリを一度閉じれば再び起動した際にマスターパスワードの入力を要求されます。
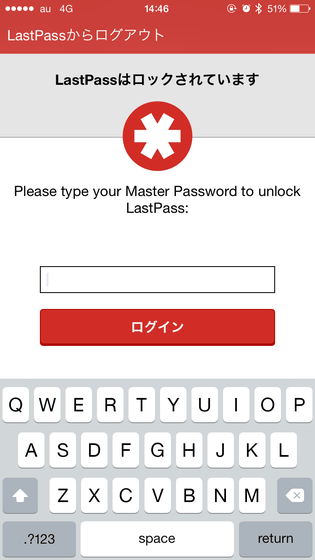
「操作」では、キャッシュやクリップボードのクリアや、ブラウザのクッキー・キャッシュを消去することも可能。
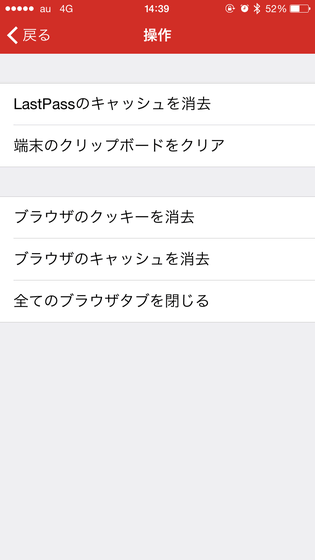
「詳細設定」では、LastPassアプリのブラウザをタブブラウザに変更したり、ブラウザの履歴情報やクッキーの取り扱い方を細かく設定可能。
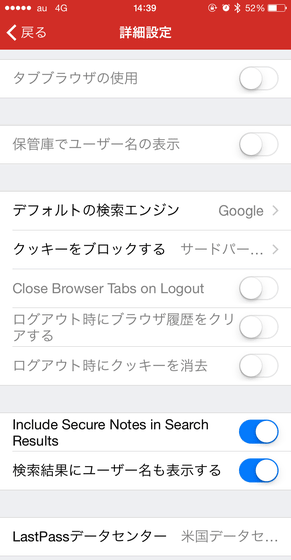
なお、タブブラウザに変更すると、画面上部の赤枠部分でタブを切替えられるようになります。
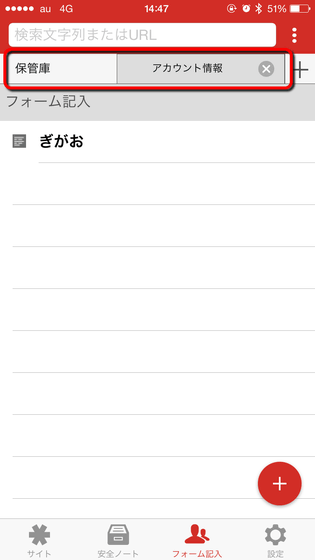
さらに、画面右上にある三点アイコンをタップすると、画面右端にメニューを表示させられます。ほとんどの項目が他の画面から利用できるものですが、特徴的な機能「パスワード生成」と「セキュリティチャレンジ」はこの画面からのみ使用できます。
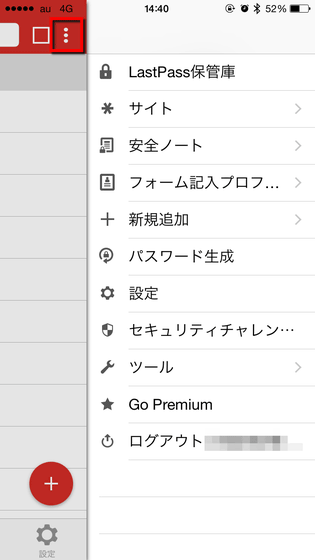
「パスワード生成」では、セキュアなパスワードをいつでも生成可能。パスワードは最大64桁、最小4桁のものが生成可能で、長さ欄のスライドバーを調整すれば好みの長さのパスワードを作れます。また、「詳細な設定」をタップすれば……
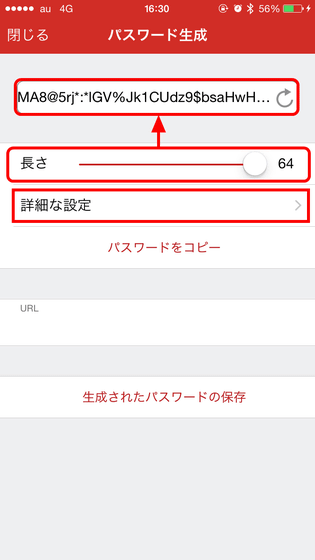
パスワード生成の際のルールを設定することもできます。
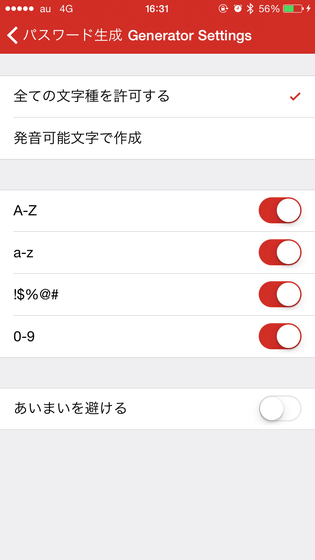
さらに、「セキュリティチャレンジ」ではLastPassアプリに保存したログイン情報の安全性をチェックしてもらうことが可能。
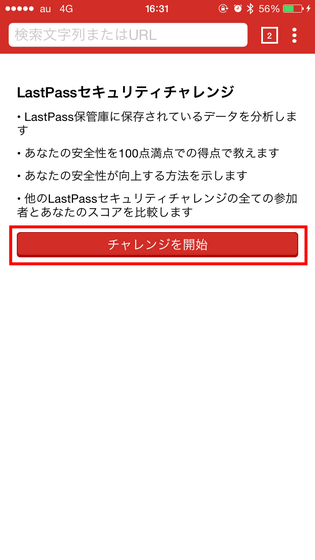
こんな具合にパスワードの強度を診断してくれ、よりセキュアなパスワードにするためのアドバイスを見ることもできます。
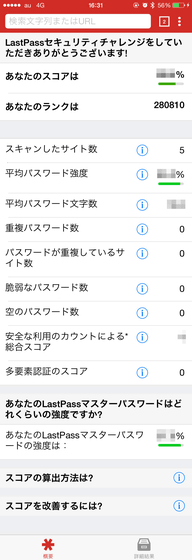
◆LastPassでログイン情報以外を管理
LastPassアプリではログイン情報以外にも、クレジットカード情報やWi-Fiパスワードなどさまざまな「忘れると困る情報」を保存しておくことが可能です。
そういった大切な情報を登録するには、画面下部の「安全ノート」をタップして「安全ノートを追加」。
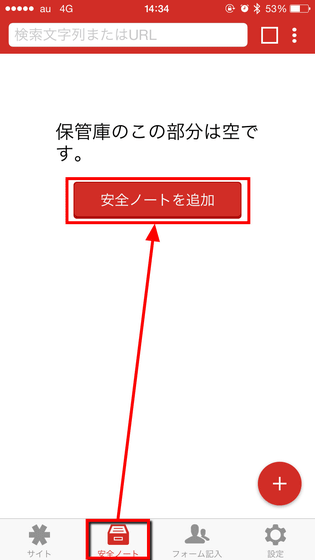
すると、一般的なメモ・銀行口座・クレジットカード・データベース・運転免許・メールアカウント・健康保険・インスタントメッセンジャー・保険・会員・パスポート・サーバ・社会保障・ソフトウェアライセンス・SSH鍵・Wi-Fiパスワード、という16種類のノートが作成可能。試しに「Wi-Fiパスワード」をタップすると……
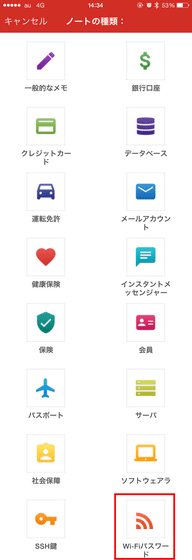
こんな具合にWi-FiのSSIDやパスワード、接続の種類などさまざまな情報を登録できる画面が開きます。
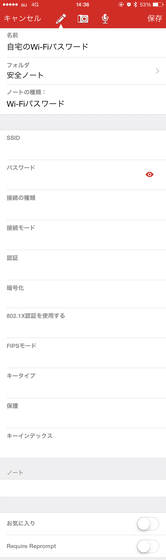
画面上部のカメラアイコンをタップすれば写真を添付することも可能。
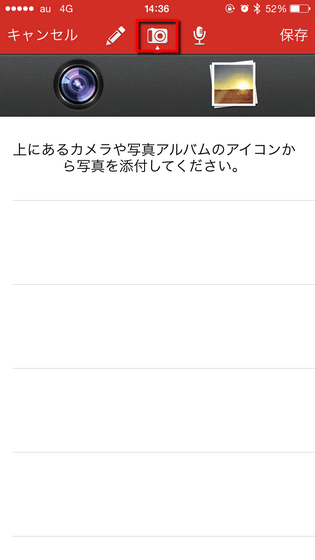
マイクアイコンをタップすれば音声を録音することもできます。というわけで、情報の登録が済んだら「保存」をタップ。
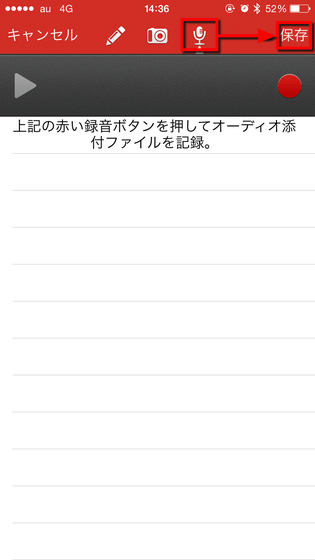
するとこんな具合に安全ノートにWi-Fiパスワード情報が追加されました。これをタップすれば……
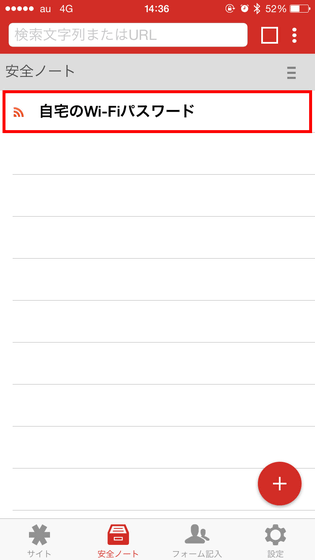
いつでも情報を確認できます。この画面に表示されている星型アイコンをタップすると……
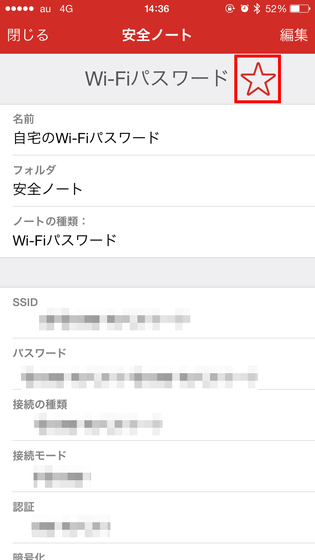
安全ノートでもお気に入りを作成可能。
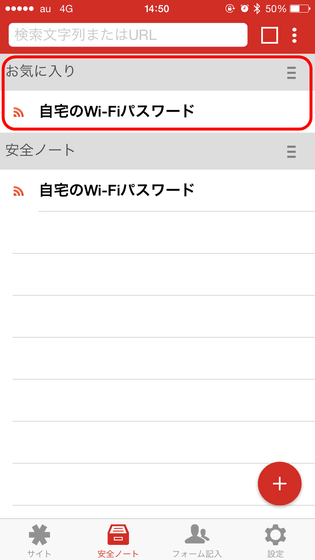
さらに、「フォーム記入」をタップして画面上部のアイコンをタップ。
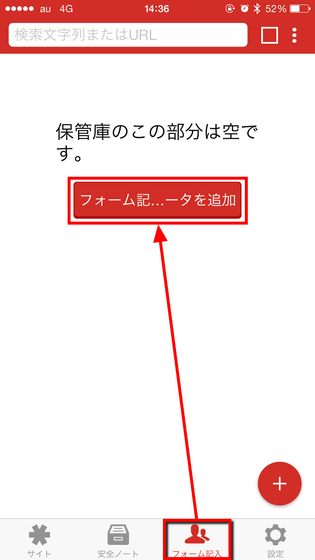
すると、こんな具合に氏名・住所・社会保障番号・会社・連絡先・クレジットカード情報・銀行情報などの個人情報を入力しまくることができるフォームが表示されます。
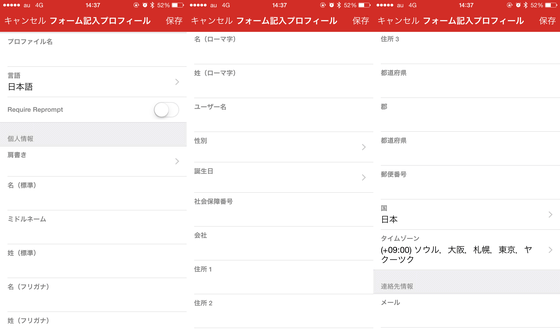
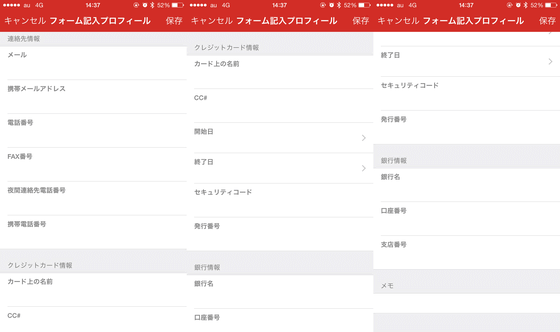
◆Apple WatchでLastPassアプリを使ってみた
さらに、LastPassはApple Watchアプリにも対応しているので実際に使ってみました。
LastPassアプリで「設定」→「セキュリティ」とタップして、「Apple Watchを認証」をタップ。
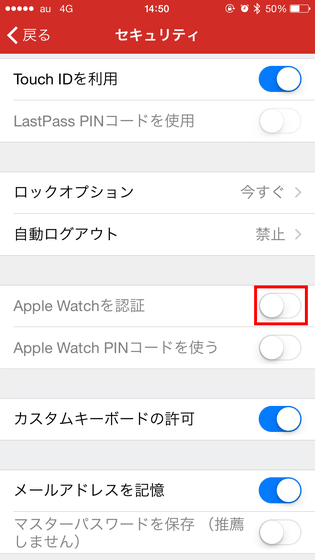
「OK」をタップ。
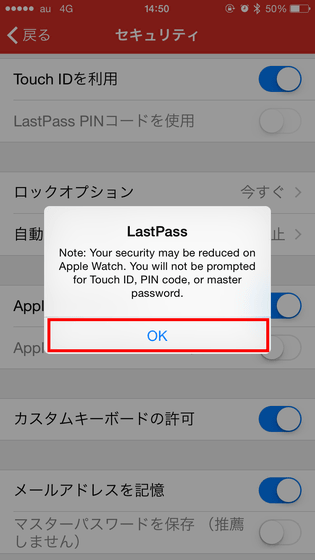
するとApple WatchにLastPassアプリがインストールされるので、インストールされたアプリをタップして起動。
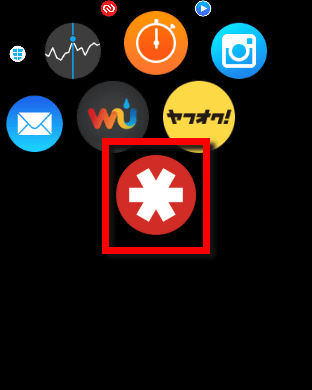
Apple Watch版の起動画面はこんな感じ。上部のアイコンをタップ。
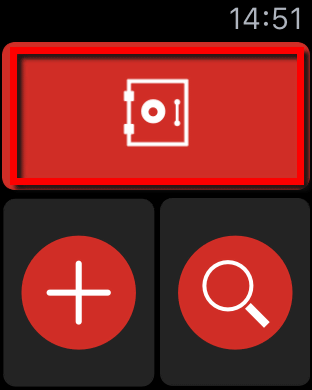
すると、保管庫に保存されているログイン情報や安全ノート、フォームなどが閲覧できます。
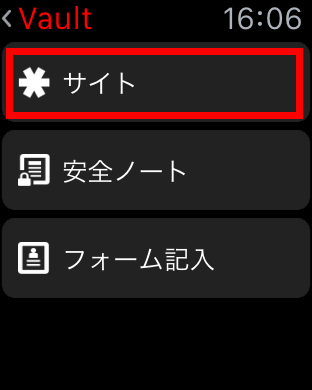
フォルダを開いていけば……
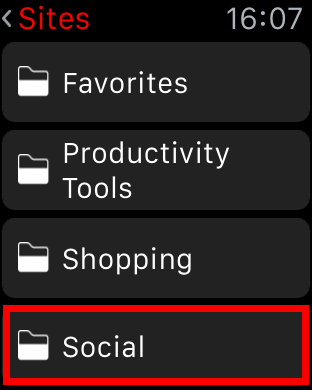
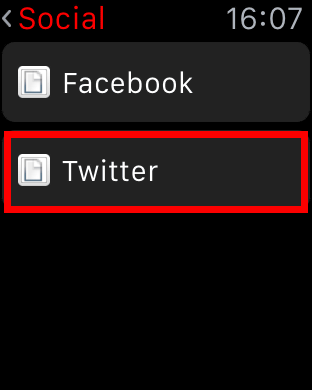
こんな感じでログイン情報がApple Watchからチェックできます。ただし、Apple Watchアプリではログイン情報を確認するためにマスターパスワードを入力する必要はないので、セキュリティ面を考えると使用しない方が良いのかも。
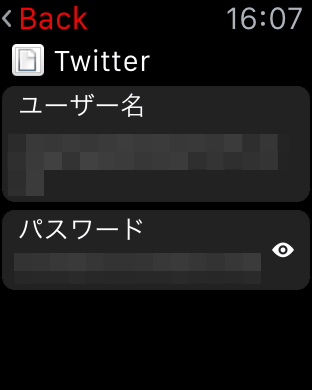
なお、「+」アイコンからは……
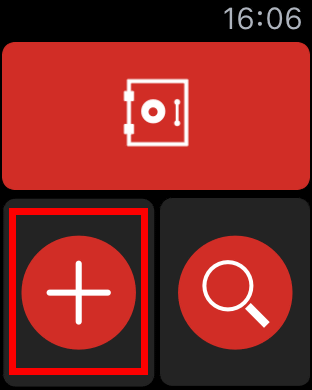
音声入力で情報を入力できます。「OK」をタップ。
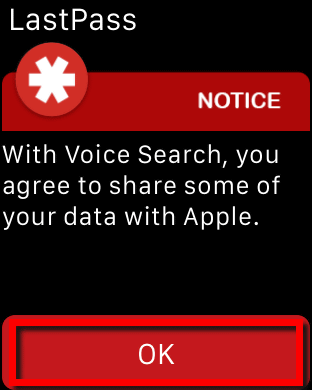
ただし、入力できるのはタイトルとメモのみで、詳細な情報を入力することはできません。
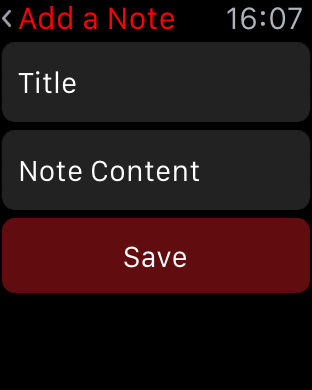
また、ルーペアイコンからは保管庫内のデータを検索可能です。
LastPassはモバイルアプリだけでみてもかなり優秀なパスワードマネージャーになっているわけですが、Windows・Mac・LinuxといったOSから無料で使えるPC版アプリケーションも存在します。PC版LastPassの使い方は以下の記事を見れば分かります。
たった1つのパスワードを覚えれば全OS・全ブラウザのあらゆるパスワード自動入力&管理ができる「LastPass」 - GIGAZINE
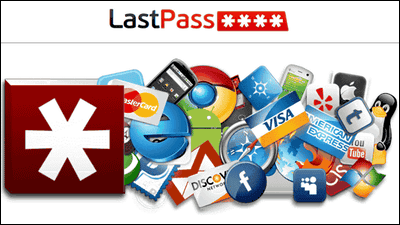
なお、PC版とモバイル版のパスワード情報を同期させるには有料会員になる必要があります。ただし、有料会員になると指紋認証や生体認証を使用したり、複数端末間でのパスワード同期ができたり、共有アカウントの管理やアプリ内での広告の非表示化なども可能。なお、会費は年間12ドル(約1500円)です。
・関連記事
無料でiOS/Android/PC/Macで使用可能なパスワード&クレカ管理ソフト「Dashlane Password Manager」 - GIGAZINE
無料でiOS/Android/Windows/Mac間を同期可能なパスワード管理ソフト「PasswordBox」 - GIGAZINE
Adobeから流出したパスワードでよく使われていたものトップ100が公開される - GIGAZINE
「使ってはいけないパスワード」2012年版トップ25、「password」「123456」が上位譲らず - GIGAZINE
ハッキングされたTV局がパスワードを書いた付箋を堂々と放送していたことが判明 - GIGAZINE
頭を悩ます面倒なIDとパスワードをまとめて簡単管理できるフリーソフト「ID Manager」 - GIGAZINE
・関連コンテンツ
in レビュー, モバイル, ソフトウェア, Posted by logu_ii
You can read the machine translated English article How to use the "LastPass" smart version ….